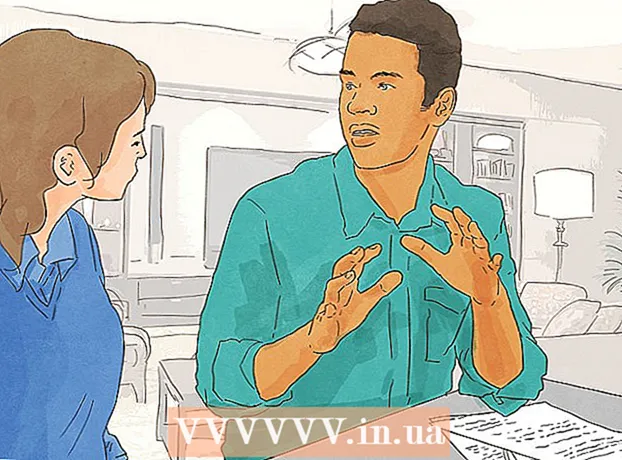நூலாசிரியர்:
John Pratt
உருவாக்கிய தேதி:
14 பிப்ரவரி 2021
புதுப்பிப்பு தேதி:
2 ஜூலை 2024

உள்ளடக்கம்
- அடியெடுத்து வைக்க
- 3 இன் முறை 1: ஒரு Minecraft விளையாட்டை பதிவு செய்தல்
- 3 இன் முறை 2: மேக்கில் Minecraft ஸ்கிரீன் ஷாட்டை எடுப்பது எப்படி
- 3 இன் முறை 3: ஒரு கணினியில் Minecraft இன் ஸ்கிரீன் ஷாட்டை எடுக்கிறது
- உதவிக்குறிப்புகள்
பல விளையாட்டாளர்கள் ஒரு Minecraft விளையாட்டை பதிவுசெய்து அதை YouTube இல் பதிவேற்றலாம், மற்றவர்களுக்கு காண்பிக்க அல்லது ஒரு டுடோரியலாக இருக்க விரும்புகிறார்கள். இது உங்களுக்கும் பொருந்தும் மற்றும் உங்கள் Minecraft அனுபவத்தை உலகின் பிற பகுதிகளுடன் பகிர்ந்து கொள்ள விரும்பினால், ஒரு விளையாட்டைப் பதிவுசெய்து ஸ்கிரீன் ஷாட்களை எடுக்க வீடியோ ரெக்கார்டிங் மென்பொருளைப் பயன்படுத்த பின்வரும் வழிகாட்டியைப் படியுங்கள். தொடங்க கீழே உள்ள படிகளைப் பின்பற்றவும்.
அடியெடுத்து வைக்க
3 இன் முறை 1: ஒரு Minecraft விளையாட்டை பதிவு செய்தல்
 எந்த வெவ்வேறு வீடியோ பிடிப்பு மென்பொருள் கிடைக்கிறது என்பதை ஆராயுங்கள். எடுத்துக்காட்டாக, உங்கள் உலாவியில் "வீடியோ கைப்பற்றும் மென்பொருள் விக்கி" போன்ற ஒன்றைத் தட்டச்சு செய்க. முதல் முடிவுகளில் ஒன்று விக்கிபீடியாவுக்கான இணைப்பு, அங்கு பல்வேறு வீடியோ பிடிப்பு நிரல்களின் பட்டியலைக் காண்பீர்கள்.
எந்த வெவ்வேறு வீடியோ பிடிப்பு மென்பொருள் கிடைக்கிறது என்பதை ஆராயுங்கள். எடுத்துக்காட்டாக, உங்கள் உலாவியில் "வீடியோ கைப்பற்றும் மென்பொருள் விக்கி" போன்ற ஒன்றைத் தட்டச்சு செய்க. முதல் முடிவுகளில் ஒன்று விக்கிபீடியாவுக்கான இணைப்பு, அங்கு பல்வேறு வீடியோ பிடிப்பு நிரல்களின் பட்டியலைக் காண்பீர்கள். - பட்டியலில் உள்ள செயல்பாடுகளில் உள்ள வேறுபாடுகளைப் பாருங்கள். சில மென்பொருள் இலவசம்; மற்றவர்களுக்கு நீங்கள் செலுத்த வேண்டியிருக்கும். அவற்றில் பல வீடியோ எடிட்டிங் திறன்களைக் கொண்டுள்ளன. பட்டியலில் சென்று உங்கள் தேவைகளைப் பூர்த்தி செய்யும் மென்பொருள் இருக்கிறதா என்று பாருங்கள்.
- நீங்கள் பயன்படுத்தக்கூடிய சில நல்ல வீடியோ பிடிப்பு நிரல்கள்:
- பாண்டிகம்
- ஈஸ்விட்
- ஜிங்
- திரைக்கதை
 நீங்கள் பயன்படுத்த விரும்பும் மென்பொருளைப் பதிவிறக்கவும். உதாரணமாக, இந்த டுடோரியலில் நீங்கள் பாண்டிகாம் முயற்சிக்க விரும்புகிறீர்கள் என்று கருதுகிறோம் - இது இலவசம், பயன்படுத்த எளிதானது, மேலும் ஒரு கோப்புக்கு 10 நிமிடங்கள் வரை விளையாட்டுப் பதிவைப் பதிவுசெய்யும் திறன் உள்ளது.
நீங்கள் பயன்படுத்த விரும்பும் மென்பொருளைப் பதிவிறக்கவும். உதாரணமாக, இந்த டுடோரியலில் நீங்கள் பாண்டிகாம் முயற்சிக்க விரும்புகிறீர்கள் என்று கருதுகிறோம் - இது இலவசம், பயன்படுத்த எளிதானது, மேலும் ஒரு கோப்புக்கு 10 நிமிடங்கள் வரை விளையாட்டுப் பதிவைப் பதிவுசெய்யும் திறன் உள்ளது.  மென்பொருளின் வெவ்வேறு செயல்பாடுகளுடன் பரிசோதனை செய்யுங்கள். பாண்டிகாம் அல்லது அதற்கு சமமான தயாரிப்பைப் பதிவிறக்கி நிறுவவும். நிரலைத் தொடங்கவும். ஒரு வீடியோவைப் பிடிப்பதை உங்கள் விருப்பப்படி சரிசெய்ய பல்வேறு அமைப்புகள் உள்ளன என்பதை நீங்கள் காண்பீர்கள்.
மென்பொருளின் வெவ்வேறு செயல்பாடுகளுடன் பரிசோதனை செய்யுங்கள். பாண்டிகாம் அல்லது அதற்கு சமமான தயாரிப்பைப் பதிவிறக்கி நிறுவவும். நிரலைத் தொடங்கவும். ஒரு வீடியோவைப் பிடிப்பதை உங்கள் விருப்பப்படி சரிசெய்ய பல்வேறு அமைப்புகள் உள்ளன என்பதை நீங்கள் காண்பீர்கள். - பாண்டிகாமிற்கான சில அமைப்புகள் இங்கே:
- பொது: பதிவுசெய்த பிறகு உங்கள் கோப்புகள் எங்கு சேமிக்கப்பட வேண்டும் என்பதை தீர்மானிக்க பொது அமைப்புகள் தாவல் உங்களை அனுமதிக்கிறது.
- வீடியோ: பதிவு செய்ய, இடைநிறுத்த மற்றும் நிறுத்த நீங்கள் பயன்படுத்த விரும்பும் சூடான விசைகளை அமைக்கவும்; அமைப்புகள் தாவலைக் கிளிக் செய்து, உங்கள் பதிவுகளின் ஒலியை இயக்க ஒலிக்குச் செல்லவும்; FPS (பிரேம் வீதம்) ஐ ஒரு நியாயமான வேகத்திற்கு அமைக்கவும் (30 பொதுவாக போதுமானது).
- படம்: ஹாட்ஸ்கியுடன் ஸ்கிரீன் ஷாட்களை எடுக்கும் திறனை வழங்குகிறது.
- பாண்டிகாமிற்கான சில அமைப்புகள் இங்கே:
 எல்லா அமைப்புகளையும் உங்கள் விருப்பப்படி சரிசெய்தவுடன், ஒரு வீடியோவை நீங்களே பதிவு செய்ய முயற்சிக்கவும். விளையாட்டைப் பதிவுசெய்யத் தொடங்குங்கள். அதை வாழ. அமைப்புகளுடன் பரிசோதனை செய்யுங்கள். நீங்கள் எதையாவது அடிக்கடி பதிவுசெய்கிறீர்கள், எது வேலை செய்கிறது, எது செய்யாது என்பதைப் புரிந்துகொள்வதில் சிறந்தது.
எல்லா அமைப்புகளையும் உங்கள் விருப்பப்படி சரிசெய்தவுடன், ஒரு வீடியோவை நீங்களே பதிவு செய்ய முயற்சிக்கவும். விளையாட்டைப் பதிவுசெய்யத் தொடங்குங்கள். அதை வாழ. அமைப்புகளுடன் பரிசோதனை செய்யுங்கள். நீங்கள் எதையாவது அடிக்கடி பதிவுசெய்கிறீர்கள், எது வேலை செய்கிறது, எது செய்யாது என்பதைப் புரிந்துகொள்வதில் சிறந்தது.  பதிவுசெய்த பிறகு வீடியோவைத் திருத்தவும். உங்கள் இலவச வீடியோ மென்பொருளும் ஒரு பதிவைத் திருத்துவதற்கான திறனை வழங்கினால், நீங்கள் அதை வெட்டு, பிளவு, மாற்றம் மற்றும் மாற்றங்கள் போன்ற கருவிகளுடன் பயன்படுத்தலாம். உங்கள் மென்பொருளுக்கு இந்த திறன் இல்லை என்றால், வீடியோவைத் திருத்த நீங்கள் மென்பொருளைப் பதிவிறக்க வேண்டும், இதனால் அது முற்றிலும் சரியானது.
பதிவுசெய்த பிறகு வீடியோவைத் திருத்தவும். உங்கள் இலவச வீடியோ மென்பொருளும் ஒரு பதிவைத் திருத்துவதற்கான திறனை வழங்கினால், நீங்கள் அதை வெட்டு, பிளவு, மாற்றம் மற்றும் மாற்றங்கள் போன்ற கருவிகளுடன் பயன்படுத்தலாம். உங்கள் மென்பொருளுக்கு இந்த திறன் இல்லை என்றால், வீடியோவைத் திருத்த நீங்கள் மென்பொருளைப் பதிவிறக்க வேண்டும், இதனால் அது முற்றிலும் சரியானது.
3 இன் முறை 2: மேக்கில் Minecraft ஸ்கிரீன் ஷாட்டை எடுப்பது எப்படி
 Minecraft விளையாடும்போது ஸ்கிரீன் ஷாட் எடுக்க "fn + F2" ஐ அழுத்தவும். "fn" என்பது "செயல்பாடு" என்பதைக் குறிக்கிறது, மேலும் அதை உங்கள் விசைப்பலகையின் கீழ் இடதுபுறத்தில் காணலாம். "F2" என்பது ஒரு செயல்பாட்டு விசையாகும், அதை உங்கள் விசைப்பலகையின் மேல் இடதுபுறத்தில் காணலாம்.
Minecraft விளையாடும்போது ஸ்கிரீன் ஷாட் எடுக்க "fn + F2" ஐ அழுத்தவும். "fn" என்பது "செயல்பாடு" என்பதைக் குறிக்கிறது, மேலும் அதை உங்கள் விசைப்பலகையின் கீழ் இடதுபுறத்தில் காணலாம். "F2" என்பது ஒரு செயல்பாட்டு விசையாகும், அதை உங்கள் விசைப்பலகையின் மேல் இடதுபுறத்தில் காணலாம்.  பின்வரும் கோப்பகத்திற்குச் சென்று நீங்கள் எடுத்த ஸ்கிரீன் ஷாட்டைக் கண்டுபிடிக்கவும்:
பின்வரும் கோப்பகத்திற்குச் சென்று நீங்கள் எடுத்த ஸ்கிரீன் ஷாட்டைக் கண்டுபிடிக்கவும்:- / பயனர்கள் / * உங்கள் பயனர்பெயர் * / நூலகம் / பயன்பாட்டு ஆதரவு / மின்கிராஃப்ட் / ஸ்கிரீன் ஷாட்கள் /
 கர்சரையும் சரக்குகளையும் F1 உடன் மறைக்கவும். ஸ்கிரீன்ஷாட்டில் கர்சர் அல்லது சரக்கு காணப்படுவதை நீங்கள் விரும்பவில்லை என்றால், F1 ஐ அழுத்தவும்.
கர்சரையும் சரக்குகளையும் F1 உடன் மறைக்கவும். ஸ்கிரீன்ஷாட்டில் கர்சர் அல்லது சரக்கு காணப்படுவதை நீங்கள் விரும்பவில்லை என்றால், F1 ஐ அழுத்தவும்.  ஸ்கிரீன் ஷாட்டை எடுப்பதற்கு முன் பிழைத்திருத்த திரையை கொண்டு வர "Shift + F3" ஐ அழுத்தவும். பிழைத்திருத்தத் திரை உங்களுக்கு ஆயத்தொலைவுகள், உயிரினங்களின் எண்ணிக்கை மற்றும் பிற விஷயங்களை வழங்குகிறது.
ஸ்கிரீன் ஷாட்டை எடுப்பதற்கு முன் பிழைத்திருத்த திரையை கொண்டு வர "Shift + F3" ஐ அழுத்தவும். பிழைத்திருத்தத் திரை உங்களுக்கு ஆயத்தொலைவுகள், உயிரினங்களின் எண்ணிக்கை மற்றும் பிற விஷயங்களை வழங்குகிறது.
3 இன் முறை 3: ஒரு கணினியில் Minecraft இன் ஸ்கிரீன் ஷாட்டை எடுக்கிறது
 Minecraft விளையாடும்போது ஸ்கிரீன் ஷாட் எடுக்க "F2" ஐ அழுத்தவும். ஒரு பொத்தானின் ஒரு மிகுதி மற்றும் உங்களிடம் ஒரு ஸ்கிரீன் ஷாட் உள்ளது.
Minecraft விளையாடும்போது ஸ்கிரீன் ஷாட் எடுக்க "F2" ஐ அழுத்தவும். ஒரு பொத்தானின் ஒரு மிகுதி மற்றும் உங்களிடம் ஒரு ஸ்கிரீன் ஷாட் உள்ளது.  பின்வரும் கோப்பகத்திற்குச் சென்று நீங்கள் எடுத்த ஸ்கிரீன் ஷாட்டைக் கண்டுபிடிக்கவும்:
பின்வரும் கோப்பகத்திற்குச் சென்று நீங்கள் எடுத்த ஸ்கிரீன் ஷாட்டைக் கண்டுபிடிக்கவும்:- சி: ers பயனர்கள் * உங்கள் பயனர்பெயர் * ஆப் டேட்டா ரோமிங் .மின்கிராஃப்ட் ஸ்கிரீன் ஷாட்கள்
 கர்சரையும் சரக்குகளையும் F1 உடன் மறைக்கவும். ஸ்கிரீன்ஷாட்டில் கர்சர் அல்லது சரக்கு காணப்படுவதை நீங்கள் விரும்பவில்லை என்றால், F1 ஐ அழுத்தவும்.
கர்சரையும் சரக்குகளையும் F1 உடன் மறைக்கவும். ஸ்கிரீன்ஷாட்டில் கர்சர் அல்லது சரக்கு காணப்படுவதை நீங்கள் விரும்பவில்லை என்றால், F1 ஐ அழுத்தவும்.  ஸ்கிரீன் ஷாட்டை எடுப்பதற்கு முன் பிழைத்திருத்த திரையை கொண்டு வர "Shift + F3" ஐ அழுத்தவும். பிழைத்திருத்தத் திரை உங்களுக்கு ஆயத்தொலைவுகள், உயிரினங்களின் எண்ணிக்கை மற்றும் பிற விஷயங்களை வழங்குகிறது.
ஸ்கிரீன் ஷாட்டை எடுப்பதற்கு முன் பிழைத்திருத்த திரையை கொண்டு வர "Shift + F3" ஐ அழுத்தவும். பிழைத்திருத்தத் திரை உங்களுக்கு ஆயத்தொலைவுகள், உயிரினங்களின் எண்ணிக்கை மற்றும் பிற விஷயங்களை வழங்குகிறது.
உதவிக்குறிப்புகள்
- பதிவு செய்யும் போது Minecraft ஐ நகர்த்தவோ அல்லது அளவை மாற்றவோ வேண்டாம்.
- ஏ.வி.ஐ வடிவம் மிக உயர்ந்த தரத்தை வழங்குகிறது.