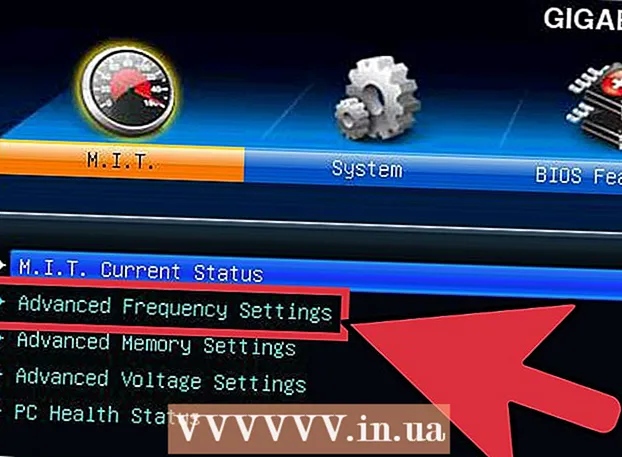நூலாசிரியர்:
John Pratt
உருவாக்கிய தேதி:
12 பிப்ரவரி 2021
புதுப்பிப்பு தேதி:
1 ஜூலை 2024

உள்ளடக்கம்
- அடியெடுத்து வைக்க
- 2 இன் பகுதி 1: படத்தில் நபரைப் பெறுதல்
- பகுதி 2 இன் 2: புகைப்படத்தில் உள்ள நபரைப் பொருத்துங்கள்
- உதவிக்குறிப்புகள்
சில நேரங்களில் உங்களிடம் ஒரு படம் இருக்கிறது, அது ஒரு நபரைக் காணவில்லை என்பதைத் தவிர, அதில் நீங்கள் உண்மையிலேயே விரும்புகிறீர்கள். நீங்கள் விரும்பும் அனைவருடனும் புகைப்படத்தை மீண்டும் உருவாக்க அனைவரையும் ஒரே இடத்திற்கு வரச் சொல்வதற்குப் பதிலாக, அடோப் ஃபோட்டோஷாப் போன்ற புகைப்பட எடிட்டிங் திட்டத்தைப் பயன்படுத்தி காணாமல் போனவர்களை உங்கள் புகைப்படத்தில் சேர்க்கவும். நீங்கள் சில படிகளைப் பின்பற்றினால், எந்த நேரத்திலும் ஒரு நபரை புகைப்படத்தில் சேர்க்கலாம்.
அடியெடுத்து வைக்க
2 இன் பகுதி 1: படத்தில் நபரைப் பெறுதல்
 உங்கள் புகைப்படங்களைத் தேர்வுசெய்க. ஒரு நபரை ஒரு புகைப்படத்தில் சேர்க்க முயற்சிக்கும்போது, நீங்கள் இல்லாத நபரின் புகைப்படம் உங்களிடம் உள்ளதா என்பதை உறுதிப்படுத்திக் கொள்ள வேண்டும். உதாரணமாக, கடற்கரையில் உள்ள நண்பர்கள் குழுவின் புகைப்படத்தில் உங்கள் சிறந்த நண்பரைச் சேர்க்க விரும்பினால், கிறிஸ்துமஸ் ஸ்வெட்டரில் அவரது புகைப்படத்தைப் பயன்படுத்த முயற்சிக்காதீர்கள். இது அழகாக இருக்காது மற்றும் நீங்கள் புகைப்படத்தை கையாண்டதை மக்கள் பார்ப்பார்கள்.
உங்கள் புகைப்படங்களைத் தேர்வுசெய்க. ஒரு நபரை ஒரு புகைப்படத்தில் சேர்க்க முயற்சிக்கும்போது, நீங்கள் இல்லாத நபரின் புகைப்படம் உங்களிடம் உள்ளதா என்பதை உறுதிப்படுத்திக் கொள்ள வேண்டும். உதாரணமாக, கடற்கரையில் உள்ள நண்பர்கள் குழுவின் புகைப்படத்தில் உங்கள் சிறந்த நண்பரைச் சேர்க்க விரும்பினால், கிறிஸ்துமஸ் ஸ்வெட்டரில் அவரது புகைப்படத்தைப் பயன்படுத்த முயற்சிக்காதீர்கள். இது அழகாக இருக்காது மற்றும் நீங்கள் புகைப்படத்தை கையாண்டதை மக்கள் பார்ப்பார்கள். - உங்கள் காதலி எளிமையான அல்லது நேரடியான பின்னணியில் இருக்கும் ஒரு புகைப்படத்தை நீங்கள் கண்டுபிடிக்க முடிந்தால், அது சிறந்ததாக இருக்கும். பரபரப்பான பின்னணி, நீங்கள் அதை பின்னர் அழித்துவிட்டால் அதிக வேலை செய்ய வேண்டும்.
- நீங்கள் சேர்க்கும் நபரின் புகைப்படம் நீங்கள் சேர்க்க விரும்பும் நபரை விட ஒரே அளவு அல்லது பெரியதாக இருக்க வேண்டும். நீங்கள் சேர்க்கும் நபரை நீங்கள் பெரிதாக்க வேண்டுமானால், இதன் விளைவாக பிக்சலேட்டட் செய்யப்பட்டு, அந்த நபர் புகைப்படத்தில் இருப்பதைப் போல தோற்றமளிக்க உங்கள் கடின உழைப்பைக் காட்டிக் கொடுக்கும்.
- சாயல் மற்றும் வெளிப்பாட்டை பொருத்த முயற்சிக்கவும். நீங்கள் அனைவரும் ஒரு கடற்கரையில் இருந்தால், ஒரு புகைப்படத்தில் இதேபோன்ற வண்ண சூழ்நிலையில் சேர்க்கப்பட வேண்டிய நபரைக் கண்டுபிடிக்க முயற்சிக்கவும். நீங்கள் வண்ணங்களை கையாளலாம், ஆனால் உறுதியான விளைவைப் பெறுவது மிகவும் கடினமாக இருக்கும்.
 நபரைத் தேர்ந்தெடுக்கவும். ஃபோட்டோஷாப்பில் நீங்கள் வெட்டும் உருவத்தின் புகைப்படத்தை நீங்கள் திறக்க வேண்டும். உங்கள் கருவிப்பட்டியிலிருந்து லாசோ கருவியைத் தேர்வுசெய்க. இது ஒரு லாசோ கயிறு போல தோற்றமளிக்கும் ஐகான் (பக்க கருவிப்பட்டியில் மேலே இருந்து மூன்றாவது ஐகான்). உங்கள் உருவத்தைத் தேர்ந்தெடுக்க உங்கள் இடது சுட்டி பொத்தானை அழுத்திப் பிடிக்கவும். நபரைச் சுற்றி நீங்கள் சென்றதும், நீங்கள் வரைந்த கோடுகள் புள்ளியிடப்பட்ட தேர்வுக் கோடுகளாக மாறும் (நீங்கள் வரைந்த விளிம்புகளைச் சுற்றி நகரும் கோடுகள்).
நபரைத் தேர்ந்தெடுக்கவும். ஃபோட்டோஷாப்பில் நீங்கள் வெட்டும் உருவத்தின் புகைப்படத்தை நீங்கள் திறக்க வேண்டும். உங்கள் கருவிப்பட்டியிலிருந்து லாசோ கருவியைத் தேர்வுசெய்க. இது ஒரு லாசோ கயிறு போல தோற்றமளிக்கும் ஐகான் (பக்க கருவிப்பட்டியில் மேலே இருந்து மூன்றாவது ஐகான்). உங்கள் உருவத்தைத் தேர்ந்தெடுக்க உங்கள் இடது சுட்டி பொத்தானை அழுத்திப் பிடிக்கவும். நபரைச் சுற்றி நீங்கள் சென்றதும், நீங்கள் வரைந்த கோடுகள் புள்ளியிடப்பட்ட தேர்வுக் கோடுகளாக மாறும் (நீங்கள் வரைந்த விளிம்புகளைச் சுற்றி நகரும் கோடுகள்). - நீங்கள் மிகவும் துல்லியமாக இருக்க வேண்டியதில்லை, ஆனால் நீங்கள் தற்செயலாக அவர்களின் உடலின் எந்த பகுதியையும் துண்டிக்கவில்லை என்பதை உறுதிப்படுத்திக் கொள்ளுங்கள். நீங்கள் கைப்பற்றிய கூடுதல் பின்னணி பின்னர் நீக்கப்படும்.
 உருவத்தை நகலெடுத்து ஒட்டவும். இப்போது உங்கள் படம் சிறப்பம்சமாக உள்ளது, நீங்கள் படத்தை நகலெடுக்க வேண்டும், இதன்மூலம் அதை குழு புகைப்படத்தில் ஒட்டலாம். பொத்தானை அழுத்தவும் தொகு' பிரதான மெனுவின் மேல் இடது. கீழ்தோன்றும் மெனுவில் கிளிக் செய்க நகலெடுக்க. இப்போது குழு புகைப்படத்தைத் திறக்கவும். அது திறந்ததும், புகைப்படத்தைக் கிளிக் செய்க. பின்னர் மெனுவுக்குச் செல்லவும் தொகு தேர்வு செய்யவும் இணைந்திருக்க கீழ்தோன்றும் மெனுவில். இது உங்கள் சிறப்பம்சமாக படத்தை அசல் படத்திலிருந்து குழு புகைப்படத்தில் ஒட்டும்.
உருவத்தை நகலெடுத்து ஒட்டவும். இப்போது உங்கள் படம் சிறப்பம்சமாக உள்ளது, நீங்கள் படத்தை நகலெடுக்க வேண்டும், இதன்மூலம் அதை குழு புகைப்படத்தில் ஒட்டலாம். பொத்தானை அழுத்தவும் தொகு' பிரதான மெனுவின் மேல் இடது. கீழ்தோன்றும் மெனுவில் கிளிக் செய்க நகலெடுக்க. இப்போது குழு புகைப்படத்தைத் திறக்கவும். அது திறந்ததும், புகைப்படத்தைக் கிளிக் செய்க. பின்னர் மெனுவுக்குச் செல்லவும் தொகு தேர்வு செய்யவும் இணைந்திருக்க கீழ்தோன்றும் மெனுவில். இது உங்கள் சிறப்பம்சமாக படத்தை அசல் படத்திலிருந்து குழு புகைப்படத்தில் ஒட்டும். - மெனு பட்டியைப் பயன்படுத்துவதற்குப் பதிலாக, உங்கள் விசைப்பலகையில் உள்ள Ctrl (அல்லது Mac இல் கட்டளை) பொத்தானை அழுத்தவும் மற்றும் C பொத்தானை அழுத்தவும். இது படத்தையும் நகலெடுக்கும். ஒட்டுவதற்கு, Ctrl (அல்லது கட்டளை) மற்றும் V ஐக் கிளிக் செய்க.
 உருவத்தின் அளவை சரிசெய்யவும். இப்போது உங்கள் உருவம் உங்கள் படத்தில் உள்ளது, குழுவில் உள்ளவர்களுடன் பொருந்த நீங்கள் அதை மறுஅளவிட வேண்டும். இதைச் செய்ய, நீங்கள் கருவியைப் பயன்படுத்துகிறீர்கள் இலவச மாற்றம். எண்ணிக்கை அடுக்கு தேர்ந்தெடுக்கப்பட்டதை உறுதிசெய்து கொள்ளுங்கள், அதை நீங்கள் செய்ய முடியும் அடுக்குகள்சாளரம், இது பொதுவாக உங்கள் பணியிடத்தின் வலது பக்கத்தில் இருக்கும். எண்ணிக்கை அடுக்கு தேர்ந்தெடுக்கப்பட்டதும், மெனுவுக்குச் செல்லவும் தொகு உங்களைத் தேர்வுசெய்க இலவச மாற்றம். உங்கள் லேயரின் வெளிப்புறத்தில் ஒரு பெட்டி தோன்றும். ஷிப்ட் விசையை அழுத்திப் பிடிக்கவும், பெட்டியின் மூலையில் உள்ள சுட்டியைக் கிளிக் செய்து பெட்டியை உள்நோக்கி இழுக்கவும், இதனால் உருவம் சிறியதாக இருக்கும். குழு புகைப்படத்தில் உள்ளவர்களின் எண்ணிக்கை அதே அளவு இருக்கும் வரை சுருங்கிக்கொண்டே இருங்கள்.
உருவத்தின் அளவை சரிசெய்யவும். இப்போது உங்கள் உருவம் உங்கள் படத்தில் உள்ளது, குழுவில் உள்ளவர்களுடன் பொருந்த நீங்கள் அதை மறுஅளவிட வேண்டும். இதைச் செய்ய, நீங்கள் கருவியைப் பயன்படுத்துகிறீர்கள் இலவச மாற்றம். எண்ணிக்கை அடுக்கு தேர்ந்தெடுக்கப்பட்டதை உறுதிசெய்து கொள்ளுங்கள், அதை நீங்கள் செய்ய முடியும் அடுக்குகள்சாளரம், இது பொதுவாக உங்கள் பணியிடத்தின் வலது பக்கத்தில் இருக்கும். எண்ணிக்கை அடுக்கு தேர்ந்தெடுக்கப்பட்டதும், மெனுவுக்குச் செல்லவும் தொகு உங்களைத் தேர்வுசெய்க இலவச மாற்றம். உங்கள் லேயரின் வெளிப்புறத்தில் ஒரு பெட்டி தோன்றும். ஷிப்ட் விசையை அழுத்திப் பிடிக்கவும், பெட்டியின் மூலையில் உள்ள சுட்டியைக் கிளிக் செய்து பெட்டியை உள்நோக்கி இழுக்கவும், இதனால் உருவம் சிறியதாக இருக்கும். குழு புகைப்படத்தில் உள்ளவர்களின் எண்ணிக்கை அதே அளவு இருக்கும் வரை சுருங்கிக்கொண்டே இருங்கள். - ஷிப்ட் விசையை அழுத்திப் பிடித்துக் கொள்ளுங்கள். இது புகைப்படத்தில் உள்ள உருவத்தின் விகிதாச்சாரத்தை மாற்றுவதைத் தடுக்கிறது.
- மெனு பட்டியைக் கிளிக் செய்வதற்குப் பதிலாக, கருவியைக் கொண்டுவர Ctrl (அல்லது கட்டளை) மற்றும் T விசையையும் கிளிக் செய்யலாம். இலவச மாற்றம் உபயோகிக்க.
 தேவையற்ற பின்னணியை நீக்கு. உருவம் படத்தில் சொந்தமானது போல தோற்றமளிக்க, உருவத்தின் அசல் பின்னணியை அழிக்கவும். இதைச் செய்ய, உங்களுக்கு அழிப்பான் கருவி தேவை. தொடங்க, அடுக்குகள் சாளரத்திலிருந்து உருவ அடுக்கில் கிளிக் செய்க. லேயர்கள் சாளரத்தின் அடிப்பகுதியில் சாம்பல் செவ்வகத்துடன் ஒரு பொத்தானைக் குறிக்கும் முகமூடி அடுக்கு என்று அழைக்கப்படுகிறது. மற்ற அடுக்குகளிலிருந்து படத்தை தனிமைப்படுத்த இதைக் கிளிக் செய்க. இப்போது இடதுபுறத்தில் உள்ள கருவிப்பட்டியில் உள்ள அழிப்பான் கருவியைக் கிளிக் செய்க, இது பட்டியில் பாதியிலேயே உள்ளது மற்றும் அதன் மீது செவ்வக அழிப்பான் உள்ளது. அழிப்பான்கள் திரையின் மேலிருந்து கிடைக்கின்றன. கீழ் அம்புக்குறியைக் கிளிக் செய்து, அம்புக்குறியை இழுத்து அல்லது புதிய அளவைத் தட்டச்சு செய்வதன் மூலம் தூரிகையின் அளவை 60 அல்லது 70 பிக்சல்கள் என மாற்றவும். மெனுவின் அடிப்பகுதியில் உள்ள கடினத்தன்மையை 0 ஆக மாற்றவும். இப்போது உங்கள் உருவத்தைச் சுற்றியுள்ள கூடுதல் பின்னணியை அழிக்கலாம்.
தேவையற்ற பின்னணியை நீக்கு. உருவம் படத்தில் சொந்தமானது போல தோற்றமளிக்க, உருவத்தின் அசல் பின்னணியை அழிக்கவும். இதைச் செய்ய, உங்களுக்கு அழிப்பான் கருவி தேவை. தொடங்க, அடுக்குகள் சாளரத்திலிருந்து உருவ அடுக்கில் கிளிக் செய்க. லேயர்கள் சாளரத்தின் அடிப்பகுதியில் சாம்பல் செவ்வகத்துடன் ஒரு பொத்தானைக் குறிக்கும் முகமூடி அடுக்கு என்று அழைக்கப்படுகிறது. மற்ற அடுக்குகளிலிருந்து படத்தை தனிமைப்படுத்த இதைக் கிளிக் செய்க. இப்போது இடதுபுறத்தில் உள்ள கருவிப்பட்டியில் உள்ள அழிப்பான் கருவியைக் கிளிக் செய்க, இது பட்டியில் பாதியிலேயே உள்ளது மற்றும் அதன் மீது செவ்வக அழிப்பான் உள்ளது. அழிப்பான்கள் திரையின் மேலிருந்து கிடைக்கின்றன. கீழ் அம்புக்குறியைக் கிளிக் செய்து, அம்புக்குறியை இழுத்து அல்லது புதிய அளவைத் தட்டச்சு செய்வதன் மூலம் தூரிகையின் அளவை 60 அல்லது 70 பிக்சல்கள் என மாற்றவும். மெனுவின் அடிப்பகுதியில் உள்ள கடினத்தன்மையை 0 ஆக மாற்றவும். இப்போது உங்கள் உருவத்தைச் சுற்றியுள்ள கூடுதல் பின்னணியை அழிக்கலாம். - உருவத்திற்கு அருகில் செல்லுங்கள், ஆனால் அதன் எந்த பகுதியையும் அழிக்க வேண்டாம். அவர்களின் உடலைச் சுற்றியுள்ள பின்னணியின் கூடுதல் பிட்கள் சிறிய தூரிகை மூலம் அழிக்கப்படுகின்றன.
- அவை வெள்ளை அல்லது திட வண்ண பின்னணியில் இருந்தால், பின்னணியை தனிமைப்படுத்தவும் அழிக்கவும் நீங்கள் மந்திரக்கோலைப் பயன்படுத்தலாம். மேஜிக் மந்திரக்கோலைக் கிளிக் செய்து, பின்னணி வண்ணத்தைத் தேர்ந்தெடுத்து, எல்லாவற்றையும் சிறப்பித்தவுடன் நீக்கு விசையை அழுத்தவும்.
 உருவத்தை தனிமைப்படுத்துவதை முடிக்கவும். இப்போது பெரும்பாலான பின்னணி அழிக்கப்பட்டுவிட்டதால், உருவத்தை தனிமைப்படுத்த கூடுதல் பின்னணியை நீங்கள் அகற்ற வேண்டும். மேலே உள்ள அழிப்பான் விருப்பங்களில், உங்கள் தூரிகையின் அளவை 20 முதல் 30 பிக்சல்களுக்கு இடையில் மாற்றவும். நீங்கள் கடினத்தன்மையை குறைந்தது 50 ஆக மாற்ற வேண்டும். உங்கள் அழிப்பான் முடிந்ததும், பிளஸ் அடையாளத்தை அழுத்துவதன் மூலம் அல்லது உங்கள் சாளரத்தின் அடிப்பகுதியில் உள்ள சதவீதத்தை மாற்றுவதன் மூலம் படத்தை பெரிதாக்கலாம். உருவத்தின் விளிம்புகள் தெளிவாகத் தெரியும் வகையில் முடிந்தவரை நெருக்கமாக இருங்கள். உருவத்தின் மீதமுள்ள பின்னணியை அழிக்கவும்.
உருவத்தை தனிமைப்படுத்துவதை முடிக்கவும். இப்போது பெரும்பாலான பின்னணி அழிக்கப்பட்டுவிட்டதால், உருவத்தை தனிமைப்படுத்த கூடுதல் பின்னணியை நீங்கள் அகற்ற வேண்டும். மேலே உள்ள அழிப்பான் விருப்பங்களில், உங்கள் தூரிகையின் அளவை 20 முதல் 30 பிக்சல்களுக்கு இடையில் மாற்றவும். நீங்கள் கடினத்தன்மையை குறைந்தது 50 ஆக மாற்ற வேண்டும். உங்கள் அழிப்பான் முடிந்ததும், பிளஸ் அடையாளத்தை அழுத்துவதன் மூலம் அல்லது உங்கள் சாளரத்தின் அடிப்பகுதியில் உள்ள சதவீதத்தை மாற்றுவதன் மூலம் படத்தை பெரிதாக்கலாம். உருவத்தின் விளிம்புகள் தெளிவாகத் தெரியும் வகையில் முடிந்தவரை நெருக்கமாக இருங்கள். உருவத்தின் மீதமுள்ள பின்னணியை அழிக்கவும். - நீங்கள் உருவத்தை குழப்பிவிட்டால் அல்லது அதன் ஒரு பகுதியை தற்செயலாக நீக்கினால், நீங்கள் Ctrl-Z அல்லது கீழே "செயல்தவிர்" ஐ அழுத்தலாம் தொகு பிரதான மெனுவில்.
பகுதி 2 இன் 2: புகைப்படத்தில் உள்ள நபரைப் பொருத்துங்கள்
 அடுக்கை நகர்த்தவும். இப்போது உங்கள் எண்ணிக்கை குழுவின் மற்ற அளவு மற்றும் தனிமைப்படுத்தப்பட்டதாக இருப்பதால், நீங்கள் அந்த நபரை நீங்கள் விரும்பும் இடத்திற்கு அடுக்கு நகர்த்த வேண்டும். இதைச் செய்ய எண்ணிக்கை அடுக்கு தேர்ந்தெடுக்கப்பட்டிருப்பதை உறுதிசெய்க. திரையின் இடது பக்கத்தில் கருவிப்பட்டியின் மேலே அமைந்துள்ள நகரும் கருவியைக் கிளிக் செய்க. நீங்கள் அதைக் கிளிக் செய்தவுடன், இடது சுட்டி பொத்தானைக் கொண்ட உருவத்தை விரும்பிய நிலைக்கு இழுக்கவும்.
அடுக்கை நகர்த்தவும். இப்போது உங்கள் எண்ணிக்கை குழுவின் மற்ற அளவு மற்றும் தனிமைப்படுத்தப்பட்டதாக இருப்பதால், நீங்கள் அந்த நபரை நீங்கள் விரும்பும் இடத்திற்கு அடுக்கு நகர்த்த வேண்டும். இதைச் செய்ய எண்ணிக்கை அடுக்கு தேர்ந்தெடுக்கப்பட்டிருப்பதை உறுதிசெய்க. திரையின் இடது பக்கத்தில் கருவிப்பட்டியின் மேலே அமைந்துள்ள நகரும் கருவியைக் கிளிக் செய்க. நீங்கள் அதைக் கிளிக் செய்தவுடன், இடது சுட்டி பொத்தானைக் கொண்ட உருவத்தை விரும்பிய நிலைக்கு இழுக்கவும்.  வெளிப்பாட்டை மாற்றவும். இப்போது அந்த எண்ணிக்கை மற்றவர்களைப் போலவே உள்ளது, நீங்கள் அதன் நிறத்தை மற்றவர்களுடன் பொருத்த வேண்டும். உருவ அடுக்கு தேர்ந்தெடுக்கப்பட்டவுடன், அடுக்கு திரையின் அடிப்பகுதியில் உள்ள முகமூடி பொத்தானுக்கு அடுத்துள்ள ஐகானைக் கிளிக் செய்க. அதில் இரண்டு வண்ண வட்டம் உள்ளது. நீங்கள் அதைக் கிளிக் செய்யும் போது, ஒரு மெனு சாளரம் தோன்றும். விருப்பத்தை சொடுக்கவும் வளைவுகள், ஒரு உரையாடல் பெட்டி தோன்றும். இது ஒரு சதுரத்தை மையத்தில் ஒரு மூலைவிட்ட கோடுடன் கொண்டுள்ளது. மையத்தில் உள்ள வரியைக் கிளிக் செய்க, மையத்திற்கு மேலே பாதி மற்றும் மையத்திற்கு கீழே பாதி. தோன்றும் ஒவ்வொரு புள்ளிகளிலும் நீங்கள் கோட்டை நகர்த்தலாம். இப்போது நீங்கள் இந்த விருப்பத்தில் உள்ள நிலைகளுடன் விளையாட வேண்டும். நீங்கள் வரிகளை மேலே மற்றும் கீழ் நோக்கி நகர்த்தலாம், ஒளி மற்றும் மாறுபாட்டைக் கையாளலாம். குழு புகைப்படத்தில் உள்ள மற்ற புள்ளிவிவரங்களுடன் பொருந்தும் வரை லேயருடன் விளையாடுங்கள்.
வெளிப்பாட்டை மாற்றவும். இப்போது அந்த எண்ணிக்கை மற்றவர்களைப் போலவே உள்ளது, நீங்கள் அதன் நிறத்தை மற்றவர்களுடன் பொருத்த வேண்டும். உருவ அடுக்கு தேர்ந்தெடுக்கப்பட்டவுடன், அடுக்கு திரையின் அடிப்பகுதியில் உள்ள முகமூடி பொத்தானுக்கு அடுத்துள்ள ஐகானைக் கிளிக் செய்க. அதில் இரண்டு வண்ண வட்டம் உள்ளது. நீங்கள் அதைக் கிளிக் செய்யும் போது, ஒரு மெனு சாளரம் தோன்றும். விருப்பத்தை சொடுக்கவும் வளைவுகள், ஒரு உரையாடல் பெட்டி தோன்றும். இது ஒரு சதுரத்தை மையத்தில் ஒரு மூலைவிட்ட கோடுடன் கொண்டுள்ளது. மையத்தில் உள்ள வரியைக் கிளிக் செய்க, மையத்திற்கு மேலே பாதி மற்றும் மையத்திற்கு கீழே பாதி. தோன்றும் ஒவ்வொரு புள்ளிகளிலும் நீங்கள் கோட்டை நகர்த்தலாம். இப்போது நீங்கள் இந்த விருப்பத்தில் உள்ள நிலைகளுடன் விளையாட வேண்டும். நீங்கள் வரிகளை மேலே மற்றும் கீழ் நோக்கி நகர்த்தலாம், ஒளி மற்றும் மாறுபாட்டைக் கையாளலாம். குழு புகைப்படத்தில் உள்ள மற்ற புள்ளிவிவரங்களுடன் பொருந்தும் வரை லேயருடன் விளையாடுங்கள். - அடுக்குகளுக்கு இடையில் ஒரு சிறிய வித்தியாசம் இருந்தால், நீங்கள் மெனுவிலிருந்து பிரகாசத்தையும் மாறுபாட்டையும் மாற்றலாம் படம் பிரதான மெனுவில். நீங்கள் வரிகளை முன்னும் பின்னுமாக சரிய வேண்டும்.
- கோர ஒரு உரையாடல் பெட்டி வளைவுகள்உங்கள் உருவத்தில் அடுக்கு. அது தோன்றும்போது, அழுத்தவும் சரி சுற்றி வளைவுகள்முகமூடி அடுக்கு.
- அசல் குழு புகைப்படத்தின் வெளிப்பாட்டையும் நீங்கள் மாற்றலாம். நீங்கள் அதை மாற்ற விரும்பினால், பின்னணி அடுக்கைக் கிளிக் செய்து, திரையின் அடிப்பகுதியில் உள்ள அதே ஐகானைத் தேர்ந்தெடுத்து, இரண்டு அடுக்குகளும் போதுமானதாக இருக்கும் வரை உருவ அடுக்குக்கு அதே படிகளைப் பின்பற்றவும்.
 வண்ணங்களை பொருத்துங்கள். இப்போது உங்கள் உருவத்தின் விளக்குகள் சரியாக இருப்பதால், நீங்கள் தோலின் டோன்களுடன் பொருந்த வேண்டும். இதைச் செய்ய உங்கள் எண்ணிக்கை அடுக்கு தேர்ந்தெடுக்கப்பட்டிருப்பதை உறுதிப்படுத்தவும். லேயர் திரையின் அடிப்பகுதியில் அதே இரண்டு வண்ண வட்டத்தைத் தட்டி தேர்வு செய்யவும் சாயல் / செறிவு மெனுவிலிருந்து. திரையில் இருந்து நீங்கள் சாயல், செறிவு மற்றும் பிரகாசத்தை மாற்றலாம். நிறம் ஒளி மற்றும் இருண்ட பகுதிகளின் நிறத்தை வேறு நிறமாக மாற்றும். செறிவு வண்ணங்களின் செறிவை மாற்றி, அவை பிரகாசமாக அல்லது மந்தமாக மாறும். பிரகாசம் உருவத்தின் ஒட்டுமொத்த லேசான தன்மையை மாற்றும். உருவத்தின் நிறம் குழுவின் நிறத்துடன் பொருந்தும் வரை நீங்கள் பொத்தான்களுடன் விளையாட வேண்டும்.
வண்ணங்களை பொருத்துங்கள். இப்போது உங்கள் உருவத்தின் விளக்குகள் சரியாக இருப்பதால், நீங்கள் தோலின் டோன்களுடன் பொருந்த வேண்டும். இதைச் செய்ய உங்கள் எண்ணிக்கை அடுக்கு தேர்ந்தெடுக்கப்பட்டிருப்பதை உறுதிப்படுத்தவும். லேயர் திரையின் அடிப்பகுதியில் அதே இரண்டு வண்ண வட்டத்தைத் தட்டி தேர்வு செய்யவும் சாயல் / செறிவு மெனுவிலிருந்து. திரையில் இருந்து நீங்கள் சாயல், செறிவு மற்றும் பிரகாசத்தை மாற்றலாம். நிறம் ஒளி மற்றும் இருண்ட பகுதிகளின் நிறத்தை வேறு நிறமாக மாற்றும். செறிவு வண்ணங்களின் செறிவை மாற்றி, அவை பிரகாசமாக அல்லது மந்தமாக மாறும். பிரகாசம் உருவத்தின் ஒட்டுமொத்த லேசான தன்மையை மாற்றும். உருவத்தின் நிறம் குழுவின் நிறத்துடன் பொருந்தும் வரை நீங்கள் பொத்தான்களுடன் விளையாட வேண்டும்.
உதவிக்குறிப்புகள்
- நீங்கள் ஃபோட்டோஷாப் சிஎஸ், கூறுகள் அல்லது ஃபோட்டோஷாப்பின் வேறு எந்த பதிப்புகளையும் பயன்படுத்தலாம். உங்கள் வசம் ஃபோட்டோஷாப் இல்லையென்றால், ஜிம்ப் போன்ற இலவச நிரல்களைப் பயன்படுத்தலாம்.