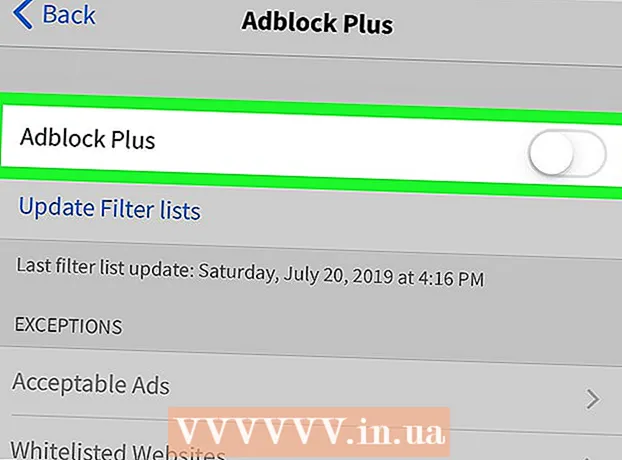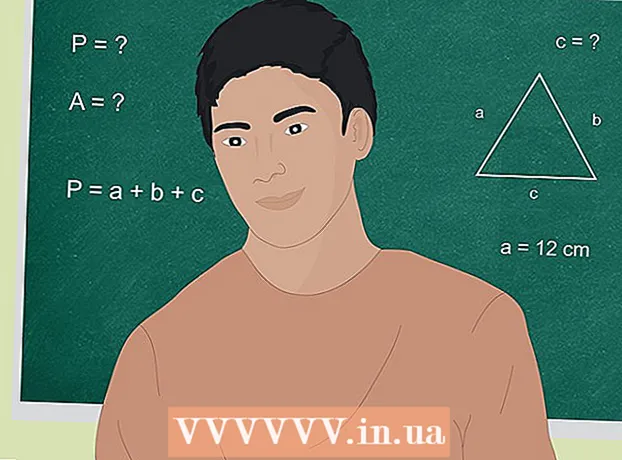நூலாசிரியர்:
John Pratt
உருவாக்கிய தேதி:
9 பிப்ரவரி 2021
புதுப்பிப்பு தேதி:
28 ஜூன் 2024

உள்ளடக்கம்
பிசி மற்றும் மேக்கில் உங்கள் விபிஎன் அமைப்புகளை எவ்வாறு மாற்றுவது என்பதை இந்த கட்டுரை காண்பிக்கும். உங்கள் இயக்க முறைமையை தானாக உள்ளமைக்கும் பயன்பாட்டின் மூலம் பெரும்பாலான VPN சேவைகள் செய்யப்படுகின்றன. ஆனால் விண்டோஸ் 10 மற்றும் மேகோஸ் சியரா இரண்டிலும் நெட்வொர்க் அமைப்புகள் வழியாக ஒரு வி.பி.என் உடன் இணைப்பது எளிது.
அடியெடுத்து வைக்க
2 இன் முறை 1: விண்டோஸில்
 தொடக்க பொத்தானைக் கிளிக் செய்க
தொடக்க பொத்தானைக் கிளிக் செய்க  அமைப்புகள் என்பதைக் கிளிக் செய்க
அமைப்புகள் என்பதைக் கிளிக் செய்க  கிளிக் செய்யவும் நெட்வொர்க் & இணையம். இது உலகத்தை ஒத்த ஒரு ஐகானுக்கு அடுத்ததாக அமைப்புகள் மெனுவில் உள்ளது.
கிளிக் செய்யவும் நெட்வொர்க் & இணையம். இது உலகத்தை ஒத்த ஒரு ஐகானுக்கு அடுத்ததாக அமைப்புகள் மெனுவில் உள்ளது.  கிளிக் செய்யவும் வி.பி.என். இது நெட்வொர்க் & இணைய மெனுவின் இடதுபுறத்தில் உள்ள பக்க மெனுவில் உள்ளது.
கிளிக் செய்யவும் வி.பி.என். இது நெட்வொர்க் & இணைய மெனுவின் இடதுபுறத்தில் உள்ள பக்க மெனுவில் உள்ளது.  கிளிக் செய்யவும் + VPN இணைப்பைச் சேர்க்கவும். VPN மெனுவில் இது முதல் விருப்பமாகும்.
கிளிக் செய்யவும் + VPN இணைப்பைச் சேர்க்கவும். VPN மெனுவில் இது முதல் விருப்பமாகும்.  தேர்ந்தெடு விண்டோஸ் (உள்ளமைக்கப்பட்ட) "VPN வழங்குநர்" இன் கீழ். "விண்டோஸ் (உள்ளமைக்கப்பட்ட)" ஐத் தேர்ந்தெடுக்க VPN மெனுவின் மேலே உள்ள "VPN வழங்குநர்" இன் கீழ் கீழ்தோன்றும் மெனுவைப் பயன்படுத்தவும்.
தேர்ந்தெடு விண்டோஸ் (உள்ளமைக்கப்பட்ட) "VPN வழங்குநர்" இன் கீழ். "விண்டோஸ் (உள்ளமைக்கப்பட்ட)" ஐத் தேர்ந்தெடுக்க VPN மெனுவின் மேலே உள்ள "VPN வழங்குநர்" இன் கீழ் கீழ்தோன்றும் மெனுவைப் பயன்படுத்தவும்.  "இணைப்பு பெயர்" என்பதன் கீழ் ஒரு பெயரைத் தட்டச்சு செய்க. இது நீங்கள் விரும்பும் எந்த பெயராகவும் இருக்கலாம். இது உங்கள் வழங்குநரின் பெயர், இருப்பிடம் அல்லது "எனது VPN இணைப்பு" போன்றதாக இருக்கலாம்.
"இணைப்பு பெயர்" என்பதன் கீழ் ஒரு பெயரைத் தட்டச்சு செய்க. இது நீங்கள் விரும்பும் எந்த பெயராகவும் இருக்கலாம். இது உங்கள் வழங்குநரின் பெயர், இருப்பிடம் அல்லது "எனது VPN இணைப்பு" போன்றதாக இருக்கலாம்.  சேவையகத்தின் பெயர் அல்லது முகவரியைத் தட்டச்சு செய்க. இந்த தகவலை "சேவையக பெயர் அல்லது முகவரி" உடன் பெட்டியில் தட்டச்சு செய்க. உங்கள் VPN வழங்குநரிடமிருந்து இந்த தகவலைப் பெறலாம்.
சேவையகத்தின் பெயர் அல்லது முகவரியைத் தட்டச்சு செய்க. இந்த தகவலை "சேவையக பெயர் அல்லது முகவரி" உடன் பெட்டியில் தட்டச்சு செய்க. உங்கள் VPN வழங்குநரிடமிருந்து இந்த தகவலைப் பெறலாம்.  ஒரு வகை VPN ஐத் தேர்ந்தெடுக்கவும். எந்த வகை VPN ஐத் தேர்ந்தெடுப்பது என்பது உங்களுக்குத் தெரியாவிட்டால், தானாகத் தேர்ந்தெடுக்கவும் அல்லது உங்கள் VPN வழங்குநரைத் தொடர்புகொண்டு அவர்கள் எந்த வகையான VPN இணைப்பைப் பயன்படுத்துகிறார்கள் என்பதைப் பார்க்கவும். பின்வரும் விருப்பங்களிலிருந்து நீங்கள் தேர்வு செய்யலாம்:
ஒரு வகை VPN ஐத் தேர்ந்தெடுக்கவும். எந்த வகை VPN ஐத் தேர்ந்தெடுப்பது என்பது உங்களுக்குத் தெரியாவிட்டால், தானாகத் தேர்ந்தெடுக்கவும் அல்லது உங்கள் VPN வழங்குநரைத் தொடர்புகொண்டு அவர்கள் எந்த வகையான VPN இணைப்பைப் பயன்படுத்துகிறார்கள் என்பதைப் பார்க்கவும். பின்வரும் விருப்பங்களிலிருந்து நீங்கள் தேர்வு செய்யலாம்: - 'தானாக'.
- "பாயிண்ட் டு பாயிண்ட் டன்னலிங் புரோட்டோகால் (பிபிடிபி)".
- "சான்றிதழுடன் L2TP / Ipsec"
- "முன் பகிரப்பட்ட விசையுடன் L2TP / IPsec"
- "பாதுகாப்பான சாக்கெட் டன்னலிங் புரோட்டோகால் (SSTP)"
- "IKEv2"
 உள்நுழைவு வகையைத் தேர்ந்தெடுக்கவும். உங்கள் VPN இல் உள்நுழைய உங்கள் VPN வழங்குநர் பயன்படுத்தும் உள்நுழைவு வகையைத் தேர்ந்தெடுக்கவும். பின்வரும் விருப்பங்களிலிருந்து நீங்கள் தேர்வு செய்யலாம்:
உள்நுழைவு வகையைத் தேர்ந்தெடுக்கவும். உங்கள் VPN இல் உள்நுழைய உங்கள் VPN வழங்குநர் பயன்படுத்தும் உள்நுழைவு வகையைத் தேர்ந்தெடுக்கவும். பின்வரும் விருப்பங்களிலிருந்து நீங்கள் தேர்வு செய்யலாம்: - 'பயனர்பெயர் மற்றும் கடவுச்சொல்'
- "ஸ்மார்ட் கார்டு"
- "ஒரு முறை கடவுச்சொல்"
- 'சான்றிதழ்'
 உங்கள் பயனர்பெயர் மற்றும் கடவுச்சொல்லை உள்ளிடவும். தேவைப்பட்டால், உங்கள் பயனர்பெயர் மற்றும் கடவுச்சொல்லை உள்ளிட கடைசி இரண்டு வரிகளைப் பயன்படுத்த வேண்டும், இதனால் உங்கள் VPN இல் உள்நுழையலாம்.
உங்கள் பயனர்பெயர் மற்றும் கடவுச்சொல்லை உள்ளிடவும். தேவைப்பட்டால், உங்கள் பயனர்பெயர் மற்றும் கடவுச்சொல்லை உள்ளிட கடைசி இரண்டு வரிகளைப் பயன்படுத்த வேண்டும், இதனால் உங்கள் VPN இல் உள்நுழையலாம்.  கிளிக் செய்யவும் சேமி. இது உங்கள் VPN ஐ அமைக்க நீங்கள் பயன்படுத்திய படிவத்திற்கு கீழே உள்ளது. இது நெட்வொர்க் & இன்டர்நெட் மெனுவில் உள்ள VPN மெனுவுக்கு உங்களைத் தரும். நீங்கள் இப்போது உருவாக்கிய VPN இணைப்பு "VPN" இன் கீழ் பட்டியலில் முதலிடத்தில் இருக்கும்.
கிளிக் செய்யவும் சேமி. இது உங்கள் VPN ஐ அமைக்க நீங்கள் பயன்படுத்திய படிவத்திற்கு கீழே உள்ளது. இது நெட்வொர்க் & இன்டர்நெட் மெனுவில் உள்ள VPN மெனுவுக்கு உங்களைத் தரும். நீங்கள் இப்போது உருவாக்கிய VPN இணைப்பு "VPN" இன் கீழ் பட்டியலில் முதலிடத்தில் இருக்கும்.  நீங்கள் இப்போது உருவாக்கிய VPN இணைப்பைக் கிளிக் செய்க. அனைத்து VPN இணைப்புகளும் VPN மெனுவின் மேலே "VPN" இன் கீழ் பட்டியலிடப்பட்டுள்ளன, "+ ஒரு VPN இணைப்பைச் சேர்" கீழே.
நீங்கள் இப்போது உருவாக்கிய VPN இணைப்பைக் கிளிக் செய்க. அனைத்து VPN இணைப்புகளும் VPN மெனுவின் மேலே "VPN" இன் கீழ் பட்டியலிடப்பட்டுள்ளன, "+ ஒரு VPN இணைப்பைச் சேர்" கீழே.  கிளிக் செய்யவும் ஒரு இணைப்பை உருவாக்கவும். இது உங்களை VPN உடன் இணைக்கும். இந்த மெனு மூலம் நீங்கள் இங்கு உருவாக்கிய எந்த VPN இணைப்பையும் இணைக்க முடியும். "துண்டிக்கவும்" என்பதைக் கிளிக் செய்வதன் மூலமும் துண்டிக்கலாம்.
கிளிக் செய்யவும் ஒரு இணைப்பை உருவாக்கவும். இது உங்களை VPN உடன் இணைக்கும். இந்த மெனு மூலம் நீங்கள் இங்கு உருவாக்கிய எந்த VPN இணைப்பையும் இணைக்க முடியும். "துண்டிக்கவும்" என்பதைக் கிளிக் செய்வதன் மூலமும் துண்டிக்கலாம். - நீங்கள் VPN தகவலைத் திருத்த வேண்டும் அல்லது கூடுதல் அமைப்புகளை உருவாக்க வேண்டும் என்றால், VPN இணைப்புகளின் பட்டியலில், VPN இணைப்பின் பெயருக்குக் கீழே உள்ள "மேம்பட்ட விருப்பங்கள்" என்பதைக் கிளிக் செய்க.
முறை 2 இன் 2: மேக்கில்
 ஆப்பிள் மெனுவைக் கிளிக் செய்க
ஆப்பிள் மெனுவைக் கிளிக் செய்க  கிளிக் செய்யவும் கணினி விருப்பத்தேர்வுகள் .... ஆப்பிள் மெனுவில் இது இரண்டாவது விருப்பமாகும். இது கணினி விருப்பத்தேர்வுகள் பயன்பாட்டைத் திறக்கும்.
கிளிக் செய்யவும் கணினி விருப்பத்தேர்வுகள் .... ஆப்பிள் மெனுவில் இது இரண்டாவது விருப்பமாகும். இது கணினி விருப்பத்தேர்வுகள் பயன்பாட்டைத் திறக்கும்.  ஐகானைக் கிளிக் செய்க வலைப்பின்னல். இந்த ஐகான் வெள்ளை வளைவுகளுடன் நீல பூகோளத்தை ஒத்திருக்கிறது.
ஐகானைக் கிளிக் செய்க வலைப்பின்னல். இந்த ஐகான் வெள்ளை வளைவுகளுடன் நீல பூகோளத்தை ஒத்திருக்கிறது.  கிளிக் செய்யவும் +. இது பிணைய மெனுவின் இடதுபுறத்தில் உள்ள பிணைய இணைப்புகளின் பட்டியலுக்கு கீழே உள்ளது.
கிளிக் செய்யவும் +. இது பிணைய மெனுவின் இடதுபுறத்தில் உள்ள பிணைய இணைப்புகளின் பட்டியலுக்கு கீழே உள்ளது.  தேர்ந்தெடு வி.பி.என் "இடைமுகம்" இன் கீழ். VPN ஐ இடைமுக வகையாக தேர்ந்தெடுக்க "இடைமுகம்" க்கு அடுத்துள்ள கீழ்தோன்றும் மெனுவைப் பயன்படுத்தவும். இது இடைமுக கீழ்தோன்றும் மெனுவின் கீழே உள்ளது.
தேர்ந்தெடு வி.பி.என் "இடைமுகம்" இன் கீழ். VPN ஐ இடைமுக வகையாக தேர்ந்தெடுக்க "இடைமுகம்" க்கு அடுத்துள்ள கீழ்தோன்றும் மெனுவைப் பயன்படுத்தவும். இது இடைமுக கீழ்தோன்றும் மெனுவின் கீழே உள்ளது.  VPN வகையைத் தேர்ந்தெடுக்கவும். உங்கள் இணைப்பு வகையைத் தேர்ந்தெடுக்க "VPN வகை" க்கு அடுத்துள்ள கீழ்தோன்றும் மெனுவைப் பயன்படுத்தவும். எந்த வகையான இணைப்பு தேவை என்பதைக் காண உங்கள் VPN வழங்குநரை அணுகவும். நீங்கள் தேர்வு செய்ய மூன்று விருப்பங்கள் உள்ளன:
VPN வகையைத் தேர்ந்தெடுக்கவும். உங்கள் இணைப்பு வகையைத் தேர்ந்தெடுக்க "VPN வகை" க்கு அடுத்துள்ள கீழ்தோன்றும் மெனுவைப் பயன்படுத்தவும். எந்த வகையான இணைப்பு தேவை என்பதைக் காண உங்கள் VPN வழங்குநரை அணுகவும். நீங்கள் தேர்வு செய்ய மூன்று விருப்பங்கள் உள்ளன: - "L2TP ஓவர் IPSec"
- "சிஸ்கோ ஐபிசெக்"
- "IKEv2"
 உங்கள் இணைப்பின் பெயரைத் தட்டச்சு செய்க. "சேவை பெயர்" க்கு அடுத்து, இணைப்புக்கு ஒரு பெயரைத் தட்டச்சு செய்க. நீங்கள் விரும்பும் எந்த பெயரையும் தேர்வு செய்யலாம். நீங்கள் பெயரை VPN வழங்குநரில், ஒரு இடத்தில் அடிப்படையாகக் கொள்ளலாம் அல்லது "எனது VPN இணைப்பு" போன்ற ஒன்றைத் தேர்வுசெய்யலாம்.
உங்கள் இணைப்பின் பெயரைத் தட்டச்சு செய்க. "சேவை பெயர்" க்கு அடுத்து, இணைப்புக்கு ஒரு பெயரைத் தட்டச்சு செய்க. நீங்கள் விரும்பும் எந்த பெயரையும் தேர்வு செய்யலாம். நீங்கள் பெயரை VPN வழங்குநரில், ஒரு இடத்தில் அடிப்படையாகக் கொள்ளலாம் அல்லது "எனது VPN இணைப்பு" போன்ற ஒன்றைத் தேர்வுசெய்யலாம்.  கிளிக் செய்யவும் உருவாக்க. இது VPN இணைப்பை உருவாக்குகிறது, ஆனால் இது இன்னும் கட்டமைக்கப்பட வேண்டும்.
கிளிக் செய்யவும் உருவாக்க. இது VPN இணைப்பை உருவாக்குகிறது, ஆனால் இது இன்னும் கட்டமைக்கப்பட வேண்டும்.  சேவையகத்தின் முகவரியைத் தட்டச்சு செய்க. உங்கள் VPN வழங்குநரிடமிருந்து நீங்கள் பெறக்கூடிய சேவையக முகவரியை உள்ளிட "சேவையக முகவரி" என்ற வரியைப் பயன்படுத்தவும்.
சேவையகத்தின் முகவரியைத் தட்டச்சு செய்க. உங்கள் VPN வழங்குநரிடமிருந்து நீங்கள் பெறக்கூடிய சேவையக முகவரியை உள்ளிட "சேவையக முகவரி" என்ற வரியைப் பயன்படுத்தவும்.  கணக்கு பெயர் அல்லது தொலை ஐடி மற்றும் உள்ளூர் ஐடியைத் தட்டச்சு செய்க. VPN வகைக்கு நீங்கள் "L2TP over IPSec" அல்லது "Cisco over IPSec" ஐப் பயன்படுத்துகிறீர்கள் என்றால், நீங்கள் ஒரு கணக்கு பெயரை உள்ளிடுமாறு கேட்கப்படுவீர்கள். VPN வகைக்கு நீங்கள் "IKEv2" ஐப் பயன்படுத்துகிறீர்கள் என்றால், நீங்கள் தொலை ஐடி மற்றும் உள்ளூர் ஐடியை உள்ளிட வேண்டும். உங்கள் VPN வழங்குநரிடமிருந்து இந்த தகவலைப் பெறலாம்.
கணக்கு பெயர் அல்லது தொலை ஐடி மற்றும் உள்ளூர் ஐடியைத் தட்டச்சு செய்க. VPN வகைக்கு நீங்கள் "L2TP over IPSec" அல்லது "Cisco over IPSec" ஐப் பயன்படுத்துகிறீர்கள் என்றால், நீங்கள் ஒரு கணக்கு பெயரை உள்ளிடுமாறு கேட்கப்படுவீர்கள். VPN வகைக்கு நீங்கள் "IKEv2" ஐப் பயன்படுத்துகிறீர்கள் என்றால், நீங்கள் தொலை ஐடி மற்றும் உள்ளூர் ஐடியை உள்ளிட வேண்டும். உங்கள் VPN வழங்குநரிடமிருந்து இந்த தகவலைப் பெறலாம். - உள்ளமைவு கீழ்தோன்றும் மெனுவிலிருந்து "இயல்புநிலை" என்று வெளியேறலாம்.
 கிளிக் செய்யவும் அங்கீகார அமைப்புகள். இது உங்கள் கடவுச்சொல் போன்ற உங்கள் அங்கீகார அமைப்புகள் இருக்கும் மெனுவைக் காண்பிக்கும்.
கிளிக் செய்யவும் அங்கீகார அமைப்புகள். இது உங்கள் கடவுச்சொல் போன்ற உங்கள் அங்கீகார அமைப்புகள் இருக்கும் மெனுவைக் காண்பிக்கும்.  அங்கீகார வகையைத் தேர்ந்தெடுக்கவும். உங்கள் VPN பயன்படுத்தும் அங்கீகார வகைக்கு அடுத்துள்ள நட்சத்திர வடிவ பொத்தானைக் கிளிக் செய்க. உங்கள் VPN இல் உள்நுழைய நீங்கள் கடவுச்சொல்லைப் பயன்படுத்துகிறீர்கள் என்றால், பட்டியலின் மேலே உள்ள "கடவுச்சொல்" என்பதைத் தேர்ந்தெடுத்து, அதற்கு அடுத்ததாக உள்ள பட்டியில் உள்ள உங்கள் VPN இல் உள்நுழைய கடவுச்சொல்லைத் தட்டச்சு செய்க. சான்றிதழ் போன்ற மற்றொரு அங்கீகார முறையை நீங்கள் பயன்படுத்துகிறீர்கள் என்றால், விருப்பங்களின் பட்டியலிலிருந்து அதைத் தேர்ந்தெடுத்து வழிகாட்டுதல்களைப் பின்பற்றவும்.
அங்கீகார வகையைத் தேர்ந்தெடுக்கவும். உங்கள் VPN பயன்படுத்தும் அங்கீகார வகைக்கு அடுத்துள்ள நட்சத்திர வடிவ பொத்தானைக் கிளிக் செய்க. உங்கள் VPN இல் உள்நுழைய நீங்கள் கடவுச்சொல்லைப் பயன்படுத்துகிறீர்கள் என்றால், பட்டியலின் மேலே உள்ள "கடவுச்சொல்" என்பதைத் தேர்ந்தெடுத்து, அதற்கு அடுத்ததாக உள்ள பட்டியில் உள்ள உங்கள் VPN இல் உள்நுழைய கடவுச்சொல்லைத் தட்டச்சு செய்க. சான்றிதழ் போன்ற மற்றொரு அங்கீகார முறையை நீங்கள் பயன்படுத்துகிறீர்கள் என்றால், விருப்பங்களின் பட்டியலிலிருந்து அதைத் தேர்ந்தெடுத்து வழிகாட்டுதல்களைப் பின்பற்றவும்.  பகிரப்பட்ட ரகசியத்தை தட்டச்சு செய்க. "சாதன அங்கீகாரம்" என்பதன் கீழ் "பகிரப்பட்ட ரகசியம்" என்பதைத் தேர்ந்தெடுத்து, பகிரப்பட்ட ரகசிய கடவுச்சொல்லை "பகிரப்பட்ட ரகசியம்" க்கு அடுத்த பெட்டியில் தட்டச்சு செய்க. பகிரப்பட்ட ரகசியம் என்னவென்று உங்களுக்குத் தெரியாவிட்டால் உங்கள் VPN வழங்குநரை அணுகவும்.
பகிரப்பட்ட ரகசியத்தை தட்டச்சு செய்க. "சாதன அங்கீகாரம்" என்பதன் கீழ் "பகிரப்பட்ட ரகசியம்" என்பதைத் தேர்ந்தெடுத்து, பகிரப்பட்ட ரகசிய கடவுச்சொல்லை "பகிரப்பட்ட ரகசியம்" க்கு அடுத்த பெட்டியில் தட்டச்சு செய்க. பகிரப்பட்ட ரகசியம் என்னவென்று உங்களுக்குத் தெரியாவிட்டால் உங்கள் VPN வழங்குநரை அணுகவும். - நீங்கள் ஒரு சான்றிதழைப் பயன்படுத்துகிறீர்கள் என்றால், பயனர் அங்கீகாரம் மற்றும் சாதன அங்கீகாரத்தின் கீழ் "சான்றிதழ்" என்பதைத் தேர்ந்தெடுக்கவும். பின்னர் "தேர்ந்தெடு" என்பதைக் கிளிக் செய்க. சான்றிதழ்களின் பட்டியலிலிருந்து சான்றிதழைத் தேர்ந்தெடுத்து "சரி" என்பதைக் கிளிக் செய்க.
 கிளிக் செய்யவும் சரி. இது அங்கீகார அமைப்புகள் சாளரத்தின் கீழ் வலது மூலையில் உள்ளது. இது உங்கள் அங்கீகார அமைப்புகளைச் சேமிக்கும்.
கிளிக் செய்யவும் சரி. இது அங்கீகார அமைப்புகள் சாளரத்தின் கீழ் வலது மூலையில் உள்ளது. இது உங்கள் அங்கீகார அமைப்புகளைச் சேமிக்கும்.  கிளிக் செய்யவும் மேம்படுத்தபட்ட .... இணைப்பு அமைப்புகளின் கீழ் வலது மூலையில் உள்ள பொத்தான் இது. இது மேம்பட்ட VPN விருப்பங்களைக் காண்பிக்கும்.
கிளிக் செய்யவும் மேம்படுத்தபட்ட .... இணைப்பு அமைப்புகளின் கீழ் வலது மூலையில் உள்ள பொத்தான் இது. இது மேம்பட்ட VPN விருப்பங்களைக் காண்பிக்கும்.  பிஞ்ச்
பிஞ்ச்  கிளிக் செய்யவும் விண்ணப்பிக்க. இது பிணைய மெனுவின் கீழ் வலது மூலையில் உள்ளது. இது உங்கள் VPN க்கான இணைப்பு அமைப்புகளுக்கு பொருந்தும்.
கிளிக் செய்யவும் விண்ணப்பிக்க. இது பிணைய மெனுவின் கீழ் வலது மூலையில் உள்ளது. இது உங்கள் VPN க்கான இணைப்பு அமைப்புகளுக்கு பொருந்தும்.  கிளிக் செய்யவும் ஒரு இணைப்பை உருவாக்கவும். இது VPN உடன் இணைக்கப்படும். இணைப்பு வெற்றிகரமாக இருந்தால், நெட்வொர்க் மெனுவின் மேலே "இணைக்கப்பட்டுள்ளது" என்ற சொல் தோன்றும்.
கிளிக் செய்யவும் ஒரு இணைப்பை உருவாக்கவும். இது VPN உடன் இணைக்கப்படும். இணைப்பு வெற்றிகரமாக இருந்தால், நெட்வொர்க் மெனுவின் மேலே "இணைக்கப்பட்டுள்ளது" என்ற சொல் தோன்றும். - ஒரு VPN உடன் இணைக்கப்படும்போது, அதன் மூலம் பட்டிகளைக் கொண்ட ஒரு செவ்வக ஐகான் மேல் மெனு பட்டியில் தோன்றும். VPN உடன் நீங்கள் எவ்வளவு காலம் இணைக்கப்பட்டுள்ளீர்கள் என்பதைக் காட்டும் ஒரு டைமர் அதற்கு அடுத்ததாக உள்ளது. அனைத்து VPN இணைப்புகளின் பட்டியலையும் காட்ட இந்த ஐகானைக் கிளிக் செய்யலாம். ஒரு VPN உடன் இணைக்க இந்த பட்டியலில் உள்ள VPN களில் ஒன்றைக் கிளிக் செய்க.