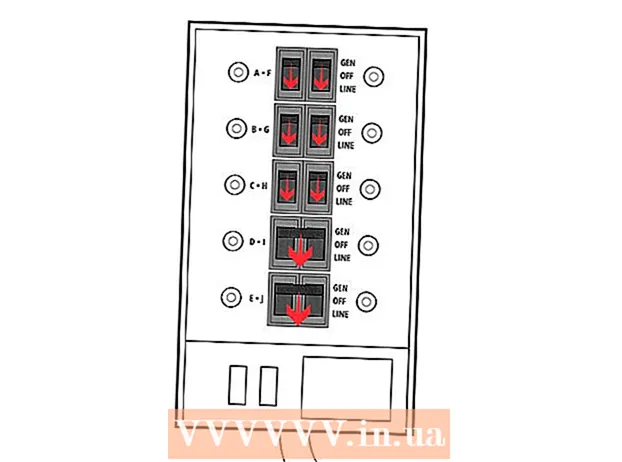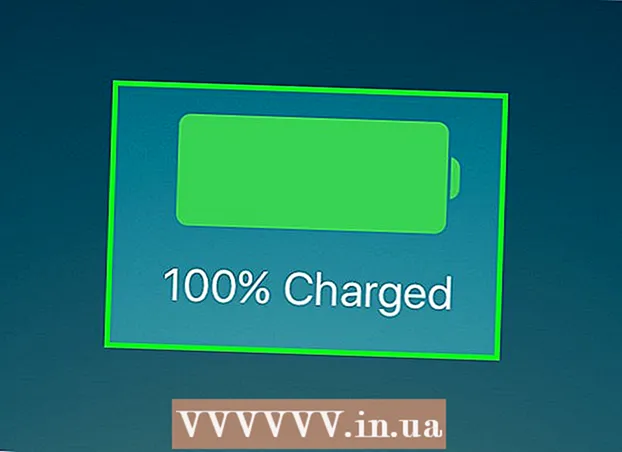நூலாசிரியர்:
Charles Brown
உருவாக்கிய தேதி:
10 பிப்ரவரி 2021
புதுப்பிப்பு தேதி:
1 ஜூலை 2024

உள்ளடக்கம்
- அடியெடுத்து வைக்க
- 4 இன் முறை 1: ஆன்லைன் மாற்றத்தைப் பயன்படுத்துதல்
- முறை 2 இன் 4: புகைப்பட எடிட்டிங் நிரல்களைப் பயன்படுத்துதல்
- முறை 3 இன் 4: மேக் ஓஎஸ் எக்ஸில் முன்னோட்டத்தைப் பயன்படுத்துதல்
- 4 இன் முறை 4: கூகிள் இயக்ககத்தைப் பயன்படுத்துதல்
- உதவிக்குறிப்புகள்
உரை மற்றும் படங்களை இணைக்க போர்ட்டபிள் ஆவண வடிவமைப்பு (பி.டி.எஃப்) கோப்புகள் மிகவும் பயனுள்ளதாக இருக்கும். அவை எந்த கணினியிலும் திறக்கப்படலாம் மற்றும் படத்தின் தரம் பொதுவாக மிக அதிகமாக இருக்கும். நீங்கள் ஒரு PDF பக்கத்தை செயலாக்க வேண்டும், எடுத்துக்காட்டாக, ஒரு பவர்பாயிண்ட் விளக்கக்காட்சி, பின்னர் நீங்கள் PDF ஐ JPEG ஆக வைத்திருந்தால் அது மிகவும் பயனுள்ளதாக இருக்கும். மேக் மற்றும் விண்டோஸுக்கான சில எளிய மற்றும் இலவச மாற்று முறைகளை நாங்கள் உங்களுக்குக் காண்பிப்போம். படியுங்கள்!
அடியெடுத்து வைக்க
4 இன் முறை 1: ஆன்லைன் மாற்றத்தைப் பயன்படுத்துதல்
 இணையத்தில் கோப்பு மாற்றி ஒன்றைத் தேர்வுசெய்க. PDF ஐ JPEG ஆக மாற்றக்கூடிய அனைத்து வகையான நிரல்களும் உள்ளன, நீங்கள் PDF கோப்பை பதிவேற்றுகிறீர்கள், பின்னர் அது JPEG ஆக மாற்றப்படுகிறது. உங்கள் PDF கோப்பில் பல பக்கங்கள் இருந்தால், ஒவ்வொரு பக்கமும் தனித்தனியாக JPG ஆக மாற்றப்படும்.
இணையத்தில் கோப்பு மாற்றி ஒன்றைத் தேர்வுசெய்க. PDF ஐ JPEG ஆக மாற்றக்கூடிய அனைத்து வகையான நிரல்களும் உள்ளன, நீங்கள் PDF கோப்பை பதிவேற்றுகிறீர்கள், பின்னர் அது JPEG ஆக மாற்றப்படுகிறது. உங்கள் PDF கோப்பில் பல பக்கங்கள் இருந்தால், ஒவ்வொரு பக்கமும் தனித்தனியாக JPG ஆக மாற்றப்படும்.  கோப்பை பதிவேற்றவும். நீங்கள் தேர்ந்தெடுத்த மாற்றிக்கான "கோப்பைத் தேர்ந்தெடு" பொத்தானைக் கிளிக் செய்க. நீங்கள் பதிவேற்ற விரும்பும் PDF கோப்பிற்கு உங்கள் கணினியை உலாவுக. இந்த இலவச சேவைகளின் தீமைகளில் ஒன்று என்னவென்றால், நீங்கள் பெரும்பாலும் அதிகபட்சம் 25 எம்பி கோப்பை மட்டுமே பதிவேற்ற அனுமதிக்கப்படுவீர்கள் ("ஜம்சார்" விஷயத்தில் இது 100 எம்பி, ஸ்மால் பி.டி.எஃப் விஷயத்தில் வரம்பு இல்லை).
கோப்பை பதிவேற்றவும். நீங்கள் தேர்ந்தெடுத்த மாற்றிக்கான "கோப்பைத் தேர்ந்தெடு" பொத்தானைக் கிளிக் செய்க. நீங்கள் பதிவேற்ற விரும்பும் PDF கோப்பிற்கு உங்கள் கணினியை உலாவுக. இந்த இலவச சேவைகளின் தீமைகளில் ஒன்று என்னவென்றால், நீங்கள் பெரும்பாலும் அதிகபட்சம் 25 எம்பி கோப்பை மட்டுமே பதிவேற்ற அனுமதிக்கப்படுவீர்கள் ("ஜம்சார்" விஷயத்தில் இது 100 எம்பி, ஸ்மால் பி.டி.எஃப் விஷயத்தில் வரம்பு இல்லை).  சில நிரல்கள் மூலம் நீங்கள் சரியான PDF இன் JPEG வேண்டுமா அல்லது படங்களை பிரித்தெடுக்க விரும்புகிறீர்களா என்பதைக் குறிக்கலாம்.
சில நிரல்கள் மூலம் நீங்கள் சரியான PDF இன் JPEG வேண்டுமா அல்லது படங்களை பிரித்தெடுக்க விரும்புகிறீர்களா என்பதைக் குறிக்கலாம். மாற்றுத் தரத்தைத் தேர்வுசெய்க. இயல்புநிலை அமைப்பு பொதுவாக 150 டிபிஐ ஆகும், இது நியாயமான தர மாற்றத்திற்கு வழிவகுக்கிறது. ஆனால் நீங்கள் இதை அடிக்கடி 300 டிபிஐ என மாற்றலாம், பின்னர் தரம் மிகவும் சிறப்பாக இருக்கும், ஆனால் கோப்பும் மிகப் பெரியதாக இருக்கும்.
மாற்றுத் தரத்தைத் தேர்வுசெய்க. இயல்புநிலை அமைப்பு பொதுவாக 150 டிபிஐ ஆகும், இது நியாயமான தர மாற்றத்திற்கு வழிவகுக்கிறது. ஆனால் நீங்கள் இதை அடிக்கடி 300 டிபிஐ என மாற்றலாம், பின்னர் தரம் மிகவும் சிறப்பாக இருக்கும், ஆனால் கோப்பும் மிகப் பெரியதாக இருக்கும். - சில நேரங்களில் நீங்கள் விரும்பிய வடிவமாக JPG ஐ தேர்வு செய்ய வேண்டும். மற்ற சந்தர்ப்பங்களில், JPG என்பது இயல்புநிலை அமைப்பாகும்.
 மாற்றப்பட்ட கோப்புகளைப் பதிவிறக்கவும். மாற்றத்திற்குத் தேவையான நேரம் சேவையைப் பயன்படுத்தும் நபர்களின் எண்ணிக்கை மற்றும் உங்கள் கோப்பின் அளவைப் பொறுத்தது. மாற்றம் முடிந்ததும் சில சேவைகள் உங்களுக்கு மின்னஞ்சல் அனுப்பும், மற்றவர்கள் மாற்றப்பட்ட கோப்போடு உங்களுக்கு மின்னஞ்சல் அனுப்புவார்கள்.
மாற்றப்பட்ட கோப்புகளைப் பதிவிறக்கவும். மாற்றத்திற்குத் தேவையான நேரம் சேவையைப் பயன்படுத்தும் நபர்களின் எண்ணிக்கை மற்றும் உங்கள் கோப்பின் அளவைப் பொறுத்தது. மாற்றம் முடிந்ததும் சில சேவைகள் உங்களுக்கு மின்னஞ்சல் அனுப்பும், மற்றவர்கள் மாற்றப்பட்ட கோப்போடு உங்களுக்கு மின்னஞ்சல் அனுப்புவார்கள். - கோப்பில் பல பக்கங்கள் இருந்தால், நீங்கள் பல இணைப்புகளைப் பெறுவீர்கள் அல்லது கோப்புகளை ஒரு ஜிப் கோப்பாக ஒரே நேரத்தில் பதிவிறக்கலாம்.
முறை 2 இன் 4: புகைப்பட எடிட்டிங் நிரல்களைப் பயன்படுத்துதல்
 ஃபோட்டோஷாப், பெயிண்ட்ஷாப் புரோ அல்லது ஜிம்பைத் திறக்கவும். ஃபோட்டோஷாப் மிகவும் விலை உயர்ந்தது, பெயிண்ட்ஷாப் புரோ சற்று மலிவானது, மற்றும் ஜிம்ப் ஒரு இலவச, திறந்த மூல நிரலாகும், இது ஃபோட்டோஷாப்பின் பல அம்சங்களை உள்ளடக்கியது. எல்லா நிரல்களிலும் நீங்கள் ஒரு PDF கோப்பை விரைவாக JPG ஆக மாற்றலாம்.
ஃபோட்டோஷாப், பெயிண்ட்ஷாப் புரோ அல்லது ஜிம்பைத் திறக்கவும். ஃபோட்டோஷாப் மிகவும் விலை உயர்ந்தது, பெயிண்ட்ஷாப் புரோ சற்று மலிவானது, மற்றும் ஜிம்ப் ஒரு இலவச, திறந்த மூல நிரலாகும், இது ஃபோட்டோஷாப்பின் பல அம்சங்களை உள்ளடக்கியது. எல்லா நிரல்களிலும் நீங்கள் ஒரு PDF கோப்பை விரைவாக JPG ஆக மாற்றலாம்.  PDF கோப்பைத் திறக்கவும். கோப்பு பல பக்கங்களைக் கொண்டிருந்தால், அவற்றை "அடுக்குகள்" அல்லது "படங்கள்" என்று ஏற்றலாம். "படங்கள்" என்பதைத் தேர்வுசெய்க, பின்னர் முழு ஆவணத்தையும் மாற்றுவது எளிது.
PDF கோப்பைத் திறக்கவும். கோப்பு பல பக்கங்களைக் கொண்டிருந்தால், அவற்றை "அடுக்குகள்" அல்லது "படங்கள்" என்று ஏற்றலாம். "படங்கள்" என்பதைத் தேர்வுசெய்க, பின்னர் முழு ஆவணத்தையும் மாற்றுவது எளிது.  எந்த படத்தையும் JPG ஆக சேமிக்கவும் / ஏற்றுமதி செய்யவும். ஃபோட்டோஷாப் மற்றும் பெயிண்ட்ஷாப் புரோவில், "கோப்பு" என்பதைக் கிளிக் செய்து, "இவ்வாறு சேமி". நீங்கள் விரும்பும் தரமான JPG ஐ இப்போது தேர்வு செய்யலாம். GIMP இல், "கோப்பு" என்பதைக் கிளிக் செய்து, பின்னர் "ஏற்றுமதி" என்பதைக் கிளிக் செய்க. JPG ஐத் தேர்ந்தெடுத்து விரும்பிய தரத்தைத் தேர்ந்தெடுக்கவும்.
எந்த படத்தையும் JPG ஆக சேமிக்கவும் / ஏற்றுமதி செய்யவும். ஃபோட்டோஷாப் மற்றும் பெயிண்ட்ஷாப் புரோவில், "கோப்பு" என்பதைக் கிளிக் செய்து, "இவ்வாறு சேமி". நீங்கள் விரும்பும் தரமான JPG ஐ இப்போது தேர்வு செய்யலாம். GIMP இல், "கோப்பு" என்பதைக் கிளிக் செய்து, பின்னர் "ஏற்றுமதி" என்பதைக் கிளிக் செய்க. JPG ஐத் தேர்ந்தெடுத்து விரும்பிய தரத்தைத் தேர்ந்தெடுக்கவும். - ஒவ்வொரு தனிப்பட்ட பக்கத்திற்கும் இதை மீண்டும் செய்யவும்.
முறை 3 இன் 4: மேக் ஓஎஸ் எக்ஸில் முன்னோட்டத்தைப் பயன்படுத்துதல்
 முன்னோட்டம் திறக்கவும். முன்னோட்டம் என்பது OSX உடன் தரமான ஒரு நிரலாகும், இதன் மூலம் நீங்கள் கோப்புகளைக் காணலாம் மற்றும் மாற்றலாம். இது உங்கள் கப்பல்துறையில் இல்லை என்றால், அதை நிரல்களின் கீழ் காணலாம்.
முன்னோட்டம் திறக்கவும். முன்னோட்டம் என்பது OSX உடன் தரமான ஒரு நிரலாகும், இதன் மூலம் நீங்கள் கோப்புகளைக் காணலாம் மற்றும் மாற்றலாம். இது உங்கள் கப்பல்துறையில் இல்லை என்றால், அதை நிரல்களின் கீழ் காணலாம்.  PDF ஐத் திறக்கவும். கோப்பு மெனுவில், "திற ..." என்பதைத் தேர்ந்தெடுக்கவும். முன்னோட்டம் இப்போது ஒன்று அல்லது அதற்கு மேற்பட்ட கோப்புகளைத் திறக்கக்கூடிய உரையாடலைத் திறக்கிறது. நீங்கள் பல கோப்புகளை மாற்ற விரும்பினால் ஹேண்டி
PDF ஐத் திறக்கவும். கோப்பு மெனுவில், "திற ..." என்பதைத் தேர்ந்தெடுக்கவும். முன்னோட்டம் இப்போது ஒன்று அல்லது அதற்கு மேற்பட்ட கோப்புகளைத் திறக்கக்கூடிய உரையாடலைத் திறக்கிறது. நீங்கள் பல கோப்புகளை மாற்ற விரும்பினால் ஹேண்டி  "காப்பகம்" என்பதைக் கிளிக் செய்து "ஏற்றுமதி" என்பதைத் தேர்ந்தெடுக்கவும். ஒரு உரையாடல் பெட்டி தோன்றும், விரும்பிய பெயர் மற்றும் இருப்பிடத்தைத் தேர்ந்தெடுத்து, "கட்டமைப்பு" JPEG ஐத் தேர்ந்தெடுக்கவும்.
"காப்பகம்" என்பதைக் கிளிக் செய்து "ஏற்றுமதி" என்பதைத் தேர்ந்தெடுக்கவும். ஒரு உரையாடல் பெட்டி தோன்றும், விரும்பிய பெயர் மற்றும் இருப்பிடத்தைத் தேர்ந்தெடுத்து, "கட்டமைப்பு" JPEG ஐத் தேர்ந்தெடுக்கவும்.  "சேமி" என்பதைக் கிளிக் செய்க. PDF கோப்பு இப்போது மாற்றப்பட்டு புதிய JPEG கோப்பு உருவாக்கப்படும். புகைப்பட எடிட்டிங் நிரல்களுடன் இந்த புதிய கோப்பை நீங்கள் திறக்கலாம், ஆவணங்களில் செயலாக்கலாம் அல்லது இணையத்தில் பதிவேற்றலாம்.
"சேமி" என்பதைக் கிளிக் செய்க. PDF கோப்பு இப்போது மாற்றப்பட்டு புதிய JPEG கோப்பு உருவாக்கப்படும். புகைப்பட எடிட்டிங் நிரல்களுடன் இந்த புதிய கோப்பை நீங்கள் திறக்கலாம், ஆவணங்களில் செயலாக்கலாம் அல்லது இணையத்தில் பதிவேற்றலாம்.
4 இன் முறை 4: கூகிள் இயக்ககத்தைப் பயன்படுத்துதல்
 உங்களிடம் ஏற்கனவே இல்லையென்றால் Google கணக்கை உருவாக்கவும்.
உங்களிடம் ஏற்கனவே இல்லையென்றால் Google கணக்கை உருவாக்கவும். சாளரத்தின் மேல் இடதுபுறத்தில் உள்ள பதிவேற்ற பொத்தானைக் கிளிக் செய்வதன் மூலம் உங்கள் PDF கோப்பை Google இயக்ககத்தில் பதிவேற்றவும்.
சாளரத்தின் மேல் இடதுபுறத்தில் உள்ள பதிவேற்ற பொத்தானைக் கிளிக் செய்வதன் மூலம் உங்கள் PDF கோப்பை Google இயக்ககத்தில் பதிவேற்றவும். ஆவணத்தைத் திறக்க அதைக் கிளிக் செய்க. சிறிது நேரம் கழித்து ஆவணம் காண்பிக்கப்படும். சிறந்த தரத்திற்கு அதிகபட்ச நிலைக்கு பெரிதாக்கவும்.
ஆவணத்தைத் திறக்க அதைக் கிளிக் செய்க. சிறிது நேரம் கழித்து ஆவணம் காண்பிக்கப்படும். சிறந்த தரத்திற்கு அதிகபட்ச நிலைக்கு பெரிதாக்கவும்.  "உறுப்பை ஆய்வு செய்" என்பதை அணுக F12 ஐ அழுத்தவும்.
"உறுப்பை ஆய்வு செய்" என்பதை அணுக F12 ஐ அழுத்தவும்.- Google Chrome இல், "கூறுகள்" தாவல் தேர்ந்தெடுக்கப்பட்டிருப்பதை உறுதிசெய்க. பூதக்கண்ணாடி ஐகானைக் கிளிக் செய்து, உங்கள் ஆவணத்தின் மாதிரிக்காட்சி பக்கத்தில், நீங்கள் மாற்ற விரும்பும் ஆவணத்தைக் கிளிக் செய்க.
- பயர்பாக்ஸில் நீங்கள் "இன்ஸ்பெக்டர்" தாவலை செயல்படுத்த வேண்டும். உங்கள் ஆவணத்தைத் தேர்ந்தெடுக்க (Google இயக்ககத்தில்) இன்ஸ்பெக்டர் திரைக்கு மேலே உள்ள உங்கள் ஆவணத்தில் கிளிக் செய்க.
 தேர்ந்தெடுக்கப்பட்ட இணைப்பைத் தேடுங்கள். கீழே உள்ள சுமார் 4 வரிகள் img src = "உங்கள் jpg க்கான இணைப்பு"> ஐக் காண்பீர்கள்.
தேர்ந்தெடுக்கப்பட்ட இணைப்பைத் தேடுங்கள். கீழே உள்ள சுமார் 4 வரிகள் img src = "உங்கள் jpg க்கான இணைப்பு"> ஐக் காண்பீர்கள். - இந்த இணைப்பில் வலது கிளிக் செய்து "புதிய தாவலில் இணைப்பைத் திற" என்பதைத் தேர்ந்தெடுக்கவும். இப்போது உங்கள் படம் சேமிக்க தயாராக உள்ளது.
உதவிக்குறிப்புகள்
- நீங்கள் ஃபைன் பிரிண்டைப் பயன்படுத்துகிறீர்கள் என்றால் (டெமோ இலவசம், ஆனால் உங்கள் கோப்பு வாட்டர்மார்க் செய்யப்படும்), அதை "ஃபைன் பிரிண்ட்" பிரிண்டரில் அச்சிடுங்கள். அதன் பிறகு, நீங்கள் அதை ஒரு JPG கோப்பாக சேமிக்கலாம்.