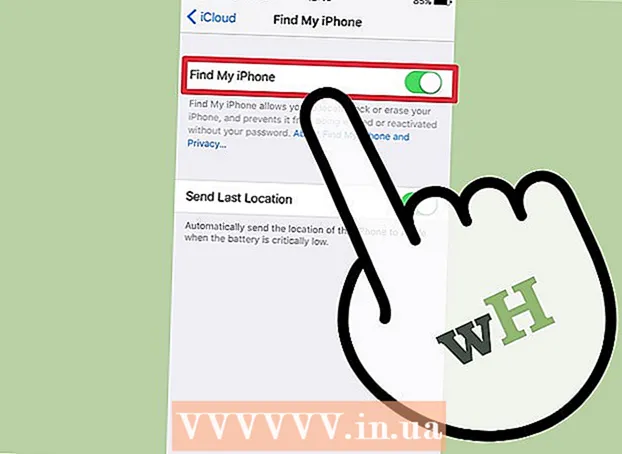நூலாசிரியர்:
Eugene Taylor
உருவாக்கிய தேதி:
15 ஆகஸ்ட் 2021
புதுப்பிப்பு தேதி:
1 ஜூலை 2024

உள்ளடக்கம்
- அடியெடுத்து வைக்க
- 3 இன் பகுதி 1: முதல் முறையாக இணைக்கிறது
- 3 இன் பகுதி 2: அடிப்படை கட்டளைகளைக் கற்றல்
- 3 இன் பகுதி 3: மறைகுறியாக்கப்பட்ட விசைகளை உருவாக்குதல்
நீங்கள் பாதுகாப்பற்ற இணையத்தைப் பயன்படுத்தி மற்றொரு கணினியுடன் இணைக்கிறீர்கள் என்றால், உங்கள் தரவைப் பாதுகாப்பாக வைத்திருக்க உங்களால் முடிந்த அனைத்தையும் செய்ய விரும்பலாம். அதை அடைய SSH ஒரு வழி. இதைச் செய்ய, நீங்கள் உங்கள் கணினியில் SSH ஐ நிறுவ வேண்டும், பின்னர் ஒரு சேவையகத்திற்கு மறைகுறியாக்கப்பட்ட இணைப்பை நிறுவ வேண்டும். இணைப்பைப் பாதுகாக்க, இணைப்பின் இருபுறமும் SSH ஐ இயக்க வேண்டும் என்பதை நினைவில் கொள்ளுங்கள். உங்கள் இணைப்பு முடிந்தவரை பாதுகாப்பானது என்பதை உறுதிப்படுத்த இந்த வழிகாட்டியைப் பின்பற்றவும்.
அடியெடுத்து வைக்க
3 இன் பகுதி 1: முதல் முறையாக இணைக்கிறது
 SSH ஐ நிறுவவும். விண்டோஸில் நீங்கள் ஒரு SSH கிளையண்டை பதிவிறக்கம் செய்ய வேண்டும். மிகவும் பிரபலமானது சைக்வின், இது டெவலப்பரின் வலைத்தளத்திலிருந்து இலவசமாக பதிவிறக்கம் செய்யலாம். நிரலைப் பதிவிறக்கி நிறுவவும். மற்றொரு பிரபலமான இலவச திட்டம் புட்டி.
SSH ஐ நிறுவவும். விண்டோஸில் நீங்கள் ஒரு SSH கிளையண்டை பதிவிறக்கம் செய்ய வேண்டும். மிகவும் பிரபலமானது சைக்வின், இது டெவலப்பரின் வலைத்தளத்திலிருந்து இலவசமாக பதிவிறக்கம் செய்யலாம். நிரலைப் பதிவிறக்கி நிறுவவும். மற்றொரு பிரபலமான இலவச திட்டம் புட்டி. - சைக்வின் நிறுவலின் போது நீங்கள் நெட் பிரிவில் இருந்து ஓப்பன்எஸ்எஸ்ஹெச் நிறுவலை தேர்வு செய்ய வேண்டும்.
- SSH ஏற்கனவே லினக்ஸ் மற்றும் மேக் ஓஎஸ் எக்ஸில் நிறுவப்பட்டுள்ளது. எஸ்எஸ்ஹெச் யுனிக்ஸ் அமைப்பு என்பதால், லினக்ஸ் மற்றும் ஓஎஸ் எக்ஸ் யுனிக்ஸ் ஆகியவற்றிலிருந்து பெறப்பட்டவை என்பதே இதற்குக் காரணம்.
 SSH ஐத் தொடங்குங்கள். சைக்வின் நிறுவிய முனைய நிரலைத் திறக்கவும் அல்லது டெர்மினலை OS X அல்லது லினக்ஸில் திறக்கவும். SSH மற்ற கணினிகளுடன் தொடர்பு கொள்ள ஒரு முனைய இடைமுகத்தைப் பயன்படுத்துகிறது. SSH க்கு வரைகலை இடைமுகம் இல்லை, எனவே கட்டளைகளை எவ்வாறு உள்ளிடுவது என்பதை நீங்கள் கற்றுக் கொள்ள வேண்டும்.
SSH ஐத் தொடங்குங்கள். சைக்வின் நிறுவிய முனைய நிரலைத் திறக்கவும் அல்லது டெர்மினலை OS X அல்லது லினக்ஸில் திறக்கவும். SSH மற்ற கணினிகளுடன் தொடர்பு கொள்ள ஒரு முனைய இடைமுகத்தைப் பயன்படுத்துகிறது. SSH க்கு வரைகலை இடைமுகம் இல்லை, எனவே கட்டளைகளை எவ்வாறு உள்ளிடுவது என்பதை நீங்கள் கற்றுக் கொள்ள வேண்டும்.  இணைப்பை சோதிக்கவும். பாதுகாப்பான விசைகள் மற்றும் நகரும் கோப்புகளுக்குள் நுழைவதற்கு முன், உங்கள் கணினியில் SSH சரியாக உள்ளமைக்கப்பட்டுள்ளதா என்பதை சோதிக்க வேண்டியது அவசியம், அதே போல் நீங்கள் இணைக்கும் கணினியும். பின்வரும் கட்டளையை உள்ளிடவும், பயனர்பெயரை> மற்ற கணினியின் பயனர்பெயருடன் மாற்றவும், தொலைநிலை> மற்ற கணினி அல்லது சேவையகத்தின் முகவரியுடன் மாற்றவும்:
இணைப்பை சோதிக்கவும். பாதுகாப்பான விசைகள் மற்றும் நகரும் கோப்புகளுக்குள் நுழைவதற்கு முன், உங்கள் கணினியில் SSH சரியாக உள்ளமைக்கப்பட்டுள்ளதா என்பதை சோதிக்க வேண்டியது அவசியம், அதே போல் நீங்கள் இணைக்கும் கணினியும். பின்வரும் கட்டளையை உள்ளிடவும், பயனர்பெயரை> மற்ற கணினியின் பயனர்பெயருடன் மாற்றவும், தொலைநிலை> மற்ற கணினி அல்லது சேவையகத்தின் முகவரியுடன் மாற்றவும்: - $ ssh பயனர்பெயர்> @remote>
- இணைப்பு நிறுவப்பட்டதும் உங்கள் கடவுச்சொல் கேட்கப்படும். கடவுச்சொல்லின் ஒரு பகுதியாக கர்சர் நகர்வு அல்லது நீங்கள் உள்ளிட்ட எந்த எழுத்தையும் நீங்கள் காண மாட்டீர்கள்.
- இந்த படி தோல்வியுற்றால், SSH உங்கள் சொந்த கணினியில் சரியாக உள்ளமைக்கப்படவில்லை, அல்லது பிற கணினி SSH இணைப்பை ஏற்கவில்லை.
3 இன் பகுதி 2: அடிப்படை கட்டளைகளைக் கற்றல்
 SSH ஷெல்லுக்குச் செல்லவும். நீங்கள் முதல் முறையாக மற்ற கணினியுடன் இணைக்கிறீர்கள் என்றால், நீங்கள் HOME கோப்பகத்தில் இருக்க வேண்டும். இந்த அடைவு கட்டமைப்பிற்குள் செல்ல, cd கட்டளையைப் பயன்படுத்தவும்:
SSH ஷெல்லுக்குச் செல்லவும். நீங்கள் முதல் முறையாக மற்ற கணினியுடன் இணைக்கிறீர்கள் என்றால், நீங்கள் HOME கோப்பகத்தில் இருக்க வேண்டும். இந்த அடைவு கட்டமைப்பிற்குள் செல்ல, cd கட்டளையைப் பயன்படுத்தவும்: - சி.டி ... நீங்கள் மர கட்டமைப்பில் 1 கோப்பகத்திற்கு மேலே செல்கிறீர்கள்.
- cd அடைவு பெயர்>. ஒரு குறிப்பிட்ட துணை அடைவுக்குச் செல்லவும்.
- cd / home / அடைவு / பாதை /. ரூட் (வீடு) இலிருந்து குறிப்பிட்ட கோப்பகத்திற்குச் செல்லவும்.
- cd ~. HOME கோப்பகத்திற்குத் திரும்பு.
 தற்போதைய கோப்பகங்களின் உள்ளடக்கங்களை சரிபார்க்கவும். உங்கள் தற்போதைய இடத்தில் எந்த கோப்புகள் மற்றும் கோப்புறைகள் உள்ளன என்பதைக் காண, ls கட்டளையைப் பயன்படுத்தவும்:
தற்போதைய கோப்பகங்களின் உள்ளடக்கங்களை சரிபார்க்கவும். உங்கள் தற்போதைய இடத்தில் எந்த கோப்புகள் மற்றும் கோப்புறைகள் உள்ளன என்பதைக் காண, ls கட்டளையைப் பயன்படுத்தவும்: - ls. தற்போதைய கோப்பகத்தில் அனைத்து கோப்புகளையும் கோப்புறைகளையும் பட்டியலிடுங்கள்.
- ls –l. அளவு, அனுமதிகள் மற்றும் தேதி போன்ற கூடுதல் தகவலுடன் கோப்பகத்தின் உள்ளடக்கங்களை பட்டியலிடுங்கள்.
- ls-a. மறைக்கப்பட்ட கோப்புகள் மற்றும் கோப்புறைகள் உட்பட அனைத்து உள்ளடக்கங்களையும் பட்டியலிடுங்கள்.
 தற்போதைய இடத்திலிருந்து தொலை கணினியில் கோப்புகளை நகலெடுக்கவும். உங்கள் சொந்த கணினியிலிருந்து தொலை கணினியில் கோப்புகளை நகலெடுக்க விரும்பினால், scp கட்டளையைப் பயன்படுத்தவும்:
தற்போதைய இடத்திலிருந்து தொலை கணினியில் கோப்புகளை நகலெடுக்கவும். உங்கள் சொந்த கணினியிலிருந்து தொலை கணினியில் கோப்புகளை நகலெடுக்க விரும்பினால், scp கட்டளையைப் பயன்படுத்தவும்: - scp /localdirectory/example1.txt username> @remote>: path> தொலை கணினியில் example1.txt ஐ பாதை> பாதைக்கு நகலெடுக்கும். கோப்பை மற்ற கணினியின் மூலத்திற்கு நகலெடுக்க பாதை> காலியாக விடலாம்.
- scp username> @remote>: / home / example1.txt ./ தொலை கணினியில் உள்ள வீட்டு அடைவில் இருந்து example1.txt ஐ உள்ளூர் கணினியில் உள்ள தற்போதைய கோப்பகத்திற்கு நகர்த்தும்.
 ஷெல் வழியாக கோப்புகளை நகலெடுக்கவும். கோப்புகளின் நகல்களை ஒரே கோப்பகத்தில் அல்லது உங்களுக்கு விருப்பமான கோப்பகத்தில் தயாரிக்க cp கட்டளையைப் பயன்படுத்தவும்:
ஷெல் வழியாக கோப்புகளை நகலெடுக்கவும். கோப்புகளின் நகல்களை ஒரே கோப்பகத்தில் அல்லது உங்களுக்கு விருப்பமான கோப்பகத்தில் தயாரிக்க cp கட்டளையைப் பயன்படுத்தவும்: - cp example1.txt example2.txt அதே இடத்தில் example2.txt என்ற பெயரில் example1.txt இன் நகலை உருவாக்கும்.
- cp example1.txt அடைவு> / அடைவால் குறிப்பிடப்பட்ட இடத்தில் example1.txt இன் நகலை உருவாக்கும்.
 கோப்புகளை நகர்த்துதல் மற்றும் மறுபெயரிடுதல். நீங்கள் ஒரு கோப்பின் மறுபெயரிட விரும்பினால், அல்லது கோப்பை நகலெடுக்காமல் நகர்த்த விரும்பினால், நீங்கள் mv கட்டளையை இயக்கலாம்:
கோப்புகளை நகர்த்துதல் மற்றும் மறுபெயரிடுதல். நீங்கள் ஒரு கோப்பின் மறுபெயரிட விரும்பினால், அல்லது கோப்பை நகலெடுக்காமல் நகர்த்த விரும்பினால், நீங்கள் mv கட்டளையை இயக்கலாம்: - mv example1.txt example2.txt example1.txt ஐ example2.txt என மறுபெயரிடும். கோப்பு நகர்த்தப்படவில்லை.
- mv அடைவு 1 அடைவு 2 அடைவு 1 ஐ அடைவு 2 என மறுபெயரிடும். கோப்பகத்தின் உள்ளடக்கங்கள் மாற்றப்படாது.
- mv example1.txt அடைவு 1 / example1.txt ஐ அடைவு 1 க்கு நகர்த்தும்.
- mv example1.txt அடைவு 1 / example2.txt example1.txt ஐ அடைவு 1 க்கு நகர்த்தி அதை example2.txt என மறுபெயரிடும்
 கோப்புகள் மற்றும் கோப்பகங்களை அழிக்கிறது. நீங்கள் இணைக்கப்பட்ட கணினியிலிருந்து ஏதாவது ஒன்றை நீக்க வேண்டும் என்றால், rm கட்டளை குறியீட்டைப் பயன்படுத்தவும்:
கோப்புகள் மற்றும் கோப்பகங்களை அழிக்கிறது. நீங்கள் இணைக்கப்பட்ட கணினியிலிருந்து ஏதாவது ஒன்றை நீக்க வேண்டும் என்றால், rm கட்டளை குறியீட்டைப் பயன்படுத்தவும்: - rm example1.txt example1.txt கோப்பை உருவாக்கும்.
- rm –I example1.txt உங்கள் உறுதிப்படுத்தலைக் கேட்டபின் example1.txt கோப்பை நீக்கும்.
- rm அடைவு 1 / அதன் உள்ளடக்கங்களுடன் அடைவு 1 ஐ நீக்கும்.
 உங்கள் கோப்புகளுக்கான அனுமதிகளை மாற்றவும். Chmod கட்டளையுடன் உங்கள் கோப்புகளின் படிக்க மற்றும் எழுத அனுமதிகளை மாற்றலாம்:
உங்கள் கோப்புகளுக்கான அனுமதிகளை மாற்றவும். Chmod கட்டளையுடன் உங்கள் கோப்புகளின் படிக்க மற்றும் எழுத அனுமதிகளை மாற்றலாம்: - chmod u + w example1.txt பயனருக்கான (u) கோப்பில் படிக்க (மாற்ற) அனுமதியைச் சேர்க்கும். குழு அனுமதிகளுக்கு g மாற்றியமைப்பையும் அல்லது உலக அனுமதிகளுக்கான o கட்டளையையும் (அனைவருக்கும்) பயன்படுத்தலாம்.
- chmod g + r example1.txt ஒரு குழுவிற்கான கோப்பிற்கு படிக்க / படிக்க (அணுகல்) அனுமதி வழங்கும்.
- ஒரு அமைப்பின் சில பகுதிகளைத் திறக்க அல்லது தடுக்க நீங்கள் பயன்படுத்தக்கூடிய அனுமதிகளின் நீண்ட பட்டியல் உள்ளது.
 பொதுவாக பயன்படுத்தப்படும் பிற அடிப்படை கட்டளைகளை அறிக. ஷெல் இடைமுகத்தில் நீங்கள் நிறையப் பயன்படுத்துவீர்கள் என்று இன்னும் சில முக்கியமான கட்டளைகள் உள்ளன. இவை பின்வருமாறு:
பொதுவாக பயன்படுத்தப்படும் பிற அடிப்படை கட்டளைகளை அறிக. ஷெல் இடைமுகத்தில் நீங்கள் நிறையப் பயன்படுத்துவீர்கள் என்று இன்னும் சில முக்கியமான கட்டளைகள் உள்ளன. இவை பின்வருமாறு: - mkdir newdirectory newdirectory என்ற புதிய துணை அடைவை உருவாக்குகிறது.
- pwd தற்போதைய அடைவு இருப்பிடத்தைக் காண்பிக்கும்.
- யார் கணினியில் உள்நுழைந்துள்ளனர் என்பதைக் காண்பிப்பவர்.
- pico newfile.txt அல்லது vi newfile.txt ஒரு புதிய கோப்பை உருவாக்கி கோப்பு திருத்தியுடன் திறக்கும். வெவ்வேறு அமைப்புகள் ஒவ்வொன்றும் அவற்றின் சொந்த கோப்பு திருத்தியைக் கொண்டுள்ளன. பைக்கோ மற்றும் விஐ ஆகியவை சிறந்தவை. ஒவ்வொரு எடிட்டருக்கும் உங்களுக்கு வேறு கட்டளை தேவை.
 வெவ்வேறு கட்டளைகளைப் பற்றிய விரிவான தகவல்கள். ஒரு கட்டளை என்ன செய்யும் என்று உங்களுக்குத் தெரியாவிட்டால், ஒரு கட்டளையை எங்கு பயன்படுத்துவது, எந்த அளவுருக்களைப் பயன்படுத்துவது என்பது பற்றி மேலும் அறிய man கட்டளையைப் பயன்படுத்தவும்:
வெவ்வேறு கட்டளைகளைப் பற்றிய விரிவான தகவல்கள். ஒரு கட்டளை என்ன செய்யும் என்று உங்களுக்குத் தெரியாவிட்டால், ஒரு கட்டளையை எங்கு பயன்படுத்துவது, எந்த அளவுருக்களைப் பயன்படுத்துவது என்பது பற்றி மேலும் அறிய man கட்டளையைப் பயன்படுத்தவும்: - man கட்டளை> அந்த கட்டளையைப் பற்றிய தகவல்களைக் காட்டுகிறது.
- man –k keyword> குறிப்பிட்ட தேடல் காலத்திற்கு கையேட்டின் அனைத்து பக்கங்களையும் தேடும்.
3 இன் பகுதி 3: மறைகுறியாக்கப்பட்ட விசைகளை உருவாக்குதல்
 உங்கள் SSH விசைகளை உருவாக்கவும். இந்த விசைகள் மூலம் நீங்கள் தொலைதூர இருப்பிடத்துடன் இணைக்க முடியும், இதனால் நீங்கள் எப்போதும் கடவுச்சொல்லை உள்ளிட வேண்டும். கடவுச்சொல் ஒவ்வொரு முறையும் நெட்வொர்க்கில் அனுப்பப்பட வேண்டியதில்லை என்பதால் இது மிகவும் பாதுகாப்பான முறையாகும்.
உங்கள் SSH விசைகளை உருவாக்கவும். இந்த விசைகள் மூலம் நீங்கள் தொலைதூர இருப்பிடத்துடன் இணைக்க முடியும், இதனால் நீங்கள் எப்போதும் கடவுச்சொல்லை உள்ளிட வேண்டும். கடவுச்சொல் ஒவ்வொரு முறையும் நெட்வொர்க்கில் அனுப்பப்பட வேண்டியதில்லை என்பதால் இது மிகவும் பாதுகாப்பான முறையாகும். - உங்கள் கணினியில் key mkdir .ssh கட்டளையுடன் முக்கிய கோப்புறையை உருவாக்கவும்
- And ssh-keygen –t rsa கட்டளையுடன் பொது மற்றும் தனியார் விசைகளை உருவாக்கவும்
- விசைகளுக்கான அங்கீகார சொற்றொடரை உருவாக்க விரும்புகிறீர்களா என்று உங்களிடம் கேட்கப்படும்; இது விருப்பமானது. நீங்கள் ஒரு அங்கீகார சொற்றொடரை உருவாக்க விரும்பவில்லை என்றால், Enter ஐ அழுத்தவும். இது .ssh கோப்பகத்தில் இரண்டு விசைகளை உருவாக்கும்: id_rsa மற்றும் id_rsa.pub
- தனிப்பட்ட விசையின் அனுமதிகளை மாற்றவும். தனிப்பட்ட விசையை நீங்கள் மட்டுமே படிக்க வைக்க, $ chmod 600 .ssh / id_rsa கட்டளையைப் பயன்படுத்தவும்
 தொலைநிலை கணினியில் பொது விசையை வைக்கவும். விசைகள் உருவாக்கப்பட்டதும், பொது விசையை தொலை கணினியில் வைக்க நீங்கள் தயாராக உள்ளீர்கள், இதன் மூலம் கடவுச்சொல் இல்லாமல் இணைக்க முடியும். பின்வரும் கட்டளையை உள்ளிட்டு முன்னர் அடையாளம் காணப்பட்ட பகுதிகளை மாற்றவும்:
தொலைநிலை கணினியில் பொது விசையை வைக்கவும். விசைகள் உருவாக்கப்பட்டதும், பொது விசையை தொலை கணினியில் வைக்க நீங்கள் தயாராக உள்ளீர்கள், இதன் மூலம் கடவுச்சொல் இல்லாமல் இணைக்க முடியும். பின்வரும் கட்டளையை உள்ளிட்டு முன்னர் அடையாளம் காணப்பட்ட பகுதிகளை மாற்றவும்: - $ scp .ssh / id_rsa.pub பயனர்பெயர்> otremote>:
- ஒரு கட்டளையின் முடிவில் ஒரு பெருங்குடலை (:) சேர்ப்பதை உறுதிசெய்க.
- கோப்பு பரிமாற்றம் தொடங்குவதற்கு முன்பு கடவுச்சொல்லை உள்ளிடுமாறு கேட்கப்படுவீர்கள்.
 தொலை கணினியில் பொது விசையை நிறுவவும். தொலை கணினியில் விசையை வைத்தவுடன், அது சரியாக வேலை செய்ய அதை நிறுவ வேண்டும்.படி 3 இல் உள்ளதைப் போலவே முதலில் தொலை கணினியில் உள்நுழைக.
தொலை கணினியில் பொது விசையை நிறுவவும். தொலை கணினியில் விசையை வைத்தவுடன், அது சரியாக வேலை செய்ய அதை நிறுவ வேண்டும்.படி 3 இல் உள்ளதைப் போலவே முதலில் தொலை கணினியில் உள்நுழைக. - தொலை கணினியில் ஒரு SSH கோப்புறையை உருவாக்கவும், அது ஏற்கனவே இல்லை என்றால்: $ mkdir .ssh
- அங்கீகரிக்கப்பட்ட விசைகள் கோப்பில் உங்கள் விசையைச் சேர்க்கவும். இந்த கோப்பு இன்னும் இல்லை என்றால், அது உருவாக்கப்படும்: $ cat id_rsa.pub .ssh / அங்கீகரிக்கப்பட்ட_கீக்கள்
- SSH கோப்புறையை அணுகுவதற்கான அனுமதிகளை மாற்றவும்: $ chmod 700 .ssh
 இணைப்பு செயல்படுகிறதா என்று சரிபார்க்கவும். தொலை கணினியில் விசை நிறுவப்பட்டதும், கடவுச்சொல்லை கேட்காமல் இணைக்க முடியும். இணைப்பைச் சோதிக்க பின்வரும் கடவுச்சொல்லை உள்ளிடவும்: $ ssh பயனர்பெயர்> @remote>
இணைப்பு செயல்படுகிறதா என்று சரிபார்க்கவும். தொலை கணினியில் விசை நிறுவப்பட்டதும், கடவுச்சொல்லை கேட்காமல் இணைக்க முடியும். இணைப்பைச் சோதிக்க பின்வரும் கடவுச்சொல்லை உள்ளிடவும்: $ ssh பயனர்பெயர்> @remote> - கடவுச்சொல்லை கேட்காமல் நீங்கள் இணைத்தால், விசைகள் சரியாக உள்ளமைக்கப்படுகின்றன.