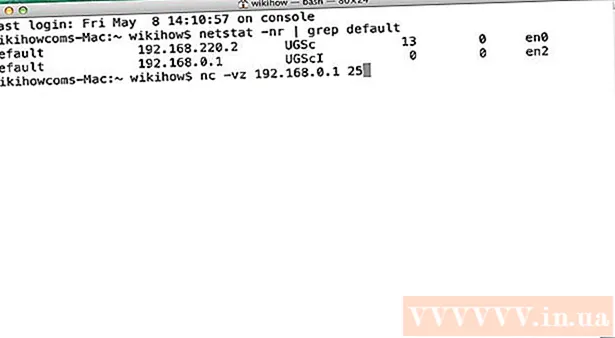நூலாசிரியர்:
Frank Hunt
உருவாக்கிய தேதி:
20 மார்ச் 2021
புதுப்பிப்பு தேதி:
1 ஜூலை 2024

உள்ளடக்கம்
- அடியெடுத்து வைக்க
- 2 இன் முறை 1: "ட்ராக் மாற்றங்களை" பயன்படுத்துதல்
- முறை 2 இன் 2: கையேடு மாற்றியமைத்தல்
- உதவிக்குறிப்புகள்
- எச்சரிக்கைகள்
மைக்ரோசாஃப்ட் வேர்டில் உரையை நீக்குதல் அல்லது மாற்றியமைப்பதை சிவப்பு வண்ணம் குறிக்கும் உரையைத் திருத்துவதே "வேர்ட் இன் வேர்ட்" ஆகும். உள்ளமைக்கப்பட்ட "ட்ராக் மாற்றங்கள்" அம்சத்தைப் பயன்படுத்தி மைக்ரோசாஃப்ட் வேர்ட் ஆவணத்தை நீங்கள் திருத்தலாம் அல்லது ஆவணத்தை வெவ்வேறு எழுத்துரு வண்ணங்களுடன் கைமுறையாக மதிப்பாய்வு செய்து உரை மூலம் வேலைநிறுத்தம் செய்யலாம். "ட்ராக் மாற்றங்கள்" பெரிய திருத்தங்களுக்கும் பின்னூட்டங்களுக்கும் ஏற்றது, அதே நேரத்தில் வேர்ட் வெவ்வேறு பதிப்புகளுக்கு இடையில் பரிமாறிக்கொள்ளப்படும் சிறிய ஆவணங்கள் மற்றும் காகிதங்களுக்கு கையேடு திருத்தம் மிகவும் பொருத்தமானது.
அடியெடுத்து வைக்க
2 இன் முறை 1: "ட்ராக் மாற்றங்களை" பயன்படுத்துதல்
 நீங்கள் திருத்த விரும்பும் ஆவணத்தைத் திறக்கவும்.
நீங்கள் திருத்த விரும்பும் ஆவணத்தைத் திறக்கவும். பிரதான மெனுவில், "சரிபார்ப்பு" தாவலைக் கிளிக் செய்க. இந்த தாவலில் "ட்ராக் மாற்றங்கள்" அம்சம் உட்பட எழுத்துப்பிழை சரிபார்ப்பு மற்றும் உரை திருத்துதலுக்கான கருவிகள் உள்ளன.
பிரதான மெனுவில், "சரிபார்ப்பு" தாவலைக் கிளிக் செய்க. இந்த தாவலில் "ட்ராக் மாற்றங்கள்" அம்சம் உட்பட எழுத்துப்பிழை சரிபார்ப்பு மற்றும் உரை திருத்துதலுக்கான கருவிகள் உள்ளன.  இந்த அம்சத்தை செயல்படுத்த "மாற்றங்களைக் கண்காணிக்கவும்" பொத்தானைக் கிளிக் செய்க. திருத்தப்பட்ட உரைக்கு அடுத்த விளிம்புகளில் சிவப்பு கோட்டைக் குறிக்கிறது. சேர்க்கப்பட்ட எந்த உரையும் சிவப்பு நிறத்தில் குறிக்கப்படுகிறது.
இந்த அம்சத்தை செயல்படுத்த "மாற்றங்களைக் கண்காணிக்கவும்" பொத்தானைக் கிளிக் செய்க. திருத்தப்பட்ட உரைக்கு அடுத்த விளிம்புகளில் சிவப்பு கோட்டைக் குறிக்கிறது. சேர்க்கப்பட்ட எந்த உரையும் சிவப்பு நிறத்தில் குறிக்கப்படுகிறது. - கிளிக் செய்வதன் மூலம் "ட்ராக் மாற்றங்களையும்" இயக்கலாம் Ctrl + ஷிப்ட் + இ தள்ள.
 "ட்ராக் மாற்றங்கள்" பொத்தானுக்கு அடுத்துள்ள கீழ்தோன்றும் மெனுவைத் திறக்கவும். உங்கள் மாற்றங்கள் கண்காணிக்க எவ்வளவு மேம்பட்டவை என்பதைத் தேர்வுசெய்ய இந்த மெனு உங்களை அனுமதிக்கிறது.
"ட்ராக் மாற்றங்கள்" பொத்தானுக்கு அடுத்துள்ள கீழ்தோன்றும் மெனுவைத் திறக்கவும். உங்கள் மாற்றங்கள் கண்காணிக்க எவ்வளவு மேம்பட்டவை என்பதைத் தேர்வுசெய்ய இந்த மெனு உங்களை அனுமதிக்கிறது.  "என்பதைத் தேர்ந்தெடுக்கவும்இறுதி: குறிப்பான்களைக் காட்டு ". இந்த விருப்பம் சேர்க்கப்பட்ட அல்லது மாற்றப்பட்ட உரையை சிவப்பு நிறத்தில் காட்டுகிறது. நிகழ்த்தப்பட்ட செயலைப் பற்றிய கூடுதல் தகவலுடன் (எ.கா. "செருகப்பட்டது" அல்லது "நீக்கப்பட்டது") இது திருத்தப்பட்டியின் வலதுபுறத்தில் ஒரு கருத்தையும் சேர்க்கிறது.
"என்பதைத் தேர்ந்தெடுக்கவும்இறுதி: குறிப்பான்களைக் காட்டு ". இந்த விருப்பம் சேர்க்கப்பட்ட அல்லது மாற்றப்பட்ட உரையை சிவப்பு நிறத்தில் காட்டுகிறது. நிகழ்த்தப்பட்ட செயலைப் பற்றிய கூடுதல் தகவலுடன் (எ.கா. "செருகப்பட்டது" அல்லது "நீக்கப்பட்டது") இது திருத்தப்பட்டியின் வலதுபுறத்தில் ஒரு கருத்தையும் சேர்க்கிறது. - பிற விருப்பங்கள் "இறுதி" ஆகும், இது உரையின் திருத்தப்பட்ட வரிகளுக்கு அடுத்ததாக சிவப்பு கோடுகளைக் காட்டுகிறது, ஆனால் மாற்றப்பட்டதை குறிப்பாகக் குறிக்கவில்லை; "அசல்", எந்த மாற்றங்களையும் காட்டவில்லை; மற்றும் "அசல்: சிறப்பம்சங்களைக் காட்டு", இது நீக்கப்பட்ட உரை மூலம் ஒரு கோட்டை வரைகிறது, ஆனால் மாற்று உரையைக் காட்டாது.
- "இறுதி" இல், நீங்கள் செய்த மாற்றங்களைக் காட்ட, திருத்தப்பட்ட உரை வரிகளுக்கு அடுத்த சிவப்பு கோடுகளில் கிளிக் செய்யலாம் ("இறுதி: குறிப்புகளைக் காட்டு" போன்றது).
 "குறிப்பான்களைக் காட்டு" மெனுவைக் கிளிக் செய்க. "ட்ராக் மாற்றங்கள்" எந்தெந்த பகுதிகள் காட்டப்படுகின்றன என்பதை இங்கே நீங்கள் தேர்வு செய்யலாம். சரிபார்க்க அல்லது தேர்வு செய்ய ஒவ்வொரு விருப்பத்தையும் சொடுக்கவும்.
"குறிப்பான்களைக் காட்டு" மெனுவைக் கிளிக் செய்க. "ட்ராக் மாற்றங்கள்" எந்தெந்த பகுதிகள் காட்டப்படுகின்றன என்பதை இங்கே நீங்கள் தேர்வு செய்யலாம். சரிபார்க்க அல்லது தேர்வு செய்ய ஒவ்வொரு விருப்பத்தையும் சொடுக்கவும். - "கருத்துகள்" என்பதைச் சரிபார்ப்பது எடிட்டரிடமிருந்து எந்தவொரு கருத்துகளையும் விளிம்பில் காண்பிக்கும்.
- "மை" ஐச் சரிபார்ப்பது எடிட்டரிடமிருந்து எந்த வரைபடங்களையும் காட்டுகிறது.
- "செருகு மற்றும் நீக்கு" என்பதைச் சரிபார்ப்பது சேர்க்கப்பட்ட மற்றும் நீக்கப்பட்ட உரையைக் காட்டுகிறது.
- "வடிவமைப்பு" என்பதைச் சரிபார்ப்பது வடிவமைப்பு மாற்றங்களைக் காட்டுகிறது (எ.கா. இரட்டை எழுத்து இடைவெளி அல்லது ஓரங்களை மாற்றுவது).
 உரையின் ஒரு பகுதியைத் தேர்ந்தெடுத்து மெனுவின் "கருத்துகள்" பகுதியில் "புதிய கருத்து" என்பதைக் கிளிக் செய்க. இந்த செயல்பாடு மூலம் நீங்கள் தேர்ந்தெடுக்கப்பட்ட உரையைப் பற்றி கருத்துத் தெரிவிக்கலாம். உங்கள் கருத்து சாளரத்தின் வலது பக்கத்தில் உள்ள திருத்து பட்டியில் தோன்றும்.
உரையின் ஒரு பகுதியைத் தேர்ந்தெடுத்து மெனுவின் "கருத்துகள்" பகுதியில் "புதிய கருத்து" என்பதைக் கிளிக் செய்க. இந்த செயல்பாடு மூலம் நீங்கள் தேர்ந்தெடுக்கப்பட்ட உரையைப் பற்றி கருத்துத் தெரிவிக்கலாம். உங்கள் கருத்து சாளரத்தின் வலது பக்கத்தில் உள்ள திருத்து பட்டியில் தோன்றும்.  நீங்கள் பொருத்தமாக இருப்பதால் ஆவணத்தைத் திருத்தவும். நீங்கள் ஒரு எழுத்தை நீக்குவது அல்லது சேர்ப்பது முடிந்ததும், மைக்ரோசாப்ட் வேர்ட் திருத்தப்பட்ட வரிக்கு அடுத்து செங்குத்து சிவப்பு கோட்டை வைக்கும்.
நீங்கள் பொருத்தமாக இருப்பதால் ஆவணத்தைத் திருத்தவும். நீங்கள் ஒரு எழுத்தை நீக்குவது அல்லது சேர்ப்பது முடிந்ததும், மைக்ரோசாப்ட் வேர்ட் திருத்தப்பட்ட வரிக்கு அடுத்து செங்குத்து சிவப்பு கோட்டை வைக்கும்.  உங்கள் மாற்றங்களைச் சேமிக்க "ஏற்றுக்கொள்" என்பதைக் கிளிக் செய்க. உங்கள் ஆவணம் வெற்றிகரமாக திருத்தப்பட்டது! "ஏற்றுக்கொள்" என்பதைக் கிளிக் செய்தால் சிவப்பு கோடுகள் மற்றும் பிற திருத்த குறிகாட்டிகள் நீக்கப்படும்.
உங்கள் மாற்றங்களைச் சேமிக்க "ஏற்றுக்கொள்" என்பதைக் கிளிக் செய்க. உங்கள் ஆவணம் வெற்றிகரமாக திருத்தப்பட்டது! "ஏற்றுக்கொள்" என்பதைக் கிளிக் செய்தால் சிவப்பு கோடுகள் மற்றும் பிற திருத்த குறிகாட்டிகள் நீக்கப்படும்.
முறை 2 இன் 2: கையேடு மாற்றியமைத்தல்
 நீங்கள் திருத்த விரும்பும் ஆவணத்தைத் திறக்கவும். வேர்டின் காலாவதியான பதிப்பைக் கொண்டு ஒரு ஆவணத்தைத் திருத்துகிறீர்களானால் அல்லது எந்த மாற்றங்கள் காண்பிக்கப்படும் என்பதில் கூடுதல் கட்டுப்பாட்டை நீங்கள் விரும்பினால் ஆவணத்தின் கையேடு திருத்துதல் விரும்பப்படுகிறது. கையேடு திருத்தம் வேர்டின் எந்த பதிப்பிற்கும் பொருந்தக்கூடியது.
நீங்கள் திருத்த விரும்பும் ஆவணத்தைத் திறக்கவும். வேர்டின் காலாவதியான பதிப்பைக் கொண்டு ஒரு ஆவணத்தைத் திருத்துகிறீர்களானால் அல்லது எந்த மாற்றங்கள் காண்பிக்கப்படும் என்பதில் கூடுதல் கட்டுப்பாட்டை நீங்கள் விரும்பினால் ஆவணத்தின் கையேடு திருத்துதல் விரும்பப்படுகிறது. கையேடு திருத்தம் வேர்டின் எந்த பதிப்பிற்கும் பொருந்தக்கூடியது.  ஏற்கனவே திறக்கப்படவில்லை என்றால் "முகப்பு" தாவலைக் கிளிக் செய்க. இந்த தாவலில் தடித்த, சாய்வு மற்றும் அடிக்கோடிட்ட உரை போன்ற எழுத்துரு கருவிகள் உள்ளன. முகப்பு தாவலை திரையின் மேற்புறத்தில் உள்ள நீல மெனு பட்டியில் காணலாம்.
ஏற்கனவே திறக்கப்படவில்லை என்றால் "முகப்பு" தாவலைக் கிளிக் செய்க. இந்த தாவலில் தடித்த, சாய்வு மற்றும் அடிக்கோடிட்ட உரை போன்ற எழுத்துரு கருவிகள் உள்ளன. முகப்பு தாவலை திரையின் மேற்புறத்தில் உள்ள நீல மெனு பட்டியில் காணலாம்.  மெனு பட்டியில் "ஸ்ட்ரைக்ரூ" பொத்தானைக் கண்டறிக. இதை "அண்டர்லைன்" பொத்தானுக்கு அடுத்து காணலாம். தேவையற்ற உரையைத் தாக்க நீங்கள் ஸ்ட்ரைக்அவுட்டைப் பயன்படுத்தப் போகிறீர்கள்.
மெனு பட்டியில் "ஸ்ட்ரைக்ரூ" பொத்தானைக் கண்டறிக. இதை "அண்டர்லைன்" பொத்தானுக்கு அடுத்து காணலாம். தேவையற்ற உரையைத் தாக்க நீங்கள் ஸ்ட்ரைக்அவுட்டைப் பயன்படுத்தப் போகிறீர்கள்.  மெனு பட்டியில் "உரை வண்ணம்" பொத்தானைக் கண்டறியவும். இது "A" என்ற மூலதனத்தால் கீழே ஒரு வண்ணப்பட்டியுடன் (பொதுவாக கருப்பு) குறிக்கப்படுகிறது. புதிய உரையை வேறு வண்ணத்தில் எழுத இந்த கருவியைப் பயன்படுத்தப் போகிறீர்கள்.
மெனு பட்டியில் "உரை வண்ணம்" பொத்தானைக் கண்டறியவும். இது "A" என்ற மூலதனத்தால் கீழே ஒரு வண்ணப்பட்டியுடன் (பொதுவாக கருப்பு) குறிக்கப்படுகிறது. புதிய உரையை வேறு வண்ணத்தில் எழுத இந்த கருவியைப் பயன்படுத்தப் போகிறீர்கள். - "A" க்குக் கீழே உள்ள பட்டியைக் கிளிக் செய்வதன் மூலம் "உரை வண்ணத்தை" மாற்றலாம், பின்னர் கீழ்தோன்றும் மெனுவிலிருந்து புதிய வண்ணத்தைத் தேர்ந்தெடுங்கள்.
 தேவையற்ற உரையின் ஒரு பகுதியை உங்கள் சுட்டியுடன் தேர்ந்தெடுக்கவும். உரை தேர்ந்தெடுக்கப்பட்டால், நீங்கள் பயன்படுத்தும் எந்த கருவியும் அதைப் பாதிக்கும். எடுத்துக்காட்டாக, "உரை வண்ணம்" என்பதைக் கிளிக் செய்தால், தேர்ந்தெடுக்கப்பட்ட உரையின் நிறத்தை A பொத்தானைக் கீழே உள்ள பட்டியில் சுட்டிக்காட்டப்பட்ட நிறமாக மாற்றும்.
தேவையற்ற உரையின் ஒரு பகுதியை உங்கள் சுட்டியுடன் தேர்ந்தெடுக்கவும். உரை தேர்ந்தெடுக்கப்பட்டால், நீங்கள் பயன்படுத்தும் எந்த கருவியும் அதைப் பாதிக்கும். எடுத்துக்காட்டாக, "உரை வண்ணம்" என்பதைக் கிளிக் செய்தால், தேர்ந்தெடுக்கப்பட்ட உரையின் நிறத்தை A பொத்தானைக் கீழே உள்ள பட்டியில் சுட்டிக்காட்டப்பட்ட நிறமாக மாற்றும்.  தேர்ந்தெடுக்கப்பட்ட உரை மூலம் ஒரு வரியை வைக்க "ஸ்ட்ரைக்ரூ" பொத்தானைக் கிளிக் செய்க. தேர்ந்தெடுக்கப்பட்ட உள்ளடக்கம் அகற்றப்பட வேண்டும் என்று நீங்கள் நினைக்கிறீர்கள் என்பதை இது குறிக்கிறது.
தேர்ந்தெடுக்கப்பட்ட உரை மூலம் ஒரு வரியை வைக்க "ஸ்ட்ரைக்ரூ" பொத்தானைக் கிளிக் செய்க. தேர்ந்தெடுக்கப்பட்ட உள்ளடக்கம் அகற்றப்பட வேண்டும் என்று நீங்கள் நினைக்கிறீர்கள் என்பதை இது குறிக்கிறது.  ஸ்ட்ரைக்ரூவின் முடிவிற்கும் அடுத்த வார்த்தையின் தொடக்கத்திற்கும் இடையில் ஒரு இடைவெளி இருப்பதை உறுதிசெய்க. இல்லையெனில், நீங்கள் தட்டச்சு செய்யும் அடுத்த உரை தானாகவே கடக்கப்படும்.
ஸ்ட்ரைக்ரூவின் முடிவிற்கும் அடுத்த வார்த்தையின் தொடக்கத்திற்கும் இடையில் ஒரு இடைவெளி இருப்பதை உறுதிசெய்க. இல்லையெனில், நீங்கள் தட்டச்சு செய்யும் அடுத்த உரை தானாகவே கடக்கப்படும்.  ஸ்ட்ரைக்ரூ உரைக்குப் பிறகு உங்கள் கர்சரை இடத்தின் முடிவில் வைக்கவும். ஸ்ட்ரைக்ரூ உரையின் மாற்றியமைக்கப்பட்ட பதிப்பை நீங்கள் தட்டச்சு செய்தால், இயல்புநிலை உரையை விட வேறு நிறத்தில் செய்யுங்கள்.
ஸ்ட்ரைக்ரூ உரைக்குப் பிறகு உங்கள் கர்சரை இடத்தின் முடிவில் வைக்கவும். ஸ்ட்ரைக்ரூ உரையின் மாற்றியமைக்கப்பட்ட பதிப்பை நீங்கள் தட்டச்சு செய்தால், இயல்புநிலை உரையை விட வேறு நிறத்தில் செய்யுங்கள்.  "உரை வண்ணம்" பொத்தானைக் கிளிக் செய்க. புதிய உரையில் ஏற்கனவே ஆவணத்தின் இயல்புநிலை நிறத்தைத் தவிர வேறு வண்ணம் இல்லை என்றால், அதை தெளிவாகக் காணக்கூடிய (சிவப்பு அல்லது ஆரஞ்சு போன்றவை) மாற்றவும். இது "திருத்தம்" நிறம்.
"உரை வண்ணம்" பொத்தானைக் கிளிக் செய்க. புதிய உரையில் ஏற்கனவே ஆவணத்தின் இயல்புநிலை நிறத்தைத் தவிர வேறு வண்ணம் இல்லை என்றால், அதை தெளிவாகக் காணக்கூடிய (சிவப்பு அல்லது ஆரஞ்சு போன்றவை) மாற்றவும். இது "திருத்தம்" நிறம்.  ஸ்ட்ரைக்ரூ உரைக்குப் பிறகு மாற்றப்பட்ட உரையைச் செருகவும். முந்தைய உரையின் மூலம் வரும் வரி, உங்கள் புதிய சிவப்பு உரையுடன் இணைந்து, எந்த உரை "அகற்றப்பட்டது" மற்றும் எந்த உரையுடன் மாற்றப்பட வேண்டும் என்பதை தெளிவுபடுத்துகிறது.
ஸ்ட்ரைக்ரூ உரைக்குப் பிறகு மாற்றப்பட்ட உரையைச் செருகவும். முந்தைய உரையின் மூலம் வரும் வரி, உங்கள் புதிய சிவப்பு உரையுடன் இணைந்து, எந்த உரை "அகற்றப்பட்டது" மற்றும் எந்த உரையுடன் மாற்றப்பட வேண்டும் என்பதை தெளிவுபடுத்துகிறது.  எந்தவொரு சேர்த்தலுக்கும் திருத்த வண்ணம் இருப்பதை உறுதிசெய்க. ஆவணத்தில் நீங்கள் எந்த உரையைச் சேர்த்துள்ளீர்கள் என்பதை தெளிவாகக் காட்ட வேண்டும்.
எந்தவொரு சேர்த்தலுக்கும் திருத்த வண்ணம் இருப்பதை உறுதிசெய்க. ஆவணத்தில் நீங்கள் எந்த உரையைச் சேர்த்துள்ளீர்கள் என்பதை தெளிவாகக் காட்ட வேண்டும். - எடுத்துக்காட்டாக, நீங்கள் ஒரு வாக்கியத்தில் அரைக்காற்புள்ளியைச் சேர்த்திருந்தால், திருத்து வண்ணத்தைப் பயன்படுத்தவும்.
 முழு ஆவணமும் புதுப்பிக்கப்படும் வரை 5 முதல் 11 படிகளை மீண்டும் செய்யவும்.
முழு ஆவணமும் புதுப்பிக்கப்படும் வரை 5 முதல் 11 படிகளை மீண்டும் செய்யவும். அச்சகம் கட்டுப்பாடு + எஸ். உங்கள் ஆவணத்தை சேமிக்க. உங்கள் ஆவணம் வெற்றிகரமாக சரிபார்க்கப்பட்டது!
அச்சகம் கட்டுப்பாடு + எஸ். உங்கள் ஆவணத்தை சேமிக்க. உங்கள் ஆவணம் வெற்றிகரமாக சரிபார்க்கப்பட்டது! - பிரதான மெனுவில், இடதுபுறத்தில் உள்ள "கோப்பு" என்பதைக் கிளிக் செய்து, "சேமி" என்பதைக் கிளிக் செய்யலாம்.
உதவிக்குறிப்புகள்
- வகுப்பில் ஒருவருக்கொருவர் வேலையை மதிப்பாய்வு செய்வது போன்ற சிறிய எடிட்டிங் பணிகளுக்கு கையேடு திருத்தம் சரியானது.
- நீங்கள் பகிரப்பட்ட கணினியைப் பயன்படுத்துகிறீர்கள் என்றால், கடவுச்சொல் மூலம் "மாற்றங்களைத் தடமறியுங்கள்" அம்சத்தைத் தடுக்கலாம், இதனால் பிற வேர்ட் பயனர்கள் உங்கள் பெயரில் மாற்றங்களைச் செய்ய முடியாது.
எச்சரிக்கைகள்
- உங்கள் வேலையை அடிக்கடி சேமிக்க மறக்காதீர்கள்!