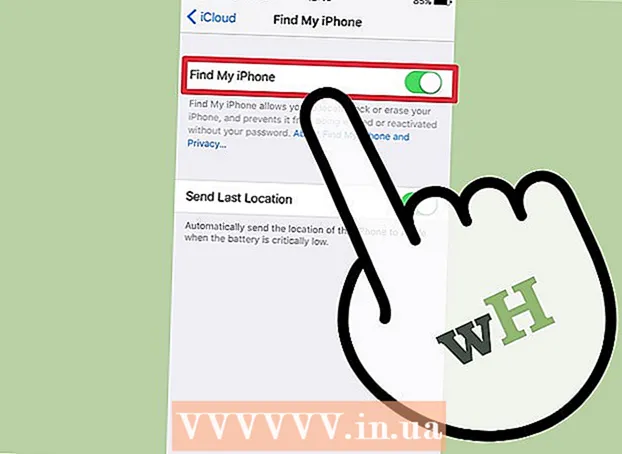நூலாசிரியர்:
Judy Howell
உருவாக்கிய தேதி:
28 ஜூலை 2021
புதுப்பிப்பு தேதி:
1 ஜூலை 2024

உள்ளடக்கம்
- அடியெடுத்து வைக்க
- 2 இன் முறை 1: உரையைச் சேர்க்கவும்
- 2 இன் முறை 2: உரை விளைவுகளை உருவாக்கவும்
- உதவிக்குறிப்புகள்
- எச்சரிக்கைகள்
அடோப் ஃபோட்டோஷாப் முக்கியமாக எடுத்துக்காட்டுகள் மற்றும் புகைப்பட எடிட்டிங் பயன்படுத்தப்படுகிறது. நீங்கள் ஃபோட்டோஷாப்பில் உரையைச் சேர்க்கலாம் மற்றும் விளம்பரங்கள், படங்கள் மற்றும் தலைப்புகளை உருவாக்க உரை எழுத்துரு, அளவு மற்றும் வண்ணம் போன்ற பண்புகளை சரிசெய்யலாம். ஃபோட்டோஷாப்பில் மக்கள் உரையை உருவாக்குவதற்கான முக்கிய காரணம், நீண்ட பத்திகளைத் தட்டச்சு செய்வதற்கோ அல்லது உரை ஆவணங்களை உருவாக்குவதற்கோ பதிலாக, குறுகிய செய்திகளுடன் அவர்களின் ஃபோட்டோஷாப் படத்தில் ஒரு காட்சி உறுப்பைச் சேர்ப்பதே என்பதை நினைவில் கொள்ளுங்கள்.
அடியெடுத்து வைக்க
2 இன் முறை 1: உரையைச் சேர்க்கவும்
 கருவிப்பெட்டியிலிருந்து வகை கருவியைத் தேர்ந்தெடுக்கவும். இது ஒரு "டி" போல் தெரிகிறது. ஐகானைக் கிளிக் செய்க, அல்லது உரை கருவியைத் திறக்க உங்கள் விசைப்பலகையில் "T" ஐ அழுத்தவும். இப்போது உங்கள் படத்தில் எங்கு கிளிக் செய்தாலும் உரையைச் சேர்க்கத் தொடங்கலாம்.
கருவிப்பெட்டியிலிருந்து வகை கருவியைத் தேர்ந்தெடுக்கவும். இது ஒரு "டி" போல் தெரிகிறது. ஐகானைக் கிளிக் செய்க, அல்லது உரை கருவியைத் திறக்க உங்கள் விசைப்பலகையில் "T" ஐ அழுத்தவும். இப்போது உங்கள் படத்தில் எங்கு கிளிக் செய்தாலும் உரையைச் சேர்க்கத் தொடங்கலாம்.  திரையின் மேற்புறத்தில் உள்ள மெனுவைப் பயன்படுத்தி உங்கள் உரை அமைப்புகளை அமைக்கவும். உரை கருவியைக் கிளிக் செய்தவுடன், ஃபோட்டோஷாப்பின் பிரதான மெனுவில் பல விருப்பங்கள் தோன்றும், அங்கு நீங்கள் ஒரு வண்ணம், எழுத்துரு, அளவு மற்றும் சீரமைப்பு ஆகியவற்றைத் தேர்வு செய்யலாம். மைக்ரோசாஃப்ட் வேர்ட் போன்ற நிரல்களில் உரை எடிட்டிங் சாளரங்களுடன் ஒத்த "டிரா" அல்லது "பத்தி" ஐயும் பயன்படுத்தலாம். பிரதான மெனுவில் "சாளரம்" என்பதைக் கிளிக் செய்து "புள்ளி உரை" அல்லது "பத்தி" என்பதைத் தட்டுவதன் மூலம் இந்த சாளரங்களைக் காணலாம்.
திரையின் மேற்புறத்தில் உள்ள மெனுவைப் பயன்படுத்தி உங்கள் உரை அமைப்புகளை அமைக்கவும். உரை கருவியைக் கிளிக் செய்தவுடன், ஃபோட்டோஷாப்பின் பிரதான மெனுவில் பல விருப்பங்கள் தோன்றும், அங்கு நீங்கள் ஒரு வண்ணம், எழுத்துரு, அளவு மற்றும் சீரமைப்பு ஆகியவற்றைத் தேர்வு செய்யலாம். மைக்ரோசாஃப்ட் வேர்ட் போன்ற நிரல்களில் உரை எடிட்டிங் சாளரங்களுடன் ஒத்த "டிரா" அல்லது "பத்தி" ஐயும் பயன்படுத்தலாம். பிரதான மெனுவில் "சாளரம்" என்பதைக் கிளிக் செய்து "புள்ளி உரை" அல்லது "பத்தி" என்பதைத் தட்டுவதன் மூலம் இந்த சாளரங்களைக் காணலாம். - எழுத்துரு வகை: ஏரியல் மற்றும் டைம்ஸ் நியூ ரோமன் போன்ற வெவ்வேறு எழுத்துருக்களைத் தேர்வுசெய்ய இது உங்களை அனுமதிக்கிறது.
- எழுத்துரு அளவு: உரையை பெரிதாக அல்லது சிறியதாக மாற்ற எழுத்துரு அளவிலான புள்ளிகளின் எண்ணிக்கையை சரிசெய்யவும்.
- சீரமை: உரை மையமாக இருக்க வேண்டுமா அல்லது வலது அல்லது இடது பக்கம் மாற்ற வேண்டுமா என்பதைத் தேர்வுசெய்க.
- நிறம்: எழுத்துரு வண்ண பெட்டியைக் கிளிக் செய்வதன் மூலம் உரைக்கு வெவ்வேறு வண்ணங்களைத் தேர்வு செய்யலாம்.
 ஃபோட்டோஷாப்பில் உரையைச் சேர்க்க விரும்பும் படத்தின் பகுதியைக் கிளிக் செய்க. படத்தில் நீங்கள் எங்கும் கிளிக் செய்தால், முதல் கடிதம் இருக்கும் இடத்தில் கர்சர் தோன்றும். நீங்கள் தட்டச்சு செய்யத் தொடங்கலாம், ஃபோட்டோஷாப் சொற்களைச் சேர்ப்பதற்கான தொடக்க புள்ளியாக அதைப் பயன்படுத்தும்.
ஃபோட்டோஷாப்பில் உரையைச் சேர்க்க விரும்பும் படத்தின் பகுதியைக் கிளிக் செய்க. படத்தில் நீங்கள் எங்கும் கிளிக் செய்தால், முதல் கடிதம் இருக்கும் இடத்தில் கர்சர் தோன்றும். நீங்கள் தட்டச்சு செய்யத் தொடங்கலாம், ஃபோட்டோஷாப் சொற்களைச் சேர்ப்பதற்கான தொடக்க புள்ளியாக அதைப் பயன்படுத்தும். - நீங்கள் எளிய உரையைச் சேர்க்கிறீர்கள் என்றால், நீங்கள் செய்ய வேண்டியது இதுதான்.
- பேனா கருவியை எவ்வாறு பயன்படுத்துவது என்பது உங்களுக்குத் தெரிந்தால், அந்த வரியுடன் உரையை எழுத ஒரு பாதையில் சொடுக்கவும்.
 தட்டச்சு செய்வதற்கு முன், உரையின் நீளத்தை ஒரு பெட்டியில் வைக்க உரை கருவியைக் கிளிக் செய்து இழுக்கவும். உரை ஒரு குறிப்பிட்ட சட்டகத்திற்குள் இருக்க விரும்பினால், நீங்கள் தட்டச்சு செய்யத் தொடங்குவதற்கு முன் சட்டத்தைக் கிளிக் செய்து இழுக்கலாம். எழுத்துரு அளவைக் குறைக்காவிட்டால் பொருந்தாத உரை காண்பிக்கப்படாது.
தட்டச்சு செய்வதற்கு முன், உரையின் நீளத்தை ஒரு பெட்டியில் வைக்க உரை கருவியைக் கிளிக் செய்து இழுக்கவும். உரை ஒரு குறிப்பிட்ட சட்டகத்திற்குள் இருக்க விரும்பினால், நீங்கள் தட்டச்சு செய்யத் தொடங்குவதற்கு முன் சட்டத்தைக் கிளிக் செய்து இழுக்கலாம். எழுத்துரு அளவைக் குறைக்காவிட்டால் பொருந்தாத உரை காண்பிக்கப்படாது.  ஃபோட்டோஷாப்பில் உள்ள படத்தில் உரை எவ்வாறு தோன்றும் என்பதை அறிய உரை பெட்டியின் வெளியே கிளிக் செய்யவும் அல்லது உங்கள் விசைப்பலகையில் Ctrl + Enter ஐ அழுத்தவும். முதல் சட்டகத்திற்கு வெளியே கிளிக் செய்ய முயற்சிக்கும் ஒவ்வொரு முறையும் ஒரு புதிய உரை சட்டகம் உருவாக்கப்பட்டால், உரை கருவியில் இருந்து வெளியேற மற்றொரு கருவியைக் கிளிக் செய்து தொடரவும். எழுத்துரு மற்றும் உரையைத் திருத்த நீங்கள் எந்த நேரத்திலும் உரையை இருமுறை கிளிக் செய்யலாம் அல்லது தேர்ந்தெடுக்கப்பட்ட உரை கருவி மூலம் மீண்டும் கிளிக் செய்யலாம்.
ஃபோட்டோஷாப்பில் உள்ள படத்தில் உரை எவ்வாறு தோன்றும் என்பதை அறிய உரை பெட்டியின் வெளியே கிளிக் செய்யவும் அல்லது உங்கள் விசைப்பலகையில் Ctrl + Enter ஐ அழுத்தவும். முதல் சட்டகத்திற்கு வெளியே கிளிக் செய்ய முயற்சிக்கும் ஒவ்வொரு முறையும் ஒரு புதிய உரை சட்டகம் உருவாக்கப்பட்டால், உரை கருவியில் இருந்து வெளியேற மற்றொரு கருவியைக் கிளிக் செய்து தொடரவும். எழுத்துரு மற்றும் உரையைத் திருத்த நீங்கள் எந்த நேரத்திலும் உரையை இருமுறை கிளிக் செய்யலாம் அல்லது தேர்ந்தெடுக்கப்பட்ட உரை கருவி மூலம் மீண்டும் கிளிக் செய்யலாம். - உரையை பிக்சல்களாக மாற்றியதும் இனி அதைத் திருத்த முடியாது. இந்த விருப்பத்தை நீங்கள் கண்டால், முதலில் அதை புறக்கணிக்கவும்.
- உரை அடுக்கு தேர்ந்தெடுக்கப்பட்டவுடன், வேறுபட்ட எழுத்துரு அளவைத் தேர்ந்தெடுப்பதற்குப் பதிலாக, உரையை கைமுறையாக பெரிதாக்க அல்லது சுருக்க, Ctrl-T அல்லது Cmd-T ஐ அழுத்தவும்.
2 இன் முறை 2: உரை விளைவுகளை உருவாக்கவும்
 பிற உரை விருப்பங்களுக்கான கருவிப்பட்டியில் சோதனை ஐகானைக் கிளிக் செய்து வைத்திருங்கள். இது ஒரு "டி" ஐகான். அதைக் கிளிக் செய்து பின்வரும் பிற உரை விருப்பங்களைக் காண சுட்டி பொத்தானை அழுத்தவும்.
பிற உரை விருப்பங்களுக்கான கருவிப்பட்டியில் சோதனை ஐகானைக் கிளிக் செய்து வைத்திருங்கள். இது ஒரு "டி" ஐகான். அதைக் கிளிக் செய்து பின்வரும் பிற உரை விருப்பங்களைக் காண சுட்டி பொத்தானை அழுத்தவும். - கிடைமட்ட உரை: திடமான எழுத்துக்களை இடமிருந்து வலமாக கிடைமட்டமாக தட்டச்சு செய்யும் போது இந்த விருப்பம் பொதுவாகப் பயன்படுத்தப்படுகிறது. உரை கருவியைக் கிளிக் செய்தால் நீங்கள் இதைப் பயன்படுத்துவீர்கள்.
- செங்குத்து உரை: இடமிருந்து வலமாக இல்லாமல் செங்குத்தாக வார்த்தைகளை எழுத இது உங்களை அனுமதிக்கிறது.
- கிடைமட்ட உரைக்கான முகமூடி: இது உரையை முகமூடியாக மாற்றுகிறது, இது சில வேடிக்கையான ஃபோட்டோஷாப் தந்திரங்களுக்கு பயன்படுத்தப்படலாம். எடுத்துக்காட்டாக பயன்படுத்தப்படுகிறது, இது உரை அடுக்குக்கு கீழே உள்ள அடுக்கை எடுத்துக்கொண்டு உரையை "வண்ணமயமாக்கும்".
- செங்குத்து உரைக்கான முகமூடி: கிடைமட்ட உரை மாஸ்க் போலவே செயல்படுகிறது, ஆனால் கடிதங்களை இடமிருந்து வலமாக பதிலாக செங்குத்தாக எழுதுகிறது.
 வரி இடைவெளி, வரி இடைவெளி மற்றும் மேம்பட்ட விருப்பங்களை மாற்ற "பத்தி" மற்றும் "எழுத்து" மெனுக்களைப் பயன்படுத்தவும். உங்கள் உரையின் மீது முழு கட்டுப்பாட்டை நீங்கள் விரும்பினால், இதை எழுத்து மற்றும் பத்தி மெனுக்கள் மூலம் செய்யலாம். எழுத்து மெனுக்களின் சின்னம் ஒரு A மற்றும் அதைத் தொடர்ந்து செங்குத்து கோடு. பத்தி இரட்டை செங்குத்து கோடு மற்றும் நிரப்பப்பட்ட வட்டம் கொண்ட P ஆல் குறிப்பிடப்படுகிறது, ஆனால் நீங்கள் அதைக் காணவில்லையெனில் "சாளரம் Para" பத்தி "ஐக் கிளிக் செய்யலாம்.
வரி இடைவெளி, வரி இடைவெளி மற்றும் மேம்பட்ட விருப்பங்களை மாற்ற "பத்தி" மற்றும் "எழுத்து" மெனுக்களைப் பயன்படுத்தவும். உங்கள் உரையின் மீது முழு கட்டுப்பாட்டை நீங்கள் விரும்பினால், இதை எழுத்து மற்றும் பத்தி மெனுக்கள் மூலம் செய்யலாம். எழுத்து மெனுக்களின் சின்னம் ஒரு A மற்றும் அதைத் தொடர்ந்து செங்குத்து கோடு. பத்தி இரட்டை செங்குத்து கோடு மற்றும் நிரப்பப்பட்ட வட்டம் கொண்ட P ஆல் குறிப்பிடப்படுகிறது, ஆனால் நீங்கள் அதைக் காணவில்லையெனில் "சாளரம் Para" பத்தி "ஐக் கிளிக் செய்யலாம். - ஒவ்வொரு மெனுவிலும் உள்ள ஐகான்களைச் சோதிக்க அதைக் கிளிக் செய்து இழுக்கவும். நிகழ்நேர மாற்றங்களை நீங்கள் உண்மையில் பார்க்கலாம். பெரும்பாலான விருப்பங்கள் வரி இடைவெளியுடன் செய்யப்பட வேண்டும்.
- எழுத்து மெனு வழக்கமாக உண்மையான எழுத்துருவுடன் அதிகம் தொடர்புடையது, அதே நேரத்தில் பத்தி உரையின் தொகுதி மற்றும் அதன் சீரமைப்பு ஆகியவற்றை சரிசெய்கிறது.
- நீங்கள் பத்தி விருப்பங்களைக் காணவில்லை எனில், உரையில் வலது கிளிக் செய்து "பத்தி உரைக்கு மாற்று" என்பதைத் தேர்ந்தெடுக்கவும்.
 தொழில்முறை தோற்றமுள்ள தட்டச்சுப்பொறியை உருவாக்க உரையில் வலது கிளிக் செய்து சில விளைவுகளுக்கு "கலத்தல் விருப்பங்கள்" என்பதைத் தேர்வுசெய்க. "கலத்தல் விருப்பங்கள்" மூலம் நீங்கள் நிழல்கள், வெளிப்புறங்கள், பளபளப்பான விளைவுகள் மற்றும் 3D ஐ கூட சேர்க்கலாம், அவை ஒவ்வொன்றும் முழுமையாக தனிப்பயனாக்கக்கூடியவை. "கலத்தல் விருப்பங்கள்" உடன் நீங்கள் சுதந்திரமாக பரிசோதனை செய்யும்போது, உங்களுக்கு ஒரு நல்ல உரை படத்தை தரக்கூடிய சில விளைவுகள் உள்ளன:
தொழில்முறை தோற்றமுள்ள தட்டச்சுப்பொறியை உருவாக்க உரையில் வலது கிளிக் செய்து சில விளைவுகளுக்கு "கலத்தல் விருப்பங்கள்" என்பதைத் தேர்வுசெய்க. "கலத்தல் விருப்பங்கள்" மூலம் நீங்கள் நிழல்கள், வெளிப்புறங்கள், பளபளப்பான விளைவுகள் மற்றும் 3D ஐ கூட சேர்க்கலாம், அவை ஒவ்வொன்றும் முழுமையாக தனிப்பயனாக்கக்கூடியவை. "கலத்தல் விருப்பங்கள்" உடன் நீங்கள் சுதந்திரமாக பரிசோதனை செய்யும்போது, உங்களுக்கு ஒரு நல்ல உரை படத்தை தரக்கூடிய சில விளைவுகள் உள்ளன: - பெவெல் மற்றும் புடைப்பு: இது 3D உரையை உருவாக்கும். உரையின் வரிகளை குழாய்களைப் போல 3D சிலிண்டர்களாக மாற்றுவது போல் தெரிகிறது.
- எட்ஜ்: இது உங்களுக்கு விருப்பமான வண்ணம், தடிமன் மற்றும் அமைப்புடன் உரையை கோடிட்டுக் காட்டும்.
- கவர்: இவை உங்கள் எழுத்துருவின் நிறத்தை மாற்றி, வண்ண சாய்வு, வடிவம் அல்லது வடிவம் அல்லது உரையின் மீது புதிய வண்ணத்தை வைக்கின்றன. மேலடுக்கின் ஒளிபுகாநிலையை கூட நீங்கள் கட்டுப்படுத்தலாம், எனவே வண்ணம் மற்றும் கலவையுடன் வேடிக்கையான விஷயங்களைச் செய்யலாம்.
- டிராப் நிழல்: உங்கள் உரையின் பின்னால் சரிசெய்யக்கூடிய, குறுகிய நிழலை வைக்கவும் - அதன் பின்னால் இரண்டு அடி சுவர் இருப்பது போல. நீங்கள் நிழலின் கோணம், மென்மை மற்றும் அளவை அமைக்கலாம்.
 புதிய எழுத்துருக்களை ஆன்லைனில் கண்டுபிடிக்கவும். ஃபோட்டோஷாப்பில் எழுத்துருக்களைச் சேர்ப்பது மிகவும் எளிதானது. நீங்கள் எழுத்துருக்களை பதிவிறக்கம் செய்து அவற்றை இணைக்க நிரலுக்கு இழுக்கவும். உங்களுக்கு தேவையான அனைத்தையும் கண்டுபிடிக்க ஆன்லைனில் "இலவச எழுத்துருக்கள்" தேடலாம்.
புதிய எழுத்துருக்களை ஆன்லைனில் கண்டுபிடிக்கவும். ஃபோட்டோஷாப்பில் எழுத்துருக்களைச் சேர்ப்பது மிகவும் எளிதானது. நீங்கள் எழுத்துருக்களை பதிவிறக்கம் செய்து அவற்றை இணைக்க நிரலுக்கு இழுக்கவும். உங்களுக்கு தேவையான அனைத்தையும் கண்டுபிடிக்க ஆன்லைனில் "இலவச எழுத்துருக்கள்" தேடலாம். - எழுத்துருக்கள் பொதுவாக .ttf கோப்புகள்.
உதவிக்குறிப்புகள்
- அடோப் ஃபோட்டோஷாப்பில் உரையைச் சேர்க்க, உரை கருவியைத் தேர்ந்தெடுக்க உங்கள் விசைப்பலகையில் "டி" ஐ சுருக்கமாக அழுத்தவும்.
- சில காரணங்களால் உரை கருவி வேலை செய்யவில்லை என்றால், ஒரு புதிய லேயரை உருவாக்கி மீண்டும் முயற்சிக்கவும். இது வேலை செய்யவில்லை என்றால், உரை கருவியைத் திறக்கவும். மேல் இடது மூலையில் கீழ் அம்புடன் T ஐக் கிளிக் செய்து, பின்னர் சிறிய கியரைக் கிளிக் செய்க. உரை கருவியை மீண்டும் திறக்க "கருவியை மீட்டமை" அல்லது "மீட்டமை" என்பதைத் தேர்வுசெய்க.
எச்சரிக்கைகள்
- உரை கருவியைப் பயன்படுத்தும் போது விசைப்பலகை குறுக்குவழிகள் இயங்காது. ஏனென்றால், ஃபோட்டோஷாப் உங்கள் விசைப்பலகை அந்த நேரத்தில் உரையைத் தட்டச்சு செய்வதற்காக மட்டுமே அங்கீகரிக்கிறது.