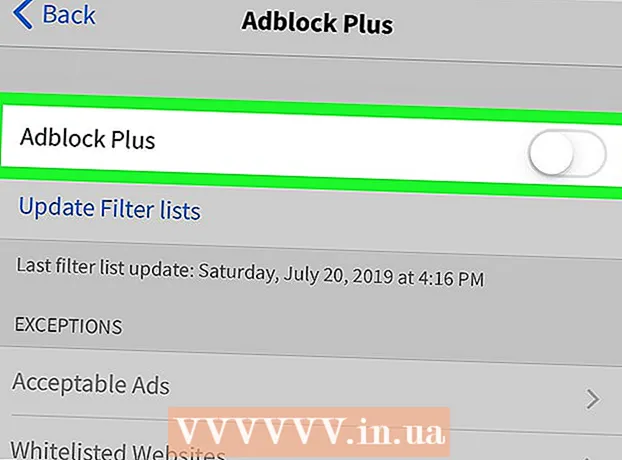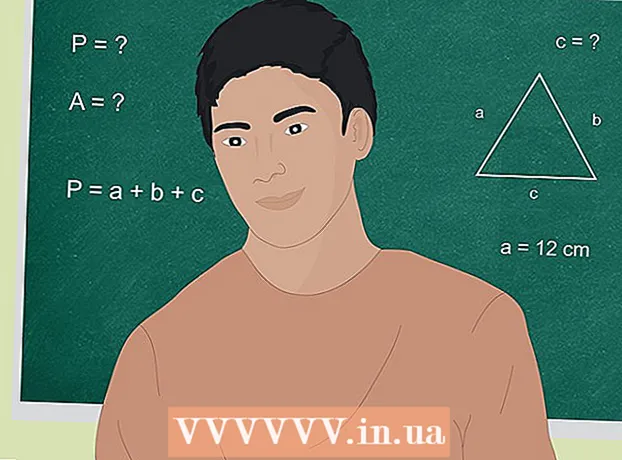நூலாசிரியர்:
Judy Howell
உருவாக்கிய தேதி:
28 ஜூலை 2021
புதுப்பிப்பு தேதி:
23 ஜூன் 2024

உள்ளடக்கம்
- அடியெடுத்து வைக்க
- 6 இன் பகுதி 1: iCloud (iOS) ஐ அமைக்கவும்
- 6 இன் பகுதி 2: iCloud (Windows) ஐ அமைக்கவும்
- 6 இன் பகுதி 3: iCloud ஐ அமைக்கவும் (Mac OS X)
- 6 இன் பகுதி 4: உங்கள் iCloud கோப்புகளை (iOS) அணுகவும்
- 6 இன் பகுதி 5: உங்கள் iCloud கோப்புகளை (விண்டோஸ்) அணுகுவது எப்படி
- 6 இன் பகுதி 6: உங்கள் iCloud கோப்புகளை எவ்வாறு அணுகுவது (Mac OS X)
புகைப்படங்கள் மற்றும் இசை முதல் தனிப்பட்ட மற்றும் வணிக ஆவணங்கள் வரை உங்கள் டிஜிட்டல் வாழ்க்கையில் மிக முக்கியமான விஷயங்களைப் பகிர iCloud சாத்தியமாக்குகிறது. ஐடியூன்ஸ் இல் நீங்கள் ஒரு பாடலை வாங்கலாம், அது உங்கள் கணினி மற்றும் ஐபாட் இரண்டிலும் தானாகவே பதிவிறக்கப்படும். நீங்கள் iCloud ஐப் பயன்படுத்த விரும்புகிறீர்களா? ICloud ஐ அமைப்பது எளிதானது மற்றும் அது எந்த நேரத்திலும் செய்யப்படாது. எந்த நேரத்திலும் பகிர நீங்கள் தயாராக இருப்பீர்கள். இந்த கட்டுரையில், iCloud ஐ எவ்வாறு அணுகுவது என்பதை நாங்கள் உங்களுக்குக் கூறுவோம்.
அடியெடுத்து வைக்க
6 இன் பகுதி 1: iCloud (iOS) ஐ அமைக்கவும்
 உங்கள் சாதனத்தில் iOS இன் சமீபத்திய பதிப்பு நிறுவப்பட்டுள்ளதா என்பதை உறுதிப்படுத்திக் கொள்ளுங்கள். ICloud இயக்ககத்திற்கு iOS 8 அல்லது அதற்குப் பிறகு தேவைப்படுகிறது. பழைய பதிப்புகள் மூலம் நீங்கள் அமைப்புகளுக்கு iCloud ஐப் பயன்படுத்தலாம் மற்றும் காப்புப்பிரதிகளை உருவாக்கலாம்.
உங்கள் சாதனத்தில் iOS இன் சமீபத்திய பதிப்பு நிறுவப்பட்டுள்ளதா என்பதை உறுதிப்படுத்திக் கொள்ளுங்கள். ICloud இயக்ககத்திற்கு iOS 8 அல்லது அதற்குப் பிறகு தேவைப்படுகிறது. பழைய பதிப்புகள் மூலம் நீங்கள் அமைப்புகளுக்கு iCloud ஐப் பயன்படுத்தலாம் மற்றும் காப்புப்பிரதிகளை உருவாக்கலாம். - அமைப்புகள்> பொது> மென்பொருள் புதுப்பிப்பைத் தட்டவும். ஒரு புதுப்பிப்பு கிடைக்கிறதா என்பதை இங்கே காணலாம். கிடைத்தால், புதுப்பிப்பை பதிவிறக்கம் செய்து நிறுவலாம்.
 "அமைப்புகள்" → "iCloud" ஐத் தட்டவும் மற்றும் உங்கள் ஆப்பிள் ஐடியுடன் உள்நுழைக. உங்கள் iCloud கணக்கு உங்கள் ஆப்பிள் ஐடியுடன் இணைக்கப்பட்டுள்ளது. உங்கள் iOS சாதனத்தை முதலில் அமைக்கும் போது உங்கள் ஆப்பிள் ஐடியுடன் ஏற்கனவே உள்நுழைந்திருக்கலாம்.
"அமைப்புகள்" → "iCloud" ஐத் தட்டவும் மற்றும் உங்கள் ஆப்பிள் ஐடியுடன் உள்நுழைக. உங்கள் iCloud கணக்கு உங்கள் ஆப்பிள் ஐடியுடன் இணைக்கப்பட்டுள்ளது. உங்கள் iOS சாதனத்தை முதலில் அமைக்கும் போது உங்கள் ஆப்பிள் ஐடியுடன் ஏற்கனவே உள்நுழைந்திருக்கலாம்.  விரும்பிய அம்சங்களை இயக்கவும். நீங்கள் பயன்படுத்த விரும்பும் வசதிகளைத் தேர்ந்தெடுக்கவும். அம்சங்களை இயக்க அல்லது முடக்க, ஆன் / ஆஃப் பொத்தான்களைத் தட்டவும்.
விரும்பிய அம்சங்களை இயக்கவும். நீங்கள் பயன்படுத்த விரும்பும் வசதிகளைத் தேர்ந்தெடுக்கவும். அம்சங்களை இயக்க அல்லது முடக்க, ஆன் / ஆஃப் பொத்தான்களைத் தட்டவும். - iCloud இயக்ககம் - இதை இயக்குவது உங்கள் கோப்புகளை iCloud இயக்ககத்தில் சேமிக்க அனுமதிக்கும், இதனால் உங்கள் கோப்புகளை உங்கள் பிற சாதனங்களிலிருந்து அணுகலாம். இதற்கு உங்களுக்கு iOS 8 தேவை. உங்கள் மேக் உடன் இதைப் பயன்படுத்த விரும்பினால், உங்கள் மேக்கில் யோசெமிட்டி நிறுவப்பட்டிருக்க வேண்டும்.
- புகைப்படங்கள் - உங்கள் புகைப்படங்களை iCloud இல் பதிவேற்ற நீங்கள் தேர்வு செய்யலாம். இயல்புநிலை விருப்பம் "எனது புகைப்பட ஸ்ட்ரீம்" ஆகும், இது சமீபத்தில் நீங்கள் எடுத்த புகைப்படங்களை ஜோடி சாதனங்களில் 30 நாட்களுக்கு கிடைக்கச் செய்கிறது. நீங்கள் iCloud புகைப்பட நூலக பீட்டாவையும் இயக்கலாம் மற்றும் உங்கள் எல்லா புகைப்படங்களும் iCloud இல் பதிவேற்றப்படும்.
- அஞ்சல், தொடர்புகள், காலெண்டர்கள், நினைவூட்டல்கள் - இந்த விருப்பங்களை செயல்படுத்துவதன் மூலம் தொடர்புடைய உள்ளடக்கத்தை பிற இணைக்கப்பட்ட சாதனங்களுடன் ஒத்திசைக்கலாம்.
- சஃபாரி - சஃபாரி புக்மார்க்குகள் இப்போது உங்கள் எல்லா சாதனங்களிலும் கிடைக்கின்றன.
- காப்புப்பிரதி - உங்கள் iOS சாதனத்தின் நகலைச் சேமிக்க iCloud ஐப் பயன்படுத்தலாம். உங்களிடம் இலவச கணக்கு இருந்தால், அது அநேகமாக பயனுள்ளதாக இருக்காது, ஏனென்றால் உங்கள் சேமிப்பிடம் விரைவாக நிரப்பப்படும்.
- கீச்சின் - சேமிக்கப்பட்ட எல்லா கடவுச்சொற்களும் ஜோடி சாதனங்களில் கிடைக்கின்றன.
- எனது சாதனத்தைக் கண்டுபிடி - தொலைந்த சாதனத்தைக் கண்டறிய உதவும் "எனது ஐபோன் / ஐபாட் / ஐபாட் கண்டுபிடி" சேவையை செயல்படுத்துகிறது.
 ICloud ஐப் பயன்படுத்தத் தொடங்குங்கள். ICloud உடன் கோப்புகளை எவ்வாறு சேமிப்பது மற்றும் அணுகுவது என்பதை அறிய இங்கே கிளிக் செய்க.
ICloud ஐப் பயன்படுத்தத் தொடங்குங்கள். ICloud உடன் கோப்புகளை எவ்வாறு சேமிப்பது மற்றும் அணுகுவது என்பதை அறிய இங்கே கிளிக் செய்க.
6 இன் பகுதி 2: iCloud (Windows) ஐ அமைக்கவும்
 ICloud கண்ட்ரோல் பேனலைப் பதிவிறக்கி நிறுவவும். ஆப்பிள் வலைத்தளத்திலிருந்து இதை பதிவிறக்கம் செய்யலாம், இதன் மூலம் iCloud இலிருந்து உள்ளடக்கத்தை உங்கள் விண்டோஸ் பிசியுடன் ஒத்திசைக்கலாம்.
ICloud கண்ட்ரோல் பேனலைப் பதிவிறக்கி நிறுவவும். ஆப்பிள் வலைத்தளத்திலிருந்து இதை பதிவிறக்கம் செய்யலாம், இதன் மூலம் iCloud இலிருந்து உள்ளடக்கத்தை உங்கள் விண்டோஸ் பிசியுடன் ஒத்திசைக்கலாம்.  உங்கள் ஆப்பிள் ஐடியுடன் உள்நுழைக. ஆப்பிள் ஐடியை எவ்வாறு உருவாக்குவது என்பதற்கான வழிமுறைகளுக்கு இந்த கட்டுரையைப் படியுங்கள்.
உங்கள் ஆப்பிள் ஐடியுடன் உள்நுழைக. ஆப்பிள் ஐடியை எவ்வாறு உருவாக்குவது என்பதற்கான வழிமுறைகளுக்கு இந்த கட்டுரையைப் படியுங்கள்.  உங்கள் கணினியில் எந்த iCloud சேவைகளைப் பயன்படுத்த விரும்புகிறீர்கள் என்பதைத் தேர்ந்தெடுக்கவும். கோப்புறை இருப்பிடங்கள் அல்லது இயல்புநிலை உலாவிகள் போன்ற அதன் அமைப்புகளை மாற்ற அம்சத்தின் அடுத்த விருப்பங்கள் ... பொத்தானைக் கிளிக் செய்க.
உங்கள் கணினியில் எந்த iCloud சேவைகளைப் பயன்படுத்த விரும்புகிறீர்கள் என்பதைத் தேர்ந்தெடுக்கவும். கோப்புறை இருப்பிடங்கள் அல்லது இயல்புநிலை உலாவிகள் போன்ற அதன் அமைப்புகளை மாற்ற அம்சத்தின் அடுத்த விருப்பங்கள் ... பொத்தானைக் கிளிக் செய்க. - iCloud Drive - உங்கள் பிற பயனர் கோப்புறைகளுக்கு கூடுதலாக, iCloud Drive எனப்படும் கோப்புறை உங்கள் சுயவிவர கோப்புறையில் உருவாக்கப்பட்டது.
- புகைப்படங்கள் - நீங்கள் அமைத்த கோப்புறையுடன் உங்கள் புகைப்படங்களை ஒத்திசைக்கவும். ICloud எனப்படும் கோப்புறையும் உருவாக்கப்படுகிறது.
- அஞ்சல், தொடர்புகள் மற்றும் காலெண்டருக்கு உங்கள் உலாவி அல்லது அவுட்லுக் 2007 இல் (அல்லது புதியது) icloud.com ஐப் பயன்படுத்தலாம்.
- புக்மார்க்குகள் - உங்கள் விருப்பப்படி உலாவியுடன் உங்கள் உள்ளடக்கத்தை ஒத்திசைக்கவும். நீங்கள் பயர்பாக்ஸ் அல்லது குரோம் பயன்படுத்துகிறீர்கள் என்றால், நீங்கள் iCloud புக்மார்க்குகள் நீட்டிப்பை பதிவிறக்கம் செய்து நிறுவ வேண்டும், நீங்கள் iCloud கண்ட்ரோல் பேனலில் இணைப்பைக் காணலாம்.
 ஐடியூன்ஸ் இல் iCloud ஐ இயக்கவும். ஐடியூன்ஸ் திறந்து "திருத்து" மெனுவிலிருந்து "விருப்பத்தேர்வுகள்" என்பதைத் தேர்ந்தெடுக்கவும். இந்த வகைகளின் தானியங்கி பதிவிறக்கங்களை அனுமதிக்க "இசை", "பயன்பாடுகள்" மற்றும் "புத்தகங்கள்" ஆகியவற்றிற்கு அடுத்துள்ள பொருத்தமான தேர்வு பெட்டிகளைக் கிளிக் செய்க.
ஐடியூன்ஸ் இல் iCloud ஐ இயக்கவும். ஐடியூன்ஸ் திறந்து "திருத்து" மெனுவிலிருந்து "விருப்பத்தேர்வுகள்" என்பதைத் தேர்ந்தெடுக்கவும். இந்த வகைகளின் தானியங்கி பதிவிறக்கங்களை அனுமதிக்க "இசை", "பயன்பாடுகள்" மற்றும் "புத்தகங்கள்" ஆகியவற்றிற்கு அடுத்துள்ள பொருத்தமான தேர்வு பெட்டிகளைக் கிளிக் செய்க. - இது ஐடியூன்ஸ் தானாகவே நீங்கள் வாங்கிய இசை மற்றும் பிற உள்ளடக்கங்களை பிற சாதனங்களுக்கு பதிவிறக்கம் செய்ய அனுமதிக்கிறது.
 ICloud ஐப் பயன்படுத்தத் தொடங்குங்கள். ICloud உடன் கோப்புகளை எவ்வாறு சேமிப்பது மற்றும் அணுகுவது என்பதை அறிய இங்கே கிளிக் செய்க.
ICloud ஐப் பயன்படுத்தத் தொடங்குங்கள். ICloud உடன் கோப்புகளை எவ்வாறு சேமிப்பது மற்றும் அணுகுவது என்பதை அறிய இங்கே கிளிக் செய்க.
6 இன் பகுதி 3: iCloud ஐ அமைக்கவும் (Mac OS X)
- உங்கள் கணினியில் OS X இன் எந்த பதிப்பு இயங்குகிறது என்பதை சரிபார்க்கவும். OS X இன் சமீபத்திய பதிப்பில், iCloud இன் கூடுதல் செயல்பாடுகளுக்கு அணுகல் உள்ளது. கிளிக் செய்யவும் ஆப்பிள் → இந்த மேக் பற்றி → மென்பொருள் மேம்படுத்தல் ... கிடைக்கக்கூடிய புதுப்பிப்புகளைப் பதிவிறக்கவும்.
- உங்கள் மேக்கில் iCloud இயக்ககத்தை அணுக உங்களுக்கு OS X யோசெமிட்டி தேவை.
- கிளிக் செய்யவும் ஆப்பிள் → கணினி விருப்பத்தேர்வுகள் → iCloud. உங்கள் ஆப்பிள் ஐடியுடன் உள்நுழைக.
- ஆப்பிள் ஐடியை எவ்வாறு உருவாக்குவது என்பதற்கான வழிமுறைகளுக்கு இந்த கட்டுரையைப் படியுங்கள்.
- உங்கள் மேக்கில் எந்த சேவைகளைப் பயன்படுத்த விரும்புகிறீர்கள் என்பதைத் தேர்ந்தெடுக்கவும். உங்கள் மேக் உடன் எந்த சேவைகள் ஒத்திசைக்கப்படுகின்றன என்பதை நீங்கள் கட்டுப்படுத்தலாம். ICloud மெனுவில் ஒவ்வொரு சேவையையும் இயக்கலாம் அல்லது முடக்கலாம். ICloud க்குள் உங்களுக்கு கிடைக்கக்கூடிய சேமிப்பிடம் கீழே காட்டப்படும்.
- iCloud இயக்ககம் - உங்களிடம் யோசெமிட்டி இருந்தால், நீங்கள் iCloud இயக்ககத்தை இயக்கலாம். ஃபைண்டரில் "பிடித்தவை" என்பதன் கீழ் iCloud Drive எனப்படும் கோப்புறை உருவாக்கப்படும்.
- புகைப்படங்கள் - உங்கள் iOS சாதனத்தில் நீங்கள் செயல்படுத்தியிருந்தால், உங்கள் புகைப்பட ஸ்ட்ரீமிலிருந்து புகைப்படங்களையும், நூலகத்தையும் பெற உங்கள் மேக்கை அனுமதிக்கிறது.
- அஞ்சல் - பயணத்தின்போது நீங்கள் iCloud மின்னஞ்சலைப் பயன்படுத்தினால், இந்த அஞ்சல் பெட்டியை உங்கள் மேக் உடன் ஒத்திசைக்கவும்.
- தொடர்புகள் - இந்த வழியில் உங்கள் மேக்கில் உங்கள் ஐபோன் அல்லது ஐபாடில் உள்ள அனைத்து தொடர்புகளுக்கும் அணுகல் உள்ளது.
- காலெண்டர்கள் - உங்கள் எல்லா சாதனங்களிலும் உங்கள் காலெண்டர்களை ஒத்திசைக்கவும்.
- சஃபாரி - உங்கள் மொபைல் சாதனத்திலிருந்து புக்மார்க்குகள் உங்கள் மேக்கின் சஃபாரி உலாவியுடன் ஒத்திசைக்கப்படுகின்றன.
- கீச்சின் - இணைக்கப்பட்ட சாதனங்கள் மற்றும் கணினிகளில் உங்கள் கடவுச்சொற்கள் அனைத்தும் அணுகப்படும். கடவுச்சொற்கள் குறியாக்கம் செய்யப்பட்டுள்ளன.
- எனது மேக்கைக் கண்டுபிடி - உங்கள் மேக் திருடப்பட்டிருந்தால் அதைக் கண்டுபிடிக்க இந்த செயல்பாடு உங்களை அனுமதிக்கிறது. இது "என் ஐபோனைக் கண்டுபிடி" போலவே செயல்படுகிறது.
- ஐடியூன்ஸ் இல் iCloud ஐ இயக்கவும். ஐடியூன்ஸ் திறந்து "ஐடியூன்ஸ்" மெனுவிலிருந்து "விருப்பத்தேர்வுகள்" என்பதைத் தேர்ந்தெடுக்கவும். உங்கள் பிற iCloud சாதனங்களுடன் வெவ்வேறு உள்ளடக்கத்தைப் பகிர "இசை", "பயன்பாடுகள்" மற்றும் "புத்தகங்கள்" க்கு அடுத்துள்ள வெவ்வேறு சோதனை பெட்டிகளைக் கிளிக் செய்க.
- ICloud ஐப் பயன்படுத்தத் தொடங்குங்கள். ICloud உடன் கோப்புகளை எவ்வாறு சேமிப்பது மற்றும் அணுகுவது என்பதை அறிய இங்கே கிளிக் செய்க.
6 இன் பகுதி 4: உங்கள் iCloud கோப்புகளை (iOS) அணுகவும்
- IOS சாதனங்களில் iCloud எவ்வாறு செயல்படுகிறது என்பதைப் புரிந்து கொள்ளுங்கள். iCloud பொதுவாக உங்கள் iOS சாதனத்தில் திரைக்குப் பின்னால் செயல்படுகிறது, அமைப்புகளை சேமித்து உங்கள் தொடர்புகளை ஒத்திசைக்கிறது. IOS 8 இல் தொடங்கி, ஒரு புதிய செயல்பாடு உள்ளது: iCloud Drive, இது மற்றொரு இணைக்கப்பட்ட சாதனத்தில் சேமிக்கப்பட்ட கோப்புகளை அணுக அனுமதிக்கிறது. ஆனால் நீங்கள் கோப்புகளுக்கு நேரடி அணுகலைப் பெறவில்லை (குறைந்தபட்சம் உங்கள் iOS சாதனத்தில் இல்லை), iCloud உங்கள் பயன்பாடுகளுடன் இணைக்கப்பட்டுள்ளது, பயன்பாடுகள் கோப்புகளைச் சேமிக்கவும் அணுகவும் iCloud ஐ அணுகலாம்.
- IOS சாதனத்தில் iCloud சேமித்த கோப்புகளை நீங்கள் நிர்வகிக்க முடியாது. இது கணினியில் மட்டுமே சாத்தியமாகும்.
- ICloud இயக்ககத்தில் சேமிக்கப்பட்ட கோப்பைத் திறக்கவும். பெரும்பாலான முக்கிய பயன்பாடுகள் புதுப்பிக்கப்பட்டன மற்றும் iCloud செயல்பாட்டை உள்ளடக்கியது. முதலில், கோப்பைத் திறக்க அல்லது திருத்த பயன்பாட்டைத் திறக்கவும்.
- எடுத்துக்காட்டாக, iCloud இல் சேமிக்கப்பட்ட உரை ஆவணத்தைத் திறக்க, பக்கங்கள் பயன்பாட்டைத் திறக்கவும்.
- "+" ஐக் கிளிக் செய்க.
- "ICloud" ஐத் தேர்ந்தெடுக்கவும்.
- ICloud இயக்ககத்தில் கோப்புறைகளைத் தேடுங்கள்.
- நீங்கள் திறக்க விரும்பும் கோப்பைத் தேர்ந்தெடுக்கவும்.
- ICloud இலிருந்து ஒரு கோப்பைச் சேர்க்கவும். பயன்பாட்டிலிருந்து கோப்புகளைச் சேர்க்க முடிந்தால் (எடுத்துக்காட்டாக, பக்கங்களில் படங்களைச் சேர்க்கலாம்) உங்கள் iCloud இயக்ககத்திலிருந்து கோப்புகளைத் தேர்ந்தெடுக்கலாம்.
- ஆவணம் திறக்கப்படும் போது, "+" ஐ அழுத்தவும்.
- "சேர்" என்பதைத் தேர்ந்தெடுக்கவும். இது உங்கள் iCloud இயக்ககத்தைத் திறக்கும்.
- உங்கள் iCloud இயக்ககத்தில் ஒரு கோப்பைச் சேமிக்கவும். பயன்பாடு iCloud இயக்ககத்திலிருந்து ஆவணத்தைத் திறந்தால், எல்லா மாற்றங்களும் iCloud இயக்ககத்தில் சேமிக்கப்படும். ICloud உடன் இணைக்கப்பட்ட எல்லா பயன்பாடுகளும் தானாகவே iCloud இயக்ககத்தில் கோப்புகளைச் சேமிக்கும்.
6 இன் பகுதி 5: உங்கள் iCloud கோப்புகளை (விண்டோஸ்) அணுகுவது எப்படி
 உங்கள் எக்ஸ்ப்ளோரரைத் திறக்கவும். நீங்கள் iCloud கட்டுப்பாட்டுப் பலகத்தை நிறுவிய பின் iCloud இயக்ககக் கோப்புறை உங்கள் கணினியில் சேர்க்கப்படும். இந்த வழியில் iCloud இயக்ககத்தில் சேமிக்கப்பட்டுள்ளதை எளிதாகக் காணலாம். இணைக்கப்பட்ட மற்றொரு சாதனத்தில் ஆவணத்தை மாற்றினால், அது குறுகிய காலத்திற்குப் பிறகு இந்த கோப்புறையில் தெரியும்.
உங்கள் எக்ஸ்ப்ளோரரைத் திறக்கவும். நீங்கள் iCloud கட்டுப்பாட்டுப் பலகத்தை நிறுவிய பின் iCloud இயக்ககக் கோப்புறை உங்கள் கணினியில் சேர்க்கப்படும். இந்த வழியில் iCloud இயக்ககத்தில் சேமிக்கப்பட்டுள்ளதை எளிதாகக் காணலாம். இணைக்கப்பட்ட மற்றொரு சாதனத்தில் ஆவணத்தை மாற்றினால், அது குறுகிய காலத்திற்குப் பிறகு இந்த கோப்புறையில் தெரியும். - அழுத்துவதன் மூலம் உங்கள் விண்டோஸ் எக்ஸ்ப்ளோரரைத் திறக்கவும் வெற்றி+இ, அல்லது பணிப்பட்டியில் உள்ள கோப்புறை ஐகானைக் கிளிக் செய்க.
 "ICloud Drive" கோப்புறையைக் கண்டறிக. இது பக்கப்பட்டியில் உள்ள "பிடித்தவை" பிரிவில் அல்லது உங்கள் பயனர் கோப்புறையில் காணலாம்.
"ICloud Drive" கோப்புறையைக் கண்டறிக. இது பக்கப்பட்டியில் உள்ள "பிடித்தவை" பிரிவில் அல்லது உங்கள் பயனர் கோப்புறையில் காணலாம்.  உங்கள் கோப்புகளைத் தேடுங்கள். ICloud இயக்ககத்தில் உள்ள எல்லா கோப்புகளையும் கோப்புறைகளையும் இப்போது நீங்கள் காணலாம். இது உங்கள் கணினியில் உள்ள மற்ற கோப்புறைகளைப் போலவே செயல்படும்.
உங்கள் கோப்புகளைத் தேடுங்கள். ICloud இயக்ககத்தில் உள்ள எல்லா கோப்புகளையும் கோப்புறைகளையும் இப்போது நீங்கள் காணலாம். இது உங்கள் கணினியில் உள்ள மற்ற கோப்புறைகளைப் போலவே செயல்படும்.  ஒரு கோப்பை மாற்றவும். நீங்கள் விண்டோஸில் கோப்பைத் திறக்க முடிந்தால் அதை மாற்றலாம், மேலும் இது உங்கள் இணைக்கப்பட்ட பிற சாதனங்களுடன் ஒத்திசைக்கும். பக்கங்கள் ஆவணத்தைத் திறக்கும்போது அது உங்கள் உலாவியில் திறக்கும். எல்லா மாற்றங்களும் உங்கள் பிற சாதனங்களில் கிடைக்கும்.
ஒரு கோப்பை மாற்றவும். நீங்கள் விண்டோஸில் கோப்பைத் திறக்க முடிந்தால் அதை மாற்றலாம், மேலும் இது உங்கள் இணைக்கப்பட்ட பிற சாதனங்களுடன் ஒத்திசைக்கும். பக்கங்கள் ஆவணத்தைத் திறக்கும்போது அது உங்கள் உலாவியில் திறக்கும். எல்லா மாற்றங்களும் உங்கள் பிற சாதனங்களில் கிடைக்கும்.  கோப்புகளைத் தேர்ந்தெடுத்து இழுக்கவும். உங்கள் iCloud இயக்ககத்தில் கோப்புகளை எடுத்து iCloud இயக்கக கோப்புறையில் இழுப்பதன் மூலம் அவற்றை எளிதாக சேர்க்கலாம். மாறாக, ஒரு கோப்பை உங்கள் கணினியில் ஐக்ளவுட் டிரைவ் கோப்புறையில் தேர்ந்தெடுத்து உங்கள் கணினியில் விரும்பிய இடத்திற்கு இழுப்பதன் மூலமும் நகலெடுக்கலாம். நீங்கள் iCloud இயக்ககத்திலிருந்து ஒரு கோப்பை நீக்கினால், உங்கள் பிற சாதனங்களிலிருந்து இதை இனி அணுக முடியாது.
கோப்புகளைத் தேர்ந்தெடுத்து இழுக்கவும். உங்கள் iCloud இயக்ககத்தில் கோப்புகளை எடுத்து iCloud இயக்கக கோப்புறையில் இழுப்பதன் மூலம் அவற்றை எளிதாக சேர்க்கலாம். மாறாக, ஒரு கோப்பை உங்கள் கணினியில் ஐக்ளவுட் டிரைவ் கோப்புறையில் தேர்ந்தெடுத்து உங்கள் கணினியில் விரும்பிய இடத்திற்கு இழுப்பதன் மூலமும் நகலெடுக்கலாம். நீங்கள் iCloud இயக்ககத்திலிருந்து ஒரு கோப்பை நீக்கினால், உங்கள் பிற சாதனங்களிலிருந்து இதை இனி அணுக முடியாது.  ICloud வலைத்தளத்தைப் பயன்படுத்தவும். பெரும்பாலான iCloud செயல்பாடுகளை iCloud வலைத்தளத்திலிருந்து பயன்படுத்தலாம். மீண்டும், உங்கள் கோப்புகளை நிர்வகிக்கலாம் மற்றும் பக்கங்கள் ஆவணத்தைத் திருத்தலாம்.
ICloud வலைத்தளத்தைப் பயன்படுத்தவும். பெரும்பாலான iCloud செயல்பாடுகளை iCloud வலைத்தளத்திலிருந்து பயன்படுத்தலாம். மீண்டும், உங்கள் கோப்புகளை நிர்வகிக்கலாம் மற்றும் பக்கங்கள் ஆவணத்தைத் திருத்தலாம். - செல்லுங்கள் iCloud.com உங்கள் ஆப்பிள் ஐடியுடன் உள்நுழைக.
6 இன் பகுதி 6: உங்கள் iCloud கோப்புகளை எவ்வாறு அணுகுவது (Mac OS X)
- ஒரு கண்டுபிடிப்பான் சாளரத்தைத் திறக்கவும். கணினி விருப்பத்தேர்வுகளில் iCloud ஐ செயல்படுத்திய பிறகு, உங்கள் மேக்கில் iCloud Drive எனப்படும் கோப்புறை உருவாக்கப்படும். இந்த வழியில் உங்கள் iCloud இயக்ககத்தில் உள்ளதை விரைவாகக் காணலாம் மற்றும் உள்ளடக்கத்தை எளிதாக நிர்வகிக்கலாம். இங்குள்ள வரைபடத்தில் நீங்கள் எதையாவது மாற்றினால், சிறிது நேரத்திற்குப் பிறகு அதை உங்கள் பிற சாதனங்களில் காண முடியும்.
- "ICloud Drive" கோப்புறையைக் கண்டறிக. ஒரு கண்டுபிடிப்பான் சாளரத்தின் பக்கப்பட்டியில் பிடித்தவை பிரிவில் கோப்புறையைக் காணலாம், மேலும் அதை உங்கள் பயனர் கோப்புறையிலும் காணலாம்.
- உங்கள் கோப்புகளைக் காண்க. ICloud இயக்ககத்தில் உள்ள எல்லா கோப்புகளையும் கோப்புறைகளையும் இப்போது நீங்கள் காணலாம். இது உங்கள் கணினியில் உள்ள மற்ற கோப்புறைகளைப் போலவே செயல்படும்.
- ஒரு கோப்பை மாற்றவும். அதைத் திருத்த உங்கள் iCloud இயக்ககத்தில் ஒரு கோப்பைத் திறக்கவும். மாற்றங்கள் உங்கள் இணைக்கப்பட்ட பிற சாதனங்களுடன் ஒத்திசைக்கப்படும்.
- கோப்புகளைத் தேர்ந்தெடுத்து இழுக்கவும். உங்கள் iCloud இயக்ககத்தில் கோப்புகளை எடுத்து iCloud இயக்ககக் கோப்புறையில் இழுப்பதன் மூலம் அவற்றை எளிதாக சேர்க்கலாம். மாறாக, ஒரு கோப்பை உங்கள் கணினியில் ஐக்ளவுட் டிரைவ் கோப்புறையில் தேர்ந்தெடுத்து உங்கள் கணினியில் விரும்பிய இடத்திற்கு இழுப்பதன் மூலமும் நகலெடுக்கலாம். நீங்கள் iCloud இயக்ககத்திலிருந்து ஒரு கோப்பை நீக்கினால், உங்கள் பிற சாதனங்களிலிருந்து இதை இனி அணுக முடியாது
- ICloud வலைத்தளத்தைப் பயன்படுத்தவும். பெரும்பாலான iCloud செயல்பாடுகளை iCloud வலைத்தளத்திலிருந்து பயன்படுத்தலாம். மீண்டும், உங்கள் கோப்புகளை நிர்வகிக்கலாம் மற்றும் பக்கங்கள் ஆவணத்தைத் திருத்தலாம்.
- செல்லுங்கள் iCloud.com உங்கள் ஆப்பிள் ஐடியுடன் உள்நுழைக.