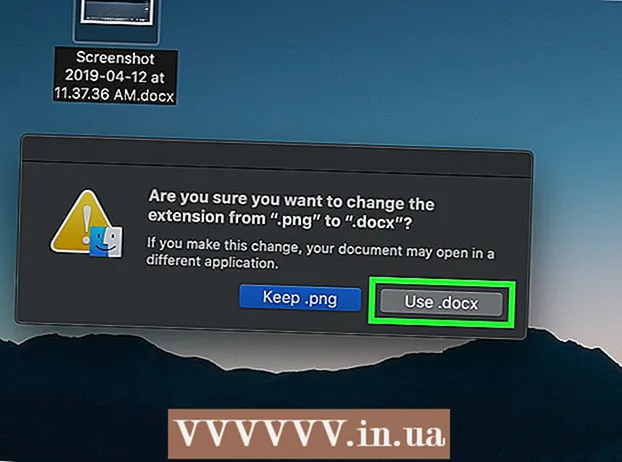நூலாசிரியர்:
Frank Hunt
உருவாக்கிய தேதி:
17 மார்ச் 2021
புதுப்பிப்பு தேதி:
27 ஜூன் 2024

உள்ளடக்கம்
- அடியெடுத்து வைக்க
- 5 இன் முறை 1: நிர்வாகியாக கடவுச்சொல்லை மீட்டமைத்தல்
- 5 இன் முறை 2: விண்டோஸ் எக்ஸ்பி சிடி-ரோம் பயன்படுத்துதல்
- 5 இன் முறை 3: பாதுகாப்பான பயன்முறையில் துவக்கவும்
- 5 இன் முறை 4: லினக்ஸ் சிடியில் இருந்து துவக்கவும்
- முறை 5 இன் 5: வன்வட்டை மற்றொரு கணினியில் வைப்பதன் மூலம் கடவுச்சொல் இல்லாமல் கோப்புகளை அணுகவும்
- உதவிக்குறிப்புகள்
- எச்சரிக்கைகள்
மைக்ரோசாப்ட் இனி இயக்க முறைமையை அதிகாரப்பூர்வமாக ஆதரிக்கவில்லை என்றாலும், விண்டோஸ் எக்ஸ்பியை இயக்கும் ஏராளமான கணினிகள் இன்னும் உலகளவில் உள்ளன. இந்த கணினிகளில் ஒன்றில் உள்ள பயனர் கடவுச்சொல்லை இழந்தால் என்ன ஆகும்? இழந்த கடவுச்சொல்லை மீட்டெடுப்பது சாத்தியமில்லை, ஆனால் கணினியின் ஒவ்வொரு பயனருக்கும், நிர்வாகி கணக்கு கூட முற்றிலும் புதிய கடவுச்சொல்லை ஒதுக்க பல வழிகள் உள்ளன.
அடியெடுத்து வைக்க
5 இன் முறை 1: நிர்வாகியாக கடவுச்சொல்லை மீட்டமைத்தல்
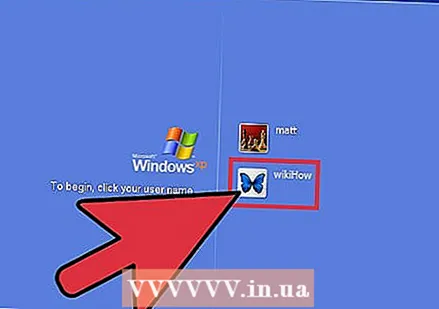 நிர்வாகியாக உள்நுழைக. நிர்வாகி சலுகைகள் கொண்ட கணக்குகள் எந்த பயனரின் கடவுச்சொல்லையும் மாற்றலாம். நிர்வாகியின் கணக்கின் கடவுச்சொல் உங்களுக்குத் தெரிந்தால் மட்டுமே இது செயல்படும் (அல்லது நிர்வாக சலுகைகள் கொண்ட மற்றொரு கணக்கு.
நிர்வாகியாக உள்நுழைக. நிர்வாகி சலுகைகள் கொண்ட கணக்குகள் எந்த பயனரின் கடவுச்சொல்லையும் மாற்றலாம். நிர்வாகியின் கணக்கின் கடவுச்சொல் உங்களுக்குத் தெரிந்தால் மட்டுமே இது செயல்படும் (அல்லது நிர்வாக சலுகைகள் கொண்ட மற்றொரு கணக்கு.  தொடக்க மெனுவைத் திறந்து "இயக்கு" என்பதைக் கிளிக் செய்க. உரை பெட்டி தோன்றும்.
தொடக்க மெனுவைத் திறந்து "இயக்கு" என்பதைக் கிளிக் செய்க. உரை பெட்டி தோன்றும். 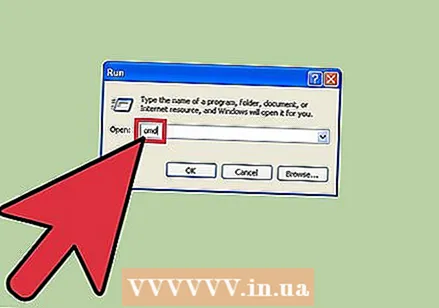 உரை புலத்தில் cmd என தட்டச்சு செய்து அழுத்தவும் உள்ளிடவும். இது கட்டளை சாளரத்தைத் திறக்கும்.
உரை புலத்தில் cmd என தட்டச்சு செய்து அழுத்தவும் உள்ளிடவும். இது கட்டளை சாளரத்தைத் திறக்கும்.  நிகர பயனரைத் தட்டச்சு செய்க [பயனர்பெயர்] *. எடுத்துக்காட்டாக, நிகர பயனர் விக்கி * (புதிய கடவுச்சொல் தேவைப்படும் கணக்கு "விக்கி" என்றால்). * க்கும் காட்டப்படும் பயனர்பெயருக்கும் இடையில் இடைவெளி இருப்பதை உறுதிசெய்து அழுத்தவும் உள்ளிடவும்.
நிகர பயனரைத் தட்டச்சு செய்க [பயனர்பெயர்] *. எடுத்துக்காட்டாக, நிகர பயனர் விக்கி * (புதிய கடவுச்சொல் தேவைப்படும் கணக்கு "விக்கி" என்றால்). * க்கும் காட்டப்படும் பயனர்பெயருக்கும் இடையில் இடைவெளி இருப்பதை உறுதிசெய்து அழுத்தவும் உள்ளிடவும்.  புதிய கடவுச்சொல்லைத் தட்டச்சு செய்து அழுத்தவும் உள்ளிடவும். கடவுச்சொல்லை மீண்டும் தட்டச்சு செய்வதன் மூலம் அதை உறுதிப்படுத்துமாறு கேட்கப்படுவீர்கள். கடவுச்சொல் உறுதிசெய்யப்பட்டதும், கணக்கை அணுக அதைப் பயன்படுத்தலாம்.
புதிய கடவுச்சொல்லைத் தட்டச்சு செய்து அழுத்தவும் உள்ளிடவும். கடவுச்சொல்லை மீண்டும் தட்டச்சு செய்வதன் மூலம் அதை உறுதிப்படுத்துமாறு கேட்கப்படுவீர்கள். கடவுச்சொல் உறுதிசெய்யப்பட்டதும், கணக்கை அணுக அதைப் பயன்படுத்தலாம்.
5 இன் முறை 2: விண்டோஸ் எக்ஸ்பி சிடி-ரோம் பயன்படுத்துதல்
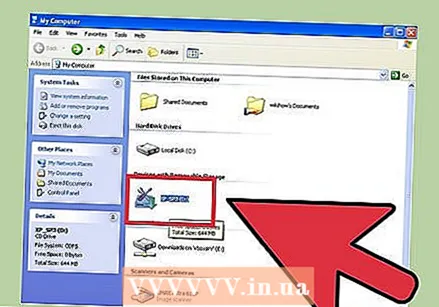 உங்கள் சிடி-ரோம் இயக்ககத்தில் விண்டோஸ் எக்ஸ்பி சிடியை செருகவும். விண்டோஸ் எக்ஸ்பியுடன் துவக்கக்கூடிய குறுவட்டு இருந்தால் மட்டுமே இந்த முறை செயல்படும். இது அசல் விண்டோஸ் எக்ஸ்பி குறுவட்டு என்றால், அது துவக்கக்கூடியது. இது எரிந்த குறுவட்டு என்றால், அது இருக்காது, ஆனால் இதை முயற்சிப்பதன் மூலம் மட்டுமே நீங்கள் கண்டுபிடிப்பீர்கள்.
உங்கள் சிடி-ரோம் இயக்ககத்தில் விண்டோஸ் எக்ஸ்பி சிடியை செருகவும். விண்டோஸ் எக்ஸ்பியுடன் துவக்கக்கூடிய குறுவட்டு இருந்தால் மட்டுமே இந்த முறை செயல்படும். இது அசல் விண்டோஸ் எக்ஸ்பி குறுவட்டு என்றால், அது துவக்கக்கூடியது. இது எரிந்த குறுவட்டு என்றால், அது இருக்காது, ஆனால் இதை முயற்சிப்பதன் மூலம் மட்டுமே நீங்கள் கண்டுபிடிப்பீர்கள்.  உங்கள் கணினியை மறுதொடக்கம் செய்யுங்கள். கணினி மறுதொடக்கம் செய்யும்போது, "வட்டில் இருந்து துவக்க எந்த விசையும் அழுத்தவும்" என்று ஒரு செய்தியைக் காண்பீர்கள். விசைப்பலகையில் விசையை அழுத்தவும்.
உங்கள் கணினியை மறுதொடக்கம் செய்யுங்கள். கணினி மறுதொடக்கம் செய்யும்போது, "வட்டில் இருந்து துவக்க எந்த விசையும் அழுத்தவும்" என்று ஒரு செய்தியைக் காண்பீர்கள். விசைப்பலகையில் விசையை அழுத்தவும். - ஒரு விசையை அழுத்தும்படி கேட்காமல் கணினி துவங்கினால், விண்டோஸ் எக்ஸ்பி குறுவட்டு துவங்காது.
- நீங்கள் ஒருவரிடமிருந்து விண்டோஸ் எக்ஸ்பி சிடியை கடன் வாங்கலாம் (அல்லது உங்களுக்காக துவக்கக்கூடிய நகலை எரிக்க யாரையாவது கேளுங்கள்). இது விண்டோஸின் இந்த பதிப்போடு அனுப்பப்பட்ட அதே குறுவட்டு இருக்க வேண்டியதில்லை.
 பொத்தானை அழுத்தவும் ஆர். உங்கள் நிறுவலை "மீட்டமைக்க".
பொத்தானை அழுத்தவும் ஆர். உங்கள் நிறுவலை "மீட்டமைக்க". அச்சகம் ஷிப்ட்+எஃப் 10 திரை "சாதனங்களை நிறுவுதல்" என்று கூறும்போது. இது கட்டளை சாளரத்தைத் திறக்கும்.
அச்சகம் ஷிப்ட்+எஃப் 10 திரை "சாதனங்களை நிறுவுதல்" என்று கூறும்போது. இது கட்டளை சாளரத்தைத் திறக்கும். 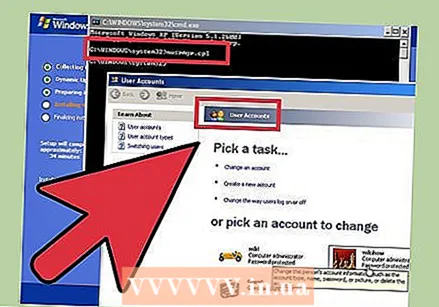 NUSRMGR.CPL என தட்டச்சு செய்து அழுத்தவும் உள்ளிடவும். இது கண்ட்ரோல் பேனலின் பயனர் கணக்குகள் பகுதியைத் திறக்கும், அங்கு ஒரு பயனரைத் தேர்ந்தெடுத்து புதிய கடவுச்சொல்லை உள்ளிடுவதன் மூலம் எந்த கடவுச்சொல்லையும் மீட்டமைக்க முடியும்.
NUSRMGR.CPL என தட்டச்சு செய்து அழுத்தவும் உள்ளிடவும். இது கண்ட்ரோல் பேனலின் பயனர் கணக்குகள் பகுதியைத் திறக்கும், அங்கு ஒரு பயனரைத் தேர்ந்தெடுத்து புதிய கடவுச்சொல்லை உள்ளிடுவதன் மூலம் எந்த கடவுச்சொல்லையும் மீட்டமைக்க முடியும்.
5 இன் முறை 3: பாதுகாப்பான பயன்முறையில் துவக்கவும்
 மீண்டும் மீண்டும் கணினியை மறுதொடக்கம் செய்யுங்கள் எஃப் 8 அழுத்திக்கொண்டே இருங்கள்.
மீண்டும் மீண்டும் கணினியை மறுதொடக்கம் செய்யுங்கள் எஃப் 8 அழுத்திக்கொண்டே இருங்கள்.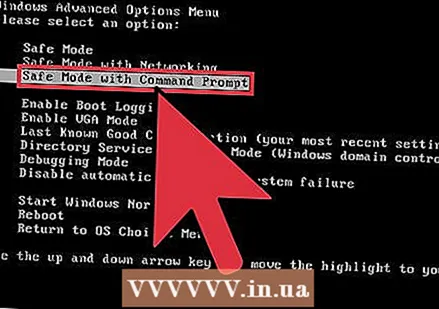 "கட்டளை வரியில் பாதுகாப்பான பயன்முறையை" தேர்வு செய்ய அம்பு விசைகளை (மேல், கீழ்) பயன்படுத்தவும். அச்சகம் உள்ளிடவும் விண்டோஸ் தொடங்க.
"கட்டளை வரியில் பாதுகாப்பான பயன்முறையை" தேர்வு செய்ய அம்பு விசைகளை (மேல், கீழ்) பயன்படுத்தவும். அச்சகம் உள்ளிடவும் விண்டோஸ் தொடங்க. 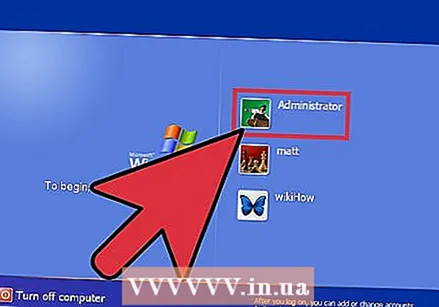 நிர்வாகி கணக்கைத் தேர்ந்தெடுக்கவும். இயல்புநிலை கடவுச்சொல் எதுவும் இல்லை, எனவே நிர்வாகி கணக்கிற்கு வேறு யாராவது ஒரு சிறப்பு கடவுச்சொல்லை உள்ளமைக்காவிட்டால் இது செயல்படும். பெரும்பாலான சந்தர்ப்பங்களில் கடவுச்சொல் இருக்காது.
நிர்வாகி கணக்கைத் தேர்ந்தெடுக்கவும். இயல்புநிலை கடவுச்சொல் எதுவும் இல்லை, எனவே நிர்வாகி கணக்கிற்கு வேறு யாராவது ஒரு சிறப்பு கடவுச்சொல்லை உள்ளமைக்காவிட்டால் இது செயல்படும். பெரும்பாலான சந்தர்ப்பங்களில் கடவுச்சொல் இருக்காது. 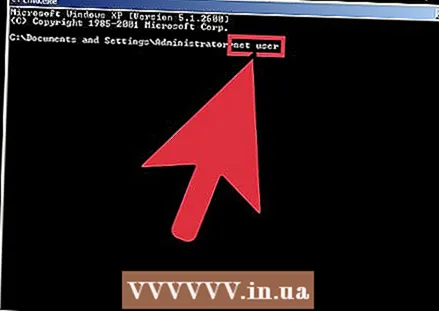 கட்டளை வரியில் நிகர பயனரைத் தட்டச்சு செய்க. பின்னர் அழுத்தவும் உள்ளிடவும். இப்போது அனைத்து விண்டோஸ் கணக்குகளின் பட்டியல் காட்டப்பட்டுள்ளது.
கட்டளை வரியில் நிகர பயனரைத் தட்டச்சு செய்க. பின்னர் அழுத்தவும் உள்ளிடவும். இப்போது அனைத்து விண்டோஸ் கணக்குகளின் பட்டியல் காட்டப்பட்டுள்ளது. 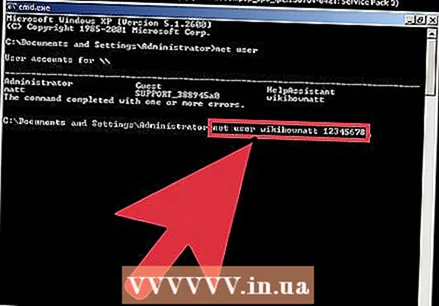 ஒரு பயனரைத் தேர்ந்தெடுத்து கடவுச்சொல்லை நீக்கவும். நிகர பயனர் விக்கி 12345678 என தட்டச்சு செய்க, அங்கு "விக்கி" என்பது கடவுச்சொல் இழந்த பயனரின் பெயர், மற்றும் "12345678" என்பது நீங்கள் இப்போது தேர்ந்தெடுத்த கடவுச்சொல். அச்சகம் உள்ளிடவும் தொடர.
ஒரு பயனரைத் தேர்ந்தெடுத்து கடவுச்சொல்லை நீக்கவும். நிகர பயனர் விக்கி 12345678 என தட்டச்சு செய்க, அங்கு "விக்கி" என்பது கடவுச்சொல் இழந்த பயனரின் பெயர், மற்றும் "12345678" என்பது நீங்கள் இப்போது தேர்ந்தெடுத்த கடவுச்சொல். அச்சகம் உள்ளிடவும் தொடர. 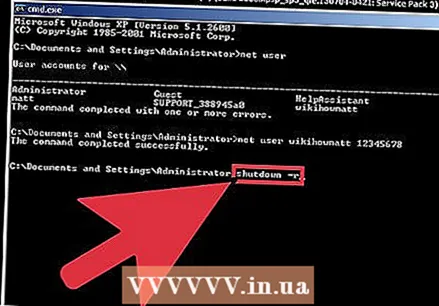 கணினியை மறுதொடக்கம் செய்ய பணிநிறுத்தம் -r என தட்டச்சு செய்க. கணினி வழக்கம் போல் தொடங்கும், நீங்கள் கடவுச்சொல்லை மாற்றிய பயனர் இப்போது அவர்களின் புதிய கடவுச்சொல்லுடன் உள்நுழைய முடியும்.
கணினியை மறுதொடக்கம் செய்ய பணிநிறுத்தம் -r என தட்டச்சு செய்க. கணினி வழக்கம் போல் தொடங்கும், நீங்கள் கடவுச்சொல்லை மாற்றிய பயனர் இப்போது அவர்களின் புதிய கடவுச்சொல்லுடன் உள்நுழைய முடியும்.
5 இன் முறை 4: லினக்ஸ் சிடியில் இருந்து துவக்கவும்
 லினக்ஸின் "நேரடி" பதிப்பைக் கொண்டு உங்கள் கணினியைத் தொடங்கவும். உபுண்டு நிபுணர்களால் பரிந்துரைக்கப்படுகிறது. "லைவ்" பதிப்பு லினக்ஸை நிறுவாமல் துவக்க அனுமதிக்கிறது. உங்கள் cdrom இயக்ககத்தில் வட்டை வைத்து கணினியை மறுதொடக்கம் செய்யுங்கள். "குறுவட்டிலிருந்து துவக்க எந்த விசையும் அழுத்தவும்" என்ற செய்தி தோன்றும்போது, எந்த விசையையும் அழுத்தவும்.
லினக்ஸின் "நேரடி" பதிப்பைக் கொண்டு உங்கள் கணினியைத் தொடங்கவும். உபுண்டு நிபுணர்களால் பரிந்துரைக்கப்படுகிறது. "லைவ்" பதிப்பு லினக்ஸை நிறுவாமல் துவக்க அனுமதிக்கிறது. உங்கள் cdrom இயக்ககத்தில் வட்டை வைத்து கணினியை மறுதொடக்கம் செய்யுங்கள். "குறுவட்டிலிருந்து துவக்க எந்த விசையும் அழுத்தவும்" என்ற செய்தி தோன்றும்போது, எந்த விசையையும் அழுத்தவும். 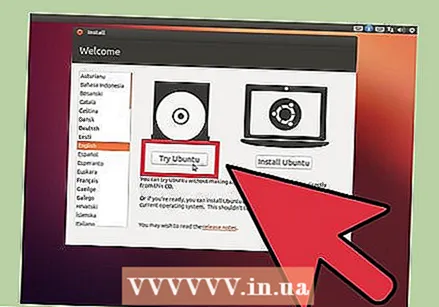 லைவ் லினக்ஸ் பதிப்பின் டெஸ்க்டாப்பைத் திறக்கவும். நீங்கள் பயன்படுத்தும் லினக்ஸின் பதிப்பைப் பொறுத்து, பயன்படுத்த ஒரு பதிப்பைத் தேர்வு செய்யுமாறு கேட்கப்படுவீர்கள். லினக்ஸ் டெஸ்க்டாப்பைத் திறக்க "லைவ்" அல்லது "லினக்ஸ் முயற்சிக்கவும்" என்பதைத் தேர்வுசெய்க.
லைவ் லினக்ஸ் பதிப்பின் டெஸ்க்டாப்பைத் திறக்கவும். நீங்கள் பயன்படுத்தும் லினக்ஸின் பதிப்பைப் பொறுத்து, பயன்படுத்த ஒரு பதிப்பைத் தேர்வு செய்யுமாறு கேட்கப்படுவீர்கள். லினக்ஸ் டெஸ்க்டாப்பைத் திறக்க "லைவ்" அல்லது "லினக்ஸ் முயற்சிக்கவும்" என்பதைத் தேர்வுசெய்க.  அச்சகம் Ctrl+எல்.. இது இருப்பிட பட்டியைத் திறக்கும்.
அச்சகம் Ctrl+எல்.. இது இருப்பிட பட்டியைத் திறக்கும்.  கணினி: /// என தட்டச்சு செய்து அழுத்தவும் உள்ளிடவும். மூன்று ஸ்லாஷ்களையும் (///) தட்டச்சு செய்ய உறுதிப்படுத்தவும். ஹார்ட் டிரைவ்களின் பட்டியல் தோன்றும்.
கணினி: /// என தட்டச்சு செய்து அழுத்தவும் உள்ளிடவும். மூன்று ஸ்லாஷ்களையும் (///) தட்டச்சு செய்ய உறுதிப்படுத்தவும். ஹார்ட் டிரைவ்களின் பட்டியல் தோன்றும். 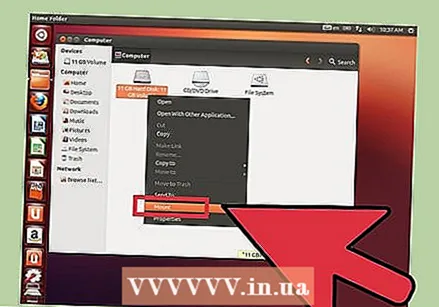 விண்டோஸ் வட்டை ஏற்றவும். உங்கள் விண்டோஸ் நிறுவல் அமைந்துள்ள வன் மீது வலது கிளிக் செய்து "மவுண்ட்" என்பதைத் தேர்ந்தெடுக்கவும். கணினியில் ஒரே ஒரு வன் இருந்தால், அது "கணினி முன்பதிவு" எழுதப்படாத இயக்கி.
விண்டோஸ் வட்டை ஏற்றவும். உங்கள் விண்டோஸ் நிறுவல் அமைந்துள்ள வன் மீது வலது கிளிக் செய்து "மவுண்ட்" என்பதைத் தேர்ந்தெடுக்கவும். கணினியில் ஒரே ஒரு வன் இருந்தால், அது "கணினி முன்பதிவு" எழுதப்படாத இயக்கி. 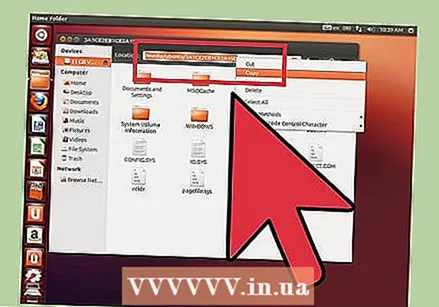 விண்டோஸ் வட்டில் இரட்டை சொடுக்கவும். இப்போது நீங்கள் கணினியில் நுழைந்த திரையின் மேற்புறத்தைப் பாருங்கள்: /// முன்பு. இப்போது சாளரத்தில் தோன்றும் முழு பாதையையும் எழுதுங்கள் (அல்லது நகலெடுக்கவும்). ஒரு நிமிடத்தில் உங்களுக்கு இது தேவைப்படும்.
விண்டோஸ் வட்டில் இரட்டை சொடுக்கவும். இப்போது நீங்கள் கணினியில் நுழைந்த திரையின் மேற்புறத்தைப் பாருங்கள்: /// முன்பு. இப்போது சாளரத்தில் தோன்றும் முழு பாதையையும் எழுதுங்கள் (அல்லது நகலெடுக்கவும்). ஒரு நிமிடத்தில் உங்களுக்கு இது தேவைப்படும்.  அச்சகம் Ctrl+Alt+டி. கட்டளை வரியில் திறக்க. இந்த முனைய சாளரத்தில் நீங்கள் தொடர்ச்சியான கட்டளைகளை உள்ளிடப் போகிறீர்கள், அவை அனைத்தும் வழக்கு உணர்திறன் கொண்டவை.
அச்சகம் Ctrl+Alt+டி. கட்டளை வரியில் திறக்க. இந்த முனைய சாளரத்தில் நீங்கள் தொடர்ச்சியான கட்டளைகளை உள்ளிடப் போகிறீர்கள், அவை அனைத்தும் வழக்கு உணர்திறன் கொண்டவை.  முனையத்தின் வழியாக விண்டோஸுடன் வட்டைத் திறக்கவும். Cd / path / to / windows / drive என தட்டச்சு செய்க, அங்கு "/ path / to / windows / drive" என்பது நீங்கள் முன்னர் குறிப்பிட்ட அல்லது நகலெடுத்த முழு பாதையாகும். அச்சகம் உள்ளிடவும் தொடர.
முனையத்தின் வழியாக விண்டோஸுடன் வட்டைத் திறக்கவும். Cd / path / to / windows / drive என தட்டச்சு செய்க, அங்கு "/ path / to / windows / drive" என்பது நீங்கள் முன்னர் குறிப்பிட்ட அல்லது நகலெடுத்த முழு பாதையாகும். அச்சகம் உள்ளிடவும் தொடர.  சிடி விண்டோஸ் / சிஸ்டம் 32 என தட்டச்சு செய்து அழுத்தவும் உள்ளிடவும். விண்டோஸ் என்ற சொல்லுக்கு முன் சாய்வு (/) இல்லை என்பதை நினைவில் கொள்க. இங்கே அடைவு பெயர்கள் மற்றும் கோப்பு பாதைகள் வழக்கு உணர்திறன் கொண்டவை.
சிடி விண்டோஸ் / சிஸ்டம் 32 என தட்டச்சு செய்து அழுத்தவும் உள்ளிடவும். விண்டோஸ் என்ற சொல்லுக்கு முன் சாய்வு (/) இல்லை என்பதை நினைவில் கொள்க. இங்கே அடைவு பெயர்கள் மற்றும் கோப்பு பாதைகள் வழக்கு உணர்திறன் கொண்டவை.  "Chntpw" கருவியை நிறுவி இயக்கவும். Sudo apt-get install chntpw என தட்டச்சு செய்து அழுத்தவும் உள்ளிடவும் நிறுவுவதற்கு. கட்டளை வரியில் திரும்பி வந்ததும், sudo chntpw –u பயனர்பெயர் SAM என தட்டச்சு செய்க. "பயனர்பெயர்" என்ற வார்த்தையை விண்டோஸ் பயனரின் கணக்குப் பெயருடன் மாற்றவும், அதன் கடவுச்சொல்லை நீங்கள் அழிக்க விரும்புகிறீர்கள், எல்லாவற்றையும் கேஸ் சென்சிட்டிவ் என்பதை நினைவில் கொள்ளுங்கள். அச்சகம் உள்ளிடவும் விருப்பங்களின் பட்டியலுக்கு.
"Chntpw" கருவியை நிறுவி இயக்கவும். Sudo apt-get install chntpw என தட்டச்சு செய்து அழுத்தவும் உள்ளிடவும் நிறுவுவதற்கு. கட்டளை வரியில் திரும்பி வந்ததும், sudo chntpw –u பயனர்பெயர் SAM என தட்டச்சு செய்க. "பயனர்பெயர்" என்ற வார்த்தையை விண்டோஸ் பயனரின் கணக்குப் பெயருடன் மாற்றவும், அதன் கடவுச்சொல்லை நீங்கள் அழிக்க விரும்புகிறீர்கள், எல்லாவற்றையும் கேஸ் சென்சிட்டிவ் என்பதை நினைவில் கொள்ளுங்கள். அச்சகம் உள்ளிடவும் விருப்பங்களின் பட்டியலுக்கு. 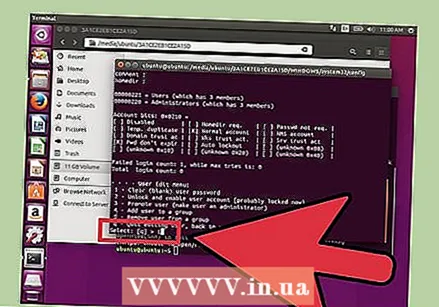 அச்சகம் 1 பயனரின் கடவுச்சொல்லை அழிக்க. அச்சகம் உள்ளிடவும் பின்னர் y நீங்கள் கடவுச்சொல்லை நீக்க விரும்புகிறீர்கள் என்பதை உறுதிப்படுத்த.
அச்சகம் 1 பயனரின் கடவுச்சொல்லை அழிக்க. அச்சகம் உள்ளிடவும் பின்னர் y நீங்கள் கடவுச்சொல்லை நீக்க விரும்புகிறீர்கள் என்பதை உறுதிப்படுத்த. 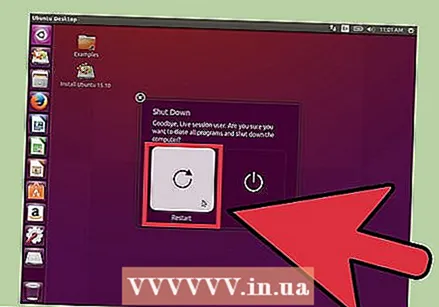 விண்டோஸில் மறுதொடக்கம் செய்யுங்கள். உங்கள் கணினியை மறுதொடக்கம் செய்ய திரையின் மேல் வலதுபுறத்தில் உள்ள "சக்தி" ஐகானை அழுத்தவும். விண்டோஸில் துவக்கவும் (லினக்ஸ் சிடியில் இருந்து மறுதொடக்கம் செய்ய வேண்டாம்). விண்டோஸ் உள்நுழைவு சாளரம் தோன்றும்போது, கடவுச்சொல் இல்லாமல் தொடர்புடைய கணக்கை இப்போது திறக்கலாம்.
விண்டோஸில் மறுதொடக்கம் செய்யுங்கள். உங்கள் கணினியை மறுதொடக்கம் செய்ய திரையின் மேல் வலதுபுறத்தில் உள்ள "சக்தி" ஐகானை அழுத்தவும். விண்டோஸில் துவக்கவும் (லினக்ஸ் சிடியில் இருந்து மறுதொடக்கம் செய்ய வேண்டாம்). விண்டோஸ் உள்நுழைவு சாளரம் தோன்றும்போது, கடவுச்சொல் இல்லாமல் தொடர்புடைய கணக்கை இப்போது திறக்கலாம்.
முறை 5 இன் 5: வன்வட்டை மற்றொரு கணினியில் வைப்பதன் மூலம் கடவுச்சொல் இல்லாமல் கோப்புகளை அணுகவும்
- இந்த செயல்முறை எவ்வாறு செயல்படுகிறது என்பதைப் புரிந்து கொள்ளுங்கள். பிற முறைகளுடன் பயனரின் கடவுச்சொல்லை நீங்கள் கண்டுபிடிக்க முடியாதபோது இந்த முறையைப் பயன்படுத்தவும். கடவுச்சொல்லைக் கண்டுபிடிக்க அல்லது மீட்டமைக்க இந்த முறை உங்களை அனுமதிக்காது, ஆனால் பயனரின் கோப்புகளை நீங்கள் அணுகலாம், இதனால் அவற்றின் தரவு இழக்கப்படாது. இது செயல்பட மற்றொரு விண்டோஸ் கணினியில் நிர்வாகி உரிமைகள் தேவை.
- நீங்கள் விண்டோஸ் எக்ஸ்பி மூலம் கணினியிலிருந்து வன்வை தற்காலிகமாக அகற்றி இரண்டாவது கணினியில் நிறுவப் போகிறீர்கள். இந்த முறைக்கு, ஒரு கணினியிலிருந்து ஒரு வன்வட்டை அகற்றுவதோடு, வெளிப்புற யூ.எஸ்.பி உறைக்குள் ஒரு வன்வட்டையும் செருகுவதில் நீங்கள் கொஞ்சம் தெரிந்திருக்க வேண்டும்.
- உங்களிடம் அத்தகைய உறை இல்லை என்றால், நீங்கள் வன்வையும் மற்ற கணினியில் வைக்கலாம்.
- காணாமல் போன கடவுச்சொல் கொண்ட கணினி ஒரு மடிக்கணினி என்றால், அதே அறிவுறுத்தல்கள் பொருந்தும், தவிர லேப்டாப் ஹார்ட் டிரைவை டெஸ்க்டாப்பில் இணைக்க உங்களுக்கு வெளிப்புற வன் உறை தேவைப்படுகிறது (மற்றும் நேர்மாறாகவும்).
- கடவுச்சொல் இல்லாத விண்டோஸ் எக்ஸ்பி கணினியிலிருந்து வன்வட்டை அகற்றவும். கணினியை அணைத்து மெயினிலிருந்து துண்டிக்கவும், பின்னர் வழக்கைத் திறந்து வன்வட்டை அகற்றவும்.
- ஹார்ட் டிரைவை வெளிப்புற டிரைவ் உறைக்குள் வைத்து மற்றொரு கணினியுடன் இணைக்கவும். மாற்றாக, நீங்கள் இரண்டாவது கணினியைத் திறந்து நிறுவலாம்.
- இரண்டாவது கணினியைத் தொடங்கி நிர்வாகியாக உள்நுழைக. கணினியுடன் இணைக்கப்பட்ட பிற வன்வட்டுடன் நீங்கள் நிர்வாகியாக உள்நுழைந்துள்ளதால், நீங்கள் இப்போது மற்ற வன்வட்டில் உள்ள அனைத்தையும் அணுகலாம்.
- விண்டோஸ் எக்ஸ்பி வன்விலிருந்து இரண்டாவது பிசிக்கு உங்களுக்குத் தேவையான எல்லா தரவையும் நகலெடுக்கவும். அச்சகம் வெற்றி+இ விண்டோஸ் எக்ஸ்ப்ளோரரைத் திறக்க.
- நீங்கள் பயன்படுத்தும் விண்டோஸின் பதிப்பைப் பொறுத்து இரண்டாவது வன் "கணினி" அல்லது "இந்த பிசி" இன் கீழ் பட்டியலிடப்பட்டுள்ளது. இந்த இயக்ககத்தில் இருமுறை கிளிக் செய்து, பயனரின் கோப்புகளுக்கு C: Windows ஆவணங்கள் மற்றும் அமைப்புகள் பயனர், அங்கு "பயனர்" என்பது பயனரின் பெயர்.
- மீண்டும் அழுத்தவும் வெற்றி+இ விண்டோஸ் எக்ஸ்ப்ளோரரின் இரண்டாவது நிகழ்வைத் திறக்க, பயனரின் கோப்புறையிலிருந்து கோப்புகளை இரண்டாவது கணினிக்கு இழுத்து விட அனுமதிக்கிறது. யூ.எஸ்.பி ஸ்டிக் உட்பட கோப்புகளை எங்கும் இழுக்கலாம்.
- அசல் கணினியில் இயக்ககத்தை மாற்றவும். கடவுச்சொல்லை நீங்கள் மீட்டெடுக்க முடியவில்லை என்றாலும், பயனரின் கோப்புகளை எந்த தரவையும் இழக்காதபடி அவற்றை நகலெடுக்க முடிந்தது.
உதவிக்குறிப்புகள்
- மைக்ரோசாப்ட் இனி விண்டோஸ் எக்ஸ்பியை ஆதரிக்காது, அதாவது இயக்க முறைமைக்கு நடைமுறையில் கூடுதல் ஆதரவு இல்லை. உங்களுக்குத் தேவைப்படும்போது ஆதரவைப் பெற முடியும் என்பதை உறுதிப்படுத்த விண்டோஸின் சமீபத்திய பதிப்பிற்கு மேம்படுத்தவும்.
- கடவுச்சொற்களை "ஹேக்" செய்ய உதவுவதாகக் கூறும் பல நிரல்கள் உள்ளன. நீங்கள் நம்பும் வலைத்தளங்களிலிருந்து மட்டுமே பதிவிறக்கவும்.
எச்சரிக்கைகள்
- உங்களுக்கு அனுமதி இல்லாதபோது பயனரின் கோப்புகளை அணுக முயற்சிப்பது உங்களை பெரிய சிக்கலில் சிக்க வைக்கும்.