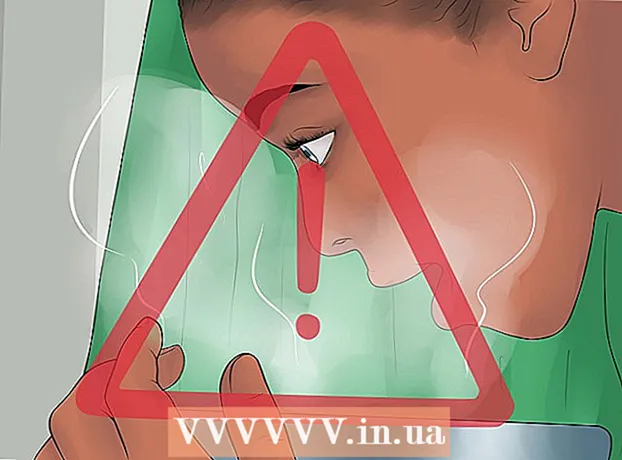நூலாசிரியர்:
John Pratt
உருவாக்கிய தேதி:
17 பிப்ரவரி 2021
புதுப்பிப்பு தேதி:
1 ஜூலை 2024

உள்ளடக்கம்
விண்டோஸ் மூவி தயாரிப்பாளருடன் ஒரு திரைப்படத்தை உருவாக்க முயற்சித்தீர்களா, ஆனால் முடியவில்லை? எப்படி என்று நாங்கள் உங்களுக்குச் சொல்வோம்! இந்த நிரலுடன் பணிபுரிவதை நீங்கள் விரும்புவீர்கள், கடைசியாக நீங்கள் எப்போதும் தயாரிக்க விரும்பிய திரைப்படத்தை உருவாக்குவீர்கள். நிறைய குதூகலம்!
அடியெடுத்து வைக்க
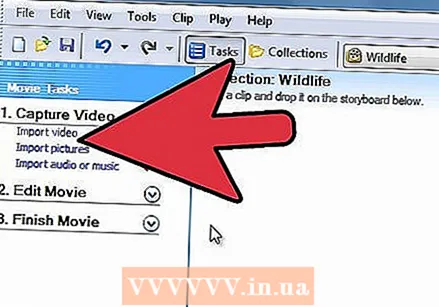 கோப்பு அல்லது திரைப்படத்தைத் திறக்கவும். பின்னர் “வீடியோவை இறக்குமதி செய்” என்பதைக் கிளிக் செய்க; கோப்பின் அளவு மற்றும் வீடியோ எவ்வளவு காலம் என்பதைப் பொறுத்து இறக்குமதி செய்ய சிறிது நேரம் ஆகும்.
கோப்பு அல்லது திரைப்படத்தைத் திறக்கவும். பின்னர் “வீடியோவை இறக்குமதி செய்” என்பதைக் கிளிக் செய்க; கோப்பின் அளவு மற்றும் வீடியோ எவ்வளவு காலம் என்பதைப் பொறுத்து இறக்குமதி செய்ய சிறிது நேரம் ஆகும். 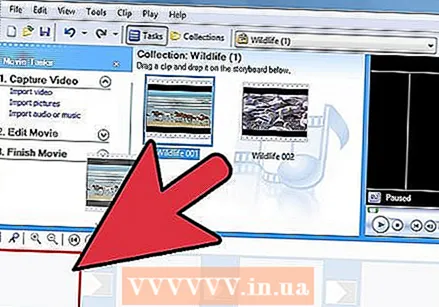 வீடியோக்களை ஸ்டோரிபோர்டுக்கு கிளிக் செய்து இழுக்கவும், அவை சாளரத்தின் அடிப்பகுதியில் காணப்படுகின்றன.
வீடியோக்களை ஸ்டோரிபோர்டுக்கு கிளிக் செய்து இழுக்கவும், அவை சாளரத்தின் அடிப்பகுதியில் காணப்படுகின்றன.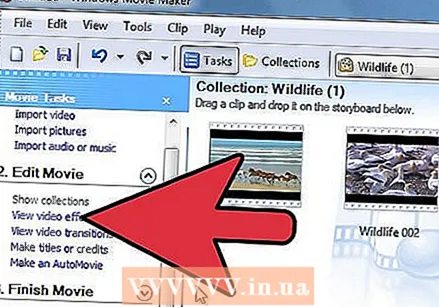 விளைவுகளைச் சேர்க்கவும். கருவிகள் மெனுவில், விளைவுகள் என்பதைக் கிளிக் செய்க. உள்ளடக்க பேனலில், நீங்கள் சேர்க்க விரும்பும் விளைவைக் கிளிக் செய்க. விளைவை முன்னோட்டமிட முன்னோட்ட சாளரத்தின் கீழே உள்ள பிளே என்பதைக் கிளிக் செய்யலாம்.
விளைவுகளைச் சேர்க்கவும். கருவிகள் மெனுவில், விளைவுகள் என்பதைக் கிளிக் செய்க. உள்ளடக்க பேனலில், நீங்கள் சேர்க்க விரும்பும் விளைவைக் கிளிக் செய்க. விளைவை முன்னோட்டமிட முன்னோட்ட சாளரத்தின் கீழே உள்ள பிளே என்பதைக் கிளிக் செய்யலாம். 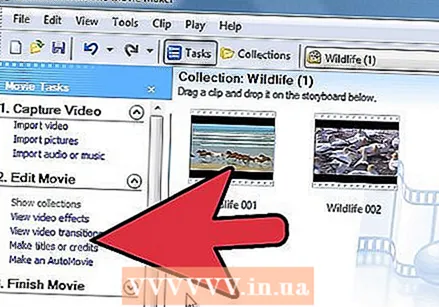 மாற்றங்களைச் சேர்க்கவும். ஸ்டோரிபோர்டு அல்லது காலவரிசையில், நீங்கள் மாற்றத்தைச் சேர்க்க விரும்பும் இரண்டு வீடியோ கிளிப்புகள், தலைப்புகள் அல்லது படங்களில் இரண்டாவதைக் கிளிக் செய்க. கருவிகள் மெனுவில், மாற்றங்கள் என்பதைக் கிளிக் செய்க. உள்ளடக்க பேனலில், நீங்கள் சேர்க்க விரும்பும் மாற்றத்தைக் கிளிக் செய்க. மாற்றத்தை முன்னோட்டமிட முன்னோட்ட சாளரத்தின் கீழே உள்ள பிளே என்பதைக் கிளிக் செய்யலாம். கிளிப்பைக் கிளிக் செய்து, காலவரிசைக்குச் சேர் அல்லது ஸ்டோரிபோர்டில் சேர் என்பதைக் கிளிக் செய்க.
மாற்றங்களைச் சேர்க்கவும். ஸ்டோரிபோர்டு அல்லது காலவரிசையில், நீங்கள் மாற்றத்தைச் சேர்க்க விரும்பும் இரண்டு வீடியோ கிளிப்புகள், தலைப்புகள் அல்லது படங்களில் இரண்டாவதைக் கிளிக் செய்க. கருவிகள் மெனுவில், மாற்றங்கள் என்பதைக் கிளிக் செய்க. உள்ளடக்க பேனலில், நீங்கள் சேர்க்க விரும்பும் மாற்றத்தைக் கிளிக் செய்க. மாற்றத்தை முன்னோட்டமிட முன்னோட்ட சாளரத்தின் கீழே உள்ள பிளே என்பதைக் கிளிக் செய்யலாம். கிளிப்பைக் கிளிக் செய்து, காலவரிசைக்குச் சேர் அல்லது ஸ்டோரிபோர்டில் சேர் என்பதைக் கிளிக் செய்க. 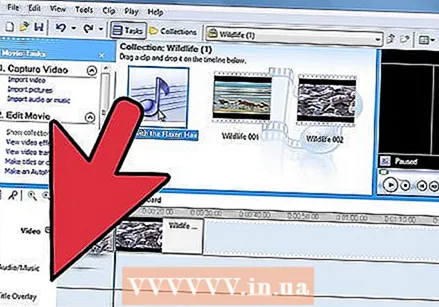 திரையின் அடிப்பகுதியில் உள்ள காலவரிசையில் கிளிக் செய்வதன் மூலம் இசையைச் சேர்க்கவும் அல்லது கிளிப்களை சுருக்கவும்.
திரையின் அடிப்பகுதியில் உள்ள காலவரிசையில் கிளிக் செய்வதன் மூலம் இசையைச் சேர்க்கவும் அல்லது கிளிப்களை சுருக்கவும்.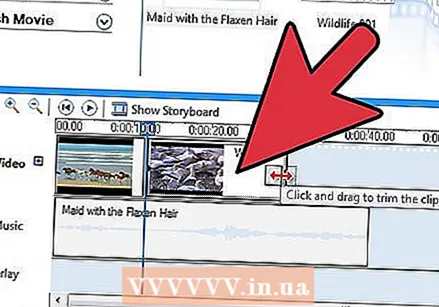 நீங்கள் ஒரு கிளிப்பை குறுகியதாக மாற்ற விரும்பினால், கிளிப்பின் பக்கவாட்டில் உள்ள அரை முக்கோணத்தில் சொடுக்கவும், நீங்கள் விரும்பிய நீளத்தை அடையும் வரை அதை நகர்த்தலாம்.
நீங்கள் ஒரு கிளிப்பை குறுகியதாக மாற்ற விரும்பினால், கிளிப்பின் பக்கவாட்டில் உள்ள அரை முக்கோணத்தில் சொடுக்கவும், நீங்கள் விரும்பிய நீளத்தை அடையும் வரை அதை நகர்த்தலாம்.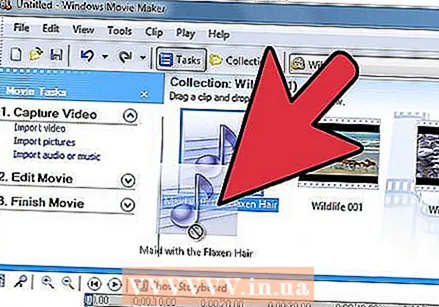 நீங்கள் ஒரு மியூசிக் வீடியோவை உருவாக்க விரும்பினால் கேமராவை முடக்கு என்று அமைக்கவும். கூடுதல் ஆடியோவை நீங்கள் விரும்பவில்லை, இசை மட்டுமே. பின்னர் “ஆடியோ அல்லது இசையை இறக்குமதி செய்” என்பதற்குச் சென்று ஒரு பாடலைத் தேர்ந்தெடுக்கவும். நீங்கள் அதை காலவரிசைக்கு இழுக்கவும். நீங்கள் முக்கோணத்துடன் இசையையும் சுருக்கலாம்.
நீங்கள் ஒரு மியூசிக் வீடியோவை உருவாக்க விரும்பினால் கேமராவை முடக்கு என்று அமைக்கவும். கூடுதல் ஆடியோவை நீங்கள் விரும்பவில்லை, இசை மட்டுமே. பின்னர் “ஆடியோ அல்லது இசையை இறக்குமதி செய்” என்பதற்குச் சென்று ஒரு பாடலைத் தேர்ந்தெடுக்கவும். நீங்கள் அதை காலவரிசைக்கு இழுக்கவும். நீங்கள் முக்கோணத்துடன் இசையையும் சுருக்கலாம். 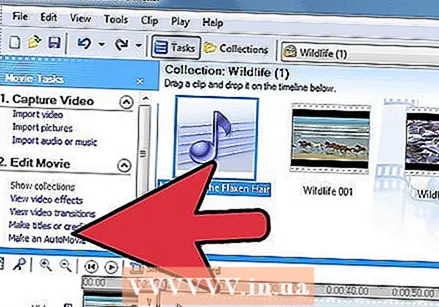 இடது நெடுவரிசையில் பொருத்தமான இணைப்பைக் கிளிக் செய்வதன் மூலம் தலைப்பு அல்லது திரைப்பட தலைப்புகளைச் சேர்க்கவும். இடது பக்கத்தில் நீங்கள் இயக்குனர், தயாரிப்பாளர் அல்லது பங்கு போன்ற செயல்பாடுகளைச் சேர்க்கலாம். வலதுபுறத்தில் நீங்கள் பங்கேற்றவர்களின் பெயர்களை வைத்தீர்கள்.
இடது நெடுவரிசையில் பொருத்தமான இணைப்பைக் கிளிக் செய்வதன் மூலம் தலைப்பு அல்லது திரைப்பட தலைப்புகளைச் சேர்க்கவும். இடது பக்கத்தில் நீங்கள் இயக்குனர், தயாரிப்பாளர் அல்லது பங்கு போன்ற செயல்பாடுகளைச் சேர்க்கலாம். வலதுபுறத்தில் நீங்கள் பங்கேற்றவர்களின் பெயர்களை வைத்தீர்கள். 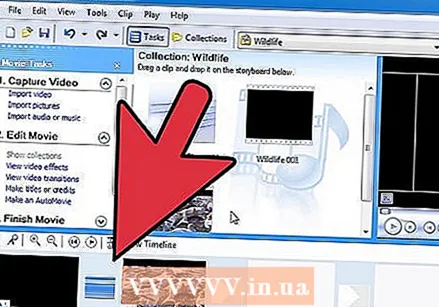 காலவரிசையில் சொடுக்கவும். பாடல், தலைப்பு, வீடியோக்கள், விளைவுகள் மற்றும் மாற்றங்களுடன் காலவரிசையை இப்போது நீங்கள் காணலாம். திரையின் இடது பக்கத்தில் நாடகத்தை அழுத்துவதன் மூலம் நீங்கள் திரைப்படத்தைப் பார்க்கலாம்.
காலவரிசையில் சொடுக்கவும். பாடல், தலைப்பு, வீடியோக்கள், விளைவுகள் மற்றும் மாற்றங்களுடன் காலவரிசையை இப்போது நீங்கள் காணலாம். திரையின் இடது பக்கத்தில் நாடகத்தை அழுத்துவதன் மூலம் நீங்கள் திரைப்படத்தைப் பார்க்கலாம். 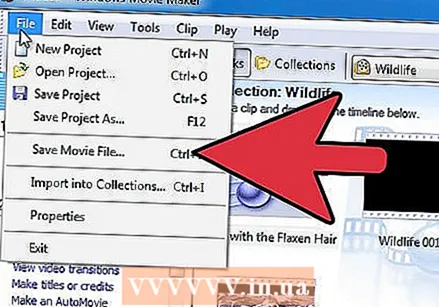 நீங்கள் திருப்தி அடைந்ததும் “எனது கணினியில் சேமி” என்பதைக் கிளிக் செய்க அல்லது நீங்கள் அதை குறுவட்டு அல்லது டிவிடியில் எரிக்கலாம்.
நீங்கள் திருப்தி அடைந்ததும் “எனது கணினியில் சேமி” என்பதைக் கிளிக் செய்க அல்லது நீங்கள் அதை குறுவட்டு அல்லது டிவிடியில் எரிக்கலாம்.
உதவிக்குறிப்புகள்
- உங்கள் திரைப்படத்திற்கு சரியான வடிவம் இருப்பதை உறுதிப்படுத்திக் கொள்ளுங்கள். எடுத்துக்காட்டாக, மூவி மேக்கரில் நீங்கள் MP4 ஐ இறக்குமதி செய்ய முடியாது. நீங்கள் முதலில் இதை மாற்றலாம், எடுத்துக்காட்டாக முதலில் FFmpeg அல்லது MEncoder உடன்.
- ஃபிளாஷ் விளைவுக்காக, உங்கள் வீடியோவை பாதியாக வெட்டி, நடுவில் "வெள்ளை நிறத்திலிருந்து மங்காது" சேர்க்கவும். இது இசை கிளிப்களுடன் நன்றாக வேலை செய்கிறது.
- ஆடியோ கிளிப்பின் அளவை சரிசெய்ய, கிளிப்பில் வலது கிளிக் செய்து கிளிக் செய்க தொகுதி. தோன்றும் ஸ்லைடருடன் அளவை சரிசெய்யவும்.
எச்சரிக்கைகள்
- உங்களுக்கு வெளிப்படையான அனுமதி இல்லையென்றால் பதிப்புரிமை பெற்ற கிளிப்புகள் மூலம் ஒருபோதும் திரைப்படத்தை உருவாக்க வேண்டாம்.
- உங்கள் திட்டத்தை அடிக்கடி சேமிப்பதை உறுதிசெய்க.