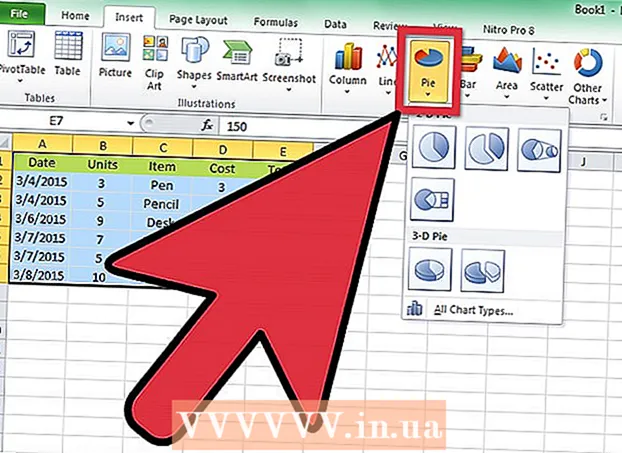நூலாசிரியர்:
Laura McKinney
உருவாக்கிய தேதி:
6 ஏப்ரல் 2021
புதுப்பிப்பு தேதி:
1 ஜூலை 2024

உள்ளடக்கம்
இடைநிலை பயன்பாட்டைப் பயன்படுத்தி ஐபாடிலிருந்து கணினிக்கு இசையை நகலெடுக்க தற்போது பல வழிகள் உள்ளன, ஆனால் பின்வரும் முறைக்கு உங்கள் சாதனங்களுக்கு அணுகல் தேவையில்லை.
படிகள்
முறை 1 இன் 2: இசையை தனிப்பட்ட கணினிக்கு நகலெடுக்கவும்
ஐடியூன்ஸ் பயன்படுத்துதல்
ஐபாட் உடன் இணைக்கவும். உங்கள் ஐபாட்டை கணினியுடன் இணைக்க ஆப்பிள் கேபிள் (அல்லது இணக்கமான கேபிள்) பயன்படுத்தவும். கணினி சாதனத்தை அங்கீகரிக்கும் வரை காத்திருங்கள்.

ஐடியூன்ஸ் இல் "வட்டு பயன்பாடு" அம்சம் இயக்கப்பட்டிருப்பதை உறுதிசெய்க.- குறிப்பு: உங்களிடம் ஐபாட் டச் அல்லது ஐபோன் இருந்தால், ஐடியூன்ஸ் நிறுவனத்திற்கு நேரடியாக இசையை நகலெடுக்க சாதனத்தை இயக்கி-பயன்பாட்டு நிலையில் வைக்க உங்களுக்கு இடைநிலை மென்பொருள் தேவை.

எனது கணினியைத் திறக்கவும். உருப்படியில் சிறிய நினைவக சாதனம் (நீக்கக்கூடிய சேமிப்பகத்துடன் கூடிய சாதனங்கள்), ஐபாட் திறக்க இரட்டை சொடுக்கவும்.- கிளிக் செய்க கருவிகள் (கருவிகள்) சாளரத்தின் மேலே உள்ளதைத் தேர்ந்தெடுக்கவும் கோப்புறை விருப்பங்கள் (கோப்புறை விருப்பங்கள்).
- தாவலில் பார் (காண்க), பெயரிடப்பட்ட கோப்புறையைக் கண்டறியவும் மறைக்கப்பட்ட கோப்புகள் மற்றும் கோப்புறைகள் (மறைக்கப்பட்ட கோப்புகள் மற்றும் கோப்புறைகள்).
- தேர்வு செய்யவும் மறைக்கப்பட்ட கோப்புகள் மற்றும் கோப்புறைகளை வெளிப்படுத்துகிறது (மறைக்கப்பட்ட கோப்புகள் மற்றும் கோப்புறைகளைக் காட்டு) பின்னர் கிளிக் செய்க சரி.

ஐடியூன்ஸ் கோப்புறையைத் திறக்கவும். கோப்புறையில் இரட்டை சொடுக்கவும் கட்டுப்பாட்டு_ஐபாட் (iPod_Control) பின்னர் கோப்புறையைத் திறக்கவும் இசை (இசை). இந்த கோப்புறைகள் தோராயமாக பெயரிடப்பட்டுள்ளன, எனவே இதுபோன்ற சரியான பெயருடன் இசை கோப்புறைகளை நீங்கள் கண்டுபிடிக்க முடியாது.- உள்ள அனைத்து கோப்புறைகளையும் தேர்ந்தெடுக்கவும் இசை, பின்னர் வன்வட்டில் புதிய கோப்புறையில் நகலெடுக்கவும். இப்போது நீங்கள் ஐபாட் பயன்படுத்த தேவையில்லை. நீங்கள் கணினியிலிருந்து துண்டிக்கலாம்.
ஐடியூன்ஸ் திறக்கவும். நீங்கள் இப்போது உருவாக்கிய கோப்புறையில், ஒவ்வொரு கோப்புறையையும் ஒவ்வொன்றாகத் திறந்து, "F ##" என்று பெயரிட்டு, பின்னர் அழுத்தவும் CTRL + A. அந்த கோப்புறையில் உள்ள எல்லா கோப்புகளையும் தேர்ந்தெடுக்க.
- தேர்ந்தெடுக்கப்பட்ட கோப்புகளை துணை அடைவில் இருந்து வெளியே இழுத்து, நீங்கள் அமைத்த மிகப்பெரிய கோப்புறையில் செல்லவும். உங்கள் கணினியில் உள்ள எந்த கோப்புறையிலும் கோப்புகளை நகலெடுக்கலாம், ஆனால் இந்த வழி மிகவும் திறமையானது.
- முடிந்ததும், உங்கள் அனைத்து இசைக் கோப்புகளும் ஒரே கோப்புறையில் இருக்கும், இது ஐடியூன்ஸ் இல் கோப்புகளை இறக்குமதி செய்வதை எளிதாக்குகிறது. நகலெடுத்ததும், வலது கிளிக் செய்து பண்புகளைத் தேர்ந்தெடுப்பதன் மூலம் கோப்புறைகளை மறைப்பதை முடக்கு, "மறைக்கப்பட்டவை" தேர்வுநீக்கு.
- உங்களிடம் MPEG4 கோப்பு இருந்தால், பிளேலிஸ்ட்டை வடிகட்ட " *. M *" நீட்டிப்பைத் தேடலாம்.
கோப்பகத்தைப் பயன்படுத்தவும்
ஐபாட் உடன் இணைக்கவும். உங்கள் ஐபாட் மற்றும் கணினியை இணைக்க ஆப்பிள் கேபிள் (அல்லது இணக்கமான கேபிள்) பயன்படுத்தவும். கணினி சாதனத்தை அங்கீகரிக்க காத்திருக்கவும்.
- தானியங்கி ஒத்திசைவைத் தவிர்க்கவும். தானியங்கி ஒத்திசைவு செயல்படுத்தப்பட்டால், அழுத்துவதன் மூலம் புறக்கணிக்கவும் Shift + CTRL ஐபாட்டை கணினியுடன் இணைக்கும்போது.
- உருப்படியின் மூல பட்டியலில் ஐபாட் தோன்றும் வரை Shift + CTRL ஐ அழுத்திப் பிடிக்கவும் ஐடியூன்ஸ் சாதனங்கள் (ஐடியூன்ஸ் சாதனங்கள்).
- இப்போது நீக்கக்கூடிய டிரைவாக "என் கணினி" பிரிவில் ஐபாட்டைக் காணலாம்.
மறைக்கப்பட்ட கோப்புறைகளை வெளிப்படுத்துகிறது. அணுகல் கருவிகள் (கருவிகள்), தேர்ந்தெடுக்கவும் கோப்புறை விருப்பங்கள் (கோப்புறை விருப்பம்), பின்னர் தேர்ந்தெடுக்கவும் தாவல் பார்வை (தாவலைக் காண்க).
- தேர்வு செய்யவும் மறைக்கப்பட்ட கோப்புகள் மற்றும் கோப்புறைகளை வெளிப்படுத்துகிறது (மறைக்கப்பட்ட கோப்புகள் மற்றும் கோப்புறைகளைக் காட்டு) பின்னர் கிளிக் செய்க சரி.

- தேர்வு செய்யவும் மறைக்கப்பட்ட கோப்புகள் மற்றும் கோப்புறைகளை வெளிப்படுத்துகிறது (மறைக்கப்பட்ட கோப்புகள் மற்றும் கோப்புறைகளைக் காட்டு) பின்னர் கிளிக் செய்க சரி.
ஐபாடில் உள்ள பாடல்களை கணினி வன்வட்டில் உள்ள கோப்புறையில் நகலெடுக்கவும். உங்கள் ஐபாட் சாதனத்தை அணுகி "ஐபாட் கண்ட்ரோல்" கோப்புறையைத் திறக்கவும். மேலே உள்ள கோப்புறையில் அமைந்துள்ள இசை கோப்புறையைத் தேர்ந்தெடுக்கவும்.
- இந்த கோப்புறையை உங்கள் ஐடியூன்ஸ் இசை நூலகத்தில் இறக்குமதி செய்க. ஐடியூன்ஸ் திறந்து கிளிக் செய்க கோப்பு (கோப்பு), தேர்ந்தெடுக்கவும் கோப்புகளை நூலகத்தில் சேர்க்கவும் (நூலகத்தில் கோப்புறையைச் சேர்க்கவும்).
- நீங்கள் இறக்குமதி செய்ய விரும்பும் கோப்புறையைத் தேர்ந்தெடுத்து "சரி" (சரி) அழுத்தவும்.
முறை 2 இன் 2: மேக்கிற்கு இசையை நகலெடுக்கவும்
ஒத்திசைவை முடக்கு. விசையை அழுத்திப் பிடிக்கவும் கட்டளை + விருப்பம் ஐபாட் இணைக்கும்போது. ஐபாட் ஐடியூன்ஸ் உடன் இணைக்கப்படும் வரை விசையை வெளியிட வேண்டாம்.
மறைக்கப்பட்ட கோப்புறைகள் தோன்றும். / பயன்பாடுகள் / பயன்பாடுகளில் முனையத்தைத் தொடங்கவும். பின்வரும் கட்டளையை தட்டச்சு செய்யவும் அல்லது நகலெடுத்து ஒட்டவும். ஒவ்வொரு வரியிலும் திரும்பும் விசையை (Enter) அழுத்தவும்.
- இயல்புநிலைகள் com.apple.finder AppleShowAllFiles TRUE என்று எழுதுகின்றன
- கில்லால் கண்டுபிடிப்பாளர்
ஐபாடிற்கான இயக்ககத்தைப் பயன்படுத்த இயக்கவும். ஐடியூன்ஸ் இல், ஐபாட் என்பதைத் தேர்ந்தெடுத்து, தாவலைத் தேர்ந்தெடுக்கவும் சுருக்கம் (சுருக்கம்). ஐபாடிற்கான "டிரைவ் பயன்பாடு" இயக்கப்பட்டிருப்பதை உறுதிசெய்க. இது உங்கள் ஐபாட்டின் மீடியா கோப்புகளை ஃபைண்டரில் காண அனுமதிக்கிறது.
- குறிப்பு: உங்களிடம் ஐபாட் டச் அல்லது ஐபோன் இருந்தால், சாதனத்தை செருக மிடில்வேரைப் பயன்படுத்த வேண்டும் மற்றும் ஐடியூன்ஸ் நிறுவனத்திற்கு நேரடியாக இசையை நகலெடுக்க பயன்பாட்டு நிலையை இயக்க வேண்டும்.
கண்டுபிடிப்பைப் பயன்படுத்தி, ஐபாட் மீடியா கோப்புகளை உங்கள் கணினியில் நகலெடுக்கவும்.
- கண்டுபிடிப்பில், ஐபாட் மீடியா கோப்புகளைக் கண்டறியவும். ஐபாட் ஐகானில் இருமுறை கிளிக் செய்வதன் மூலம் இதைச் செய்யுங்கள். கோப்புறையைத் திறக்கவும் ஐபாட் கட்டுப்பாடு (ஐபாட் கட்டுப்பாடு). கோப்புறையைத் திறக்கவும் இசை (இசை).
- உங்கள் இசைக் கோப்புகளைச் சேமிக்க உங்கள் டெஸ்க்டாப்பில் புதிய கோப்புறையை உருவாக்கவும். ஒரு கோப்புறையை உருவாக்க, டெஸ்க்டாப்பில் வெற்று இடத்தில் வலது கிளிக் செய்து மெனு உரையாடல் பெட்டியிலிருந்து "புதிய கோப்புறை" என்பதைத் தேர்ந்தெடுக்கவும். புதிய கோப்புறைக்கு பெயரிடுங்கள்.
- கோப்புறைகளை இழுப்பதன் மூலம் ஐபாடிலிருந்து இசையை நகலெடுக்கவும் இசை (இசை) ஐபாட் முதல் புதிதாக உருவாக்கப்பட்ட கோப்புறை வரை. கோப்பு நகலெடுக்க எவ்வளவு நேரம் ஆகலாம், எவ்வளவு இடம் சேமிக்கப்படுகிறது என்பதைப் பொறுத்து.
ஐடியூன்ஸ் இல் முன்னுரிமைகளை அமைக்கவும். ஐடியூன்ஸ் மெனுவைத் திறந்து தேர்ந்தெடுக்கவும் முன்னுரிமை (விருப்பத்தேர்வுகள்). ஒரு தாவலைத் தேர்ந்தெடுக்கவும் மேம்படுத்தபட்ட (மேம்படுத்தபட்ட). "ஐடியூன்ஸ் மியூசிக் கோப்புறையை ஒழுங்கமைத்து வைத்திரு" மற்றும் "நூலகத்தில் சேர்க்கும்போது கோப்புகளை ஐடியூன்ஸ் மியூசிக் கோப்புறையில் நகலெடு" என்பதைச் சரிபார்க்கவும். பொத்தானைக் கிளிக் செய்க சரி.
நூலகத்தில் சேர். தேர்வு செய்யவும் நூலகத்தில் சேர் ... (நூலகத்தில் சேர் ...) மெனுவிலிருந்து கோப்பு (கோப்பு) ஐடியூன்ஸ். ஐபாட்டின் இசை கோப்புறையை அணுகவும். பொத்தானை அழுத்தவும் திற (திறந்த). ஐடியூன்ஸ் இசை நூலகத்திற்கு கோப்புகளை நகலெடுக்கத் தொடங்கும்.
- மேலே உள்ள படிகள் தோல்வியுற்றால்: உங்கள் இசைக் கோப்புகள் இன்னும் மறைக்கப்பட்ட கோப்புறையில் இருக்கலாம். தேடலில் மறைக்கப்பட்ட கோப்புறைகளை நீங்கள் காண முடியும் என்றாலும் (அவை சாம்பல் கோப்புறைகளாகத் தோன்றும்), அவை "நூலகத்தில் சேர்" படிநிலையில் தோன்றாது. இதை சரிசெய்ய, மறைக்கப்பட்ட கோப்புறைகளிலிருந்து உங்கள் கோப்புகளை புதிதாக உருவாக்கப்பட்ட கோப்பிற்கு இழுக்கவும்.
அமைப்புகள் / கோப்புறைகளை தொழிற்சாலை அமைப்புகளுக்கு மீட்டமைக்கவும். தேவைப்பட்டால் புதிதாக உருவாக்கப்பட்ட இசைக் கோப்புறையை நீக்கு. ஐடியூன்ஸ் இல் நீங்கள் இறக்குமதி செய்யும் மியூசிக் கோப்புறையை நீக்கலாம், ஏனெனில் முன்னிருப்பாக, "நூலகத்தில் சேர்" செயல்முறை கோப்புகள் ஐடியூன்ஸ் நூலக கோப்புறையில் நகலெடுக்கப்படுகின்றன.நீங்கள் மறைக்கப்பட்ட கோப்புகள் மற்றும் கோப்புறைகளை மறைக்க விரும்பினால் (தொழிற்சாலை மீட்டமைப்பு), தட்டச்சு அல்லது நகலெடுத்து பின்வரும் கட்டளை வரியை டெர்மினலில் ஒட்டவும். ஒவ்வொரு வரியிலும் திரும்பும் விசையை (உள்ளிடவும்) அழுத்தவும்.
- இயல்புநிலைகள் com.apple.finder AppleShowAllFiles FALSE என்று எழுதுகின்றன
- கில்லால் கண்டுபிடிப்பாளர்
ஆலோசனை
- விண்டோஸ் எக்ஸ்பியில் உள்ள கோப்புறை விவரங்கள் எம்பி 3 டிராக்குகளுக்கான குறிச்சொற்களைப் படித்து அந்தந்த கலைஞர், பெயர், ஆல்பம் தகவல்களைக் காண்பிக்கும். இயல்பாக, நெடுவரிசைகள் தோன்றும், இல்லையென்றால் அவற்றைச் சேர்க்கலாம். விண்டோஸின் பிற பதிப்புகளிலும் இதைச் செய்யலாம்.
- ஐடியூன்ஸ் நிறுவனத்திற்கு முழு கோப்புகளையும் இழுத்து விட முடியாது, ஏனெனில் அது கோப்பு குறிச்சொற்களை அடையாளம் காண முடியாது, இது என்னவென்று உங்களுக்குத் தெரியாது.
- நீங்கள் ஐடியூன்ஸ் மற்றும் நீங்கள் சேமிக்க விரும்பும் கணினியிலிருந்து பாடல்களை வாங்கினால், நீங்கள் இசையை வாங்குவது ஒன்றல்ல, நீங்கள் கோப்புகளை மட்டுமே நகலெடுக்க முடியும், இசையை இயக்க முடியாது, ஏனெனில் ஏஏசி வடிவம். இந்த வடிவம் பாதுகாக்கப்படுகிறது மற்றும் உங்கள் ஆப்பிள் கணக்கில் உள்நுழைந்து சாதனத்தை அங்கீகரிக்கும் வரை மற்ற கணினிகளில் வேலை செய்யாது (பாடலை வாங்க பயன்படுகிறது). நீங்கள் 5 கணினிகள் வரை மட்டுமே அங்கீகரிக்க முடியும்.
- இதைச் செய்ய, தேர்ந்தெடுக்கவும் சேமிப்பு (ஸ்டோர்) பின்னர் தேர்ந்தெடுக்கவும் கணினி அங்கீகாரம் (கணினியை அங்கீகரிக்கவும்) மெனுவிலிருந்து. சில நேரங்களில் ஐடியூன்ஸ் குழப்பமடைகிறது. பட்டி பிரிவு உருப்படியை மட்டுமே காண்பித்தால் இந்த கணினியை அங்கீகரிக்கவும் (இந்த கணினியை அங்கீகரிக்கவும்), இதைத் தேர்ந்தெடுக்கவும். பின்னர் தொடர்ந்து தேர்வு செய்யவும் இந்த கணினிக்கு அங்கீகாரம் (இந்த கணினியை அங்கீகரிக்கவும்).
எச்சரிக்கை
- இந்த வழி ஐடியூன்ஸ் நூலகத்தில் நட்சத்திர மதிப்பீடு மற்றும் இசை பின்னணி போன்ற தகவல்களைத் தக்கவைக்காது. உங்கள் ஐபாடிலிருந்து இந்த தகவலைப் பெறக்கூடிய மூன்றாம் தரப்பு பயன்பாடுகள் உள்ளன. உங்கள் ஐடியூன்ஸ் நூலகத்தில் இழந்த தரவை முழுவதுமாக மீட்டெடுப்பதற்கான வழியை நீங்கள் தேடுகிறீர்களானால் (வன் தோல்வி அல்லது அதற்குப் பிறகு), தரவு மீட்டெடுப்பிற்காக வடிவமைக்கப்பட்ட பயன்பாட்டை ஆராய வேண்டும். இந்த கட்டுரையில் காட்டப்பட்டுள்ள கையேடு முறையைப் பயன்படுத்துவதற்கு பதிலாக.
- எல்லா பாடல்களையும் ஒரே நேரத்தில் நகலெடுக்கும்போது, வெவ்வேறு கோப்புறைகளில் உள்ள பல பாடல்களுக்கு 'F ##' பெயரிடப்பட்டால் நீங்கள் சிக்கலில் சிக்கலாம். எடுத்துக்காட்டாக, '01Track01.m4a' என்ற ஒரே பெயரில் சில வித்தியாசமான பாடல்கள். நீங்கள் உருவாக்கிய அதே கோப்புறையில் அவை அனைத்தையும் நகலெடுக்கும்போது, உங்கள் ஐபாடில் இருந்து எல்லா பாடல்களையும் நகலெடுக்க முடியாது அல்லது ஒரே பெயரின் கோப்புகளை ஒவ்வொன்றாக வெவ்வேறு கோப்புறைகளில் நகலெடுக்க வேண்டும், அது மிகவும் விலை உயர்ந்தது. நேரம். மேலே உள்ள முறையைப் பயன்படுத்துதல் (ஒவ்வொரு F ## கோப்புறையையும் ஐடியூன்ஸ் நகலெடுப்பது) வேகமாக இருக்கும்.