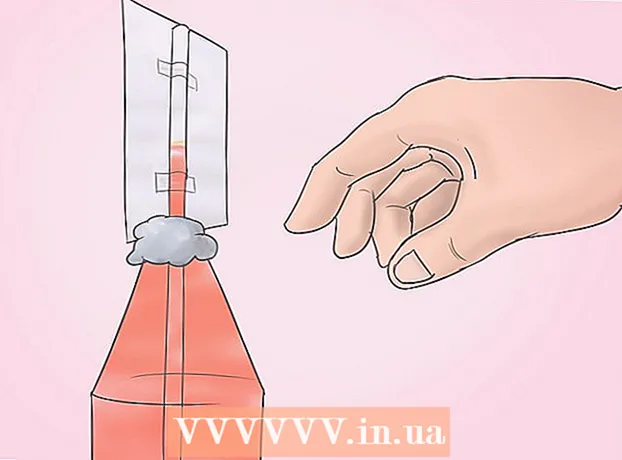நூலாசிரியர்:
Louise Ward
உருவாக்கிய தேதி:
5 பிப்ரவரி 2021
புதுப்பிப்பு தேதி:
1 ஜூலை 2024
![Windows 10/8/7 இல் Google Chrome ஐ எவ்வாறு மீண்டும் நிறுவுவது [Tutorial]](https://i.ytimg.com/vi/D488rNSW9dY/hqdefault.jpg)
உள்ளடக்கம்
Google Chrome இல் உங்களுக்கு சிக்கல் இருந்தால், நிரலை மீண்டும் நிறுவுவது சிக்கலைத் தீர்க்க எளிய வழியாகும். Chrome ஐ மீண்டும் நிறுவ, நீங்கள் முதலில் பழைய நிரலை அகற்றி, Chrome வலைத்தளத்திலிருந்து சமீபத்திய நிறுவியை பதிவிறக்க வேண்டும். சாதனத்தில் முன்பே நிறுவப்பட்டிருந்தால், Android இல் Chrome ஐ மீண்டும் நிறுவ முடியாது.
படிகள்
4 இன் முறை 1: விண்டோஸ்
கண்ட்ரோல் பேனலைத் திறக்கவும். Chrome ஐ மீண்டும் நிறுவுவதற்கு முன், நீங்கள் அசலை அகற்ற வேண்டும். நீங்கள் அதை கண்ட்ரோல் பேனலில் செய்யலாம்:
- விண்டோஸ் 10 மற்றும் 8.1 - விண்டோஸ் ஐகானில் வலது கிளிக் செய்து "கண்ட்ரோல் பேனல்" என்பதைத் தேர்வுசெய்க.
- விண்டோஸ் 8 - விசையை அழுத்தவும் வெற்றி+எக்ஸ் "கண்ட்ரோல் பேனல்" என்பதைத் தேர்ந்தெடுக்கவும்.
- விண்டோஸ் 7 மற்றும் விஸ்டா - தொடக்க மெனுவைத் திறந்து "கண்ட்ரோல் பேனல்" என்பதைத் தேர்ந்தெடுக்கவும்.

"ஒரு நிரலை நிறுவல் நீக்கு" என்பதைத் தேர்ந்தெடுக்கவும் "நிகழ்ச்சிகள் மற்றும் அம்சங்கள்" (நிரல் மற்றும் செயல்பாடு). தற்போதைய காட்சியைப் பொறுத்து விருப்பத்தின் தலைப்பு மாறுபடலாம். இது உங்கள் கணினியில் நிறுவப்பட்ட நிரல்களின் பட்டியலைத் திறக்கும்.
நிறுவப்பட்ட நிரல்களின் பட்டியலில் "Google Chrome" ஐக் கண்டறியவும். இயல்பாக, பட்டியல் அகர வரிசைப்படி வரிசைப்படுத்தப்படும்.
"Google Chrome" ஐத் தேர்ந்தெடுத்து கிளிக் செய்க "நிறுவல் நீக்கு" (நிறுவல் நீக்கு). ஒரு நிரலைக் கிளிக் செய்த பிறகு பட்டியலின் மேலே உள்ள நிறுவல் நீக்கு பொத்தானைக் காணலாம்.

"உங்கள் உலாவல் தரவையும் நீக்கு" பெட்டியை சரிபார்க்கவும். புதிய Chrome ஐ முழுவதுமாக நிறுவுவதற்கு முந்தைய எல்லா தரவையும் நீக்குவதை இது உறுதிசெய்கிறது.
விண்டோஸ் எக்ஸ்ப்ளோரரில் மறைக்கப்பட்ட கோப்புகளை இயக்கவும். Chrome இன் தரவை முழுவதுமாக நீக்க, மறைக்கப்பட்ட கோப்புகளின் தெரிவுநிலையை நீங்கள் இயக்க வேண்டும்:
- கண்ட்ரோல் பேனலைத் திறந்து கோப்புறை விருப்பங்களைத் தேர்ந்தெடுக்கவும்.
- காட்சி தாவலைக் கிளிக் செய்து, "மறைக்கப்பட்ட கோப்புகள், கோப்புறைகள் மற்றும் இயக்கிகளைக் காண்பி" என்பதைத் தேர்ந்தெடுக்கவும் (மறைக்கப்பட்ட கோப்புகள், கோப்புறைகள் மற்றும் இயக்கிகளைக் காட்டு).
- "பாதுகாக்கப்பட்ட இயக்க முறைமை கோப்புகளை மறை" என்பதைத் தேர்வுநீக்கு.
எல்லா Chrome கோப்புகளையும் நீக்கு. இப்போது மறைக்கப்பட்ட கோப்புகள் தெரியும், பின்வரும் கோப்புறைகளைக் கண்டுபிடித்து நீக்கவும்:
- வின்ஸ் எக்ஸ்பியில்:
மற்றொரு உலாவியில் Chrome வலைத்தளத்தைப் பார்வையிடவும். இன்டர்நெட் எக்ஸ்ப்ளோரர் அல்லது மற்றொரு உலாவியைத் திறந்து செல்லுங்கள்.
பக்கத்தின் மேலே "பதிவிறக்கு" என்பதை முன்னிலைப்படுத்தி தேர்ந்தெடுக்கவும் "தனிப்பட்ட கணினிக்கு" (தனிப்பட்ட கணினிகளுக்கு). நீங்கள் Chrome பதிவிறக்க பக்கத்திற்கு அழைத்துச் செல்லப்படுவீர்கள்.
Chrome நிறுவியைப் பதிவிறக்க "Chrome ஐ பதிவிறக்கு" என்பதைக் கிளிக் செய்க. விண்டோஸிற்கான சரியான பதிப்பை நீங்கள் பதிவிறக்க வேண்டும்.
- இயல்பாக, உலாவியின் 32 பிட் பதிப்பை Chrome ஏற்றும். 64-பிட் OS க்கு 64-பிட் பதிப்பை நீங்கள் விரும்பினால், "மற்றொரு தளத்திற்கு Chrome ஐப் பதிவிறக்கு" என்பதைத் தேர்ந்தெடுத்து "விண்டோஸ் 10 / 8.1 / 8/7 64-பிட்" என்பதைத் தேர்ந்தெடுக்கவும்.
விதிமுறைகளைப் படித்து நிறுவியை இயக்கவும். உலாவியின் பயன்பாட்டு விதிமுறைகளை Chrome காண்பிக்கும். நிறுவப்பட்டதும் Chrome தன்னை இயல்புநிலை உலாவியாக அமைக்கிறது, இது உரையாடல் பெட்டியைத் தேர்வுநீக்குவதன் மூலம் மாற்றலாம்.
தேவையான கோப்புகளைப் பதிவிறக்குவதைத் தொடர "ஏற்றுக்கொள் மற்றும் நிறுவு" என்பதைக் கிளிக் செய்க. நிறுவலின் போது சில சிறிய சாளரங்கள் திறந்து மூடப்படுவதை நீங்கள் காணலாம்.
விண்டோஸ் தூண்டினால் "இயக்கு" என்பதைக் கிளிக் செய்க. இது உங்கள் கணினியை Google இலிருந்து கோப்புகளைப் பதிவிறக்க அனுமதிக்கும் செயலாகும்.
Chrome நிறுவ காத்திருக்கவும். முக்கியமான கோப்புகள் பதிவிறக்கம் செய்யப்பட்டு, Google Chrome நிறுவி தொடங்கும். இந்த நிறுவி மேலும் கோப்புகளை பதிவிறக்கம் செய்து, பதிவிறக்கம் முடிந்ததும் Chrome ஐ நிறுவத் தொடங்கும்.
- உங்கள் துவக்கியை ஆன்லைனில் இயக்குவதில் சிக்கல் இருந்தால், Google இலிருந்து மாற்று துவக்கியைப் பதிவிறக்கி இயக்கவும்.
Chrome ஐத் தொடங்கவும். நிறுவிய பின் Chrome ஐத் தொடங்கும்போது, இயல்புநிலை உலாவியாக Chrome ஐத் தேர்வுசெய்யுமாறு கேட்கப்படுவீர்கள். உங்கள் கணினியின் இயல்புநிலை உலாவியாக Chrome அல்லது பட்டியலில் உள்ள வேறு எந்த இணைய உலாவியையும் தேர்வு செய்யவும்.
Google கணக்குடன் Chrome இல் உள்நுழைக (விரும்பினால்). Chrome சாளரத்தைத் திறந்த பிறகு, நீங்கள் உள்நுழைவு பக்கத்திற்கு அழைத்துச் செல்லப்படுவீர்கள். உங்கள் புக்மார்க்குகள், நீட்டிப்புகள், கருப்பொருள்கள், சேமித்த கடவுச்சொற்கள் மற்றும் பிற தரவு வடிவங்களை ஒத்திசைக்க உங்கள் Google கணக்குடன் Chrome இல் உள்நுழைக. Chrome ஐப் பயன்படுத்த நீங்கள் உள்நுழைய வேண்டியதில்லை. விளம்பரம்
4 இன் முறை 2: மேக்
பயன்பாடுகள் கோப்புறையைத் திறக்கவும். Chrome ஐ நிறுவல் நீக்குவதற்கு முன், நீங்கள் பழைய பதிப்பை நிறுவல் நீக்க வேண்டும். நீங்கள் அதை பயன்பாடுகள் கோப்புறையில் காணலாம்.
Google Chrome பயன்பாட்டைக் கண்டறியவும். பயன்பாடு பயன்பாடுகள் கோப்புறையில் இருக்கலாம் அல்லது வேறொரு கோப்புறையில் நகர்த்தப்படலாம்.
Google Chrome ஐ குப்பைக்கு இழுக்கவும். உங்கள் சாதனத்திலிருந்து அகற்ற பயன்பாட்டை குப்பைக்கு இழுக்கவும்.
உங்கள் சுயவிவரத் தரவை நீக்கு. மீண்டும் நிறுவுவதற்கு முன் உங்கள் Chrome தரவை முழுவதுமாக அகற்ற விரும்பினால், உங்கள் சுயவிவரத்தைக் கண்டுபிடித்து நீக்க வேண்டும். இது எல்லா அமைப்புகள், புக்மார்க்குகள் மற்றும் உலாவல் வரலாற்றை நீக்கும்.
- கோ மெனுவைக் கிளிக் செய்து "கோப்புறைக்குச் செல்" என்பதைத் தேர்வுசெய்க.
- உள்ளிட்டு "செல்" என்பதைக் கிளிக் செய்க.
- GoogleSoftwareUpdate கோப்புறையை குப்பைக்கு இழுக்கவும்.
சஃபாரி பயன்படுத்தி Google Chrome வலைத்தளத்தைப் பார்வையிடவும். சஃபாரி அல்லது எந்த இணைய உலாவியையும் திறந்து செல்லுங்கள்.
"பதிவிறக்கு" என்பதைத் தேர்ந்தெடுத்து கிளிக் செய்க "தனிப்பட்ட கணினிக்கு.’ நீங்கள் Chrome பதிவிறக்க பக்கத்திற்கு அழைத்துச் செல்லப்படுவீர்கள்.
மேக் நிறுவியைப் பதிவிறக்க "Chrome ஐ பதிவிறக்கு" என்பதைக் கிளிக் செய்க. பதிவிறக்குவதற்கு முன் நீங்கள் விதிமுறைகளை ஏற்க வேண்டும்.
கோப்பைத் திறக்கவும் பதிவிறக்கிய பிறகு "googlechrome.dmg". பதிவிறக்க பல நிமிடங்கள் ஆகலாம்.
ஐகானை இழுக்கவும் உங்கள் பயன்பாடுகள் கோப்புறையில் "Google Chrome.app". பயன்பாடுகள் கோப்புறையில் சாதனம் Google Chrome ஐ நிறுவும்.
உங்கள் பயன்பாடுகள் கோப்புறையிலிருந்து Google Chrome ஐத் தொடங்கவும். கேட்கப்பட்டால் நீங்கள் Chrome ஐத் தொடங்க விரும்புகிறீர்கள் என்பதை உறுதிப்படுத்த "திற" என்பதைக் கிளிக் செய்க.
Google கணக்குடன் Chrome இல் உள்நுழைக (விரும்பினால்). நீங்கள் முதலில் Chrome ஐத் தொடங்கும்போது, உங்கள் Google கணக்கில் உள்நுழையுமாறு கேட்கப்படுவீர்கள். உலாவி Chrome இன் புக்மார்க்குகள், அமைப்புகள், கருப்பொருள்கள் மற்றும் நீட்டிப்புகளை ஒத்திசைக்கும். Chrome ஐப் பயன்படுத்த நீங்கள் உள்நுழைய வேண்டியதில்லை. விளம்பரம்
4 இன் முறை 3: iOS
முகப்புத் திரையில் Chrome ஐகானை அழுத்திப் பிடிக்கவும். சிறிது நேரம் கழித்து, ஐகான் அதிர்வுறும்.
Chrome ஐகானின் மூலையில் உள்ள "எக்ஸ்" ஐத் தட்டவும். நீங்கள் Chrome மற்றும் அதன் தரவை முழுவதுமாக நீக்க விரும்புகிறீர்கள் என்பதை உறுதிப்படுத்துமாறு கேட்கப்படுவீர்கள்.
நிறுவல் நீக்குதல் பயன்முறையிலிருந்து வெளியேற முகப்பு பொத்தானை அழுத்தவும். பயன்பாட்டு ஐகான் அதிர்வு செய்வதை நிறுத்திவிடும், நீங்கள் பிற பயன்பாடுகளைத் திறக்கலாம்.
ஆப் ஸ்டோரைத் திறக்கவும். Chrome அகற்றப்பட்டதும், அதை ஆப் ஸ்டோரிலிருந்து மீண்டும் பதிவிறக்கலாம்.
தேடல் "கூகிள் குரோம்.’ பயன்பாடு பொதுவாக தேடல் பட்டியலில் முதல் விளைவாகும்.
"பெறு" என்பதைத் தட்டவும் "நிறுவு" (அமைத்தல்). IOS சாதனங்களுக்கு Chrome பயன்பாடுகளைப் பதிவிறக்குவதைத் தொடங்குவதற்கான செயல் இது. Chrome ஐப் பதிவிறக்குவதற்கு முன்பு உங்கள் ஆப்பிள் ஐடி கடவுச்சொல்லை உள்ளிடுமாறு கேட்கப்படுவீர்கள்.
Chrome பயன்பாட்டைத் தொடங்கவும். நிறுவல் முடிந்ததும், முகப்புத் திரையில் உள்ள Chrome ஐகானைக் கிளிக் செய்வதன் மூலம் பயன்பாட்டைத் தொடங்கலாம். இது Chrome உலாவியைத் திறக்கும். விளம்பரம்
4 இன் முறை 4: அண்ட்ராய்டு
அமைப்புகள் பயன்பாட்டைத் திறக்கவும். உங்கள் சாதனத்தின் அமைப்புகள் பயன்பாட்டிலிருந்து Chrome ஐ அகற்றலாம். Android இல் பயன்பாடு முன்பே நிறுவப்பட்டிருந்தால் நீங்கள் Chrome ஐ நிறுவல் நீக்க முடியாது.
"பயன்பாடுகள்" அல்லது "பயன்பாடுகள்" (விண்ணப்பம்). அவ்வாறு செய்வது உங்கள் Android சாதனத்தில் நிறுவப்பட்ட பயன்பாடுகளின் பட்டியலைத் திறக்கும்.
பயன்பாடுகளின் பட்டியலில் "Chrome" ஐத் தட்டவும். இது பயன்பாட்டு தகவல் திரையைத் திறக்கும்.
"நிறுவல் நீக்கு" என்பதைத் தட்டவும் அல்லது "புதுப்பிப்புகளை நிறுவல் நீக்கு" (புதுப்பிப்பை நிறுவல் நீக்கு). "நிறுவல் நீக்கு" பொத்தானைக் கண்டால், உங்கள் சாதனத்திலிருந்து Chrome ஐ முழுவதுமாக நிறுவல் நீக்கலாம். "புதுப்பிப்புகளை நிறுவல் நீக்கு" பொத்தானைக் கண்டால், Chrome முன்பே ஏற்றப்பட்டுள்ளது, நீங்கள் அடுத்தடுத்த புதுப்பிப்புகளை மட்டுமே நிறுவல் நீக்க முடியும்.
Chrome ஐ நிறுவல் நீக்கிய பின் Google Play Store ஐத் திறக்கவும். Chrome நிறுவல் நீக்கப்பட்டதும், அதை மீண்டும் Play Store இலிருந்து பதிவிறக்கம் செய்யலாம்.
கண்டுபிடி "குரோம்.’ கூகிள் குரோம் பொதுவாக தேடல் பட்டியல்களின் முதல் விளைவாகும்.
"நிறுவு" அல்லது "புதுப்பி" பொத்தானைத் தட்டவும். நீங்கள் Chrome ஐ முழுவதுமாக அகற்ற முடிந்தால், உங்கள் சாதனத்தில் சமீபத்திய பதிப்பைப் பதிவிறக்க நிறுவு பொத்தானைக் கிளிக் செய்க. புதுப்பிப்பை மட்டும் அகற்ற முடிந்தால், சமீபத்திய பதிப்பைப் பதிவிறக்கி நிறுவ "புதுப்பிப்பு" பொத்தானைக் கிளிக் செய்க.
Chrome ஐத் தொடங்கவும். உங்கள் சாதனத்தின் பயன்பாட்டு தட்டில் Chrome ஐக் காணலாம். உங்கள் அமைப்பைப் பொறுத்து, முகப்புத் திரையில் குறுக்குவழியைக் காணலாம். விளம்பரம்
ஆலோசனை
- நீங்கள் Chrome ஐ மீண்டும் நிறுவியிருந்தாலும், இதற்கு முன்பு சிக்கலைச் சரிசெய்ய முடியாவிட்டால், சாதனம் தீம்பொருளால் பாதிக்கப்பட்டுள்ளதற்கான வாய்ப்பு அதிகம். மேலும் விவரங்களுக்கு எங்கள் தீம்பொருள் அகற்றும் வழிமுறைகளைப் பார்க்கவும்.