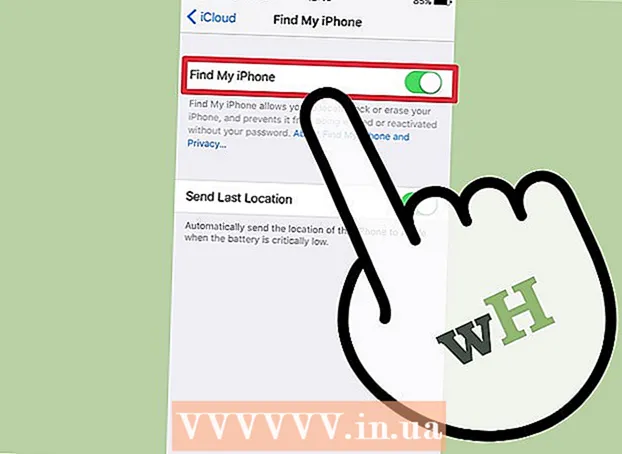நூலாசிரியர்:
Louise Ward
உருவாக்கிய தேதி:
7 பிப்ரவரி 2021
புதுப்பிப்பு தேதி:
1 ஜூலை 2024

உள்ளடக்கம்
மைக்ரோசாப்டின் இன்டர்நெட் எக்ஸ்ப்ளோரரை எவ்வாறு புதுப்பிப்பது என்பதைக் காட்டும் ஒரு கட்டுரை இங்கே. இன்டர்நெட் எக்ஸ்ப்ளோரர் 11 வெளியான பிறகு, மைக்ரோசாப்ட் இன்டர்நெட் எக்ஸ்ப்ளோரரை ஆதரிப்பதை நிறுத்தியது மற்றும் தொடர்ந்து புதுப்பிப்புகளை செய்யவில்லை. இன்டர்நெட் எக்ஸ்ப்ளோரர் விண்டோஸ் 7, விண்டோஸ் 8.1 மற்றும் விண்டோஸ் 10 இல் மட்டுமே கிடைக்கிறது, இருப்பினும் மைக்ரோசாஃப்ட் எட்ஜ் இந்த இயக்க முறைமைக்கான இயல்புநிலை உலாவியாகும்.
படிகள்
3 இன் முறை 1: இன்டர்நெட் எக்ஸ்ப்ளோரர் பதிப்பு 11 ஐப் புதுப்பிக்கவும்
இன்டர்நெட் எக்ஸ்ப்ளோரர் 11 பதிவிறக்கப் பக்கத்தைப் பார்வையிடவும் https://support.microsoft.com/en-us/help/18520/download-internet-explorer-11-offline-installer. வலை உலாவியைத் திறந்து மைக்ரோசாப்டின் இன்டர்நெட் எக்ஸ்ப்ளோரர் 11 பதிவிறக்கப் பக்கத்தைப் பார்வையிடவும்.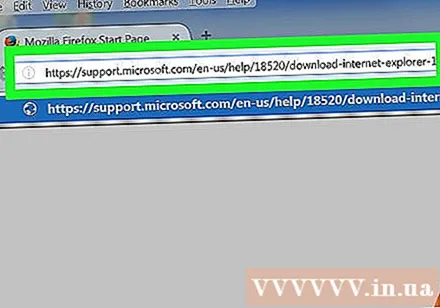
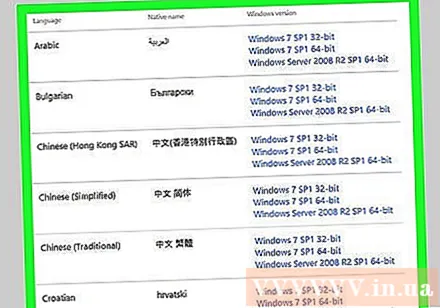
மொழி தேர்வுக்கு உருள் பட்டியை இழுக்கவும். பக்கத்தின் இடது பக்கத்தில் உள்ள மொழிகளின் பட்டியலைக் காண்பீர்கள்.
உங்கள் இயக்க முறைமையின் பெயரைக் கிளிக் செய்க. தேர்ந்தெடுக்கப்பட்ட மொழியின் வலது பக்கத்தில் உங்கள் கணினியின் இயக்க முறைமையின் பெயரை நீங்கள் காண வேண்டும். இணைப்பைக் கிளிக் செய்தால் உங்கள் கணினியில் நிறுவல் கோப்பு தொடங்கப்படும்.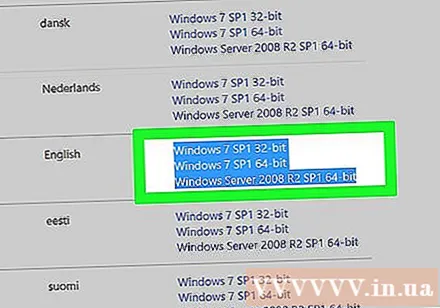
- விண்டோஸ் 7 நிறுவல் கோப்புகள் விண்டோஸ் 8.1 மற்றும் விண்டோஸ் 10 இல் செயல்படும், உங்கள் விண்டோஸ் பதிப்பின் சரியான வடிவமைப்பை நீங்கள் தேர்வு செய்யும் வரை, 32 பிட் அல்லது 64-பிட் போன்றவை.
- கணினியின் பிட் எண்ணிக்கை (32 பிட் அல்லது 64 பிட்) உங்களுக்குத் தெரியாவிட்டால், இந்த கணினியை வலது கிளிக் செய்து கிளிக் செய்வதன் மூலம் தகவலைக் காணலாம் பண்புகள் (பண்புகள்), மற்றும் "கணினி வகை" இன் வலதுபுறத்தில் பிட் எண்ணைக் காண்க.

இன்டர்நெட் எக்ஸ்ப்ளோரர் அமைப்புகள் ஐகானை வலது கிளிக் செய்யவும். இந்த ஐகான் பொதுவாக டெஸ்க்டாப் பின்னணியில் காட்டப்படும்.
கிளிக் செய்க ஆம் என்று கேட்டபோது. இது உங்களை இன்டர்நெட் எக்ஸ்ப்ளோரர் அமைப்புகள் சாளரத்திற்கு அழைத்துச் செல்லும்.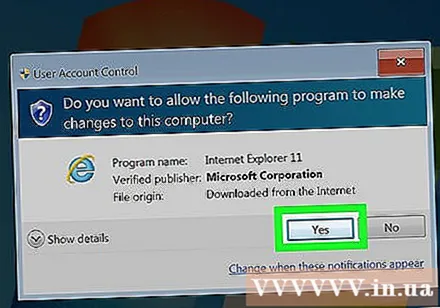
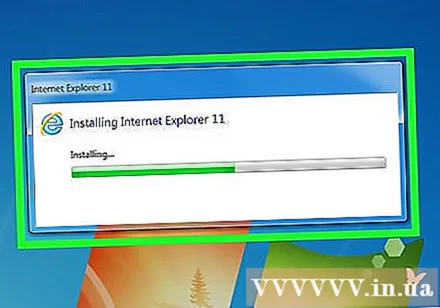
திரையில் உள்ள வழிமுறைகளைப் பின்பற்றவும். கிளிக் செய்வதன் மூலம் மைக்ரோசாஃப்ட் விதிமுறைகளை ஏற்றுக்கொள்வது இதில் அடங்கும் நான் ஒப்புக்கொள்கிறேன் (நான் ஒப்புக்கொள்கிறேன்), பின்னர் தேர்வு செய்யவும் அடுத்தது (தொடரவும்), எங்கு நிறுவ வேண்டும் என்பதைத் தேர்வுசெய்து வால்பேப்பரில் நிரலின் ஐகானை உருவாக்க வேண்டுமா என்பதைத் தேர்வுசெய்க.
கிளிக் செய்க பூச்சு (நிறைவு). சாளரத்தின் கீழ்-வலது மூலையில் உள்ள விருப்பம் இது. இது இன்டர்நெட் எக்ஸ்ப்ளோரர் நிறுவல் செயல்முறையை நிறுத்தும். விளம்பரம்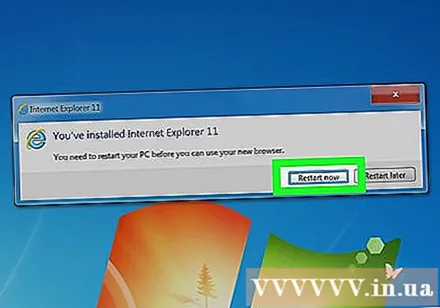
3 இன் முறை 2: இன்டர்நெட் எக்ஸ்ப்ளோரர் 10 க்கான புதுப்பிப்புகளை இயக்கவும்
இன்டர்நெட் எக்ஸ்ப்ளோரரைத் திறக்கவும். இது ஒரு நீல "இ" சின்னத்துடன் கூடிய ஒரு நிரலாகும். தொடக்க மெனுவில் "இன்டர்நெட் எக்ஸ்ப்ளோரர்" என்று தட்டச்சு செய்வதன் மூலமும் நீங்கள் தேடலாம்.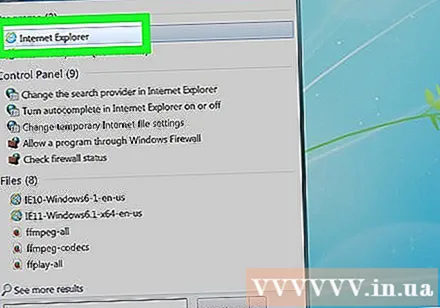
கிளிக் செய்க ⚙️. இந்த ஐகான் இன்டர்நெட் எக்ஸ்ப்ளோரர் சாளரத்தின் மேல்-வலது மூலையில் தோன்றும்.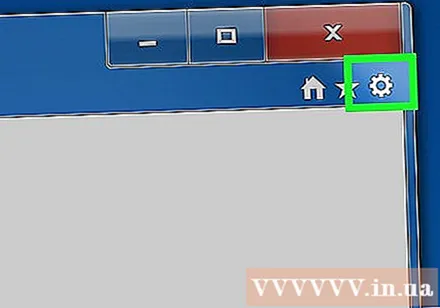
கிளிக் செய்க இன்டர்நெட் எக்ஸ்ப்ளோரர் பற்றி (இன்டர்நெட் எக்ஸ்ப்ளோரர் தகவல்). தற்போது காண்பிக்கப்படும் மெனுவின் கீழே இது ஒரு விருப்பமாகும்.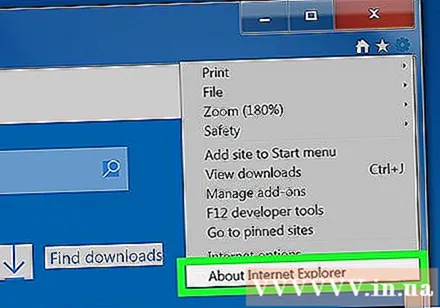
"புதிய பதிப்புகளை தானாக நிறுவவும்" என்ற பெட்டியை சரிபார்க்கவும். இன்டர்நெட் எக்ஸ்ப்ளோரர் சாளரத்தின் நடுவில் இந்த பெட்டியை நீங்கள் காண வேண்டும்.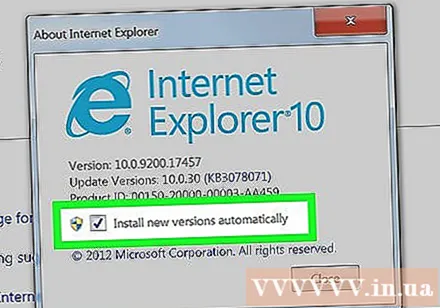
கிளிக் செய்க நெருக்கமான (மூடப்பட்டது). இன்டர்நெட் எக்ஸ்ப்ளோரர் சாளரத்தின் கீழே தோன்றும் பொத்தான் இது. எனவே, இன்டர்நெட் எக்ஸ்ப்ளோரர் இனிமேல் தானாகவே புதுப்பிக்கப்படும். விளம்பரம்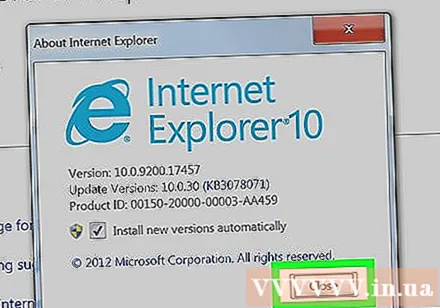
3 இன் முறை 3: மைக்ரோசாஃப்ட் எட்ஜ் புதுப்பிக்கவும்
நீங்கள் பயன்படுத்துகிறீர்கள் என்றால் மைக்ரோசாஃப்ட் எட்ஜ் மூடவும். புதுப்பித்தலின் புதிய பதிப்பை எட்ஜ் பெற்றவுடன், புதுப்பிப்பு செயல்முறையை முடிக்க உலாவியை மூட வேண்டும்.
தொடக்கத்தைத் திறக்கவும். திரையின் கீழ் இடது மூலையில் உள்ள விண்டோஸ் லோகோவைக் கிளிக் செய்யலாம் அல்லது விசையை அழுத்தலாம் வெற்றி.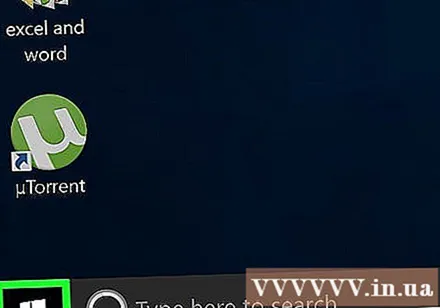
கிளிக் செய்க ⚙️. தொடக்க சாளரத்தின் கீழ் இடது மூலையில் உள்ள ஐகான் இது. இது அமைப்புகள் பக்கத்தைத் திறக்கும்.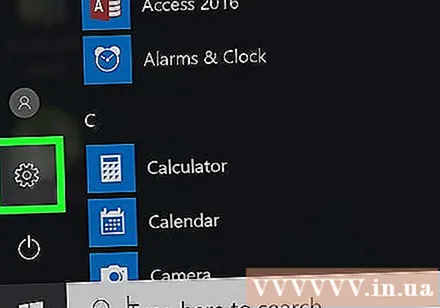
கிளிக் செய்க புதுப்பிப்பு மற்றும் பாதுகாப்பு (புதுப்பிப்பு மற்றும் ரகசியத்தன்மை). இந்த விருப்பத்தை அமைப்புகள் பக்கத்தின் கீழே காணலாம்.
கிளிக் செய்க புதுப்பிப்புகளைச் சரிபார்க்கவும் (புதுப்பிப்புகளைச் சரிபார்க்கவும்). புதுப்பிப்பு மற்றும் பாதுகாப்பு பக்கத்தின் மேலே காட்டப்படும் பொத்தான் இது.
புதுப்பிப்பு முடிவடையும் வரை காத்திருங்கள். பக்கத்தின் மேலே காட்டப்படும் "உங்கள் சாதனம் புதுப்பித்த நிலையில் உள்ளது" என்ற செய்தியைக் கண்ட பிறகு, மைக்ரோசாஃப்ட் உலாவி புதுப்பிக்கப்பட்டது. விளம்பரம்
ஆலோசனை
- மைக்ரோசாப்ட் எட்ஜ் என்பது விண்டோஸ் 10 இயங்குதளத்தில் இன்டர்நெட் எக்ஸ்ப்ளோரரை மாற்றும் உலாவி ஆகும்.
எச்சரிக்கை
- இது விண்டோஸ் 10 இயங்குதளத்தில் புதுப்பிக்கப்பட்டிருந்தாலும், இன்டர்நெட் எக்ஸ்ப்ளோரர் இன்னும் "பலவீனமான" உலாவியாகக் கருதப்படுகிறது. எனவே உங்களுக்கு வேறு வழியில்லை என்றால் இந்த உலாவியைப் பயன்படுத்துவதைத் தவிர்க்கவும்.
- அதிகாரப்பூர்வ மைக்ரோசாஃப்ட் வலைத்தளத்தைத் தவிர வேறு எங்கிருந்தும் இன்டர்நெட் எக்ஸ்ப்ளோரரைப் பதிவிறக்க வேண்டாம்.