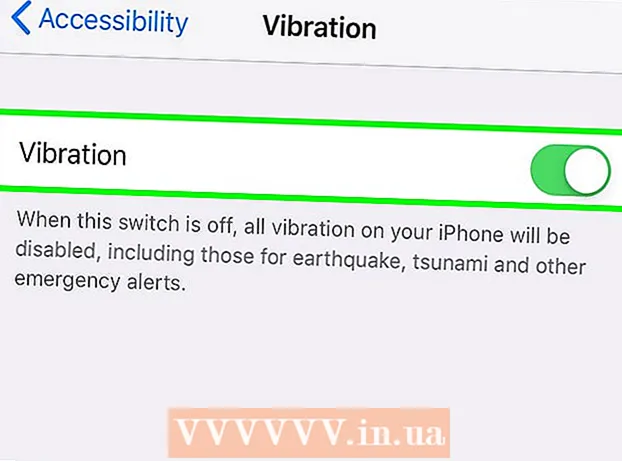நூலாசிரியர்:
Louise Ward
உருவாக்கிய தேதி:
10 பிப்ரவரி 2021
புதுப்பிப்பு தேதி:
1 ஜூலை 2024
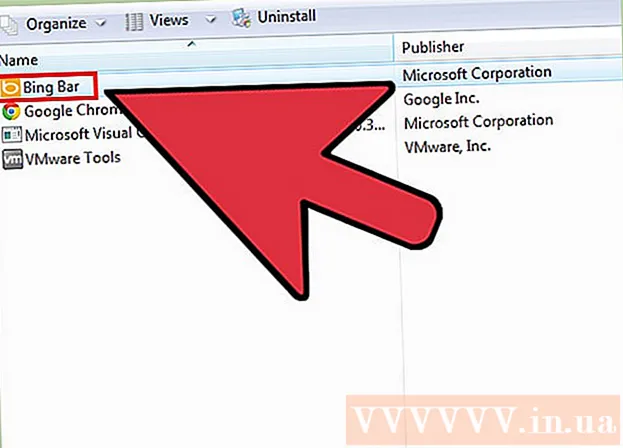
உள்ளடக்கம்
இந்த கட்டுரையில், உங்கள் கணினியிலிருந்தும் உங்கள் வலை உலாவியிலிருந்தும் பிங் தேடலை எவ்வாறு அகற்றுவது என்பதை விக்கிஹோ காண்பிக்கும். வலை உலாவி கடத்தல்காரர்கள் அல்லது பிற தீங்கிழைக்கும் மென்பொருட்களுடன் பிங் பெரும்பாலும் பயன்படுத்தப்படுகிறது, அவை உங்கள் முகப்புப்பக்கம் அல்லது தேடுபொறியாக மாறும். அவை சில நேரங்களில் "ஊடுருவல் வைரஸ்கள்" என்றும் அழைக்கப்படுகின்றன. உங்கள் கணினியிலிருந்து தீம்பொருளை அகற்றவில்லை என்றால், உங்கள் உலாவியின் முகப்புப்பக்கத்தை மாற்றினாலும், மென்பொருள் அதை பிங்கிற்கு மாற்றலாம். இருப்பினும், உங்கள் முழு கணினியையும் ஸ்கேன் செய்வதன் மூலம், சந்தேகத்திற்கிடமான மென்பொருளை அகற்றுவதன் மூலம், உங்கள் வலை உலாவியை சுத்தம் செய்வதன் மூலம் அல்லது மீட்டமைப்பதன் மூலம், உங்கள் கணினியிலிருந்து பிங்கை முழுவதுமாக அகற்றலாம்.
படிகள்
பகுதி 1 இன் 7: விண்டோஸ் டிஃபென்டரை இயக்குதல்
- தொடக்கத்தைத் திறக்கவும்
(தொடங்கு). பணிப்பட்டியின் கீழ் இடது மூலையில் அமைந்துள்ள சாளர ஐகானைக் கிளிக் செய்யவும் அல்லது விசையை அழுத்தவும் வெற்றி தொடக்க மெனுவைத் திறக்க.
- கீழே உருட்டி கிளிக் செய்யவும் விண்டோஸ் டிஃபென்டர். விண்டோஸின் உள்ளமைக்கப்பட்ட வைரஸ் தடுப்பு மென்பொருள், விண்டோஸ் டிஃபென்டர் திறக்கும்.
- அட்டையில் சொடுக்கவும் புதுப்பிப்பு (புதுப்பி) கிளிக் செய்யவும் வரையறைகளை புதுப்பிக்கவும் (வரையறை புதுப்பிப்பு). கண்டறியப்பட்ட வைரஸ்கள் மற்றும் தீம்பொருளின் பட்டியல் வைரஸ் ஸ்கேனிங்கிற்காக புதுப்பிக்கப்படும்.
- அட்டையில் சொடுக்கவும் வீடு (முகப்பு) மற்றும் ஸ்கேன் விருப்பங்கள் முழு (முழு).
- அச்சகம் இப்போது ஸ்கேன் செய்யுங்கள் (இப்போது ஸ்கேன் செய்யுங்கள்). விண்டோஸ் டிஃபென்டர் உங்கள் கணினியில் தீம்பொருளை ஸ்கேன் செய்யத் தொடங்கும். சாதனத்தைப் பொறுத்து, இது 3 முதல் 4 மணி நேரம் வரை எங்கும் ஆகலாம்.
- காணப்படும் எந்த அச்சுறுத்தல்களையும் நீக்குகிறது. ஏதேனும் அச்சுறுத்தல்கள் காணப்படும்போது:
- அட்டையை அழுத்தவும் வரலாறு (வரலாறு).
- அச்சகம் தனிமைப்படுத்தப்பட்ட பொருட்கள் (பொருள் தனிமைப்படுத்தப்பட்டுள்ளது).
- அச்சகம் விபரங்களை பார் (விவரங்களைக் காண்க).
- அச்சகம் அனைத்து நீக்க (அனைத்தும் நீக்கப்பட்டன).
பகுதி 2 இன் 7: பிங் மென்பொருளை நிறுவல் நீக்கு
- தொடக்கத்தைத் திறக்கவும்

. பணிப்பட்டியின் கீழ் இடது மூலையில் அமைந்துள்ள சாளர ஐகானைக் கிளிக் செய்யவும் அல்லது விசையை அழுத்தவும் வெற்றி தொடக்க மெனுவைத் திறக்க. - அச்சகம்
(நிறுவு). இது தொடக்க மெனுவின் இடது பக்கத்தில் சக்கர வடிவ ஐகான்.
- அச்சகம் பயன்பாடுகள் (விண்ணப்பம்).
. பணிப்பட்டியின் வலதுபுறத்தில், கீழே அமைந்துள்ள சாளர ஐகானைக் கிளிக் செய்க, அல்லது விசையை அழுத்தவும் வெற்றி தொடக்க மெனுவைத் திறக்க.
- பணிப்பட்டியில் உள்ள கோர்டானா பொத்தானை அழுத்தவும். தொடக்க மெனுவின் தேடல் புலத்திற்கு அருகிலுள்ள சிறிய நீல வட்டம் இது.
- தேடல் சாளரத்தின் இடது பக்கத்தில் அமைந்துள்ள கியர் ஐகானைக் கிளிக் செய்க.
- "ஆன்லைனில் தேடுங்கள் மற்றும் வலை முடிவுகளைச் சேர்க்கவும்" முடக்கு

(அணைக்க). பின்னர், விண்டோஸ் தேடல் பிங் தேடல் முடிவுகளை வழங்காது. விளம்பரம்
7 இன் பகுதி 4: உலாவி குறுக்குவழிகளை சரிபார்க்கவும்
- இணைய உலாவியைத் திறக்க நீங்கள் பயன்படுத்தும் குறுக்குவழிக்குச் செல்லவும். பணிப்பட்டியில் உள்ள கூகிள் குரோம் பொத்தான் அல்லது டெஸ்க்டாப்பில் உள்ள பயர்பாக்ஸ் இணைப்பு போன்ற ஒவ்வொரு முறையும் வலையில் உலாவ விரும்பும் போது உங்கள் உலாவியைத் திறக்க நீங்கள் பயன்படுத்தும் எந்த பொத்தானும் இதுவாக இருக்கலாம்.
- குறுக்குவழியில் வலது கிளிக் செய்யவும். ஒரு மெனு தோன்றும்.
- கிளிக் செய்க பண்புகள் (பண்புகள்) மெனுவின் கீழே.
- நீங்கள் "பண்புகள்" விருப்பத்தைக் காணவில்லை மற்றும் உலாவிக்கான மற்றொரு ஐகானைக் கண்டால், முதலில் புதிய உலாவி ஐகானில் வலது கிளிக் செய்து, பின்னர் "பண்புகள்" என்பதைக் கிளிக் செய்க.
- உரை பெட்டியை சரிபார்க்கவும் இலக்கு (இலக்கு). உங்கள் வலை உலாவியின் முழு முகவரி இங்கே வருகிறது. இது "சி: / நிரல் கோப்புகள் / ..." போன்ற விஷயங்களிலிருந்து தொடங்கி ".exe" உடன் முடிகிறது. இந்த முகவரி இங்கே முடிக்கப்பட வேண்டும். பாருங்கள், அதன்பிறகு ஏதேனும் URL அல்லது URL தோன்றுமா என்று பார்க்கவும்.
- சேர்க்கப்பட்ட URL கள் அல்லது கட்டளை வரிகளை அகற்று. இலக்கு உரை பெட்டியில் ".exe" க்குப் பிறகு கூடுதல் URL அல்லது கட்டளை வரியைக் கண்டறிந்தால், அவற்றை முன்னிலைப்படுத்தி நீக்கவும்.இது ஒரு ஹைபனைக் கொண்ட ("-" போன்றவை) ஒரு குறிப்பிட்ட முக்கிய சொல்லைத் தொடர்ந்து இருக்கலாம்.
- உங்கள் கணினியில் உள்ள பிற உலாவிகளுக்கு இந்த செயல்முறையை மீண்டும் செய்யவும். நீங்கள் அடிக்கடி பயன்படுத்தாவிட்டாலும் கூட, Chrome, Firefox அல்லது Edge போன்ற உலாவி முகப்புப்பக்கத்தில் செல்லக்கூடிய கூடுதல் URL கள் அல்லது கட்டளை வரிகளுக்கு எந்த உலாவி குறுக்குவழிகளையும் சரிபார்க்கவும். விளம்பரம்
7 இன் பகுதி 5: Google Chrome இலிருந்து அகற்றுதல்
- நுழைவதற்கு https://www.google.com/chrome/cleanup-tool (துப்புரவு கருவி) Chrome உலாவியில்.
- கிளிக் செய்க இப்போது பதிவிறக்கவும் (இப்போது பதிவிறக்குக). ஒரு சாளரம் திறக்கும்.
- கிளிக் செய்க ஏற்றுக்கொண்டு பதிவிறக்குங்கள் (ஏற்றுக்கொண்டு பதிவிறக்குங்கள்). விண்டோஸிற்கான Chrome தூய்மைப்படுத்தும் கருவி பதிவிறக்கும்.
- பதிவிறக்கம் செய்யப்பட்ட கோப்பைச் சேமிக்க நீங்கள் ஒரு இடத்தைத் தேர்வுசெய்து முதலில் சேமி என்பதை அழுத்தவும்.
- Chrome தூய்மைப்படுத்தும் கருவியை இயக்கவும். பதிவிறக்கம் செய்யப்பட்ட கோப்பை இருமுறை கிளிக் செய்து, அதை இயக்க விரும்புகிறீர்களா என்று கேட்டால் ஆம் (ஆம்) என்பதைத் தேர்ந்தெடுக்கவும்.
- வழிமுறைகளைப் பின்பற்றவும். குரோம் சுத்தம் செய்யப்பட்டு முடிந்ததும் மறுதொடக்கம் செய்யப்படும்.
- நீங்கள் இன்னும் Chrome இன் முகப்புப்பக்கத்தை மீட்டமைக்க வேண்டியிருக்கலாம்.
பகுதி 6 இன் 7: பயர்பாக்ஸிலிருந்து நீக்குதல்
- பயர்பாக்ஸைத் திறக்கவும்.
- கிளிக் செய்க ☰. இது பயர்பாக்ஸ் சாளரத்தின் மேல் வலது மூலையில் உள்ளது.
- பொத்தானை அழுத்தவும் ?. இது மையத்தில் மற்றும் கீழ்தோன்றும் மெனுவின் கீழே ஒரு கேள்விக்குறியுடன் கூடிய சிறிய வட்ட ஐகான்.
- அச்சகம் பிரச்சினைகளுக்கு தீர்வளிக்கும் தகவல்கள் (பிரச்சினைகளுக்கு தீர்வளிக்கும் தகவல்கள்). கீழ்தோன்றும் பட்டியலின் நடுவில் உள்ள விருப்பம் இது.
- அச்சகம் பயர்பாக்ஸை புதுப்பிக்கவும் (பயர்பாக்ஸை மீண்டும் ஏற்றவும்). இது சரிசெய்தல் பக்கத்தின் மேல் வலது பக்கத்தில் உள்ளது.
- அச்சகம் பயர்பாக்ஸை புதுப்பிக்கவும் மீண்டும் உறுதிப்படுத்த. பயர்பாக்ஸ் ஏற்றப்பட்டு மறுதொடக்கம் செய்யும்.
- சிக்கல் தொடர்ந்தால், செயல்முறையை மீண்டும் செய்யவும், ஆனால் முடக்கப்பட்ட துணை நிரல்களுடன் மறுதொடக்கம் என்பதைத் தேர்ந்தெடுக்கவும். இந்த கட்டத்தில் சிக்கல் தீர்க்கப்பட்டால், நீங்கள் பயர்பாக்ஸிலிருந்து அனைத்து பின்தளத்தில் மென்பொருளையும் நிறுவல் நீக்க வேண்டும்.
- பயர்பாக்ஸில் முகப்புப் பக்கத்தை மாற்றவும். அவ்வாறு செய்ய:
- Press ஐ அழுத்தவும்.
- உங்கள் கணினியில் உள்ள விருப்பங்கள் அல்லது உங்கள் மேக்கில் உள்ள விருப்பங்களைக் கிளிக் செய்க.
- புதிய முகப்பு URL ஐ தட்டச்சு செய்க அல்லது இயல்புநிலைக்கு மீட்டமை என்பதைக் கிளிக் செய்க.
பகுதி 7 இன் 7: இன்டர்நெட் எக்ஸ்ப்ளோரரிலிருந்து அகற்றுதல்
- இன்டர்நெட் எக்ஸ்ப்ளோரரைத் திறக்கவும்.
- கியர் ஐகானைக் கிளிக் செய்க. இந்த ஐகான் உலாவி சாளரத்தின் மேல் இடதுபுறத்தில் உள்ளது.
- கிளிக் செய்க இணைய விருப்பங்கள் (இணைய விருப்பங்கள்).
- அட்டையைத் தேர்வுசெய்க மேம்படுத்தபட்ட (மேம்படுத்தபட்ட).
- அச்சகம் மீட்டமை (மீண்டும் அமைக்கவும்).
- அச்சகம் மீட்டமை மீண்டும் உறுதிப்படுத்த.
- தேர்வு செய்யவும் நெருக்கமான (மூடு) பின்னர் அழுத்தவும் சரி.
- கணினியை மறுதொடக்கம் செய்யுங்கள். எந்த மாற்றங்களும் இயல்புநிலை அமைப்புகளும் நடைமுறைக்கு வரும்.
- உங்கள் இன்டர்நெட் எக்ஸ்ப்ளோரர் முகப்புப் பக்கத்தை நீங்களே மாற்ற வேண்டியிருக்கும்.