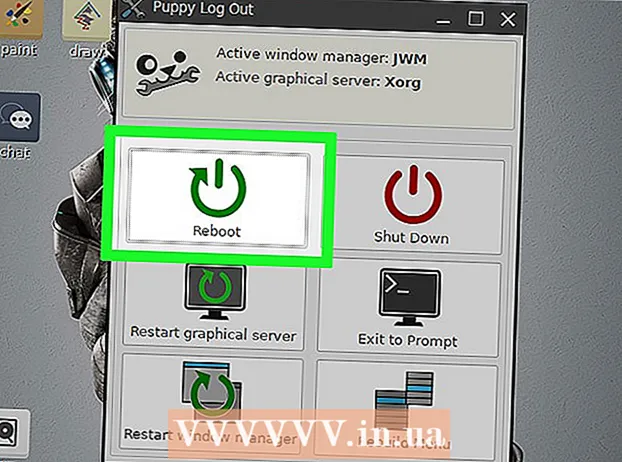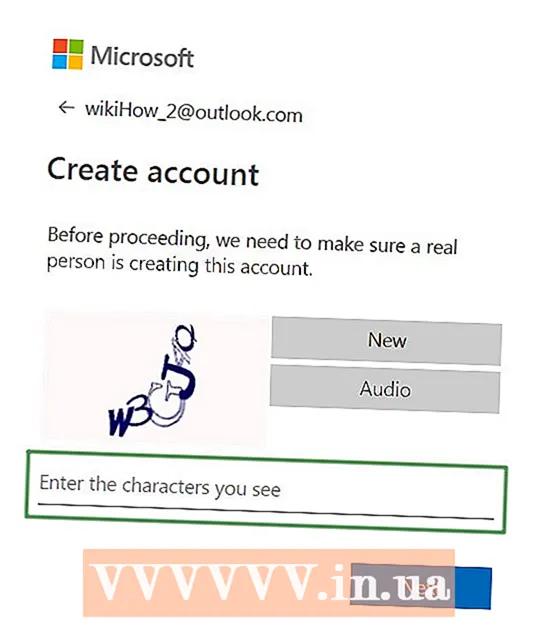நூலாசிரியர்:
John Stephens
உருவாக்கிய தேதி:
26 ஜனவரி 2021
புதுப்பிப்பு தேதி:
28 ஜூன் 2024

உள்ளடக்கம்
இந்த கட்டுரையில், ஃபோட்டோஷாப்பில் ஒரு படத்திற்கான வெளிப்படையான "மங்கலான" விளைவை எவ்வாறு உருவாக்குவது என்பதை விக்கிஹோ காண்பிக்கும். ஃபோட்டோஷாப்பின் விண்டோஸ் மற்றும் மேக் பதிப்புகளுக்கு கீழே உள்ள வழிமுறைகளைப் பின்பற்றலாம்.
படிகள்
ஃபோட்டோஷாப் திறக்கவும். பயன்பாட்டின் ஐகான் கருப்பு பின்னணியில் நீல "பிஎஸ்" போல் தெரிகிறது.

ஃபோட்டோஷாப்பில் படத்தைத் திறக்கவும். "மங்கலான" விளைவை நீங்கள் பயன்படுத்த விரும்பும் படம் இது. திறப்பது எப்படி:- கிளிக் செய்க கோப்பு
- தேர்வு செய்யவும் திற ... (திறந்த)
- படத்தைத் தேர்வுசெய்க.
- சுட்டியைக் கிளிக் செய்க திற ...
"விரைவு தேர்வு" கருவியைக் கிளிக் செய்க. இந்த கருவி ஒரு வண்ணப்பூச்சு தூரிகையால் குறிக்கப்படுகிறது, அதற்கு அடுத்து புள்ளியிடப்பட்ட கோடு உள்ளது. இந்த விருப்பத்தை இடதுபுறத்தில் உள்ள கருவிப்பட்டியில் காண்பீர்கள்.
- நீங்கள் விசையும் அழுத்தலாம் டபிள்யூ கருவியைத் திறக்க.

எல்லா புகைப்படங்களையும் தேர்ந்தெடுக்கவும். தேர்ந்தெடுக்கப்பட்ட "விரைவு தேர்வு" கருவி மூலம் புகைப்படத்தில் கிளிக் செய்து, பின்னர் விசையை அழுத்தவும் Ctrl+அ (விண்டோஸுக்கு) அல்லது கட்டளை+அ (மேக்) எல்லா புகைப்படங்களையும் தேர்ந்தெடுக்க. மங்கலான செயல்பாட்டின் போது படத்தின் எந்த பகுதியும் வெளியேறாமல் இருப்பதை இது உறுதி செய்யும்.
அட்டையை சொடுக்கவும் அடுக்கு (வர்க்கம்). இந்த தாவல் சாளரத்தின் மேலே உள்ளது. தாவலைக் கிளிக் செய்தால் கீழ்தோன்றும் மெனு வரும்.
தேர்வு செய்யவும் புதியது (புதியது). இந்த விருப்பம் மெனுவின் மேலே உள்ளது அடுக்கு கைவிடப்படும்.
கிளிக் செய்க வெட்டு வழியாக அடுக்கு (வெட்டு வகுப்பு). இந்த விருப்பம் பாப்-அப் மெனுவில் உள்ளது புதியது. சாளரத்தின் கீழ் வலது மூலையில் "அடுக்குகள்" சாளரம் தோன்றுவதை நீங்கள் காண வேண்டும்.
புகைப்படத்தின் பிரதான அடுக்கைத் தேர்ந்தெடுக்கவும். ஒரு விருப்பத்தை சொடுக்கவும் அடுக்கு 1 "அடுக்குகள்" சாளரத்தில்.
- "பின்னணி" என்ற பெயரில் ஒரு அடுக்கு அல்லது பிரதான அடுக்குக்கு கீழே ஏதேனும் இருந்தால், முதலில் இந்த அடுக்கைத் தேர்ந்தெடுத்து விசையை அழுத்தவும். அழி.
"ஒளிபுகா" கீழ்தோன்றும் மெனுவைக் கிளிக் செய்க. இந்த மெனு "அடுக்குகள்" சாளரத்தின் மேல் வலதுபுறத்தில் உள்ளது. ஒரு ஸ்லைடர் தோன்றுவதை நீங்கள் காண்பீர்கள்.
பட ஒளிபுகாநிலையைக் குறைக்கவும். மங்கலான விளைவை உருவாக்க, படத்தின் ஒளிபுகாநிலையைக் குறைக்க, ஸ்லைடரைக் கிளிக் செய்து, ஸ்லைடரை இடதுபுறமாக இழுக்கவும்.
- புகைப்படம் மிகவும் வெளிப்படையானதாக மாறினால், வெளிப்படைத்தன்மையை நன்றாக மாற்ற ஸ்லைடரை வலதுபுறமாக இழுக்கலாம்.
நீங்கள் விரும்பினால் மற்றொரு புகைப்படத்தைச் சேர்க்கவும். முதல் புகைப்படத்தை மற்றொரு புகைப்படத்தில் மங்கலாக்க விரும்பினால், பின்வருவனவற்றைச் செய்யுங்கள்:
- மற்றொரு புகைப்படத்தை பிரதான ஃபோட்டோஷாப் சாளரத்தில் இழுத்து, அதை அங்கேயே விடுங்கள்.
- புகைப்படத்தைக் கிளிக் செய்து, கிளிக் செய்க இடம் கோரிக்கை மீது.
- "அடுக்குகள்" மெனுவில் முதல் பட அடுக்கை மேலே கிளிக் செய்து இழுக்கவும்.
- தேவைப்பட்டால் முதல் புகைப்படத்தின் ஒளிபுகாநிலையை சரிசெய்யவும்.
உங்கள் புகைப்படத்தை சேமிக்கவும். சுட்டியைக் கிளிக் செய்க கோப்பு, தேர்வு செய்யவும் சேமி (சேமி), ஒரு பெயரை உள்ளிட்டு, இருப்பிடம் மற்றும் கோப்பு வடிவமைப்பைச் சேமிக்கவும், பின்னர் அழுத்தவும் சரி ஒரு சாளரம் தோன்றும். நீங்கள் மங்கலான புகைப்படம் (அல்லது புகைப்படங்களின் தொகுப்பு) உங்களுக்கு விருப்பமான கோப்பு இடத்தில் சேமிக்கப்படும். விளம்பரம்
ஆலோசனை
- மற்றொரு பிரபலமான மங்கலான விருப்பம் காஸியன் மங்கலாகும், இது அடுக்கைத் தேர்ந்தெடுத்து மெனு உருப்படியைக் கிளிக் செய்வதன் மூலம் பயன்படுத்தப்படலாம். வடிகட்டி (வடிகட்டி), தேர்ந்தெடுக்கவும் தெளிவின்மை (தெளிவின்மை), கிளிக் செய்யவும் காஸியன் தெளிவின்மை பாப்-அப் மெனுவில் மற்றும் ஆரம் (பரவல்) அளவுருக்களை விரும்பியபடி சரிசெய்யவும்.
எச்சரிக்கை
- ஃபோட்டோஷாப்பில் எந்தவொரு கையாளுதலுக்கும் சரியான முறை கண்டறியப்படும் வரை பலவிதமான முறைகளை முயற்சிக்க வேண்டும், ஏனெனில் ஃபோட்டோஷாப் திட்டமும் சரியாக இல்லை.