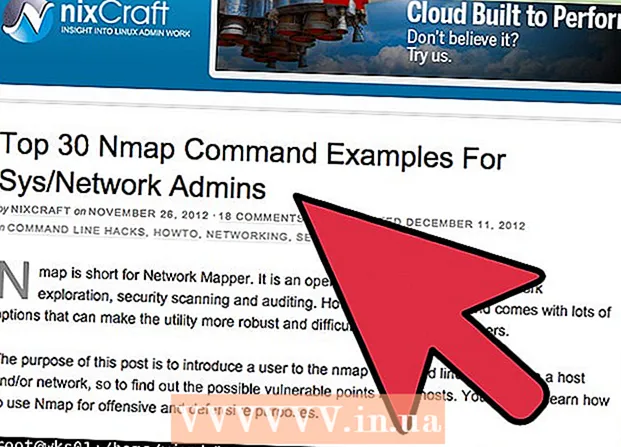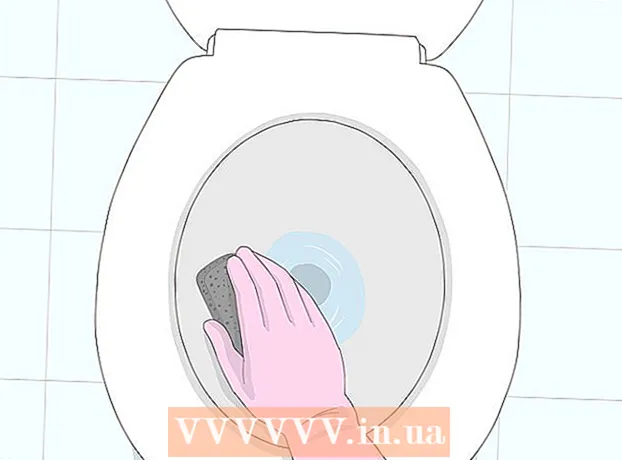நூலாசிரியர்:
Charles Brown
உருவாக்கிய தேதி:
4 பிப்ரவரி 2021
புதுப்பிப்பு தேதி:
1 ஜூலை 2024

உள்ளடக்கம்
ஒரு கணினியுடன் நாம் தொடர்புகொள்வதற்கான முக்கிய வழிகளில் ஒன்று சுட்டி, எனவே அதைப் பயன்படுத்தும்போது மக்களுக்கு வெவ்வேறு விருப்பத்தேர்வுகள் இருப்பதை இது அர்த்தப்படுத்துகிறது. நீங்கள் இடது கை என்றால், முதன்மை மவுஸ் பொத்தானை மாற்றினால் கணினியைப் பயன்படுத்துவது மிகவும் எளிதானது. சுட்டிக்காட்டி எவ்வளவு வேகமாக நகர்கிறது, நீங்கள் இருமுறை கிளிக் செய்யும் வேகம், நிறம் போன்றவற்றையும் மாற்றலாம். இந்த விக்கி உங்கள் சுட்டி அமைப்புகளை எவ்வாறு சரிசெய்வது என்பதை உங்களுக்குக் கற்பிக்கிறது.
அடியெடுத்து வைக்க
2 இன் முறை 1: விண்டோஸில்
 சுட்டி அமைப்புகளைத் திறக்கவும். விண்டோஸ் 10 இல் சுட்டி அமைப்புகளைத் திறக்க பின்வரும் படிகளைப் பயன்படுத்தவும்:
சுட்டி அமைப்புகளைத் திறக்கவும். விண்டோஸ் 10 இல் சுட்டி அமைப்புகளைத் திறக்க பின்வரும் படிகளைப் பயன்படுத்தவும்: - அதைக் கிளிக் செய்க விண்டோஸ் ஸ்டார்ட்கீழ் இடது மூலையில் உள்ள மெனு.
- கிளிக் செய்யவும் அமைப்புகள் அல்லது கியர் போல தோற்றமளிக்கும் ஐகான்.
- கிளிக் செய்யவும் உபகரணங்கள்.
- கிளிக் செய்யவும் சுட்டி இடதுபுறத்தில் உள்ள பேனலில்.
 முதன்மை பொத்தானைத் தேர்ந்தெடுக்கவும். முதன்மை மவுஸ் பொத்தானாக வலது அல்லது இடது பொத்தானைப் பயன்படுத்த விரும்புகிறீர்களா என்பதைத் தேர்ந்தெடுக்க மேலே உள்ள கீழ்தோன்றும் மெனுவைப் பயன்படுத்தவும்.
முதன்மை பொத்தானைத் தேர்ந்தெடுக்கவும். முதன்மை மவுஸ் பொத்தானாக வலது அல்லது இடது பொத்தானைப் பயன்படுத்த விரும்புகிறீர்களா என்பதைத் தேர்ந்தெடுக்க மேலே உள்ள கீழ்தோன்றும் மெனுவைப் பயன்படுத்தவும்.  சுட்டி சக்கர அமைப்புகளை மாற்றவும். சுட்டி சக்கர அமைப்புகளை மாற்ற பின்வரும் விருப்பங்களைப் பயன்படுத்தவும்:
சுட்டி சக்கர அமைப்புகளை மாற்றவும். சுட்டி சக்கர அமைப்புகளை மாற்ற பின்வரும் விருப்பங்களைப் பயன்படுத்தவும்: - சுட்டி சக்கரம் கோடுகள் வழியாக அல்லது ஒரு நேரத்தில் ஒரு முழு திரை வழியாக உருட்டுகிறதா என்பதைத் தேர்ந்தெடுக்க "ரோல் மவுஸ் வீல் ஸ்க்ரோல்" க்கு அடுத்துள்ள கீழ்தோன்றும் மெனுவைப் பயன்படுத்தவும்.
- சுட்டி சக்கரத்தை ஒரு இடைவெளியில் உருட்டும்போது எத்தனை வரிகளை உருட்ட வேண்டும் என்பதைக் குறிப்பிட "எத்தனை வரிகளை உருட்ட வேண்டும்" என்பதன் கீழ் ஸ்லைடரைப் பயன்படுத்தவும்.
 கிளிக் செய்யவும் சுட்டி மற்றும் கர்சர் அளவை சரிசெய்யவும். இது வலதுபுறத்தில் "தொடர்புடைய அமைப்புகள்" என்பதன் கீழ் உள்ளது. மவுஸ் கர்சர் அளவு மற்றும் வண்ணத்தை சரிசெய்ய இது விருப்பங்களைக் காட்டுகிறது.
கிளிக் செய்யவும் சுட்டி மற்றும் கர்சர் அளவை சரிசெய்யவும். இது வலதுபுறத்தில் "தொடர்புடைய அமைப்புகள்" என்பதன் கீழ் உள்ளது. மவுஸ் கர்சர் அளவு மற்றும் வண்ணத்தை சரிசெய்ய இது விருப்பங்களைக் காட்டுகிறது.  சுட்டி கர்சரின் அளவை மாற்றவும். திரையில் மவுஸ் சுட்டிக்காட்டி அளவை சரிசெய்ய "மவுஸ் சுட்டிக்காட்டி மாற்று" என்பதன் கீழ் ஸ்லைடரைப் பயன்படுத்தவும்.
சுட்டி கர்சரின் அளவை மாற்றவும். திரையில் மவுஸ் சுட்டிக்காட்டி அளவை சரிசெய்ய "மவுஸ் சுட்டிக்காட்டி மாற்று" என்பதன் கீழ் ஸ்லைடரைப் பயன்படுத்தவும்.  சுட்டி கர்சரின் நிறத்தை மாற்றவும். மவுஸ் கர்சரின் நிறத்தை மாற்ற, வெள்ளை கர்சர் அல்லது கருப்பு கர்சருடன் ஐகானைக் கிளிக் செய்யலாம். பின்னணியைப் பொறுத்து மவுஸ் கர்சரை கருப்பு நிறத்தில் இருந்து வெள்ளை நிறமாக மாற்றுவதற்கான விருப்பத்தையும் நீங்கள் கிளிக் செய்யலாம். இறுதியாக, நீங்கள் தனிப்பயன் மவுஸ் கர்சர் வண்ணத்தை தேர்வு செய்யலாம். தனிப்பயன் மவுஸ் கர்சர் வண்ணத்தைத் தேர்வுசெய்ய பின்வரும் படிகளைப் பயன்படுத்தவும்.
சுட்டி கர்சரின் நிறத்தை மாற்றவும். மவுஸ் கர்சரின் நிறத்தை மாற்ற, வெள்ளை கர்சர் அல்லது கருப்பு கர்சருடன் ஐகானைக் கிளிக் செய்யலாம். பின்னணியைப் பொறுத்து மவுஸ் கர்சரை கருப்பு நிறத்தில் இருந்து வெள்ளை நிறமாக மாற்றுவதற்கான விருப்பத்தையும் நீங்கள் கிளிக் செய்யலாம். இறுதியாக, நீங்கள் தனிப்பயன் மவுஸ் கர்சர் வண்ணத்தை தேர்வு செய்யலாம். தனிப்பயன் மவுஸ் கர்சர் வண்ணத்தைத் தேர்வுசெய்ய பின்வரும் படிகளைப் பயன்படுத்தவும். - வண்ண சக்கரத்திற்கு அடுத்த பச்சை மவுஸ் கர்சரை ஒத்த ஐகானைக் கிளிக் செய்க.
- பரிந்துரைக்கப்பட்ட வண்ண ஸ்வாட்ச்களில் ஒன்றைக் கிளிக் செய்க, அல்லது தனிப்பயன் வண்ணத்தைத் தேர்வுசெய்ய பிளஸ் அடையாளம் (+) ஐக் கிளிக் செய்க.
- வண்ணத் தட்டில் ஒரு வண்ணத்தைக் கிளிக் செய்க (நீங்கள் உங்கள் சொந்த நிறத்தைத் தேர்வுசெய்தால்).
- சாயலை சரிசெய்ய வண்ணத் தட்டுக்கு கீழே உள்ள ஸ்லைடரைப் பயன்படுத்தவும்.
- கிளிக் செய்யவும் தயார்.
 உரை கர்சரின் தடிமன் மாற்றவும். நோட்பேட் போன்ற சில பயன்பாடுகளில் உரை கர்சரின் தடிமன் மாற்ற "கர்சர் தடிமன் மாற்று" என்பதன் கீழ் ஸ்லைடரைப் பயன்படுத்தவும்.
உரை கர்சரின் தடிமன் மாற்றவும். நோட்பேட் போன்ற சில பயன்பாடுகளில் உரை கர்சரின் தடிமன் மாற்ற "கர்சர் தடிமன் மாற்று" என்பதன் கீழ் ஸ்லைடரைப் பயன்படுத்தவும். - எல்லா உரை பயன்பாடுகளுக்கும் இது வேலை செய்யாது.
 கிளிக் செய்யவும்
கிளிக் செய்யவும்  கிளிக் செய்யவும் கூடுதல் சுட்டி விருப்பங்கள். இது வலதுபுறத்தில் "தொடர்புடைய அமைப்புகள்" என்பதன் கீழ் உள்ளது. இது சுட்டிக்கான பண்புகள் சாளரத்தைத் திறக்கும்.
கிளிக் செய்யவும் கூடுதல் சுட்டி விருப்பங்கள். இது வலதுபுறத்தில் "தொடர்புடைய அமைப்புகள்" என்பதன் கீழ் உள்ளது. இது சுட்டிக்கான பண்புகள் சாளரத்தைத் திறக்கும்.  இரட்டை கிளிக் வேகத்தை மாற்றவும். இரட்டைக் கிளிக் பதிவு செய்ய ஒரு பொருளின் மீது எவ்வளவு விரைவாக கிளிக் செய்ய வேண்டும் என்பதை சரிசெய்ய "இரட்டை கிளிக் வேகம்" இன் கீழ் ஸ்லைடரைப் பயன்படுத்தவும்.
இரட்டை கிளிக் வேகத்தை மாற்றவும். இரட்டைக் கிளிக் பதிவு செய்ய ஒரு பொருளின் மீது எவ்வளவு விரைவாக கிளிக் செய்ய வேண்டும் என்பதை சரிசெய்ய "இரட்டை கிளிக் வேகம்" இன் கீழ் ஸ்லைடரைப் பயன்படுத்தவும்.  உங்கள் சுட்டிகள் மாற்றவும். என்பதைக் கிளிக் செய்க சுட்டிகள்கர்சரின் தோற்றத்தையும் பாணியையும் மாற்ற தாவல். முன்பே நிறுவப்பட்ட கர்சர்களில் ஒன்றைத் தேர்வுசெய்ய "ஸ்கீமா" கீழ்தோன்றும் மெனுவைப் பயன்படுத்தலாம். உங்கள் சொந்த கர்சர்களை ஆன்லைனில் பதிவிறக்கம் செய்து, கீழே கிளிக் செய்வதன் மூலம் அவற்றை ஏற்றலாம் இலைகள் பொத்தானை அழுத்தவும், ஆனால் அதை பாதுகாப்பான இடத்திலிருந்து பதிவிறக்குவதை எப்போதும் உறுதிப்படுத்திக் கொள்ளுங்கள். தொகுப்பில் உள்ள அனைத்து வெவ்வேறு கர்சர்களும் "தனிப்பயனாக்கு" என்பதன் கீழ் உள்ளன.
உங்கள் சுட்டிகள் மாற்றவும். என்பதைக் கிளிக் செய்க சுட்டிகள்கர்சரின் தோற்றத்தையும் பாணியையும் மாற்ற தாவல். முன்பே நிறுவப்பட்ட கர்சர்களில் ஒன்றைத் தேர்வுசெய்ய "ஸ்கீமா" கீழ்தோன்றும் மெனுவைப் பயன்படுத்தலாம். உங்கள் சொந்த கர்சர்களை ஆன்லைனில் பதிவிறக்கம் செய்து, கீழே கிளிக் செய்வதன் மூலம் அவற்றை ஏற்றலாம் இலைகள் பொத்தானை அழுத்தவும், ஆனால் அதை பாதுகாப்பான இடத்திலிருந்து பதிவிறக்குவதை எப்போதும் உறுதிப்படுத்திக் கொள்ளுங்கள். தொகுப்பில் உள்ள அனைத்து வெவ்வேறு கர்சர்களும் "தனிப்பயனாக்கு" என்பதன் கீழ் உள்ளன. - கூடுதலாக, உங்கள் சுட்டி கர்சரில் ஒரு துளி நிழலைச் சேர்க்க "சுட்டிக்காட்டி நிழலை இயக்கு" என்பதற்கு அடுத்துள்ள தேர்வுப்பெட்டியைக் கிளிக் செய்யலாம்.
 சுட்டி இயக்கத்தை சரிசெய்யவும். தாவலைக் கிளிக் செய்க சுட்டிக்காட்டும் விருப்பங்கள் மவுஸ் கர்சர் திரையைச் சுற்றி எவ்வாறு நகரும் என்பதை மாற்ற. உங்கள் சுட்டி இயக்கத்தை சரிசெய்ய பின்வரும் விருப்பங்களைப் பயன்படுத்தவும்:
சுட்டி இயக்கத்தை சரிசெய்யவும். தாவலைக் கிளிக் செய்க சுட்டிக்காட்டும் விருப்பங்கள் மவுஸ் கர்சர் திரையைச் சுற்றி எவ்வாறு நகரும் என்பதை மாற்ற. உங்கள் சுட்டி இயக்கத்தை சரிசெய்ய பின்வரும் விருப்பங்களைப் பயன்படுத்தவும்: - திரை முழுவதும் சுட்டி எவ்வளவு விரைவாக நகரும் என்பதை சரிசெய்ய "ஒரு சுட்டிக்காட்டி வேகத்தைத் தேர்ந்தெடு" என்பதன் கீழ் ஸ்லைடரைப் பயன்படுத்தவும். ஸ்லைடரை சரிசெய்தவுடன் விளைவுகளை நீங்கள் சோதிக்கலாம்.
- சுட்டி முடுக்கம் செயல்படுத்த "சுட்டிக்காட்டி மிகவும் துல்லியமாக" பெட்டியை சரிபார்க்கவும். இது சுட்டி இயக்கத்தை மிகவும் இயல்பானதாக மாற்ற உதவுகிறது. இருப்பினும், நீங்கள் வீடியோ கேம்களை விளையாடுகிறீர்கள் என்றால், இதை அணைக்க வேண்டும். சுட்டி முடுக்கம் மிகவும் துல்லியமாக இலக்கு வைப்பது மிகவும் கடினம் என்பதே இதற்குக் காரணம்.
- தோன்றும் அனைத்து சாளரங்களிலும் கர்சரை இயல்புநிலை பொத்தானுக்கு தானாக நகர்த்த "பின் செய்ய" பெட்டியை சரிபார்க்கவும். இணையத்தில் உலாவும்போது, இது தீங்கிழைக்கும் பொத்தான்களில் தற்செயலாக கிளிக் செய்வதற்கு வழிவகுக்கும் என்பதால் இது பரிந்துரைக்கப்படவில்லை.
- நீங்கள் சுட்டி கர்சரை நகர்த்தும்போது ஒரு பாதை விளைவைச் சேர்க்க "சுட்டிக்காட்டி தடத்தைக் காட்டு" பெட்டியைச் சரிபார்க்கவும்.
- நீங்கள் தட்டச்சு செய்யும் போது சுட்டிக்காட்டி அகற்ற "தட்டச்சு செய்யும் போது சுட்டிக்காட்டி மறை" என்ற பெட்டியை சரிபார்க்கவும். மீண்டும், இது எல்லா உரை பயன்பாடுகளுக்கும் வேலை செய்யாது.
- நீங்கள் சொடுக்கும் போது மவுஸ் கர்சரை முன்னிலைப்படுத்த "நான் Ctrl விசையை அழுத்தும்போது சுட்டிக்காட்டி இருப்பிடத்தைக் காட்டு" என்பதற்கு அடுத்த பெட்டியை சரிபார்க்கவும் Ctrlபொத்தானை.
 உங்கள் சுட்டி சக்கரம் எவ்வளவு விரைவாக உருட்டுகிறது என்பதை மாற்றவும். இல் உள்ள அமைப்புகள் சக்கரம்ஆவணங்கள் மற்றும் வலைப்பக்கங்கள் மூலம் நீங்கள் எவ்வளவு விரைவாக உருட்டலாம் என்பதை தாவல் பாதிக்கும்.
உங்கள் சுட்டி சக்கரம் எவ்வளவு விரைவாக உருட்டுகிறது என்பதை மாற்றவும். இல் உள்ள அமைப்புகள் சக்கரம்ஆவணங்கள் மற்றும் வலைப்பக்கங்கள் மூலம் நீங்கள் எவ்வளவு விரைவாக உருட்டலாம் என்பதை தாவல் பாதிக்கும். - "செங்குத்தாக ஸ்க்ரோலிங்" செய்வதற்கான வேகம் ஒரு கிளிக்கிற்கு வரிகளால் தீர்மானிக்கப்படுகிறது. ஒரே நேரத்தில் முழு திரை வழியாக அதை சுழற்சிக்கு அமைக்கலாம். இது சுட்டியின் அமைப்புகள் மெனுவில் உள்ள அமைப்புகளுக்கு ஒத்ததாகும்.
- கிடைமட்ட ஸ்க்ரோலிங் வேகம் ஒரு நேரத்தில் எழுத்துகளின் எண்ணிக்கையால் தீர்மானிக்கப்படுகிறது. எல்லா எலிகளும் கிடைமட்ட ஸ்க்ரோலிங் ஆதரிக்கவில்லை.
 தவறாக செயல்படும் எலிகளுக்கு இயக்கிகளை சரிபார்க்கவும். அது வன்பொருள்தாவல் தற்போது நிறுவப்பட்ட எலிகள் மற்றும் அவற்றின் நிலையைக் காட்டுகிறது. நீங்கள் ஒரு மவுஸைத் தேர்ந்தெடுத்து பொத்தானைக் கிளிக் செய்வதன் மூலம் கூடுதல் விவரங்களைக் காணலாம் மற்றும் டிரைவரை புதுப்பிக்கலாம் அல்லது திரும்பப் பெறலாம் பண்புகள்… கிளிக் செய்ய.
தவறாக செயல்படும் எலிகளுக்கு இயக்கிகளை சரிபார்க்கவும். அது வன்பொருள்தாவல் தற்போது நிறுவப்பட்ட எலிகள் மற்றும் அவற்றின் நிலையைக் காட்டுகிறது. நீங்கள் ஒரு மவுஸைத் தேர்ந்தெடுத்து பொத்தானைக் கிளிக் செய்வதன் மூலம் கூடுதல் விவரங்களைக் காணலாம் மற்றும் டிரைவரை புதுப்பிக்கலாம் அல்லது திரும்பப் பெறலாம் பண்புகள்… கிளிக் செய்ய.  கிளிக் செய்யவும் விண்ணப்பிக்க. உங்கள் சுட்டி அமைப்புகளை மாற்றி முடித்ததும், கிளிக் செய்க விண்ணப்பிக்க நீங்கள் செய்த மாற்றங்களைப் பயன்படுத்த கீழ் வலது மூலையில்.
கிளிக் செய்யவும் விண்ணப்பிக்க. உங்கள் சுட்டி அமைப்புகளை மாற்றி முடித்ததும், கிளிக் செய்க விண்ணப்பிக்க நீங்கள் செய்த மாற்றங்களைப் பயன்படுத்த கீழ் வலது மூலையில்.
2 இன் முறை 2: ஒரு மேக்கில்
 கணினி விருப்பங்களில் சுட்டி அமைப்புகளைத் திறக்கவும். நீங்கள் ஒரு நிலையான சுட்டி, ஆப்பிள் மேஜிக் மவுஸ் அல்லது டிராக்பேடைப் பயன்படுத்துகிறீர்களா என்பதைப் பொறுத்து மவுஸ் அமைப்புகள் பயன்பாடு வித்தியாசமாகத் தெரிகிறது. சுட்டி அமைப்புகளை அணுக பின்வரும் படிகளைப் பயன்படுத்தவும்:
கணினி விருப்பங்களில் சுட்டி அமைப்புகளைத் திறக்கவும். நீங்கள் ஒரு நிலையான சுட்டி, ஆப்பிள் மேஜிக் மவுஸ் அல்லது டிராக்பேடைப் பயன்படுத்துகிறீர்களா என்பதைப் பொறுத்து மவுஸ் அமைப்புகள் பயன்பாடு வித்தியாசமாகத் தெரிகிறது. சுட்டி அமைப்புகளை அணுக பின்வரும் படிகளைப் பயன்படுத்தவும்: - மேல் இடது மூலையில் உள்ள ஆப்பிள் ஐகானைக் கிளிக் செய்க.
- கிளிக் செய்யவும் கணினி விருப்பத்தேர்வுகள்.
- கிளிக் செய்யவும் சுட்டி.
 நிலையான சுட்டிக்கான அமைப்புகளை சரிசெய்யவும். நீங்கள் ஒரு நிலையான சுட்டியை இணைத்திருந்தால், நீங்கள் மாற்றக்கூடிய சில விருப்பங்கள் உள்ளன. இவை பின்வருமாறு:
நிலையான சுட்டிக்கான அமைப்புகளை சரிசெய்யவும். நீங்கள் ஒரு நிலையான சுட்டியை இணைத்திருந்தால், நீங்கள் மாற்றக்கூடிய சில விருப்பங்கள் உள்ளன. இவை பின்வருமாறு: - சுட்டி சக்கரத்தின் ஸ்க்ரோலிங் திசையை மாற்ற "ஸ்க்ரோல் டைரக்ஷன்: நேச்சுரல்" க்கு அடுத்த பெட்டியை சரிபார்க்கவும்.
- மவுஸ் கர்சர் திரை முழுவதும் எவ்வளவு வேகமாக நகரும் என்பதை சரிசெய்ய "டிராக்கிங் ஸ்பீட்" இன் கீழ் ஸ்லைடரைப் பயன்படுத்தவும்.
- சுட்டி சக்கரம் எவ்வளவு விரைவாக உருட்டுகிறது என்பதை சரிசெய்ய "உருள் வேகம்" இன் கீழ் ஸ்லைடரைப் பயன்படுத்தவும்.
- ஒரு பொருளை இரட்டை சொடுக்காக பதிவு செய்ய நீங்கள் எவ்வளவு விரைவாக இரட்டை சொடுக்க வேண்டும் என்பதை சரிசெய்ய "இரட்டை கிளிக் வேகம்" இன் கீழ் ஸ்லைடரைப் பயன்படுத்தவும்.
- உங்கள் முதன்மை சுட்டி பொத்தானாக எந்த பொத்தானைப் பயன்படுத்த வேண்டும் என்பதைத் தேர்ந்தெடுக்க "இடது" அல்லது "வலது" க்கு அடுத்துள்ள ரேடியோ பொத்தானைக் கிளிக் செய்க.
 மேஜிக் மவுஸ் அமைப்புகளை சரிசெய்யவும். உங்களிடம் மேஜிக் மவுஸ் இருந்தால், கணினி விருப்பங்களில் மவுஸ் மெனுவைத் திறக்கும்போது இரண்டு மெனுக்களில் இருந்து தேர்வு செய்யலாம்: "பாயிண்ட் & கிளிக்" மற்றும் "மேலும் சைகைகள்". மேஜிக் மவுஸ் அமைப்புகளை சரிசெய்ய இந்த படிகளைப் பின்பற்றவும்:
மேஜிக் மவுஸ் அமைப்புகளை சரிசெய்யவும். உங்களிடம் மேஜிக் மவுஸ் இருந்தால், கணினி விருப்பங்களில் மவுஸ் மெனுவைத் திறக்கும்போது இரண்டு மெனுக்களில் இருந்து தேர்வு செய்யலாம்: "பாயிண்ட் & கிளிக்" மற்றும் "மேலும் சைகைகள்". மேஜிக் மவுஸ் அமைப்புகளை சரிசெய்ய இந்த படிகளைப் பின்பற்றவும்: - தாவலைக் கிளிக் செய்க சுட்டிக்காட்டி கிளிக் செய்யவும் சுட்டி மெனுவைத் திறக்க.
- சுட்டியின் சுருள் திசையை மாற்றியமைக்க "உருள் திசை: இயற்கை" க்கு அடுத்த பெட்டியை சரிபார்க்கவும்.
- முதன்மை மற்றும் இரண்டாம் நிலை கிளிக் விசைகளை மாற்ற "இரண்டாம் நிலை கிளிக்குகளுக்கு" அடுத்த பெட்டியை சரிபார்க்கவும்.
- ஒரு விரலால் இருமுறை தட்டுவதன் மூலம் பெரிதாக்க "ஸ்மார்ட் ஜூம்" க்கு அடுத்த பெட்டியை சரிபார்க்கவும்.
- மவுஸ் கர்சர் திரை முழுவதும் எவ்வளவு வேகமாக நகரும் என்பதை சரிசெய்ய "டிராக்கிங் ஸ்பீட்" இன் கீழ் ஸ்லைடரைப் பயன்படுத்தவும்.
- கிளிக் செய்யவும் மேலும் சைகைகள் "மேலும் சைகைகள்" மெனுவைத் திறக்க.
- பக்கங்களுக்கு இடையில் ஸ்வைப் செய்ய மவுஸுடன் இடது மற்றும் வலது ஸ்வைப் செய்வதை இயக்க "பக்கங்களுக்கு இடையில் ஸ்வைப்" க்கு அடுத்த பெட்டியை சரிபார்க்கவும்.
- வெவ்வேறு பயன்பாடுகளைத் திறக்க இரண்டு விரல்களால் இடது மற்றும் வலதுபுறமாக ஸ்வைப் செய்ய "முழுத்திரை பயன்பாடுகளுக்கு இடையில் ஸ்வைப்" என்பதற்கு அடுத்த பெட்டியை சரிபார்க்கவும்.
- மிஷன் கன்ட்ரோலைத் திறக்க இரண்டு விரல்களால் இரட்டை தட்டுவதை இயக்க "மிஷன் கன்ட்ரோல்" க்கு அடுத்த பெட்டியை சரிபார்க்கவும்.
 உங்கள் டிராக்பேட் அமைப்புகளை சரிசெய்யவும். மேஜிக் மவுஸ் அமைப்புகளைப் போலவே, நீங்கள் ஒரு "புள்ளி மற்றும் கிளிக்" பகுதியையும் "மேலும் சைகைகள்" பகுதியையும் காண்பீர்கள். "ஸ்க்ரோல் மற்றும் ஜூம்" பிரிவும் உள்ளது, இது டிராக்பேட் உங்கள் விரல்களை எவ்வாறு பின்தொடர்கிறது மற்றும் உள்ளடக்கத்தின் மூலம் பெரிதாக்குகிறது என்பதை தீர்மானிக்கிறது. டிராக்பேட் அமைப்புகளை மாற்ற பின்வரும் விருப்பங்களைப் பயன்படுத்தவும்:
உங்கள் டிராக்பேட் அமைப்புகளை சரிசெய்யவும். மேஜிக் மவுஸ் அமைப்புகளைப் போலவே, நீங்கள் ஒரு "புள்ளி மற்றும் கிளிக்" பகுதியையும் "மேலும் சைகைகள்" பகுதியையும் காண்பீர்கள். "ஸ்க்ரோல் மற்றும் ஜூம்" பிரிவும் உள்ளது, இது டிராக்பேட் உங்கள் விரல்களை எவ்வாறு பின்தொடர்கிறது மற்றும் உள்ளடக்கத்தின் மூலம் பெரிதாக்குகிறது என்பதை தீர்மானிக்கிறது. டிராக்பேட் அமைப்புகளை மாற்ற பின்வரும் விருப்பங்களைப் பயன்படுத்தவும்: - தாவலைக் கிளிக் செய்க சுட்டிக்காட்டி கிளிக் செய்யவும்தொடர்புடைய மெனுவைத் திறக்க தாவல்.
- ஒரு சொல் அல்லது விரைவான பணியை விரைவாகக் கண்டறிய ஒரு சைகையை இயக்குவதற்கு "தேடல் மற்றும் தரவு கண்டுபிடிப்பு" க்கு அடுத்த பெட்டியை சரிபார்க்கவும்.
- செயல்படுத்த "இரண்டாம் நிலை கிளிக்" க்கு அடுத்த பெட்டியை சரிபார்த்து, இரண்டாம் நிலை (வலது) கிளிக்காக பயன்படுத்த சைகை தேர்வு செய்யவும்.
- கிளிக் செய்ய ஒரு விரலால் தட்ட "கிளிக் செய்ய தட்டவும்" என்பதற்கு அடுத்த பெட்டியை சரிபார்க்கவும்.
- மூன்று விரல்களால் இரட்டை தட்டுவதன் மூலம் அகராதியில் ஒரு வார்த்தையைத் தேடுவதற்கு "லுக்அப்" க்கு அடுத்த பெட்டியை சரிபார்க்கவும்.
- ஒரு செயலைக் கிளிக் செய்ய அல்லது செய்ய நீங்கள் டிராக்பேடை எவ்வளவு அழுத்த வேண்டும் என்பதை மாற்ற "கிளிக்குகள்" இன் கீழ் ஸ்லைடரைப் பயன்படுத்தவும்.
- மவுஸ் கர்சர் திரை முழுவதும் எவ்வளவு வேகமாக நகரும் என்பதை சரிசெய்ய "கண்காணிப்பு வேகம்" இன் கீழ் ஸ்லைடரைப் பயன்படுத்தவும்.
- நீங்கள் டிராக்பேடைக் கிளிக் செய்யும் போது கணினி உருவாக்கும் ஒலியைக் கிளிக் செய்ய "சைலண்ட் கிளிக்" க்கு அடுத்த பெட்டியைத் தேர்வுசெய்க.
- சில செயல்களைச் செய்ய டச்பேடில் கடுமையாக அழுத்துவதற்கு "கூடுதல் அழுத்தம் மற்றும் ஹாப்டிக் பின்னூட்டத்துடன் கிளிக் செய்க" என்பதற்கு அடுத்த பெட்டியை சரிபார்க்கவும்.
- தாவலைக் கிளிக் செய்க உருட்டுதல் மற்றும் பெரிதாக்குதல் அந்தந்த மெனுவைத் திறக்க.
- ஸ்க்ரோலிங் திசையை மாற்ற "உருள் திசை: இயற்கை" க்கு அடுத்த பெட்டியை சரிபார்க்கவும்.
- பெரிதாக்க அல்லது வெளியேற டிராக்பேடில் பிஞ்ச் சைகையைப் பயன்படுத்த "பெரிதாக்கு அல்லது வெளியே" அடுத்த பெட்டியை சரிபார்க்கவும்.
- இரண்டு விரல்களால் இரட்டை தட்டுவதன் மூலம் பெரிதாக்க அல்லது வெளியேற "ஸ்மார்ட் ஜூம்" க்கு அடுத்த பெட்டியை சரிபார்க்கவும்.
- திரையில் ஒரு பொருளை சுழற்ற டிராக்பேடில் இரண்டு விரல் சுழற்சியை இயக்க "சுழற்று" க்கு அடுத்த பெட்டியை சரிபார்க்கவும்.
- கிளிக் செய்யவும் மேலும் இயக்கங்கள் இயக்கங்களுக்கான கூடுதல் விருப்பங்களுக்கு.
- பக்கங்களுக்கு இடையில் ஸ்வைப் செய்ய "பக்கங்களுக்கு இடையில் ஸ்வைப்" க்கு அடுத்த பெட்டியை சரிபார்க்கவும்.
- பயன்பாடுகளுக்கு இடையில் மாறுவதற்கான சைகையை இயக்க மற்றும் தேர்வுசெய்ய "முழுத்திரை பயன்பாடுகளுக்கு இடையில் ஸ்வைப்" என்பதற்கு அடுத்த பெட்டியை சரிபார்க்கவும்.
- அறிவிப்பு மையத்தைத் திறக்க "அறிவிப்பு மையம்" க்கு அடுத்த பெட்டியை சரிபார்த்து, அவ்வாறு செய்ய ஒரு சைகையைத் தேர்வுசெய்க.
- அதைத் திறக்க "மிஷன் கன்ட்ரோல்" க்கு அடுத்த பெட்டியை சரிபார்த்து, அதற்கான சைகையைத் தேர்ந்தெடுக்கவும்.
- எக்ஸ்போஸைத் திறக்க "ஆப்-எக்ஸ்போஸ்" க்கு அடுத்த பெட்டியை சரிபார்த்து, அவ்வாறு செய்ய ஒரு சைகையைத் தேர்ந்தெடுக்கவும்.
- உங்கள் கட்டைவிரலையும் மூன்று விரல்களையும் கிள்ளுவதன் மூலம் லாஞ்ச்பேட்டைத் திறக்க "லான்ஸ்பேட்" க்கு அடுத்த பெட்டியை சரிபார்க்கவும்.
- டெஸ்க்டாப்பைக் காண்பிக்க உங்கள் கட்டைவிரலையும் மூன்று விரல்களையும் பரப்புவதற்கு "டெஸ்க்டாப்பைக் காட்டு" என்பதற்கு அடுத்த பெட்டியை சரிபார்க்கவும்.