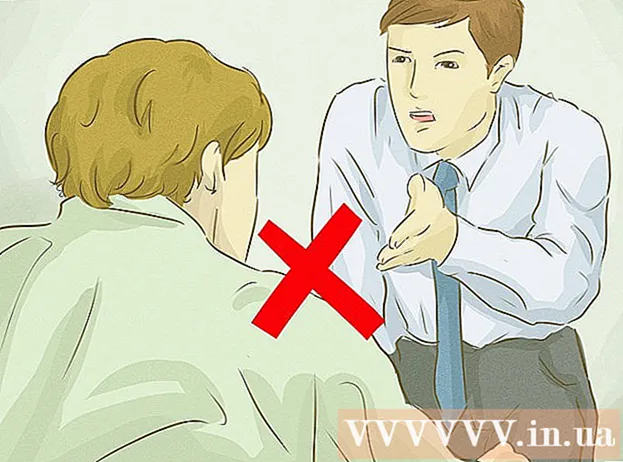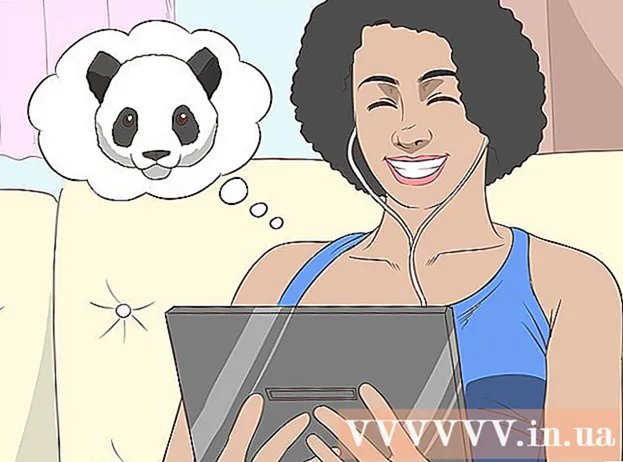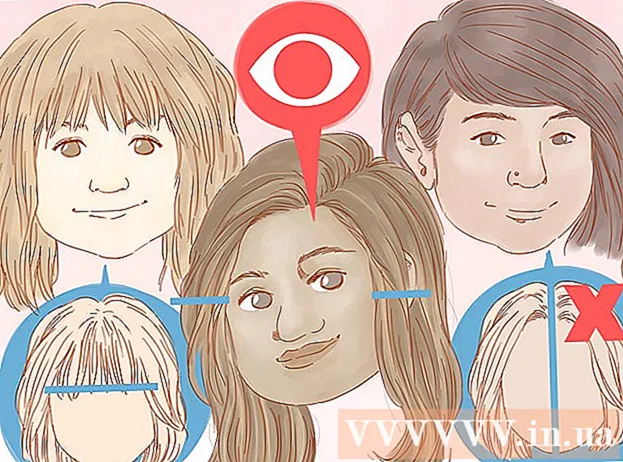நூலாசிரியர்:
John Stephens
உருவாக்கிய தேதி:
1 ஜனவரி 2021
புதுப்பிப்பு தேதி:
25 ஜூன் 2024

உள்ளடக்கம்
ஸ்னாப்சாட் பயன்பாட்டு மேம்படுத்தல் லென்ஸ்கள் உள்ளிட்ட சமீபத்திய அம்சங்களுக்கான அணுகலை உங்களுக்கு வழங்குகிறது. ஸ்னாப்சாட்டைப் புதுப்பித்த பிறகு, நீங்கள் விரும்பும் அம்சம் இயக்கப்பட்டதா என்பதை நீங்கள் சரிபார்க்க வேண்டும். புதிய லென்ஸ்கள் அம்சம் எல்லா சாதனங்களிலும் ஆதரிக்கப்படவில்லை, ஆனால் நீங்கள் இந்த வரம்பைச் சுற்றி வேலை செய்யலாம். ஸ்னாப்சாட்டின் சமீபத்திய விளைவுகளை நீங்கள் விரும்பினால், ஸ்னாப்சாட்டில் விளைவுகளைப் பயன்படுத்துவதைப் பாருங்கள்.
படிகள்
5 இன் முறை 1: அண்ட்ராய்டு
இதற்கான ஸ்னாப்சாட் புதுப்பிப்புகள் லென்ஸ் அம்சத்தைப் பயன்படுத்த Android 5.0 அல்லது அதற்குப் பிறகு. லென்ஸ் அம்சத்திற்கு Android 5.0 (லாலிபாப்) அல்லது அதற்கு மேற்பட்டதாக இயங்கும் சாதனம் தேவைப்படுகிறது. உங்களிடம் Android 4.4 அல்லது முந்தைய சாதனம் இருந்தால், நீங்கள் ஸ்னாப்சாட்டை புதுப்பித்திருந்தாலும் இந்த அம்சத்தைப் பயன்படுத்த முடியாது. Android பதிப்பைச் சரிபார்க்க: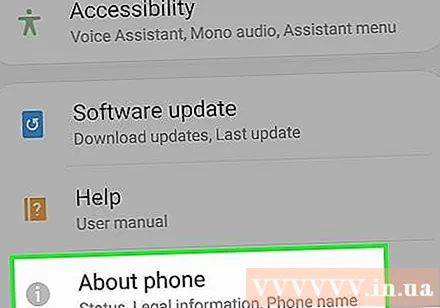
- அமைப்புகள் பகுதியைத் திறக்கவும்.
- "தொலைபேசியைப் பற்றி" அல்லது "சாதனத்தைப் பற்றி" திறக்கவும்.
- "Android பதிப்பு" (Android பதிப்பு) ஐப் பாருங்கள்.
- சில பயனர்கள் தங்கள் சாதனங்கள் 5.0 அல்லது புதியதாக இயங்கினாலும் லென்ஸைப் பயன்படுத்துவதில் சிக்கல் உள்ளது. உங்கள் சாதனம் வன்பொருள் தேவைகளைப் பூர்த்திசெய்தாலும் இன்னும் இயங்கவில்லை என்றால், ஸ்னாப்சாட் புதுப்பிக்கப்படும் வரை நீங்கள் காத்திருக்க வேண்டும். நீங்கள் ஆண்ட்ராய்டை ஜெயில்பிரோகன் செய்திருந்தால், நீங்கள் எக்ஸ்போஸ் கட்டமைப்பை மாற்றலாம். மேலும் தகவலுக்கு இங்கே கிளிக் செய்க.
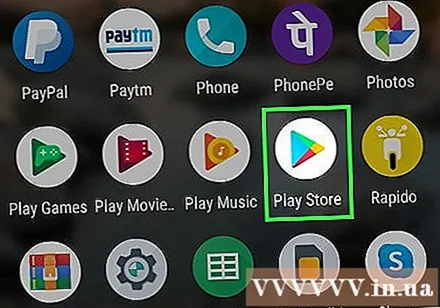
ஸ்னாப்சாட்டைப் புதுப்பிக்க Google Play Store ஐத் திறக்கவும். நீங்கள் பயன்பாட்டு பட்டியல் அல்லது டெஸ்க்டாப்பில் தேடலாம்.
பட்டி பொத்தானை () அழுத்தி தேர்ந்தெடுக்கவும் "எனது பயன்பாடுகள்" (எனது விண்ணப்பம்). அவ்வாறு செய்வது உங்கள் நிறுவப்பட்ட பயன்பாடுகளின் பட்டியலைத் திறக்கும்.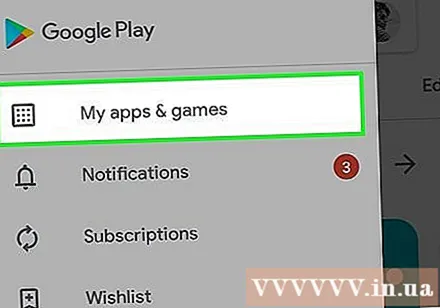
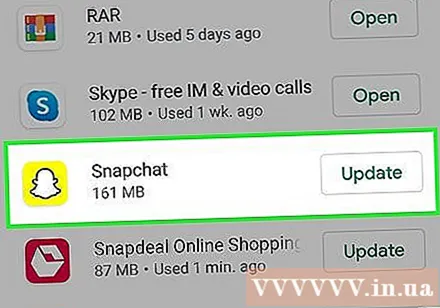
பட்டியலில் "ஸ்னாப்சாட்" ஐக் கண்டறியவும். புதிய ஸ்னாப்சாட் புதுப்பிப்பு இருந்தால், பயன்பாடு "கிடைக்கும் புதுப்பிப்புகள்" பிரிவின் கீழ் வைக்கப்படும் மற்றும் பயன்பாட்டுத் திரையின் கீழ் வலது மூலையில் "புதுப்பிப்பு" பொத்தானைக் கொண்டிருக்கும்.- பயன்பாட்டின் பக்கத்திற்குச் செல்ல நீங்கள் Google Play இல் Snapchat ஐத் தேடலாம்.
"புதுப்பி" பொத்தானை அழுத்தவும். புதுப்பிப்பு கிடைத்தால் பயன்பாட்டின் பக்கத்தில் இந்த பொத்தானைக் காண்பீர்கள். புதுப்பிப்பு கோப்பைப் பதிவிறக்க "புதுப்பி" பொத்தானைக் கிளிக் செய்க, இதற்கு சில நிமிடங்கள் ஆகலாம். புதுப்பிப்பு தானாக நிறுவப்பட்டுள்ளது, அது முடிந்ததும் அறிவிப்பைப் பெறுவீர்கள்.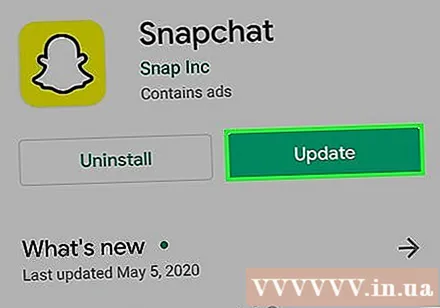
- புதுப்பிப்பு விருப்பத்தை நீங்கள் காணவில்லை எனில், நீங்கள் ஸ்னாப்சாட்டின் சமீபத்திய பதிப்பில் இருக்கிறீர்கள். நீங்கள் சமீபத்திய பதிப்பிற்கு புதுப்பித்திருந்தாலும், லென்ஸ்கள் போன்ற சிறப்பு அம்சங்களைப் பயன்படுத்த முடியாவிட்டால், உங்கள் சாதனம் ஆதரிக்கப்படாமல் போகலாம்.
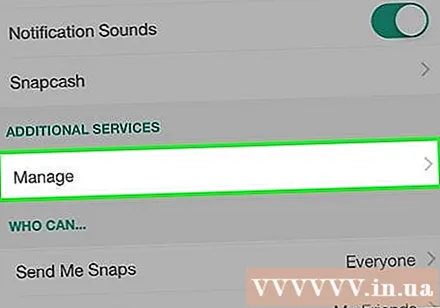
நீட்டிப்புகளை இயக்கு. புதிய அம்சங்கள் இயல்பாக செயல்படுத்தப்படவில்லை. ஸ்னாப்சாட்டின் அமைப்புகள் மெனுவில் அவற்றை இயக்கலாம்.- கேமரா திரையின் மேலே உள்ள ஸ்னாப்சாட் ஐகானைத் தட்டவும். இது உங்கள் சுயவிவரத்தைத் திறக்கும் செயல்.
- உங்கள் சுயவிவரத்தின் மேல் வலது மூலையில் உள்ள சக்கர ஐகானைக் கிளிக் செய்க.
- "கூடுதல் சேவைகள்" பிரிவில் "நிர்வகி" என்பதைத் தேர்ந்தெடுக்கவும்.
- முன் எதிர்கொள்ளும் ஃப்ளாஷ் மற்றும் நண்பர் ஈமோஜிகள் போன்ற கூடுதல் அம்சங்களை இயக்க பெட்டியை சரிபார்க்கவும்.
புதிய லென்ஸ் அம்சத்தைப் பயன்படுத்தவும். நீங்கள் ஆதரிக்கும் சாதனத்தில் இருந்தால், ஸ்னாப்சாட்டை புதுப்பித்திருந்தால், ஸ்னாப் எடுப்பதற்கு முன் முகத்தை அழுத்திப் பிடிப்பதன் மூலம் சிறப்பு லென்ஸ் விளைவுகளை அணுகலாம். மேலும் விவரங்களுக்கு இங்கே கிளிக் செய்க.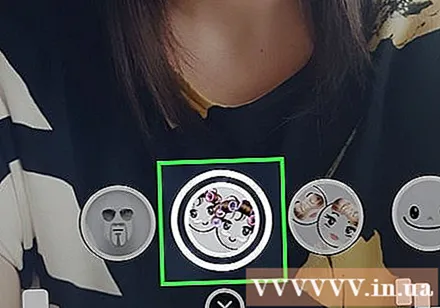
ஸ்னாப்சாட்டின் பீட்டா பதிப்பைப் பயன்படுத்தவும். Android இல் உள்ள Snapchat ஒரு பீட்டா பதிப்பைக் கொண்டுள்ளது, இது புதிய செயல்பாடுகளுக்கு அணுகலை வழங்குகிறது, ஆனால் பயன்பாடு இறுதி வெளியீட்டைப் போல நிலையானது அல்ல. அடிக்கடி செயலற்ற நிலையில் உள்ள ஒரு பயன்பாட்டை ஏற்க நீங்கள் தயாராக இருந்தால், நீங்கள் அதை முயற்சி செய்யலாம்.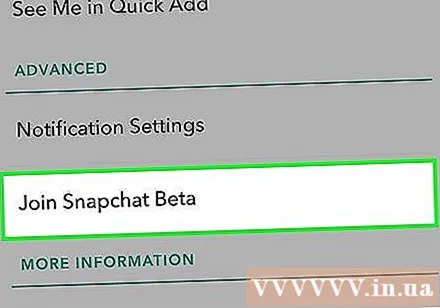
- அமைப்புகள் மெனுவில், கீழே உருட்டி, "ஸ்னாப்சாட் பீட்டாவில் சேர்" உள்ளீட்டைத் தேர்ந்தெடுக்கவும்.
- "என்னை எண்ணுங்கள்!" (என்னை உள்ளடக்கியது!) உறுதிப்படுத்த. பீட்டாவில் பங்கேற்க வேண்டிய Google+ சமூகத்தில் சேர நீங்கள் ஒரு தளத்திற்கு திருப்பி விடப்படுகிறீர்கள்.
- சோதனை விண்ணப்பத்தை பூர்த்தி செய்து சுமார் 1 மணி நேரம் காத்திருங்கள்.
- ஸ்னாப்சாட்டை நிறுவல் நீக்கி மீண்டும் நிறுவவும், அமைப்புகள் மெனுவில் "ஸ்னாப்சாட் பீட்டா" விருப்பம் தோன்றும். சோதனை அம்சங்களை அணுக இந்த மெனுவைப் பயன்படுத்தவும்.
5 இன் முறை 2: ஐபோன் மற்றும் ஐபாட்
லென்ஸ்கள் பயன்படுத்த ஐபோன் 5 அல்லது அதற்கு மேற்பட்ட சாதனங்களில் ஸ்னாப்சாட்டைப் புதுப்பிக்கவும். ஸ்னாப்சாட்டில் உள்ள லென்ஸ் அம்சம் ஐபோன் 5 மற்றும் புதிய மாடல்களில் மட்டுமே கிடைக்கிறது. உங்களிடம் ஐபோன் 4 அல்லது 4 கள் இருந்தால், ஸ்னாப்சாட் புதுப்பிப்பு இருந்தபோதிலும் நீங்கள் லென்ஸைப் பயன்படுத்த முடியாது.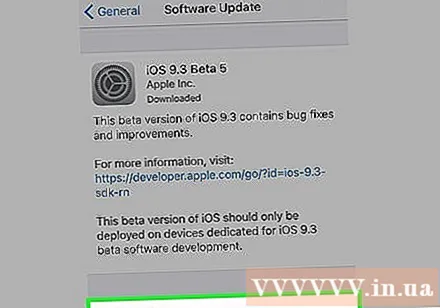
- லென்ஸ் அம்சம் ஐபாட் 5 வது தலைமுறை மற்றும் பழைய அல்லது ஐபாட் 2 மற்றும் பழைய மாடல்களில் வேலை செய்யாது.
- உங்கள் பழைய சாதனம் சிறைபிடிக்கப்பட்டிருந்தால், சிடியா மாற்றங்களை நிறுவுவதன் மூலம் லென்ஸ் அம்சத்தை இயக்கலாம். மேலும் தகவலுக்கு இங்கே கிளிக் செய்க.
ஸ்னாப்சாட் புதுப்பிப்புகளைச் சரிபார்க்க ஆப் ஸ்டோரைத் திறக்கவும். உங்கள் டெஸ்க்டாப்பில் ஆப் ஸ்டோர் ஐகானைக் காண வேண்டும்.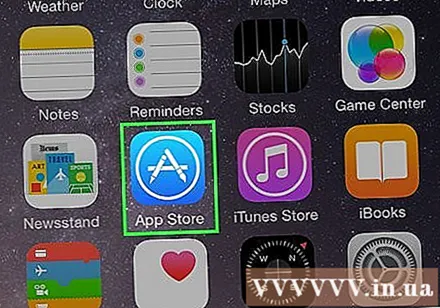
"புதுப்பிப்புகள்" தாவலைத் தேர்ந்தெடுக்கவும். நீங்கள் அதை திரையின் அடிப்பகுதியில் பார்ப்பீர்கள்.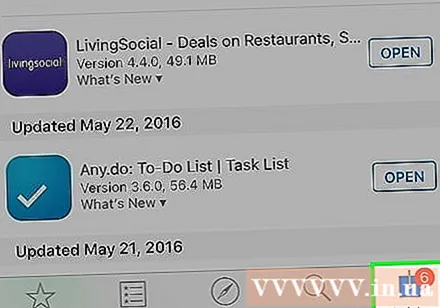
பட்டியலில் "ஸ்னாப்சாட்" ஐக் கண்டறியவும் "கிடைக்கும் புதுப்பிப்புகள்" (புதுப்பிப்பு கிடைக்கிறது). ஸ்னாப்சாட் இந்த பட்டியலில் இல்லை என்றால், இதுவரை புதுப்பிப்புகள் எதுவும் கிடைக்கவில்லை, நீங்கள் சமீபத்திய பதிப்பில் இருக்கிறீர்கள்.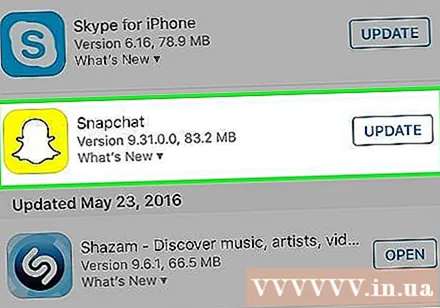
"புதுப்பி" பொத்தானைக் கிளிக் செய்க. புதுப்பிப்பு உடனடியாக பதிவிறக்கம் செய்யப்படும். பதிவிறக்கம் மற்றும் நிறுவல் செயல்முறை சில நிமிடங்கள் ஆகலாம்.
ஸ்னாப்சாட்டைத் தொடங்கவும். முகப்பு பக்கத்தில் உள்ள பக்கத்தை அல்லது ஐகானைத் தட்டுவதன் மூலம் ஆப் ஸ்டோரிலிருந்து ஸ்னாப்சாட்டைத் திறக்கலாம்.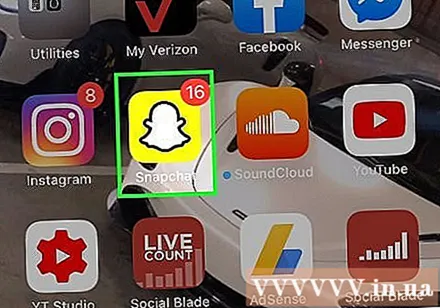
கூடுதல் அம்சங்களை செயல்படுத்தவும். ஸ்னாப்சாட்டைப் புதுப்பிக்கும்போது அனைத்து புதிய அம்சங்களும் செயல்படுத்தப்படவில்லை. அமைப்புகள் மெனுவில் அவற்றை இயக்க வேண்டும்.
- உங்கள் சுயவிவரத்தைத் திறக்க கேமரா திரையின் மேலே உள்ள ஸ்னாப்சாட் ஐகானைத் தட்டவும்.
- திரையின் மேல் வலது மூலையில் உள்ள சக்கர ஐகானைத் தட்டவும்.
- கீழே உருட்டி, "கூடுதல் சேவைகள்" என்பதன் கீழ் "நிர்வகி" என்பதைத் தேர்ந்தெடுக்கவும்.
- ஒவ்வொரு செயல்பாட்டையும் செயல்படுத்த ஸ்லைடரை இழுக்கவும்.
லென்ஸ்கள் செயல்பாட்டிற்கான அணுகல். உங்களிடம் புதிய ஐபோன் இருந்தால் மற்றும் ஸ்னாப்சாட்டைப் புதுப்பித்திருந்தால், படங்களை எடுக்க சிறப்பு லென்ஸ் விளைவுகளைப் பயன்படுத்தலாம். இந்த செயல்பாட்டைப் பயன்படுத்த முகத்தை அழுத்திப் பிடிக்கவும். மேலும் விவரங்களுக்கு இங்கே கிளிக் செய்க.
மேம்படுத்தல் சிக்கல்களை தீர்க்கவும். சில பயனர்கள் Snpchat ஐப் புதுப்பிக்க முடியவில்லை என்று தெரிவித்தனர்.இது நிகழும்போது, டெஸ்க்டாப்பிலிருந்தும் கடையிலிருந்தும் பயன்பாடு மறைந்துவிடும்.
- உங்கள் சாதனத்தில் அமைப்புகளைத் திறக்கவும்.
- "பொது" -> "பயன்பாடு" அல்லது "iCloud & சேமிப்பக பயன்பாடு" என்பதைத் தேர்ந்தெடுக்கவும் (iCloud அல்லது சேமிப்பிடத்தைப் பயன்படுத்தவும்).
- "சேமிப்பிடம்" என்பதன் கீழ் "சேமிப்பிடத்தை நிர்வகி" என்பதைத் தேர்ந்தெடுக்கவும்.
- பயன்பாட்டு பட்டியலிலிருந்து ஸ்னாப்சாட்டைத் தேர்ந்தெடுத்து "பயன்பாட்டை நீக்கு" என்பதைத் தேர்ந்தெடுக்கவும்.
- ஆப் ஸ்டோரிலிருந்து ஸ்னாப்சாட்டை மீண்டும் நிறுவவும்.
5 இன் முறை 3: லென்ஸ்கள் செயல்பாட்டைப் பயன்படுத்தவும்
ஆதரிக்கப்படும் சாதனங்களில் சமீபத்திய பதிப்பிற்கு ஸ்னாப்சாட்டைப் புதுப்பிக்கவும். லென்ஸ்கள் பயன்படுத்த, உங்களுக்கு ஸ்னாப்சாட்டின் சமீபத்திய பதிப்பு தேவை. சமீபத்திய பதிப்பை நிறுவ மேலே உள்ள வழிமுறைகளைப் பின்பற்றவும்.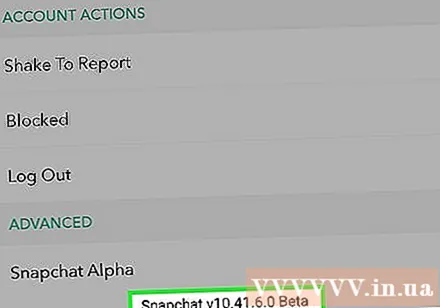
- ஆதரிக்கப்படும் சாதனத்தில் நீங்கள் ஸ்னாப்சாட்டைப் பயன்படுத்த வேண்டும். அதாவது ஐபோன் 5 மற்றும் புதிய அல்லது ஆண்ட்ராய்டு 5.0 அல்லது அதற்கு மேற்பட்ட சாதனங்களில் இயங்கும் சாதனங்கள். உங்கள் ஐபோன் மற்றும் ஜெயில்பிரோகன் ஆண்ட்ராய்டு சாதனத்தில் மாற்றங்களை நிறுவும்போது மட்டுமே விதிவிலக்கு.
ஸ்னாப்சாட்டில் முன் கேமராவைத் திறக்கவும். பொதுவாக நீங்கள் ஸ்னாப்சாட்டைத் தொடங்கும்போது தோன்றும் முதல் திரை. உங்கள் சாதனத்தின் முன் கேமராவிலிருந்து நேரடியாக ஒரு ஸ்னாப்ஷாட்டைக் காண்பீர்கள்.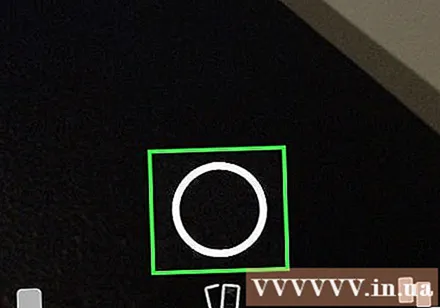
நீங்கள் பின்வரும் கேமராவைப் பயன்படுத்துகிறீர்கள் என்றால் கேமராக்களை மாற்றவும். லென்ஸ் செயல்பாடு முன் கேமராவுடன் மட்டுமே செயல்படும். கேமராக்களை மாற்ற திரையின் மேல் வலது மூலையில் உள்ள கேமரா ஐகானைத் தட்டவும். உங்கள் சாதனத்தின் திரையில் உங்கள் முகத்தைப் பார்ப்பீர்கள்.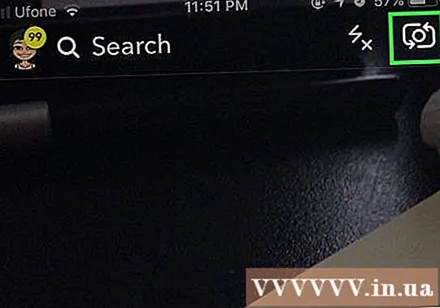
முழு முகமும் ஒளிரும் வகையில் கேமராவை வைக்கவும். வரையறைகளை எளிதில் அடையாளம் கண்டு, முக பாகங்களை வேறுபடுத்தும்போது லென்ஸ்கள் சிறப்பாக செயல்படுகின்றன. நன்கு ஒளிரும் அறையில் இந்த செயல்பாட்டைப் பயன்படுத்தவும்.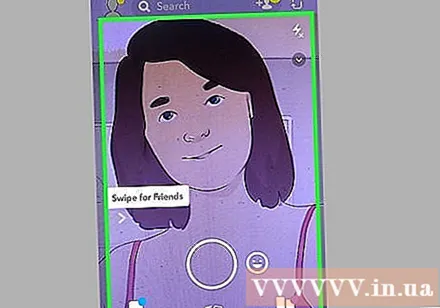
முகத்தை சில நொடிகள் அழுத்திப் பிடிக்கவும். உங்கள் முகத்தைச் சுற்றி ஒரு எல்லை தோன்றும், மற்றும் திரையின் அடிப்பகுதியில் லென்ஸ்கள் விருப்பங்கள்.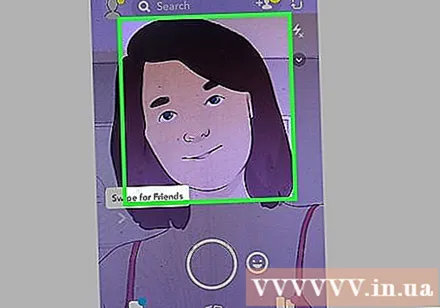
- பயன்பாட்டைத் தொடங்க முடியாவிட்டால், சிறந்த வெளிச்சத்திற்கான நிலையை மாற்றி, முழு முகமும் திரையில் தோன்றும். நகராமல் சில விநாடிகள் உங்கள் விரலை அழுத்திப் பிடித்துக் கொள்ளுங்கள். பழைய சாதனங்கள் இந்த பயன்பாட்டுடன் பொருந்தாது.
லென்ஸ் விருப்பங்களைக் காண பக்கவாட்டாக ஸ்வைப் செய்யவும். நீங்கள் தேர்ந்தெடுக்கும் ஒவ்வொரு முறையும், உங்கள் முகத்தில் விளைவு தோன்றும்.
- இந்த விளைவுகள் நாளுக்கு நாள் மாறுகின்றன, எனவே இன்று நீங்கள் விரும்பும் விளைவு இதுவாக இருக்காது.
போன்ற கூடுதல் கட்டளைகளை இயக்கவும் "வாய் திற.’ சில சிறப்பு விளைவுகளுக்கு திரையில் காண்பிக்கப்படும் கட்டளைகளை நீங்கள் காண்பீர்கள்.
நீங்கள் பயன்படுத்த விரும்பும் விளைவுடன் ஒரு ஸ்னாப் ஸ்னாப். நீங்கள் விரும்பும் விளைவைக் கண்டறிந்ததும், நீங்கள் வழக்கம்போல ஸ்னாப்பை எடுக்கலாம்: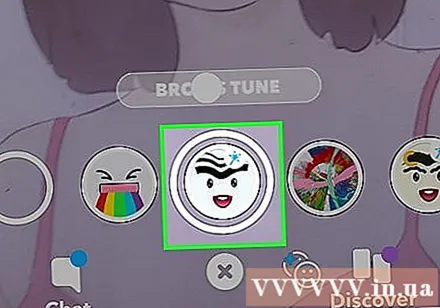
- ஸ்னாப் எடுக்க வட்டம் பொத்தானைத் தட்டவும் (லென்ஸ் விளைவு ஐகானுடன்).
- விளைவுகளுடன் வீடியோவைப் பதிவு செய்ய வட்ட பொத்தானை அழுத்திப் பிடிக்கவும்.
திருத்தி வழக்கம் போல் ஸ்னாப்பை அனுப்பவும். தேர்ந்தெடுக்கப்பட்ட விளைவுடன் ஸ்னாப்பை எடுத்த பிறகு, நீங்கள் உரை, வடிகட்டி, ஸ்டிக்கர் அல்லது மற்ற சாதாரண ஸ்னாப்பைப் போல அதில் சேர்க்கலாம். முடிந்ததும், அதை ஒரு நண்பருக்கு அனுப்புங்கள் அல்லது ஒரு கதைக்கு இடுகையிடவும். விளம்பரம்
5 இன் முறை 4: ஜெயில்பிரோகன் ஆண்ட்ராய்டு சாதனத்தில் லென்ஸ்கள் பயன்படுத்தவும்
ஜெயில்பிரோகன் ஆண்ட்ராய்டு சாதனத்தில் லென்ஸ்கள் பயன்படுத்த இந்த முறையைப் பயன்படுத்துங்கள். லென்ஸ்கள் Android 5.0+ தேவை. சில சாதனங்கள் இன்னும் இயங்கவில்லை. உங்கள் சாதனம் சிறைபிடிக்கப்பட்டிருந்தால் இந்த சிக்கலை நீங்கள் தீர்க்கலாம். சாதனத்தின் கட்டுப்பாட்டை எடுத்துக்கொள்வது ஒரு எளிய செயல் அல்ல, இது சாதனத்திலிருந்து சாதனத்திற்கு வேறுபட்டது. விக்கிஹோவில் மேலும் கட்டுரைகளை நீங்கள் பார்க்கலாம்.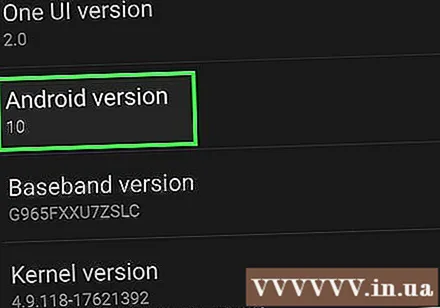
- மேலும் விவரங்களுக்கு இணையத்தில் உள்ள கட்டுரைகளைப் பார்க்கவும்.
ஜெயில்பிரோகன் சாதனத்தில் எக்ஸ்போஸ் கட்டமைப்பை நிறுவவும். கணினி மற்றும் பயன்பாட்டில் தலையிட தொகுதிகள் சேர்க்க உங்களை அனுமதிக்கும் கருவி இது. எக்ஸ்போஸ் செய்யப்பட்ட APK கோப்பை இங்கே பதிவிறக்கம் செய்யலாம். எக்ஸ்போஸ் ஜெயில்பிரோகன் சாதனங்களில் மட்டுமே இயங்குகிறது.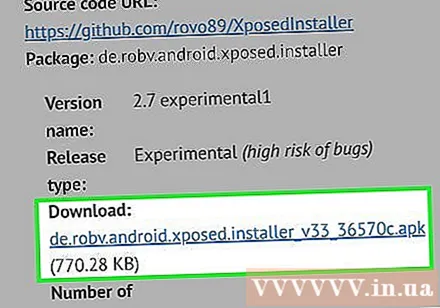
Android இல் APK கோப்பைத் திறக்கவும். எக்ஸ்போஸ் நிறுவப்படும்.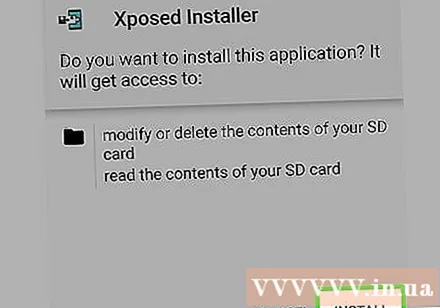
எக்ஸ்போஸில் "கட்டமைப்பு" மெனுவைத் திறந்து "நிறுவவும் / புதுப்பிக்கவும் " (நிறுவவும் / புதுப்பிக்கவும்). ஒரு கணம் காத்திருங்கள், நீங்கள் சூப்பர் யூசர் கோரிக்கையைப் பார்ப்பீர்கள்.
எக்ஸ்போஸ் சூப்பர் யூசர் சலுகைகளை வழங்க "கிராண்ட்" என்பதைத் தேர்ந்தெடுக்கவும். இது எக்ஸ்போஸ் கோப்பு முறைமையில் மாற்றங்களைச் செய்ய அனுமதிக்கும்.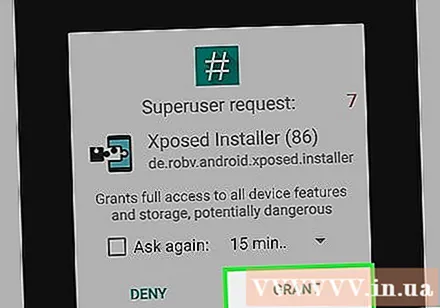
கேட்கும் போது Android சாதனத்தை மறுதொடக்கம் செய்யுங்கள். இது எக்ஸ்போஸ் நிறுவல் செயல்முறையை முடிக்கும்.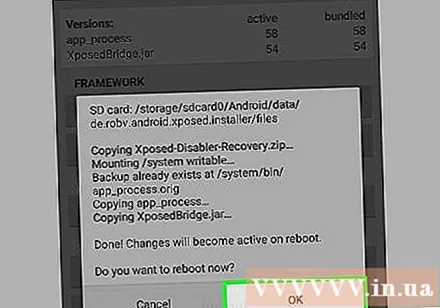
எக்ஸ்போஸ் நிறுவியை இயக்கவும். நீங்கள் ஆதரிக்கும் சாதனத்தைப் பயன்படுத்துகிறீர்கள் என்று நினைத்து ஸ்னாப்சாட்டை ஏமாற்ற தொகுதிகள் நிறுவலாம்.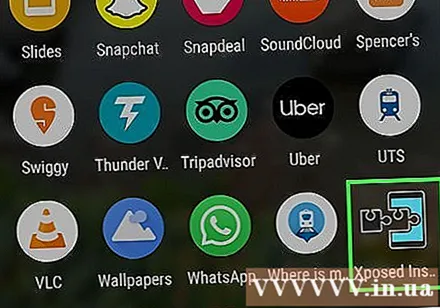
"பதிவிறக்கு" உருப்படியைத் தேர்ந்தெடுக்கவும். புதிய தொகுதியைத் தேட மற்றும் பதிவிறக்க உங்களை அனுமதிக்கும் படி இது.
தேடல் பொத்தானை அழுத்தி தட்டச்சு செய்க "SnapchatLensesEnabler.’ நீங்கள் ஒரு முடிவை மட்டுமே பெறுவீர்கள்.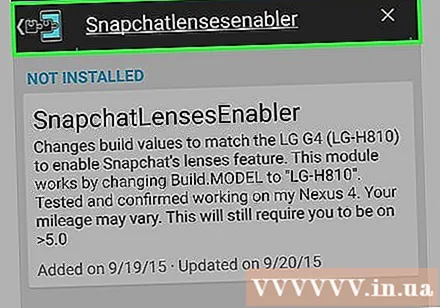
ஒரு குறிப்பிட்ட தகவல் பக்கத்தைத் திறக்க "SnapchatLensesEnabler" ஐத் தட்டவும். நீங்கள் சில விருப்பங்கள் மற்றும் தொகுதி விளக்கங்களைக் காண்பீர்கள்.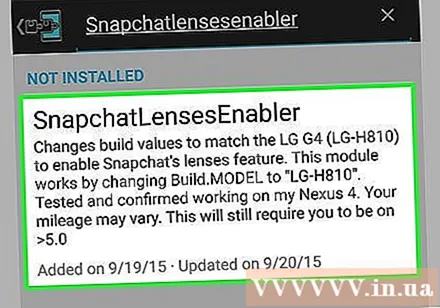
தொகுதியைப் பதிவிறக்க "பதிவிறக்கு" என்பதைத் தேர்ந்தெடுக்கவும். தொகுதி சாதனத்திற்கு பதிவிறக்கம் செய்யப்படும், இது சில நிமிடங்கள் ஆகலாம்.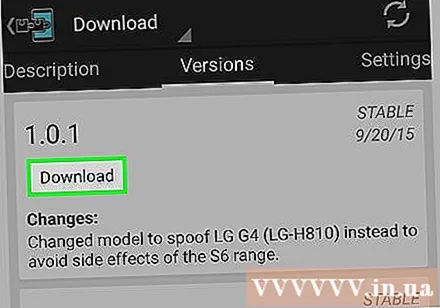
பதிவிறக்கிய பிறகு தொகுதியை நிறுவவும். சில நிமிடங்கள் காத்திருக்கவும்.
"தொகுதிகள்" மெனுவைத் திறக்கவும். கிடைக்கக்கூடிய தொகுதிகளின் பட்டியலை நீங்கள் காண்பீர்கள்.
உரையாடல் பெட்டியைக் கிளிக் செய்க "SnapchatLensesEnabler.’ புதிய தொகுதியை செயல்படுத்துவதற்கான செயல் இது.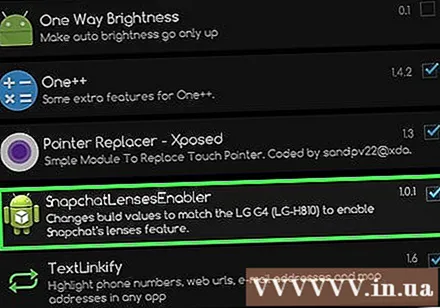
சாதனத்தை மறுதொடக்கம் செய்து ஸ்னாப்சாட்டைத் திறக்கவும். இப்போது நீங்கள் வழக்கம்போல அதே லென்ஸ்கள் செயல்பாட்டைப் பயன்படுத்தலாம். விளம்பரம்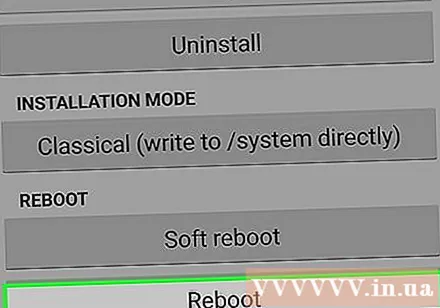
5 இன் முறை 5: ஜெயில்பிரோகன் ஐபோனில் லென்ஸ்கள் பயன்படுத்தவும்
ஐபோன் 5 மற்றும் முந்தைய மாதிரிகள் மூலம் இந்த முறையைப் பயன்படுத்தவும். உங்களிடம் ஐபோன் 4 அல்லது 4 கள் இருந்தால், உங்கள் சாதனத்தை ஜெயில்பிரோகன் செய்திருந்தால், நீங்கள் ஒரு புதிய ஐபோனைப் பயன்படுத்துகிறீர்கள் என்று நினைத்து ஸ்னாப்சாட்டை ஏமாற்ற சிடியா மாற்றங்களை நிறுவலாம். இந்த பயன்பாட்டின் மூலம் நீங்கள் ஆதரிக்கப்படாத சாதனங்களில் லென்ஸ்கள் பயன்படுத்தலாம். உங்கள் சாதனத்தை ஜெயில்பிரேக் செய்து சிடியாவை நிறுவ வேண்டும், இது இந்த கட்டுரையின் நோக்கத்திற்கு வெளியே உள்ளது. மேலும் விவரங்களுக்கு ஜெயில்பிரேக் iOS சாதனங்களில் உள்ள கட்டுரைகளைப் பார்க்கலாம்.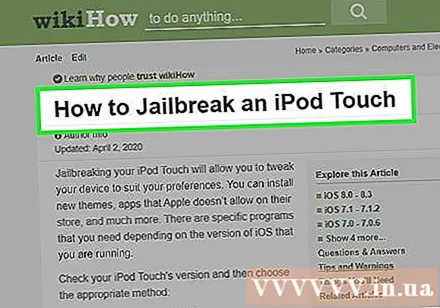
ஆப் ஸ்டோரில் ஸ்னாப்சாட் பயன்பாட்டைப் புதுப்பிக்கவும். ஸ்னாப்சாட்டை சமீபத்திய பதிப்பிற்கு புதுப்பிக்க மேலே உள்ள படிகளைப் பின்பற்றவும்.
ஜெயில்பிரோகன் ஐபோனில் சிடியாவைத் திறக்கவும். உங்கள் டெஸ்க்டாப்பில் Cydia பயன்பாட்டு ஐகானைக் காண்பீர்கள். சிடியா ஒரு ஜெயில்பிரேக் மேலாளர், இது ஸ்னாப்சாட் செயல்பாடுகளைப் பயன்படுத்த உதவுகிறது.
கண்டுபிடி "SCLenses4All.’ இந்த உருப்படி பிக்பாஸ் ரெப்போவில் (இயல்புநிலை ஒன்று) கிடைக்கிறது, எனவே இது சிடியா மூலத்தைத் தொந்தரவு செய்யாமல் தோன்றும்.
"SCLenses4All" தகவல் பக்கத்தைத் திறக்கவும். ஜான் லூகா டிகாரோ உருவாக்கிய பக்கத்தைப் பார்வையிடுவதை உறுதிசெய்க.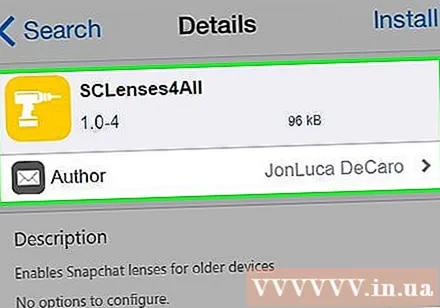
அச்சகம் "நிறுவு" (அமைத்தல்). இது நிறுவலுக்கான தயாரிப்பு.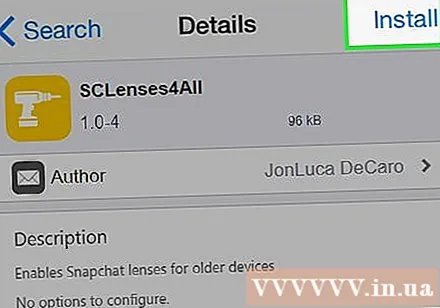
"SCLenses4All" இன் நிறுவலைத் தொடர "உறுதிப்படுத்து" என்பதைக் கிளிக் செய்க. கோப்பு மிகவும் சிறியது, எனவே பதிவிறக்க அதிக நேரம் எடுக்காது.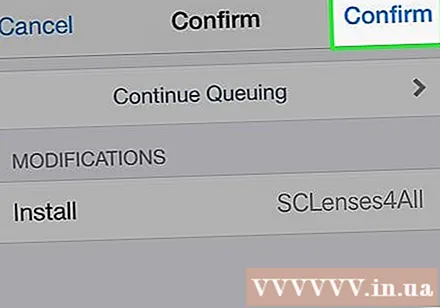
"SCLenses4All" ஐ நிறுவிய பின் Snapchat ஐத் தொடங்கவும். நிறுவப்பட்டதும், நீங்கள் இப்போதே ஸ்னாப்சாட்டில் லென்ஸ்கள் பயன்படுத்தலாம். உங்கள் சாதனம் ஆதரிக்கப்படாததால், பயன்பாட்டின் போது அது செயலிழக்கக்கூடும் என்பதை நினைவில் கொள்க.
- "SCLenses4All" நிறுவப்பட்ட பின் ஸ்னாப்சாட் தொடக்க நேரம் அதிக நேரம் ஆகலாம்.