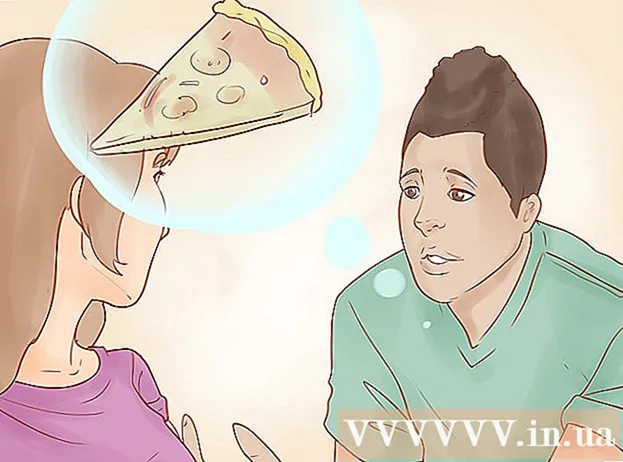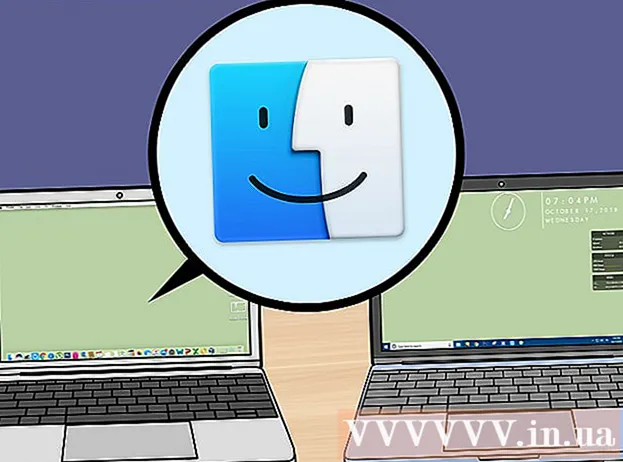நூலாசிரியர்:
Virginia Floyd
உருவாக்கிய தேதி:
13 ஆகஸ்ட் 2021
புதுப்பிப்பு தேதி:
21 ஜூன் 2024

உள்ளடக்கம்
- படிகள்
- 10 இன் முறை 1: மென்பொருள் புதுப்பிப்புகளைப் பதிவிறக்குதல்
- 10 இன் முறை 2: அடோப் நிறுவல் மற்றும் கோப்புகளை சரிசெய்யவும்
- 10 இன் முறை 3: தவறான செருகுநிரல்களை அகற்றவும்
- 10 இன் முறை 4: கேச் உள்ளடக்கங்களை நீக்கவும்
- 10 இன் முறை 5: நிரலை மீண்டும் நிறுவுதல்
- 10 இன் முறை 6: உங்கள் கிராபிக்ஸ் டிரைவரைப் புதுப்பித்தல்
- முறை 10 இல் 7: ClearType Text Tuner
- 10 இன் முறை 8: மைக்ரோசாஃப்ட் புதுப்பிப்புகளை நிறுவவும்
- 10 இன் முறை 9: வட்டு சுருக்கத்தை முடக்கு
- 10 இன் முறை 10: தற்காலிக உள்ளடக்கத்தைக் கையாளும் சிக்கல்களைத் தீர்ப்பது
- குறிப்புகள்
உங்கள் கணினி அடோப் அக்ரோபேட் அல்லது அடோப் ரீடரில் விபத்துக்குள்ளானதா? அவை அடிக்கடி உறைகின்றன, இதை எப்படித் தடுப்பது என்று உங்களுக்குத் தெரியாதா? இந்த நிலையில், இந்த புரோகிராம்கள் செயல்பட வேண்டும் என்பதற்காக, விண்டோஸ் ஆப்பரேட்டிங் சிஸ்டத்தில் உள்ள பிழைகளை சரி செய்வது அவசியம்.
படிகள்
10 இன் முறை 1: மென்பொருள் புதுப்பிப்புகளைப் பதிவிறக்குதல்
 1 பொருந்தக்கூடிய சிக்கல்களை அகற்றவும். நிரலின் அம்சங்கள் மற்றும் கூறுகள் உங்கள் கணினியுடன் இணக்கமாக இருப்பதை உறுதிசெய்ய சமீபத்திய புதுப்பிப்புகளைப் பதிவிறக்கி நிறுவவும்.
1 பொருந்தக்கூடிய சிக்கல்களை அகற்றவும். நிரலின் அம்சங்கள் மற்றும் கூறுகள் உங்கள் கணினியுடன் இணக்கமாக இருப்பதை உறுதிசெய்ய சமீபத்திய புதுப்பிப்புகளைப் பதிவிறக்கி நிறுவவும்.  2 அடோப் அக்ரோபேட் / அடோப் ரீடரைத் தொடங்கவும்.
2 அடோப் அக்ரோபேட் / அடோப் ரீடரைத் தொடங்கவும். 3 மெனுவில் "உதவி" பகுதியைத் திறக்கவும்.
3 மெனுவில் "உதவி" பகுதியைத் திறக்கவும். 4 புதுப்பிப்புகளுக்கான சரிபார்ப்பைத் தேர்ந்தெடுக்கவும்.
4 புதுப்பிப்புகளுக்கான சரிபார்ப்பைத் தேர்ந்தெடுக்கவும்.
10 இன் முறை 2: அடோப் நிறுவல் மற்றும் கோப்புகளை சரிசெய்யவும்
 1 நிரலை மீண்டும் நிறுவ முயற்சிக்கவும். விண்ணப்பக் கோப்புகள் ஒரு குறிப்பிட்ட காலத்தில் சேதமடையலாம். தேவையான DLL / ActiveX கோப்பை நீக்கலாம், மறுபெயரிடலாம் அல்லது நகர்த்தலாம். பயன்பாட்டை மீண்டும் நிறுவுவது இந்த சிக்கலை சரிசெய்யலாம்.
1 நிரலை மீண்டும் நிறுவ முயற்சிக்கவும். விண்ணப்பக் கோப்புகள் ஒரு குறிப்பிட்ட காலத்தில் சேதமடையலாம். தேவையான DLL / ActiveX கோப்பை நீக்கலாம், மறுபெயரிடலாம் அல்லது நகர்த்தலாம். பயன்பாட்டை மீண்டும் நிறுவுவது இந்த சிக்கலை சரிசெய்யலாம்.  2 உதவி மெனுவைத் திறக்கவும்.
2 உதவி மெனுவைத் திறக்கவும். 3 அடோப் அக்ரோபேட்டில், பழுதுபார்க்கும் அக்ரோபேட் நிறுவலைத் தேர்ந்தெடுக்கவும். அடோப் ரீடரில், பழுதுபார்க்கும் அடோப் ரீடர் நிறுவல் விருப்பத்தைத் தேர்ந்தெடுக்கவும்.
3 அடோப் அக்ரோபேட்டில், பழுதுபார்க்கும் அக்ரோபேட் நிறுவலைத் தேர்ந்தெடுக்கவும். அடோப் ரீடரில், பழுதுபார்க்கும் அடோப் ரீடர் நிறுவல் விருப்பத்தைத் தேர்ந்தெடுக்கவும்.  4 விண்டோஸில் உள்ள சிக்கல்களை சரிசெய்யவும். RegInOut கணினி பயன்பாடுகளைப் பயன்படுத்தி மீதமுள்ள விண்டோஸ் கோப்புகளை அகற்றவும்.
4 விண்டோஸில் உள்ள சிக்கல்களை சரிசெய்யவும். RegInOut கணினி பயன்பாடுகளைப் பயன்படுத்தி மீதமுள்ள விண்டோஸ் கோப்புகளை அகற்றவும்.
10 இன் முறை 3: தவறான செருகுநிரல்களை அகற்றவும்
 1 இரண்டு வகையான செருகுநிரல்கள் உள்ளன:முன்பே நிறுவப்பட்ட மற்றும் மூன்றாம் தரப்பு. நீங்கள் சமீபத்தில் புதிய செருகுநிரல்களை நிறுவியிருக்கலாம். அவற்றில் ஒன்றின் தவறான செயல்பாட்டில் சிக்கல்களின் ஆதாரம் இருக்கலாம்.
1 இரண்டு வகையான செருகுநிரல்கள் உள்ளன:முன்பே நிறுவப்பட்ட மற்றும் மூன்றாம் தரப்பு. நீங்கள் சமீபத்தில் புதிய செருகுநிரல்களை நிறுவியிருக்கலாம். அவற்றில் ஒன்றின் தவறான செயல்பாட்டில் சிக்கல்களின் ஆதாரம் இருக்கலாம்.  2 டெஸ்க்டாப்பில் உள்ள "கணினி" குறுக்குவழியை இருமுறை கிளிக் செய்யவும்.
2 டெஸ்க்டாப்பில் உள்ள "கணினி" குறுக்குவழியை இருமுறை கிளிக் செய்யவும். 3 கண்ட்ரோல் ரிப்பனில் காட்சி தாவலைக் கிளிக் செய்யவும்.
3 கண்ட்ரோல் ரிப்பனில் காட்சி தாவலைக் கிளிக் செய்யவும். 4 மறைக்கப்பட்ட பொருட்களுக்கு அடுத்த பெட்டியை சரிபார்க்கவும்.
4 மறைக்கப்பட்ட பொருட்களுக்கு அடுத்த பெட்டியை சரிபார்க்கவும். 5 அடோப் அக்ரோபேட் செயலிழந்தால், திறக்கவும்:C: Program Files (x86) Adobe Acrobat 11.0 Acrobat plug_ins, மற்றும் அடோப் ரீடர் விஷயத்தில், C: Program Files (x86)
5 அடோப் அக்ரோபேட் செயலிழந்தால், திறக்கவும்:C: Program Files (x86) Adobe Acrobat 11.0 Acrobat plug_ins, மற்றும் அடோப் ரீடர் விஷயத்தில், C: Program Files (x86)  6 நிறுவப்பட்ட மூன்றாம் தரப்பு செருகுநிரல்களை அகற்றவும்.
6 நிறுவப்பட்ட மூன்றாம் தரப்பு செருகுநிரல்களை அகற்றவும். 7 அடோப் அக்ரோபேட் செயலிழந்தால், திறக்கவும்:சி.
7 அடோப் அக்ரோபேட் செயலிழந்தால், திறக்கவும்:சி. 8 நிறுவப்பட்ட மூன்றாம் தரப்பு செருகுநிரல்களை அகற்றவும்.
8 நிறுவப்பட்ட மூன்றாம் தரப்பு செருகுநிரல்களை அகற்றவும்.
10 இன் முறை 4: கேச் உள்ளடக்கங்களை நீக்கவும்
 1 தற்காலிக சேமிப்பின் உள்ளடக்கங்களை நீக்கவும். நிரல் தொடங்கும் ஒவ்வொரு முறையும் கேச் உள்ளடக்கங்கள் மேலெழுதப்படும். இவை தற்காலிக கோப்புகள் என்பதால், கேச் ஊழல் நிகழும் வாய்ப்பு அதிகம். தற்காலிக சேமிப்பின் உள்ளடக்கங்களை நீக்கி நிரலை மீண்டும் இயக்கவும்.
1 தற்காலிக சேமிப்பின் உள்ளடக்கங்களை நீக்கவும். நிரல் தொடங்கும் ஒவ்வொரு முறையும் கேச் உள்ளடக்கங்கள் மேலெழுதப்படும். இவை தற்காலிக கோப்புகள் என்பதால், கேச் ஊழல் நிகழும் வாய்ப்பு அதிகம். தற்காலிக சேமிப்பின் உள்ளடக்கங்களை நீக்கி நிரலை மீண்டும் இயக்கவும்.  2 அடோப் அக்ரோபேட்டை மூடு.
2 அடோப் அக்ரோபேட்டை மூடு. 3 நீங்கள் ஏற்கனவே இல்லையென்றால், மறைக்கப்பட்ட கோப்புகள் மற்றும் கோப்புறைகளின் காட்சியை இயக்கவும். (படிகள் # 2-4 மேலே "தவறான செருகுநிரல்களை அகற்று").
3 நீங்கள் ஏற்கனவே இல்லையென்றால், மறைக்கப்பட்ட கோப்புகள் மற்றும் கோப்புறைகளின் காட்சியை இயக்கவும். (படிகள் # 2-4 மேலே "தவறான செருகுநிரல்களை அகற்று").  4 கோப்புறையைத் திறக்கவும்:C: பயனர்கள் [பயனர் பெயர்] AppData Local Adobe Acrobat Cache.
4 கோப்புறையைத் திறக்கவும்:C: பயனர்கள் [பயனர் பெயர்] AppData Local Adobe Acrobat Cache.  5 இந்த கோப்புறையின் அனைத்து உள்ளடக்கங்களையும் மற்றும் ஏற்கனவே உள்ள துணை கோப்புறைகளையும் நீக்கவும்.
5 இந்த கோப்புறையின் அனைத்து உள்ளடக்கங்களையும் மற்றும் ஏற்கனவே உள்ள துணை கோப்புறைகளையும் நீக்கவும்.
10 இன் முறை 5: நிரலை மீண்டும் நிறுவுதல்
 1 நிரலை அகற்று. பின்னர் இணையத்திலிருந்து சமீபத்திய பதிப்பைப் பதிவிறக்கி நிறுவவும். ஒருவேளை இது உங்கள் பிரச்சினையை தீர்க்கும்.
1 நிரலை அகற்று. பின்னர் இணையத்திலிருந்து சமீபத்திய பதிப்பைப் பதிவிறக்கி நிறுவவும். ஒருவேளை இது உங்கள் பிரச்சினையை தீர்க்கும்.  2 விண்டோஸ் கீ + எக்ஸ் விசைப்பலகை குறுக்குவழியை அழுத்தவும்.
2 விண்டோஸ் கீ + எக்ஸ் விசைப்பலகை குறுக்குவழியை அழுத்தவும். 3 நிரல்கள் மற்றும் அம்சங்களைத் தேர்ந்தெடுக்கவும்.
3 நிரல்கள் மற்றும் அம்சங்களைத் தேர்ந்தெடுக்கவும். 4 அடோப் அக்ரோபேட் அல்லது அடோப் ரீடரைத் தேர்ந்தெடுக்கவும். உதாரணமாக: அடோப் அக்ரோபேட் XI ப்ரோ அல்லது அடோப் ரீடர் XI (11.0.09).
4 அடோப் அக்ரோபேட் அல்லது அடோப் ரீடரைத் தேர்ந்தெடுக்கவும். உதாரணமாக: அடோப் அக்ரோபேட் XI ப்ரோ அல்லது அடோப் ரீடர் XI (11.0.09).  5 அகற்று என்பதைக் கிளிக் செய்யவும்.
5 அகற்று என்பதைக் கிளிக் செய்யவும். 6 நிறுவல் நீக்க வழிகாட்டியின் வழிமுறைகளைப் பின்பற்றவும். உங்கள் கணினியை மறுதொடக்கம் செய்யுங்கள்.
6 நிறுவல் நீக்க வழிகாட்டியின் வழிமுறைகளைப் பின்பற்றவும். உங்கள் கணினியை மறுதொடக்கம் செய்யுங்கள்.  7 நிரலின் சமீபத்திய பதிப்பைப் பதிவிறக்க அடோப் அதிகாரப்பூர்வ வலைத்தளத்தைப் பார்வையிடவும்.
7 நிரலின் சமீபத்திய பதிப்பைப் பதிவிறக்க அடோப் அதிகாரப்பூர்வ வலைத்தளத்தைப் பார்வையிடவும்.
10 இன் முறை 6: உங்கள் கிராபிக்ஸ் டிரைவரைப் புதுப்பித்தல்
 1 உங்கள் இயக்கியைப் புதுப்பிக்கவும். உங்கள் கிராபிக்ஸ் டிரைவரை எத்தனை முறை புதுப்பிக்கிறீர்கள்? உங்கள் கிராபிக்ஸ் டிரைவரைப் புதுப்பிப்பது உங்கள் சிக்கலை சரிசெய்யலாம்.
1 உங்கள் இயக்கியைப் புதுப்பிக்கவும். உங்கள் கிராபிக்ஸ் டிரைவரை எத்தனை முறை புதுப்பிக்கிறீர்கள்? உங்கள் கிராபிக்ஸ் டிரைவரைப் புதுப்பிப்பது உங்கள் சிக்கலை சரிசெய்யலாம்.  2 விண்டோஸ் கீ + எக்ஸ் விசைப்பலகை குறுக்குவழியை அழுத்தவும்.
2 விண்டோஸ் கீ + எக்ஸ் விசைப்பலகை குறுக்குவழியை அழுத்தவும். 3 "சாதன நிர்வாகி" என்பதைத் தேர்ந்தெடுக்கவும்.
3 "சாதன நிர்வாகி" என்பதைத் தேர்ந்தெடுக்கவும். 4 மேல் தாவலை விரிவாக்கவும்.
4 மேல் தாவலை விரிவாக்கவும். 5 காட்சி அடாப்டர்கள் தாவலை விரிவாக்கவும்.
5 காட்சி அடாப்டர்கள் தாவலை விரிவாக்கவும். 6 கிராபிக்ஸ் கார்டில் வலது கிளிக் செய்யவும். உதாரணமாக Intel® HD கிராபிக்ஸ். புதுப்பிப்பு இயக்கிகளைத் தேர்ந்தெடுக்கவும்.
6 கிராபிக்ஸ் கார்டில் வலது கிளிக் செய்யவும். உதாரணமாக Intel® HD கிராபிக்ஸ். புதுப்பிப்பு இயக்கிகளைத் தேர்ந்தெடுக்கவும்.  7 திரையில் உள்ள வழிமுறைகளைப் பின்பற்றவும். உங்கள் கணினியை மறுதொடக்கம் செய்யுங்கள்.
7 திரையில் உள்ள வழிமுறைகளைப் பின்பற்றவும். உங்கள் கணினியை மறுதொடக்கம் செய்யுங்கள்.
முறை 10 இல் 7: ClearType Text Tuner
 1 இயல்பாக, ClearType முடக்கப்பட்டுள்ளது. கணினியில் செயல்பாட்டின் நிலையை சரிபார்க்கவும். ClearType உரையை பின்வருமாறு சேர்க்கவும்:
1 இயல்பாக, ClearType முடக்கப்பட்டுள்ளது. கணினியில் செயல்பாட்டின் நிலையை சரிபார்க்கவும். ClearType உரையை பின்வருமாறு சேர்க்கவும்:  2 விண்டோஸ் கீ + எக்ஸ் விசைப்பலகை குறுக்குவழியை அழுத்தவும்.
2 விண்டோஸ் கீ + எக்ஸ் விசைப்பலகை குறுக்குவழியை அழுத்தவும். 3 "கண்ட்ரோல் பேனல்" என்பதைத் தேர்ந்தெடுக்கவும்.
3 "கண்ட்ரோல் பேனல்" என்பதைத் தேர்ந்தெடுக்கவும். 4 தோற்றம் மற்றும் தனிப்பயனாக்கம்> காட்சி என்பதைக் கிளிக் செய்யவும்.
4 தோற்றம் மற்றும் தனிப்பயனாக்கம்> காட்சி என்பதைக் கிளிக் செய்யவும். 5 இடது பலகத்தில் கஸ்டமைஸ் கிளியர் டைப் உரையைத் தேர்ந்தெடுக்கவும்.
5 இடது பலகத்தில் கஸ்டமைஸ் கிளியர் டைப் உரையைத் தேர்ந்தெடுக்கவும். 6 ஒரு புதிய "ClearType Text Tuner" சாளரம் திறக்கிறது.
6 ஒரு புதிய "ClearType Text Tuner" சாளரம் திறக்கிறது. 7 ClearType ஐ இயக்குவதற்கு அடுத்த பெட்டியை சரிபார்க்கவும்.
7 ClearType ஐ இயக்குவதற்கு அடுத்த பெட்டியை சரிபார்க்கவும். 8 அடுத்து என்பதைக் கிளிக் செய்யவும். அமைவு வழிகாட்டியில் உள்ள வழிமுறைகளைப் பின்பற்றவும்.
8 அடுத்து என்பதைக் கிளிக் செய்யவும். அமைவு வழிகாட்டியில் உள்ள வழிமுறைகளைப் பின்பற்றவும்.
10 இன் முறை 8: மைக்ரோசாஃப்ட் புதுப்பிப்புகளை நிறுவவும்
 1 உங்கள் கணினியில் சமீபத்திய மைக்ரோசாஃப்ட் அப்டேட்கள் உள்ளனவா என்பதை உறுதி செய்யவும்.
1 உங்கள் கணினியில் சமீபத்திய மைக்ரோசாஃப்ட் அப்டேட்கள் உள்ளனவா என்பதை உறுதி செய்யவும். 2 சார்ம்ஸ் பட்டியைத் திறக்க விண்டோஸ் கீ + சி ஐ அழுத்தவும்.
2 சார்ம்ஸ் பட்டியைத் திறக்க விண்டோஸ் கீ + சி ஐ அழுத்தவும். 3 தேடல் என்பதைக் கிளிக் செய்யவும்.
3 தேடல் என்பதைக் கிளிக் செய்யவும். 4 "புதுப்பிப்பு" என்பதை உள்ளிடவும்.
4 "புதுப்பிப்பு" என்பதை உள்ளிடவும். 5 அமைப்புகள் ஐகானைக் கிளிக் செய்யவும்.
5 அமைப்புகள் ஐகானைக் கிளிக் செய்யவும். 6 புதுப்பிப்புகளைச் சரிபார்க்க கிளிக் செய்யவும். பயன்பாட்டில் உள்ள வழிமுறைகளைப் பின்பற்றவும்.
6 புதுப்பிப்புகளைச் சரிபார்க்க கிளிக் செய்யவும். பயன்பாட்டில் உள்ள வழிமுறைகளைப் பின்பற்றவும்.
10 இன் முறை 9: வட்டு சுருக்கத்தை முடக்கு
 1 வட்டு சுருக்க செயல்பாடு இயக்கப்பட்டிருக்கிறதா என்று சோதிக்கவும். வட்டை அமுக்குவது கோப்பின் உள்ளடக்கங்களைப் படிப்பதை மெதுவாக்குகிறது, இது அடோப் அக்ரோபேட் மற்றும் அடோப் ரீடரில் உறைவதற்கு வழிவகுக்கும்.
1 வட்டு சுருக்க செயல்பாடு இயக்கப்பட்டிருக்கிறதா என்று சோதிக்கவும். வட்டை அமுக்குவது கோப்பின் உள்ளடக்கங்களைப் படிப்பதை மெதுவாக்குகிறது, இது அடோப் அக்ரோபேட் மற்றும் அடோப் ரீடரில் உறைவதற்கு வழிவகுக்கும்.  2 டெஸ்க்டாப்பில் உள்ள "கணினி" குறுக்குவழியை இருமுறை கிளிக் செய்யவும்.
2 டெஸ்க்டாப்பில் உள்ள "கணினி" குறுக்குவழியை இருமுறை கிளிக் செய்யவும். 3 டிரைவ் சி மீது வலது கிளிக் செய்யவும்:.
3 டிரைவ் சி மீது வலது கிளிக் செய்யவும்:.  4 பண்புகளைத் தேர்ந்தெடுக்கவும்.
4 பண்புகளைத் தேர்ந்தெடுக்கவும். 5 பொது தாவலை கிளிக் செய்யவும்.
5 பொது தாவலை கிளிக் செய்யவும். 6 இடத்தைச் சரிபார்க்க இந்த வட்டைச் சுருக்குவதை அழிக்கவும்.
6 இடத்தைச் சரிபார்க்க இந்த வட்டைச் சுருக்குவதை அழிக்கவும். 7 விண்ணப்பிக்கவும் அல்லது சரி என்பதைக் கிளிக் செய்யவும்.
7 விண்ணப்பிக்கவும் அல்லது சரி என்பதைக் கிளிக் செய்யவும்.
10 இன் முறை 10: தற்காலிக உள்ளடக்கத்தைக் கையாளும் சிக்கல்களைத் தீர்ப்பது
 1 சுற்றுச்சூழல் மாறிகளில் குறிப்பிடப்பட்டுள்ள பாதை தற்காலிக கோப்பு கோப்புறையில் உள்ளதைப் போலவே இருப்பதை உறுதி செய்யவும். அவை வேறுபட்டால், சரியான பாதையை வழங்கவும் அல்லது புதிய கோப்புறையை உருவாக்கவும்.
1 சுற்றுச்சூழல் மாறிகளில் குறிப்பிடப்பட்டுள்ள பாதை தற்காலிக கோப்பு கோப்புறையில் உள்ளதைப் போலவே இருப்பதை உறுதி செய்யவும். அவை வேறுபட்டால், சரியான பாதையை வழங்கவும் அல்லது புதிய கோப்புறையை உருவாக்கவும்.  2 டெஸ்க்டாப்பில் உள்ள "கணினி" குறுக்குவழியில் வலது கிளிக் செய்யவும்.
2 டெஸ்க்டாப்பில் உள்ள "கணினி" குறுக்குவழியில் வலது கிளிக் செய்யவும். 3 பண்புகளைத் தேர்ந்தெடுக்கவும்.
3 பண்புகளைத் தேர்ந்தெடுக்கவும். 4 இடது பலகத்தில் மேம்பட்ட கணினி அமைப்புகளைத் தேர்ந்தெடுக்கவும். ஒரு புதிய கணினி பண்புகள் சாளரம் திறக்கும்.
4 இடது பலகத்தில் மேம்பட்ட கணினி அமைப்புகளைத் தேர்ந்தெடுக்கவும். ஒரு புதிய கணினி பண்புகள் சாளரம் திறக்கும்.  5 "மேம்பட்ட" தாவலில் "சுற்றுச்சூழல் மாறிகள்" பொத்தானைக் கிளிக் செய்யவும்.
5 "மேம்பட்ட" தாவலில் "சுற்றுச்சூழல் மாறிகள்" பொத்தானைக் கிளிக் செய்யவும். 6 "பயனர் சூழல் மாறிகள் ..." பிரிவில் "தற்காலிக" மாறியைத் தேர்ந்தெடுக்கவும்.
6 "பயனர் சூழல் மாறிகள் ..." பிரிவில் "தற்காலிக" மாறியைத் தேர்ந்தெடுக்கவும். 7 மாற்று என்பதைக் கிளிக் செய்யவும்.
7 மாற்று என்பதைக் கிளிக் செய்யவும். 8 மாறியின் மதிப்பை நோட்பேடில் நகலெடுக்கவும்.
8 மாறியின் மதிப்பை நோட்பேடில் நகலெடுக்கவும். 9 இரண்டு முறை சரி என்பதைக் கிளிக் செய்யவும்.
9 இரண்டு முறை சரி என்பதைக் கிளிக் செய்யவும். 10 விண்டோஸ் கீ + ஆர் விசைப்பலகை குறுக்குவழியை அழுத்தவும்.
10 விண்டோஸ் கீ + ஆர் விசைப்பலகை குறுக்குவழியை அழுத்தவும். 11 நோட்பேடிலிருந்து பாதையை ஒட்டவும்.
11 நோட்பேடிலிருந்து பாதையை ஒட்டவும். 12 சரி என்பதைக் கிளிக் செய்யவும்.
12 சரி என்பதைக் கிளிக் செய்யவும். 13 இந்த பாதை இருக்கிறதா? இல்லையென்றால், அது பெரும்பாலும் தவறான பாதை அல்லது தற்காலிக கோப்புகளுக்கான கோப்புறை தற்செயலாக நீக்கப்பட்டது. இந்த வழக்கில், அதே பெயரில் ஒரு கோப்புறையை உருவாக்கவும்.
13 இந்த பாதை இருக்கிறதா? இல்லையென்றால், அது பெரும்பாலும் தவறான பாதை அல்லது தற்காலிக கோப்புகளுக்கான கோப்புறை தற்செயலாக நீக்கப்பட்டது. இந்த வழக்கில், அதே பெயரில் ஒரு கோப்புறையை உருவாக்கவும்.
குறிப்புகள்
- மறு நிறுவல் அல்லது மேம்படுத்தல் செயல்பாட்டின் போது அனைத்து திறந்த நிரல்களையும் மூட வேண்டும்.