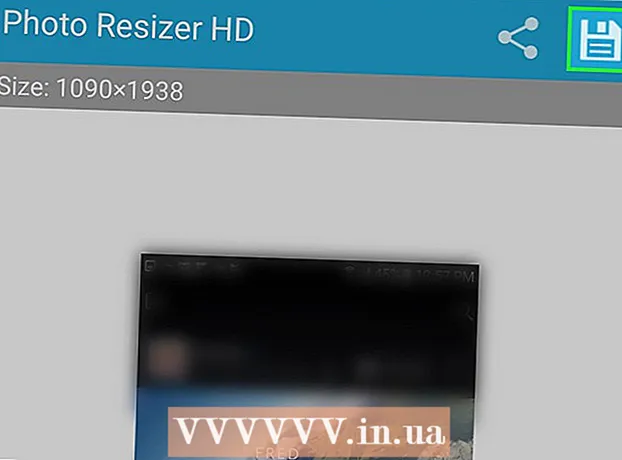நூலாசிரியர்:
Laura McKinney
உருவாக்கிய தேதி:
6 ஏப்ரல் 2021
புதுப்பிப்பு தேதி:
1 ஜூலை 2024

உள்ளடக்கம்
Google Hangouts உலகெங்கிலும் உள்ள பயனர்களை எளிதாக வீடியோ அரட்டை, உரையாடல் மற்றும் கூட்டங்களிலிருந்து இரவு நேர திரைப்படங்கள் வரை பகிர அனுமதிக்கிறது. இந்த அரட்டை பயன்பாட்டில் ஒரு டன் உள்ளமைக்கப்பட்ட அம்சங்கள் உள்ளன, எனவே Hangouts இலிருந்து அதிகமானவற்றைப் பெற உதவும் வழிமுறைகள் இங்கே.
படிகள்
4 இன் முறை 1: ஒரு Hangout ஐ அமைக்கவும்
Google+ இல் உள்நுழைக. உங்களுக்கு ஒரு Google கணக்கு தேவைப்படும், எடுத்துக்காட்டாக நீங்கள் பயன்படுத்தும் ஜிமெயில் கணக்கு. Google+ என்பது Google கணக்கு வைத்திருப்பவர்களுக்கு பிரத்யேகமாக வடிவமைக்கப்பட்ட ஒரு சமூக வலைப்பின்னல் தளமாகும்.

Hangout சட்டகத்தைக் கண்டறியவும். Google+ பக்கத்தின் இடது பக்கத்தில் Hangouts உள்ளன. இங்கே நீங்கள் Hangouts மற்றும் சமீபத்திய மின்னஞ்சல் முகவரிகளின் பட்டியலைக் காணலாம்.
புதிய Hangout ஐ உருவாக்கவும். Hangouts பட்டியலின் மேலே உள்ள “+ புதிய Hangout” புலத்தைக் கிளிக் செய்க. இது உங்கள் Google+ தொடர்பு பட்டியல் மற்றும் வட்டங்களுக்கு மாறும். நீங்கள் Hangout இல் சேர்க்க விரும்பும் நபரின் அடுத்த பெட்டியை சரிபார்க்கவும்.
- நீங்கள் எந்த தளத்தைப் பயன்படுத்துகிறீர்கள் என்பது முக்கியமல்ல, நீங்கள் ஒரு தொடர்பு அல்லது ஏற்கனவே உள்ள Hangout ஐத் தட்டும்போது அல்லது தட்டும்போது, உரையாடல் பெட்டி தோன்றும். நபர் ஆஃப்லைனில் இருந்தால், அடுத்த முறை ஹேங்கவுட்களைத் திறக்கும்போது அவர்கள் உங்கள் செய்திகளைப் பெறுவார்கள்.
- பட்டியலின் மேலே உள்ள புலத்தில் ஒரு பெயர், மின்னஞ்சல் முகவரி அல்லது தொலைபேசி எண்ணை உள்ளிட்டு நபர்கள் அல்லது வட்டங்களைத் தேடலாம்.

உங்கள் Hangout வடிவமைப்பைத் தேர்வுசெய்க. Hangout ஐத் தொடங்க உங்களுக்கு இரண்டு விருப்பங்கள் உள்ளன: வீடியோ அல்லது உரை வடிவம். நீங்கள் எந்த நேரத்திலும் உரையை வீடியோவாக மாற்றலாம். விளம்பரம்
4 இன் முறை 2: Google+ இல் Hangouts இல் அரட்டை

உரையாடலில் எமோடிகான்களைச் சேர்க்கவும். அரட்டை புலத்தின் இடதுபுறத்தில் ஸ்மைலி ஐகானைத் தட்டும்போது அல்லது தட்டும்போது, ஸ்மைலி மற்றும் எமோடிகான்களின் பட்டியல் காண்பிக்கப்படும். இந்த சின்னங்கள் வகைப்படி வகைப்படுத்தப்படுகின்றன, மேலும் ஈமோஜி திரையின் மேலே உள்ள ஐகான்களைத் தேர்ந்தெடுப்பதன் மூலம் ஒவ்வொரு உருப்படிக்கும் செல்லவும்.
புகைப்படங்களைப் பகிரவும். அரட்டை புலத்தின் வலதுபுறத்தில் கேமரா ஐகானைத் தட்டுவதன் மூலம் நீங்கள் Hangout இல் படங்களைச் சேர்க்கலாம். உங்கள் மொபைல் சாதனத்தில் பிசி தேர்ந்தெடு பட சாளரம் அல்லது விருப்பங்களின் மெனு திறக்கும்.
- படங்களை எடுத்துப் பகிர வெப்கேம் அல்லது சாதனத்தைப் பயன்படுத்தலாம், அல்லது பிற மூலங்களிலிருந்தும் படங்களை எடுக்கலாம், எடுத்துக்காட்டாக, உங்கள் கணினி அல்லது தொலைபேசியில் உள்ள நினைவகத்திலிருந்து.
உங்கள் அரட்டை அமைப்புகளைத் தனிப்பயனாக்கவும். நீங்கள் கணினியில் இருந்தால், அமைப்புகளைத் தேர்ந்தெடுக்க அரட்டை சாளரத்தில் கியர் ஐகானைத் தட்டவும். நீங்கள் அரட்டையடிக்கும் நபரையும் நீங்கள் தடுக்கலாம்.
- நீங்கள் ஒரு மொபைல் சாதனத்தில் இருந்தால், மெனு பகுதிக்குச் சென்று மெனு பட்டியில் தோன்றும் விருப்பங்களைத் தேர்ந்தெடுக்கவும்.
உரை அரட்டையிலிருந்து வீடியோ அரட்டைக்கு மாறவும். உரையாடல் பெட்டியின் மேலே அமைந்துள்ள கேமரா ஐகானைக் கிளிக் செய்க. நீங்கள் வீடியோ அரட்டையைத் தொடங்க விரும்பும் அறிவிப்பு மற்ற நபருக்கு அனுப்பப்படும். கணினி மற்றும் மொபைல் சாதனங்களில் வீடியோ அரட்டைகளை நீங்கள் செய்யலாம்.
- வீடியோ அரட்டையில் இரு பயனர்களுக்கும் கேமரா தேவையில்லை. இரண்டில் ஒன்று கேமரா உள்ளது, மற்றொன்று மைக்ரோஃபோனைப் பயன்படுத்துகிறது, அல்லது ஒருவர் கேமராவைப் பயன்படுத்துகிறார், மற்றொன்று உரையுடன் அரட்டை அடிப்பார்.
4 இன் முறை 3: ஒரு Hangout இல் ஒரு குழுவை (கட்சி) தொடங்கவும்
Google+ பக்கத்தைத் திறக்கவும். சாளரத்தின் கீழ் வலது மூலையில், Hangout வழியாக ஒரு குழுவைத் தொடங்க உங்களுக்கு ஒரு இணைப்பு தோன்றும். இது 10 பேர் வரை குழு வீடியோ அரட்டை. Hangout இல் உள்ள ஒரு குழு அனைவருக்கும் வீடியோ மற்றும் உரை மூலம் இணைக்க உதவுகிறது. நீங்கள் YouTube வீடியோக்களைப் பகிரலாம் மற்றும் பகிரப்பட்ட ஆவணங்களில் ஒன்றாக வேலை செய்யலாம்.
- யூடியூப் வீடியோ பகிர்வு மற்றும் கூகிள் டாக்ஸ் கோப்புகள் போன்ற வரையறுக்கப்பட்ட அம்சங்கள் இருந்தாலும் மொபைல் பயனர்கள் Hangout இல் குழுக்களில் சேரலாம்.
கூட்டத்தை விவரித்து பங்கேற்பாளர்களை அழைக்கவும். Hangout இல் ஒரு குழுவை உருவாக்கும்போது, சந்திப்பு உள்ளடக்கத்தின் விளக்கத்தை உள்ளிட்டு விருந்தினர் பட்டியலில் நபர்களைச் சேர்க்கும்படி கேட்கப்படுவீர்கள். நீங்கள் எழுதும் விளக்கம் அழைப்பில் அனுப்பப்படும்.
- நீங்கள் 18 வயது அல்லது அதற்கு மேற்பட்டவர்களுக்கு மட்டுமே அழைப்புகளை மட்டுப்படுத்த முடியும்.
அரட்டையடிக்கத் தொடங்குங்கள். உங்கள் வெப்கேம் சரியாக உள்ளமைக்கப்பட்டிருந்தால், நீங்கள் இப்போதே உரையாடலைத் தொடங்கலாம். Hangout சாளரத்திற்கு கீழே உள்ள பெட்டி உங்கள் Hangout உடன் இணைக்கப்பட்ட அனைவரையும் காட்டுகிறது. வலது பலகத்தில் அரட்டை உரை உள்ளது. நீங்கள் அரட்டையைப் பார்க்கவில்லை என்றால், சாளரத்தின் இடது பக்கத்தில் அரட்டை ஐகானைத் தட்டவும்.
புகைப்படம் எடு. திரையில் தோன்றும் ஒன்றைச் சேமிக்க விரும்பினால், இடது மெனுவில் உள்ள பிடிப்பு பொத்தானைக் கிளிக் செய்க. கேமரா ஐகான் சாளரத்தின் அடிப்பகுதியில் தோன்றும், ஸ்கிரீன் ஷாட்டை எடுக்க அதைத் தட்டவும்.
YouTube வீடியோக்களைப் பகிரவும். YouTube Hangout பயன்பாட்டைத் தொடங்க இடது மெனுவில் உள்ள YouTube ஐகானைக் கிளிக் செய்க. நீங்கள் ஒரு Hangout பிளேலிஸ்ட்டில் வீடியோக்களைச் சேர்க்கலாம், மேலும் அனைவருக்கும் ஒரே நேரத்தில் வீடியோ இயக்கப்படும். YouTube வீடியோக்களைக் கண்டுபிடித்து சேர்க்க பச்சை “பிளேலிஸ்ட்டில் வீடியோக்களைச் சேர்” பொத்தானைக் கிளிக் செய்க.
- வீடியோ முக்கிய Hangout பெட்டியில் திறக்கப்பட்டுள்ளது. குழுவில் உள்ள எவரும் வீடியோக்களை இயக்குவதற்கு அல்லது தவிர்ப்பதற்கான விருப்பங்களை மாற்றலாம்.
- வீடியோ பிளேபேக்கின் போது மைக்ரோஃபோன் முடக்கப்படும். வீடியோ பிளேபேக்கின் போது நீங்கள் ஏதாவது சொல்ல விரும்பினால், பச்சை “பேச தள்ள” பொத்தானை அழுத்தவும்.
திரை காட்சி. உங்கள் திரையைப் பகிர Hangout ஐப் பயன்படுத்தலாம். இடது மெனுவில் உள்ள ஸ்கிரீன்ஷேர் பொத்தானைக் கிளிக் செய்க. உங்கள் திறந்த சாளரங்கள் மற்றும் நிரல்களின் பட்டியலுடன் புதிய சாளரம் திறக்கும். நீங்கள் ஒரு சாளரத்தை அல்லது உங்கள் முழு திரையையும் பகிரலாம்.
- ஒரு சிக்கலைத் தீர்க்க நீங்கள் அதிக அனுபவமுள்ள ஒருவரைப் பெற முயற்சிக்கிறீர்கள் என்றால் இது மிகவும் உதவியாக இருக்கும், அல்லது வேறு திட்டத்தில் ஏதாவது ஒன்றை அணியில் உள்ள அனைவருடனும் பகிர்ந்து கொள்ள விரும்புகிறீர்கள்.
வீடியோவில் விளைவுகளைச் சேர்க்கவும். இடதுபுறத்தில் உள்ள மெனுவில் உள்ள Google விளைவுகள் பொத்தானைக் கிளிக் செய்க. விளைவுகள் மெனு சாளரத்தின் வலது பக்கத்தில் திறந்து, அரட்டை பெட்டியை மாற்றும். தொப்பிகள், கண்ணாடிகள் அல்லது பிற வேடிக்கையான ஐகான்களைச் சேர்ப்பது போன்ற வீடியோ அரட்டை திரையில் நீங்கள் விளைவுகளை இழுத்து விடலாம்.
- விளைவுகளின் பட்டியலை மாற்ற, விளைவுகள் சாளரத்தின் மேலே உள்ள அம்புக்குறியைக் கிளிக் செய்க.
- நீங்கள் சேர்த்த அனைத்து விளைவுகளையும் ரத்து செய்ய, விளைவுகள் மெனுவின் கீழே அமைந்துள்ள "x அனைத்து விளைவுகளையும் அகற்று" இணைப்பைக் கிளிக் செய்க.
ஆவணங்களில் ஒத்துழைக்கவும். Google இயக்ககத்திலிருந்து Hangout க்கு ஆவணங்களைச் சேர்க்கலாம், இதன் மூலம் அனைத்து உறுப்பினர்களும் ஒரே ஆவணத்தில் பணியாற்ற முடியும். Google இயக்ககத்தைத் திறக்க, இடது மெனுவில் உள்ள "..." பொத்தானின் மீது உங்கள் சுட்டியை நகர்த்தவும். "பயன்பாடுகளைச் சேர்" பொத்தானைக் கிளிக் செய்க. கிடைக்கக்கூடிய பயன்பாடுகளின் பட்டியல் தோன்றும். Google இயக்ககத்தைத் தேர்வுசெய்க.
- மெனுவில் உள்ள Google இயக்கக பொத்தானைக் கிளிக் செய்தால், உங்கள் Google இயக்ககத்தில் உள்ள ஆவணங்களின் பட்டியல் தோன்றும். நீங்கள் எந்த ஆவணங்களைப் பகிர விரும்புகிறீர்கள் என்பதைத் தேர்வுசெய்யலாம் அல்லது தனிப்பட்ட பகிர்வு கோப்புறையை உருவாக்கலாம்.
- நீங்கள் ஒரு ஆவணத்தைப் பகிரும்போது, உங்கள் மின்னஞ்சல் முகவரியையும் பகிர்ந்து கொள்வீர்கள். தொடர நீங்கள் உறுதிப்படுத்த வேண்டும்.
உங்கள் மைக்ரோஃபோன் அல்லது கேமராவை அணைக்கவும். நீங்கள் மைக்ரோஃபோனை முடக்க வேண்டும் என்றால், மேல் வலது மூலையில் உள்ள முடக்கு பொத்தானைத் தட்டவும். முடக்கிய ஐகான் குறுக்குவெட்டு மைக்ரோஃபோனைப் போல் தெரிகிறது. மைக்ரோஃபோன் முடக்கப்பட்டிருக்கும் போது, ஐகான் சிவப்பு நிறமாக மாறும்.
- உங்கள் கேமராவை அணைக்க, குறுக்கு அவுட் கேமரா ஐகானைக் கிளிக் செய்க. இது கேமரா அம்சத்தை முடக்கும், ஆனால் உங்கள் மைக்ரோஃபோனை முடக்கவில்லை என்றால், உங்கள் குரல் இன்னும் கேட்கப்படும்.
தெளிவுத்திறன் அமைப்பை சரிசெய்யவும். வீடியோ தரம் நன்றாக இல்லை என்றால், மேல் வலதுபுறத்தில் சமிக்ஞை நெடுவரிசைகளைப் போல இருக்கும் பொத்தானைக் கிளிக் செய்வதன் மூலம் குறைந்த தெளிவுத்திறனை அமைக்கவும். இது ஒரு ஸ்லைடரைக் கொண்டுவரும், அங்கு நீங்கள் Hangout இன் தரத்தை சரிசெய்யலாம். வீடியோவின் தரத்தை குறைக்க விரும்பினால் கீழே ஸ்வைப் செய்யுங்கள், நீங்கள் வலதுபுறமாக ஸ்வைப் செய்தால், Hangout இல் ஒலி மட்டுமே இருக்கும் (உங்களுக்காக).
வீடியோ கேமரா மற்றும் மைக்ரோஃபோன் அமைப்புகளை சரிசெய்யவும். உங்கள் உள்ளீட்டு அமைப்புகளைத் திறக்க மேல் வலது மெனுவில் உள்ள கியர் ஐகானைக் கிளிக் செய்க. உங்கள் வெப்கேம் விருப்பத்திற்கான சிறுபடத்துடன் ஒரு சாளரம் தோன்றும். இப்போது நீங்கள் எந்த சாதனங்களைப் பயன்படுத்த விரும்புகிறீர்கள் என்பதைத் தேர்வு செய்யலாம். உங்கள் கணினியில் ஒன்றுக்கு மேற்பட்ட கேமரா அல்லது மைக்ரோஃபோன் இணைக்கப்பட்டிருந்தால் இது பயனுள்ளதாக இருக்கும்.
Hangout இலிருந்து வெளியேறவும். நீங்கள் அரட்டையடிக்கும்போது, சாளரத்தின் மேல் வலது மூலையில் உள்ள வெளியேறு பொத்தானை அழுத்தவும். ஐகான் ஒரு மேசை தொலைபேசி போன்றது. விளம்பரம்
4 இன் முறை 4: பயணத்தின் போது Hangouts க்குச் செல்லவும்
பயன்பாட்டைப் பதிவிறக்கவும். உங்கள் Android சாதனத்தில் Google பயன்பாட்டு அங்காடியைத் திறக்கவும் அல்லது உங்கள் iOS சாதனத்தில் உள்ள பயன்பாட்டு அங்காடியைத் திறந்து, Hangouts ஐத் தேடுங்கள். பயன்பாடு பதிவிறக்கம் செய்ய இலவசம்.
- பல Android சாதனங்கள் முன்பே நிறுவப்பட்ட Hangouts உடன் வருகின்றன. இது பழைய பேச்சு பயன்பாட்டை மாற்றுகிறது.
பயன்பாட்டை இயக்கவும். நீங்கள் முதல் முறையாக பயன்பாட்டைப் பதிவிறக்கும் போது, உங்கள் Google கணக்கில் உள்நுழையுமாறு கேட்கப்படுவீர்கள். Android பயனர்கள் சாதனத்துடன் தொடர்புடைய கணக்கைத் தேர்வு செய்யலாம், அதே நேரத்தில் iOS பயனர்கள் பயனர்பெயர் மற்றும் கடவுச்சொல்லை உள்ளிட வேண்டும்.
- பயன்பாடு திறக்கும்போது, உங்கள் சமீபத்திய Hangouts பட்டியலைக் காண்பீர்கள்.
புதிய Hangout கணக்கை உருவாக்க இடதுபுறமாக ஸ்வைப் செய்யவும். பட்டியலிலிருந்து ஒரு தொடர்பைச் சேர்க்கவும் அல்லது பெயர் அல்லது தொலைபேசி எண் மூலம் யாரையாவது தேடுங்கள். விளம்பரம்
ஆலோசனை
- உங்கள் Hangouts ஐ அணுக Google+ ஐ திறக்க விரும்பவில்லை என்றால் Chrome நீட்டிப்பை நிறுவவும். Hangouts நீட்டிப்பு Google Chrome இல் கிடைக்கிறது. நிறுவல் முடிந்ததும், கணினி தட்டில் ஒரு Hangouts ஐகான் சேர்க்கப்படுவதைக் காண்பீர்கள். உங்கள் Hangout பட்டியலைத் திறக்க ஐகானைக் கிளிக் செய்க. “+ புதிய Hangout” புலத்தைக் கிளிக் செய்வதன் மூலம் புதிய Hangout ஐச் சேர்க்கலாம்.
- அணுக எளிதான நிரந்தர URL ஐ உருவாக்க, Google கேலெண்டர் வழியாக Hangout ஐ உருவாக்குவது நல்லது. "வீடியோ அழைப்பைச் சேர்" (வீடியோ அழைப்பைச் சேர்) என்ற இணைப்பைக் கிளிக் செய்க. வீடியோ அழைப்பிற்கான விருப்பங்களைச் சேர்த்து, இந்த விருப்பங்களைச் சேமித்த பிறகு, "வீடியோ அழைப்பில் சேர்" இணைப்போடு தொடர்புடைய URL ஒரு நிலையான URL ஆக இருக்கும். எளிதான அணுகலுக்காக காலெண்டரின் குறிப்பு புலத்தில் பாதையை நகலெடுத்து ஒட்டலாம்.