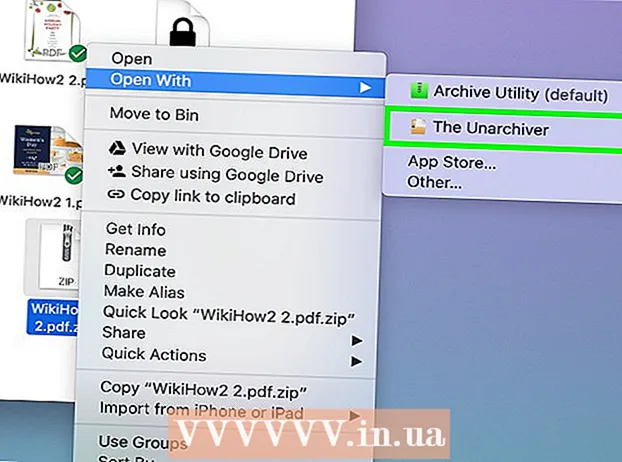நூலாசிரியர்:
Louise Ward
உருவாக்கிய தேதி:
3 பிப்ரவரி 2021
புதுப்பிப்பு தேதி:
2 ஜூலை 2024

உள்ளடக்கம்
கணினியில் மைக்ரோசாப்ட் அவுட்லுக்கைப் பயன்படுத்தி வெளிச்செல்லும் மின்னஞ்சல்களில் வாக்களிக்கும் பொத்தான்களை எவ்வாறு சேர்ப்பது என்பதை இந்த விக்கிஹவ் உங்களுக்குக் கற்பிக்கிறது.
படிகள்
3 இன் முறை 1: கணக்கெடுப்பை உருவாக்கவும்
அவுட்லுக்கைத் திறக்கவும். > தொடக்க மெனுவைக் கிளிக் செய்க எல்லா பயன்பாடுகளும் > மைக்ரோசாஃப்ட் ஆபிஸ் > மைக்ரோசாப்ட் அவுட்லுக்.

கிளிக் செய்க புதிய மின்னஞ்சல் (புதிய மின்னஞ்சல்) அவுட்லுக்கின் மேல் இடது மூலையில். நீங்கள் அனுப்பும் செய்திகளை அனுப்ப ஒரு பொத்தானையும் சேர்க்கலாம்.- செய்தியை அனுப்ப, மின்னஞ்சலைக் கிளிக் செய்து தேர்ந்தெடுக்கவும் முன்னோக்கி (முன்னோக்கி).
மெனுவைக் கிளிக் செய்க விருப்பங்கள் (விரும்பினால்) இடது பக்கத்தில் சாளரத்தின் மேற்புறத்தில்.

கிளிக் செய்க வாக்களிக்கும் பொத்தான்களைப் பயன்படுத்தவும் (வாக்களிக்கும் பொத்தானைப் பயன்படுத்தவும்). கீழ்தோன்றும் மெனு தோன்றும்.
வாக்களிக்கும் பொத்தான் வகையைத் தேர்ந்தெடுக்கவும். நீங்கள் தேர்வு செய்த பிறகு, "இந்த செய்தியில் நீங்கள் வாக்களிக்கும் பொத்தான்களைச் சேர்த்துள்ளீர்கள்" என்ற செய்தி தோன்றும். வெவ்வேறு விருப்பங்கள் இங்கே:
- ஒப்புதல்; நிராகரி: உங்களுக்கு ஏதாவது அங்கீகாரம் தேவைப்படும்போது பயன்படுத்தவும்.
- ஆ ம் இல்லை: விரைவான கணக்கெடுப்பை உருவாக்க இது ஒரு சிறந்த வழியாகும்.
- ஆம் இல்லை இருக்கலாம்: ஆம் / இல்லை கணக்கெடுப்புகளுக்கு கூடுதல் கருத்துக்களைச் சேர்க்கவும்.
- தனிப்பயன்: தேதி மற்றும் நேரம் போன்ற தனிப்பட்ட கணக்கெடுப்பு விருப்பங்களைத் தனிப்பயனாக்கவும். இந்த விருப்பத்தை நீங்கள் தேர்வுசெய்தால், “வாக்களிப்பு மற்றும் கண்காணிப்பு விருப்பங்கள்” என்பதன் கீழ் “வாக்களிக்கும் பொத்தான்களைப் பயன்படுத்து” வரிக்கு அடுத்த பெட்டியை சரிபார்த்து, உரை உருவாக்கவும் பொத்தானைக் கிளிக் செய்க நெருக்கமான (மூடப்பட்டது).

நீங்கள் அனுப்ப விரும்பும் பெறுநரை உள்ளிடவும். தேவைப்பட்டால், To: மற்றும் CC: புலங்களில் ஒன்று அல்லது அதற்கு மேற்பட்ட மின்னஞ்சல் முகவரிகளை உள்ளிடவும்.
செய்தியின் பொருள் மற்றும் உடலைச் சேர்க்கவும். கணக்கெடுப்பை விரிவாக விவரிக்க பொருள் மற்றும் உள்ளடக்க பிரேம்களைப் பயன்படுத்தவும்.
கிளிக் செய்க அனுப்பு (அனுப்பு) செய்தியின் மேல் இடது மூலையில்.
- செய்தி பெறுநருக்கு அனுப்பப்படும் போது, அவர்கள் அதைக் கிளிக் செய்யலாம் வாக்களிக்க இங்கே கிளிக் செய்க (வாக்களிக்க இங்கே கிளிக் செய்க) பொத்தான்களை அணுக, பின்னர் வாக்களிக்கவும். பதில் உங்கள் இன்பாக்ஸிற்கு அனுப்பப்படும்.
- எல்லா பதில்களையும் அட்டவணையாக நீங்கள் பார்க்கலாம். அவ்வாறு செய்ய, பதில்களில் ஒன்றைத் திறந்து, கிளிக் செய்க அனுப்பியவர் பதிலளித்தார் (அனுப்புநரால் பதிலளிக்கப்பட்டது) செய்தி விஷயத்தில், தேர்ந்தெடுங்கள் வாக்களிக்கும் பதில்களைக் காண்க (வாக்களிக்கும் பதில்களைக் காண்க).
3 இன் முறை 2: ஒரு கணக்கெடுப்புக்கு வாக்களித்தல்
அவுட்லுக்கைத் திறக்கவும். > தொடக்க மெனுவைக் கிளிக் செய்க எல்லா பயன்பாடுகளும் > மைக்ரோசாஃப்ட் ஆபிஸ் > மைக்ரோசாப்ட் அவுட்லுக்.
கணக்கெடுப்பு கொண்ட செய்தியை இருமுறை கிளிக் செய்யவும். மின்னஞ்சல் உள்ளடக்கம் தனி சாளரத்தில் திறக்கப்படும்.
- நீங்கள் வாசிப்பு பலகத்தில் ஒரு செய்தியைப் பார்க்கிறீர்கள் என்றால், கிளிக் செய்க வாக்களிக்க இங்கே கிளிக் செய்க மின்னஞ்சலின் விஷயத்தில் காட்டப்படும் மற்றும் இறுதிவரை தவிர்க்கவும்.
அட்டையை சொடுக்கவும் செய்தி சாளரத்தின் மேல்.
கிளிக் செய்க வாக்களியுங்கள் (வாக்களிக்கவும்) “பதிலளிக்கவும்” என்ற தலைப்புக்கு கீழே அமைந்துள்ளது.
நீங்கள் விரும்பும் விருப்பத்தை சொடுக்கவும். கணக்கெடுப்பு முடிவுகளில் உங்கள் வாக்கு சேர்க்கப்படும். விளம்பரம்
3 இன் முறை 3: கணக்கெடுப்பு முடிவுகளை மதிப்பாய்வு செய்யவும்
அவுட்லுக்கைத் திறக்கவும். > தொடக்க மெனுவைக் கிளிக் செய்க எல்லா பயன்பாடுகளும் > மைக்ரோசாஃப்ட் ஆபிஸ் > மைக்ரோசாப்ட் அவுட்லுக்.
- நீங்கள் கணக்கெடுப்பை உருவாக்கி முடிவுகளைப் பார்க்க விரும்பிய பிறகு இந்த முறையைப் பயன்படுத்தவும்.
கோப்புறையில் சொடுக்கவும் அனுப்பிய உருப்படிகள் (அனுப்பிய உருப்படி) இடது பலகத்தில் உள்ளது.
கணக்கெடுப்பு கொண்ட செய்தியைக் கிளிக் செய்க. மின்னஞ்சல் உடல் வாசிப்பு பலகத்தில் திறக்கும்.
அட்டையை சொடுக்கவும் செய்தி (அஞ்சல்) சாளரத்தின் உச்சியில் உள்ளது.
கிளிக் செய்க கண்காணிப்பு (குழுசேர்) "காட்டு" தலைப்புக்கு கீழே அமைந்துள்ளது. கணக்கெடுப்பின் முடிவுகள் சாளரத்தில் அட்டவணை வடிவத்தில் தோன்றும்.
- நீங்கள் பொத்தானைக் காண மாட்டீர்கள் கண்காணிப்பு குறைந்தது ஒரு பெறுநர் வாக்களிக்கும் வரை.