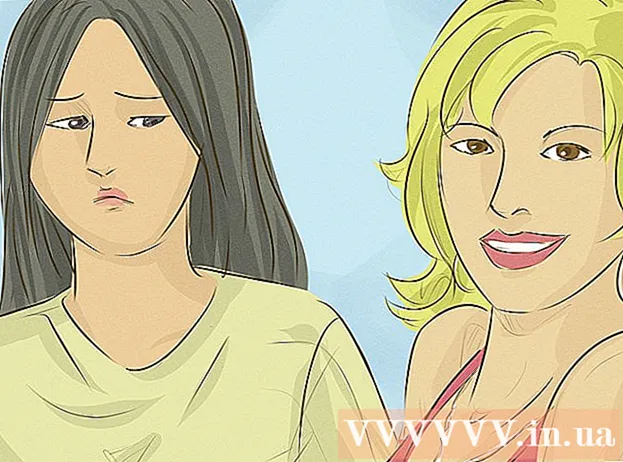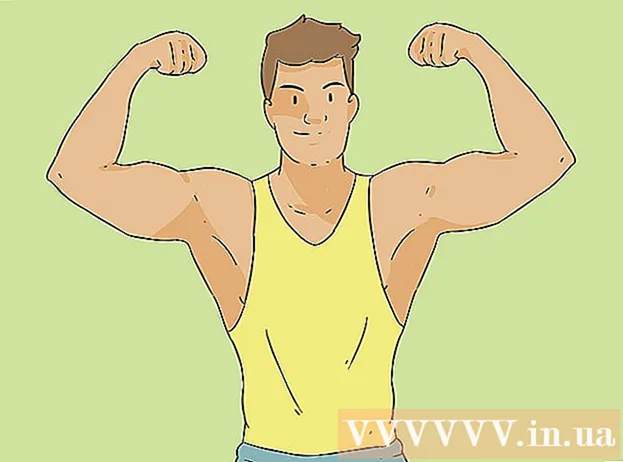நூலாசிரியர்:
Laura McKinney
உருவாக்கிய தேதி:
8 ஏப்ரல் 2021
புதுப்பிப்பு தேதி:
24 ஜூன் 2024

உள்ளடக்கம்
விண்டோஸ், மேக் அல்லது Chromebook கணினியில் சுட்டி உணர்திறனை எவ்வாறு மாற்றுவது என்பதை இந்த கட்டுரை காண்பிக்கும். இது மூன்று இயக்க முறைமைகளிலும் எளிதாக மாற்றக்கூடிய ஒரு அமைப்பாகும், மேலும் நீங்கள் சுட்டியை நகர்த்தும்போது கர்சரின் பதிலை சரிசெய்ய உங்களை அனுமதிக்கிறது.
படிகள்
3 இன் முறை 1: விண்டோஸில்
- தொடக்கத்தைத் திறக்கவும்
. திரையின் கீழ் இடது மூலையில் உள்ள விண்டோஸ் லோகோவைக் கிளிக் செய்க.
- கிளிக் செய்க
. தொடக்க மெனுவின் இடது நெடுவரிசையில் உள்ள கியர் ஐகானைக் கிளிக் செய்வீர்கள். இது விண்டோஸ் அமைப்புகள் மெனுவைத் திறக்கும்.
- கிளிக் செய்க சாதனங்கள் (சாதனம்). ஸ்பீக்கர் மற்றும் விசைப்பலகை ஐகான்களுக்கு அடுத்ததாக மெனுவின் மேலே உள்ள விருப்பம் இதுதான்.
- கிளிக் செய்க சுட்டி (சுட்டி). இந்த தேர்வு "சாதனங்கள்" தலைப்புக்கு கீழே இடது நெடுவரிசையின் மேல் இடதுபுறத்தில் இருந்து மூன்றாவது நிலையில் காண்பிக்கப்படுகிறது. உங்கள் சுட்டி அமைப்புகள் சாளரத்தின் வலது பக்கத்தில் தோன்றுவதை நீங்கள் காண வேண்டும்.
- கிளிக் செய்க கூடுதல் சுட்டி விருப்பங்கள் (சுட்டிக்கான கூடுதல் விருப்பங்கள்). உங்கள் சுட்டி விருப்பங்களில் "தொடர்புடைய அமைப்புகள்" என்பதன் கீழ் இது உங்கள் விருப்பமாகும். மவுஸ் பண்புகள் சாளரம் திரையில் தோன்றும்.

. திரையின் மேல் இடது மூலையில் உள்ள ஆப்பிள் லோகோவைக் கிளிக் செய்க. ஒரு மெனு இங்கே தோன்றுவதைக் காண்பீர்கள்.
கிளிக் செய்க கணினி விருப்பத்தேர்வுகள்… (கணினி விருப்பத்தேர்வுகள்…). இந்த விருப்பம் தற்போது காண்பிக்கப்படும் மெனுவின் மேலே உள்ளது.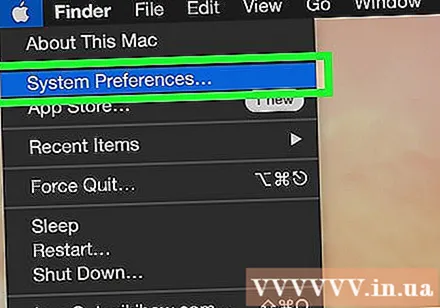

கிளிக் செய்க டிராக்பேட் (மவுஸ் பேட்) அல்லது சுட்டி (சுட்டி). உங்களிடம் மேக்புக் மடிக்கணினி இருந்தால், கிளிக் செய்க டிராக்பேட்; ஐமாக் பயனர்கள் தேர்வு செய்கிறார்கள் சுட்டி.
அட்டையை சொடுக்கவும் புள்ளி & கிளிக் (புள்ளி மற்றும் கிளிக்). இந்த தாவல் சாளரத்தின் மேலே தோன்றும்.- நீங்கள் ஏற்கனவே கிளிக் செய்திருந்தால் இந்த படிநிலையைத் தவிர்க்கவும் சுட்டி.

"கண்காணிப்பு வேகம்" ஸ்லைடரை சரிசெய்யவும். சுட்டிக்காட்டி வேகத்தைக் குறைக்க ஸ்லைடரை இடதுபுறமாகக் கிளிக் செய்து இழுக்கவும் அல்லது சுட்டிக்காட்டி வேகப்படுத்த ஸ்லைடரை வலப்புறம் இழுக்கவும்.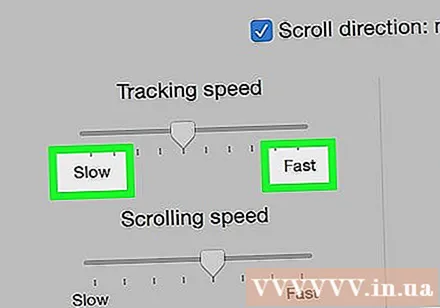
சுட்டியின் பதிலைச் சோதிக்கவும். நீங்கள் திரையைச் சுற்றி சுட்டியை நகர்த்த வேண்டும். கர்சர் மிக விரைவாக நகர்ந்தால், "கண்காணிப்பு வேகம்" ஸ்லைடரை இடதுபுறமாக இழுத்து, நேர்மாறாக வலதுபுறமாக இழுக்கவும்.- சரியானதைக் கண்டுபிடிப்பதற்கு முன்பு நீங்கள் சில நிமிடங்களுக்கு சுட்டிக்காட்டி வேகத்தை சரிசெய்ய வேண்டியிருக்கும்.

கணினி விருப்பத்தேர்வுகள் சாளரத்திலிருந்து வெளியேறவும். சாளரத்தின் மேல் இடது மூலையில் உள்ள சிவப்பு "வெளியேறு" வட்டத்தைக் கிளிக் செய்க. இது உங்கள் மாற்றங்களைச் சேமிக்கும். விளம்பரம்
3 இன் முறை 3: ஒரு Chromebook இல்
- மெனுவைத் திறக்கவும். திரையின் கீழ்-வலது மூலையில் உள்ள பொத்தானைக் கிளிக் செய்க.
- அமைப்புகளைக் கண்டறியவும். தற்போது காண்பிக்கப்படும் மெனுவில் “அமைப்புகள்” ஐ உள்ளிட்டு முதல் விருப்பத்தை சொடுக்கவும்.
- சுட்டி மற்றும் டச்பேட் அமைப்புகளைக் கண்டறியவும். சாதனங்கள் பகுதியைக் காணும் வரை உருள் பட்டியை கீழே இழுத்து மவுஸ் மற்றும் டச்பேட் தேர்ந்தெடுக்கவும்.
- சுட்டி உணர்திறனை மாற்றவும். மவுஸ் அல்லது டச்பேடிற்கான ஸ்லைடரில் உள்ள பொத்தானை நகர்த்தவும்.
- அமைப்புகள் சாளரத்திலிருந்து வெளியேறவும். இது உங்கள் மாற்றங்களை தானாகவே சேமிக்கும். விளம்பரம்
ஆலோசனை
- ஒரு விளையாட்டு மவுஸின் டிபிஐ அமைப்புகளை (அங்குலத்திற்கு புள்ளிகள்) சரிசெய்ய விரும்பினால், நீங்கள் வழக்கமாக இதை உங்கள் சுட்டியின் விவரக்குறிப்புகளில் செய்ய வேண்டும். குறிப்பிட்ட செயல்பாடுகளுக்கு பயனர் கையேட்டை சரிபார்க்கவும். சில கேமிங் எலிகள் இயற்பியல் பொத்தான்களையும் கொண்டுள்ளன, அவை டிபிஐ அதிகரிக்க அல்லது குறைக்க அழுத்தலாம்.
- உணர்திறனை சரிசெய்த பிறகும் நீங்கள் சுட்டிக்கு சிக்கல் இருந்தால், அது சுட்டியின் அடிப்பகுதி அழுக்காக இருப்பதால் தான். சுட்டியை சுத்தம் செய்வதன் மூலம் இந்த சிக்கலை நீங்கள் சரிசெய்யலாம்.
எச்சரிக்கை
- ஒரு கண்ணாடி, கண்ணாடி அல்லது சீரற்ற மேற்பரப்பில் சுட்டியைப் பயன்படுத்துவது சுட்டியை நகர்த்துவதில் சிக்கல் ஏற்படுத்தும்.