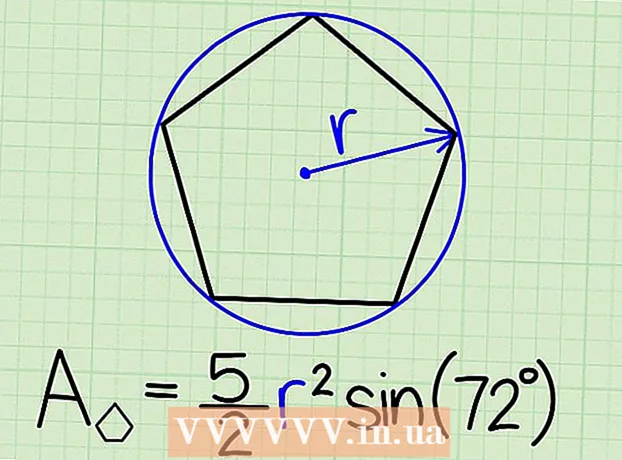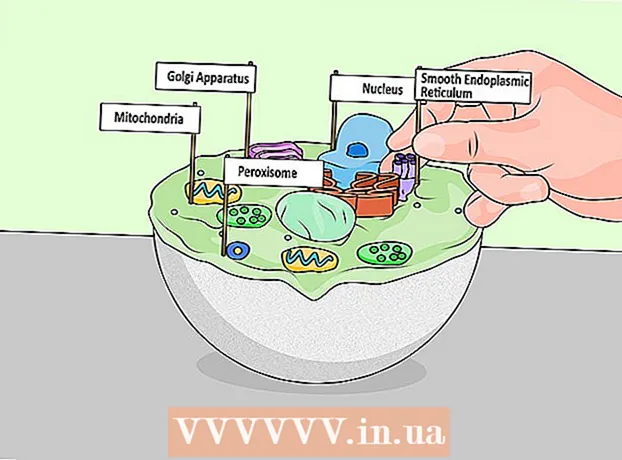நூலாசிரியர்:
Carl Weaver
உருவாக்கிய தேதி:
21 பிப்ரவரி 2021
புதுப்பிப்பு தேதி:
28 ஜூன் 2024

உள்ளடக்கம்
- படிகள்
- 5 இன் பகுதி 1: விண்டோஸ் மூவி மேக்கரை எப்படி நிறுவுவது
- 5 இன் பகுதி 2: திட்டத்தில் தேவையான கோப்புகளை எவ்வாறு சேர்ப்பது
- 5 இன் பகுதி 3: ஒரு திட்டத்திற்கான கோப்புகளை எவ்வாறு ஒழுங்கமைப்பது
- 5 இன் பகுதி 4: விளைவுகளை எவ்வாறு சேர்ப்பது
- 5 இன் பகுதி 5: ஒரு திரைப்படத்தை எப்படி சேமிப்பது
- குறிப்புகள்
- எச்சரிக்கைகள்
விண்டோஸ் மூவி மேக்கரில் சவுண்ட் டிராக் மூலம் ஒரு திரைப்படத்தை எப்படி உருவாக்கலாம் என்பதை இந்த கட்டுரை காண்பிக்கும். இதைச் செய்ய, முதலில் உங்கள் கணினியில் விண்டோஸ் மூவி மேக்கரை நிறுவ வேண்டும் (ரஷ்ய பதிப்பில், நிரல் "ஃபிலிம் ஸ்டுடியோ" என்று அழைக்கப்படுகிறது), ஏனெனில் விண்டோஸ் 10 இல் இந்த திட்டம் முன்பே நிறுவப்படவில்லை மற்றும் தற்போது ஆதரிக்கப்படவில்லை.
படிகள்
5 இன் பகுதி 1: விண்டோஸ் மூவி மேக்கரை எப்படி நிறுவுவது
 1 விண்டோஸ் லைவ் எசென்ஷியல்ஸ் நிறுவல் கோப்பைப் பதிவிறக்கவும். உங்கள் கணினியில் முன்பே நிறுவப்பட்ட விண்டோஸ் மூவி மேக்கர் அடங்கிய விண்டோஸ் லைவ் எசென்ஷியல்ஸ் உங்களிடம் இல்லையென்றால், நீங்கள் அதை நிறுவ வேண்டும். மைக்ரோசாப்ட் விண்டோஸ் லைவ் எசென்ஷியல்ஸிற்கான ஆதரவை முடித்துவிட்டதால், நிரலை இனி அதிகாரப்பூர்வ தளத்திலிருந்து பதிவிறக்கம் செய்ய முடியாது, ஆனால் அதை மூன்றாம் தரப்பு மென்பொருள் காப்பக தளங்களில் காணலாம்.
1 விண்டோஸ் லைவ் எசென்ஷியல்ஸ் நிறுவல் கோப்பைப் பதிவிறக்கவும். உங்கள் கணினியில் முன்பே நிறுவப்பட்ட விண்டோஸ் மூவி மேக்கர் அடங்கிய விண்டோஸ் லைவ் எசென்ஷியல்ஸ் உங்களிடம் இல்லையென்றால், நீங்கள் அதை நிறுவ வேண்டும். மைக்ரோசாப்ட் விண்டோஸ் லைவ் எசென்ஷியல்ஸிற்கான ஆதரவை முடித்துவிட்டதால், நிரலை இனி அதிகாரப்பூர்வ தளத்திலிருந்து பதிவிறக்கம் செய்ய முடியாது, ஆனால் அதை மூன்றாம் தரப்பு மென்பொருள் காப்பக தளங்களில் காணலாம். - எச்சரிக்கை: மூன்றாம் தரப்பு தளங்களிலிருந்து மென்பொருளைப் பதிவிறக்குவது, உங்கள் சொந்த ஆபத்து மற்றும் ஆபத்தில் நீங்கள் அதைச் செய்கிறீர்கள், ஏனெனில் அதில் வைரஸ்கள் அறிமுகப்படுத்தப்படலாம்.
 2 நிறுவல் கோப்பை இயக்கவும். "என்ற கோப்பில் இருமுறை கிளிக் செய்யவும்wlsetup-allநிறுவலைத் தொடங்க உங்கள் கணினியின் பதிவிறக்கக் கோப்புறையில்.
2 நிறுவல் கோப்பை இயக்கவும். "என்ற கோப்பில் இருமுறை கிளிக் செய்யவும்wlsetup-allநிறுவலைத் தொடங்க உங்கள் கணினியின் பதிவிறக்கக் கோப்புறையில்.  3 பொத்தானை கிளிக் செய்யவும் ஆம்கேட்கப்படும் போது. இந்த படிக்குப் பிறகு, விண்டோஸ் எசென்ஷியல்ஸ் நிறுவல் சாளரம் திறக்கும்.
3 பொத்தானை கிளிக் செய்யவும் ஆம்கேட்கப்படும் போது. இந்த படிக்குப் பிறகு, விண்டோஸ் எசென்ஷியல்ஸ் நிறுவல் சாளரம் திறக்கும்.  4 தயவு செய்து தேர்வு செய்யவும் விண்டோஸ் எசென்ஷியல்ஸின் முழு நிறுவல் (பரிந்துரைக்கப்படுகிறது). இந்த விருப்பம் மிக மேலே உள்ளது. இருப்பினும், பெரும்பாலான விண்டோஸ் எசென்ஷியல் புரோகிராம்கள் விண்டோஸ் 10 உடன் ஒத்துப்போகவில்லை, எனவே பட்டியலிலிருந்து தேர்ந்தெடுத்து விண்டோஸ் மூவி மேக்கரை மட்டுமே நிறுவ முடியும்.
4 தயவு செய்து தேர்வு செய்யவும் விண்டோஸ் எசென்ஷியல்ஸின் முழு நிறுவல் (பரிந்துரைக்கப்படுகிறது). இந்த விருப்பம் மிக மேலே உள்ளது. இருப்பினும், பெரும்பாலான விண்டோஸ் எசென்ஷியல் புரோகிராம்கள் விண்டோஸ் 10 உடன் ஒத்துப்போகவில்லை, எனவே பட்டியலிலிருந்து தேர்ந்தெடுத்து விண்டோஸ் மூவி மேக்கரை மட்டுமே நிறுவ முடியும்.  5 பொத்தானை கிளிக் செய்யவும் கூடுதல் தகவல்கள். இது சாளரத்தின் கீழ் இடது மூலையில் அமைந்துள்ளது. நீங்கள் ஒரு முன்னேற்றப் பட்டியையும் தற்போது நிறுவப்பட்ட நிரலின் பெயரையும் காண்பீர்கள்.
5 பொத்தானை கிளிக் செய்யவும் கூடுதல் தகவல்கள். இது சாளரத்தின் கீழ் இடது மூலையில் அமைந்துள்ளது. நீங்கள் ஒரு முன்னேற்றப் பட்டியையும் தற்போது நிறுவப்பட்ட நிரலின் பெயரையும் காண்பீர்கள்.  6 விண்டோஸ் மூவி மேக்கர் நிறுவ காத்திருக்கவும். பெரும்பாலும், விண்டோஸ் மூவி மேக்கர் முதலில் மென்பொருள் தொகுப்பிலிருந்து நிறுவப்படும். நிறுவல் முடிவடையும் வரை காத்திருங்கள்; நிறுவல் செயல்முறை மற்றொரு நிரலுக்கு நகர்ந்ததை நீங்கள் காணும்போது (எடுத்துக்காட்டாக, "லைவ் மெயில்"), நீங்கள் மேலும் செயல்களுக்கு செல்லலாம்.
6 விண்டோஸ் மூவி மேக்கர் நிறுவ காத்திருக்கவும். பெரும்பாலும், விண்டோஸ் மூவி மேக்கர் முதலில் மென்பொருள் தொகுப்பிலிருந்து நிறுவப்படும். நிறுவல் முடிவடையும் வரை காத்திருங்கள்; நிறுவல் செயல்முறை மற்றொரு நிரலுக்கு நகர்ந்ததை நீங்கள் காணும்போது (எடுத்துக்காட்டாக, "லைவ் மெயில்"), நீங்கள் மேலும் செயல்களுக்கு செல்லலாம்.  7 தொடங்கு பொத்தானை கிளிக் செய்யவும்
7 தொடங்கு பொத்தானை கிளிக் செய்யவும்  . திரையின் கீழ் இடது மூலையில் உள்ள விண்டோஸ் லோகோ பொத்தானைக் கிளிக் செய்யவும்.
. திரையின் கீழ் இடது மூலையில் உள்ள விண்டோஸ் லோகோ பொத்தானைக் கிளிக் செய்யவும்.  8 உங்கள் தேடலை அமைக்கவும் விண்டோஸ் மூவி மேக்கர் அல்லது ஸ்டுடியோ. உங்கள் கணினியில் நீங்கள் நிறுவிய விண்டோஸ் மூவி மேக்கர் பயன்பாட்டை இது காணலாம்.
8 உங்கள் தேடலை அமைக்கவும் விண்டோஸ் மூவி மேக்கர் அல்லது ஸ்டுடியோ. உங்கள் கணினியில் நீங்கள் நிறுவிய விண்டோஸ் மூவி மேக்கர் பயன்பாட்டை இது காணலாம்.  9 பயன்பாட்டை இயக்கவும் திரைப்படம் தயாரிப்பவர் அல்லது ஸ்டுடியோ . இது ஃபிலிம் ரீல் வடிவத்தில் ஒரு ஐகானுடன் கூடிய பயன்பாட்டு குறுக்குவழியின் பெயர் (வழக்கமாக குறுக்குவழியை தேடலில் மட்டுமல்ல, தொடக்க மெனுவிலும் காணலாம். நிரலின் பயன்பாட்டு விதிமுறைகளுடன் ஒரு சாளரம் உங்களுக்காக திறந்திருக்கும்.
9 பயன்பாட்டை இயக்கவும் திரைப்படம் தயாரிப்பவர் அல்லது ஸ்டுடியோ . இது ஃபிலிம் ரீல் வடிவத்தில் ஒரு ஐகானுடன் கூடிய பயன்பாட்டு குறுக்குவழியின் பெயர் (வழக்கமாக குறுக்குவழியை தேடலில் மட்டுமல்ல, தொடக்க மெனுவிலும் காணலாம். நிரலின் பயன்பாட்டு விதிமுறைகளுடன் ஒரு சாளரம் உங்களுக்காக திறந்திருக்கும்.  10 பொத்தானை கிளிக் செய்யவும் ஏற்க. இது சாளரத்தின் கீழ் வலது மூலையில் அமைந்துள்ளது. இது மூவி மேக்கரைத் திறக்கும்.
10 பொத்தானை கிளிக் செய்யவும் ஏற்க. இது சாளரத்தின் கீழ் வலது மூலையில் அமைந்துள்ளது. இது மூவி மேக்கரைத் திறக்கும். - நீங்கள் அழுத்திய பிறகு "ஏற்க", மூவி மேக்கர் தொடங்கவில்லை," செல்லவும்தொடங்கு", தேடலில் உள்ளிடவும் திரைப்படம் தயாரிப்பவர் அல்லது ஸ்டுடியோ தேடல் முடிவுகளின் மூலம் பயன்பாட்டை மீண்டும் இயக்கவும்.
- நீங்கள் மூவி மேக்கரைத் தொடங்கும்போது விண்டோஸ் லைவ் எசென்ஷியல்ஸ் அமைவு சாளரத்தை மூட வேண்டாம்.
 11 விண்டோஸ் எசென்ஷியல்ஸ் நிறுவுவதை நிறுத்துங்கள். மென்பொருள் தொகுப்பை நிறுவும் போது பிழை செய்தி தோன்றினால், வெறுமனே கிளிக் செய்யவும்நெருக்கமானகூடுதல் கோரிக்கையில் உங்கள் செயலை உறுதிப்படுத்தவும். நீங்கள் இப்போது விண்டோஸ் மூவி மேக்கர் பயன்பாட்டில் வேலை செய்ய ஆரம்பிக்கலாம்.
11 விண்டோஸ் எசென்ஷியல்ஸ் நிறுவுவதை நிறுத்துங்கள். மென்பொருள் தொகுப்பை நிறுவும் போது பிழை செய்தி தோன்றினால், வெறுமனே கிளிக் செய்யவும்நெருக்கமானகூடுதல் கோரிக்கையில் உங்கள் செயலை உறுதிப்படுத்தவும். நீங்கள் இப்போது விண்டோஸ் மூவி மேக்கர் பயன்பாட்டில் வேலை செய்ய ஆரம்பிக்கலாம்.
5 இன் பகுதி 2: திட்டத்தில் தேவையான கோப்புகளை எவ்வாறு சேர்ப்பது
 1 ஒரு புதிய திட்டத்தை உருவாக்கவும். மெனுவுக்குச் செல்லவும் "கோப்பு"(சாளரத்தின் மேல் இடது மூலையில் உள்ள கோப்பு ஐகானால் குறிப்பிடப்படுகிறது) மற்றும் உருப்படியைத் தேர்ந்தெடுக்கவும்"திட்டத்தை இவ்வாறு சேமிக்கவும்", பின்னர் எக்ஸ்ப்ளோரர் சாளரத்தில் உங்கள் திட்டத்தின் பெயரை உள்ளிடவும் மற்றும் சாளரத்தின் இடது பகுதியில் சேமிக்க கோப்புறையைத் தேர்ந்தெடுக்கவும் (எடுத்துக்காட்டாக, இது கோப்புறையாக இருக்கலாம்" "டெஸ்க்டாப்"), பின்னர் பொத்தானை கிளிக் செய்யவும்"சேமி”. உங்கள் திட்டம் குறிப்பிட்ட கோப்புறையில் சேமிக்கப்படும்.
1 ஒரு புதிய திட்டத்தை உருவாக்கவும். மெனுவுக்குச் செல்லவும் "கோப்பு"(சாளரத்தின் மேல் இடது மூலையில் உள்ள கோப்பு ஐகானால் குறிப்பிடப்படுகிறது) மற்றும் உருப்படியைத் தேர்ந்தெடுக்கவும்"திட்டத்தை இவ்வாறு சேமிக்கவும்", பின்னர் எக்ஸ்ப்ளோரர் சாளரத்தில் உங்கள் திட்டத்தின் பெயரை உள்ளிடவும் மற்றும் சாளரத்தின் இடது பகுதியில் சேமிக்க கோப்புறையைத் தேர்ந்தெடுக்கவும் (எடுத்துக்காட்டாக, இது கோப்புறையாக இருக்கலாம்" "டெஸ்க்டாப்"), பின்னர் பொத்தானை கிளிக் செய்யவும்"சேமி”. உங்கள் திட்டம் குறிப்பிட்ட கோப்புறையில் சேமிக்கப்படும். - ஒரு திட்டத்துடன் பணிபுரியும் எந்த கட்டத்திலும், நீங்கள் அதை விசைப்பலகை குறுக்குவழியுடன் சேமிக்கலாம் Ctrl+எஸ்.
 2 திட்டத்தின் முக்கிய வேலை சாளரத்தைக் கிளிக் செய்யவும். இது விண்டோஸ் மூவி மேக்கர் சாளரத்தின் வலது பக்கத்தில் ஒரு பெரிய வெள்ளை பகுதி. இந்தப் பகுதியில் கிளிக் செய்தால் எக்ஸ்ப்ளோரர் விண்டோ திறக்கும்.
2 திட்டத்தின் முக்கிய வேலை சாளரத்தைக் கிளிக் செய்யவும். இது விண்டோஸ் மூவி மேக்கர் சாளரத்தின் வலது பக்கத்தில் ஒரு பெரிய வெள்ளை பகுதி. இந்தப் பகுதியில் கிளிக் செய்தால் எக்ஸ்ப்ளோரர் விண்டோ திறக்கும்.  3 நீங்கள் விரும்பும் படங்கள் மற்றும் வீடியோ கோப்புகளைக் கொண்ட கோப்புறைக்குச் செல்லவும். எக்ஸ்ப்ளோரர் சாளரத்தின் இடது பக்கத்தில், வீடியோ கோப்புகள் அல்லது படங்களைக் கொண்ட கோப்புறையைத் தேர்ந்தெடுக்கவும்.
3 நீங்கள் விரும்பும் படங்கள் மற்றும் வீடியோ கோப்புகளைக் கொண்ட கோப்புறைக்குச் செல்லவும். எக்ஸ்ப்ளோரர் சாளரத்தின் இடது பக்கத்தில், வீடியோ கோப்புகள் அல்லது படங்களைக் கொண்ட கோப்புறையைத் தேர்ந்தெடுக்கவும். - நீங்கள் விரும்பிய கோப்புறையை அடையும் வரை நீங்கள் பல கோப்புறைகளை ஒவ்வொன்றாக செல்ல வேண்டியிருக்கும்.
 4 நீங்கள் விரும்பும் படங்கள் மற்றும் வீடியோக்களைத் தேர்ந்தெடுக்கவும். இடது சுட்டி பொத்தானைக் கிளிக் செய்து, அனைத்து புகைப்படங்கள் மற்றும் / அல்லது வீடியோ கோப்புகளை ஒரே நேரத்தில் தேர்ந்தெடுக்க, அல்லது செவ்வகத்தை அழுத்திப் பிடிக்க, தேர்வு செவ்வகத்தை இழுக்கவும். Ctrl ஒருவருக்கொருவர் தனித்தனியாக தேவையான கோப்புகளைத் தேர்ந்தெடுக்கவும்.
4 நீங்கள் விரும்பும் படங்கள் மற்றும் வீடியோக்களைத் தேர்ந்தெடுக்கவும். இடது சுட்டி பொத்தானைக் கிளிக் செய்து, அனைத்து புகைப்படங்கள் மற்றும் / அல்லது வீடியோ கோப்புகளை ஒரே நேரத்தில் தேர்ந்தெடுக்க, அல்லது செவ்வகத்தை அழுத்திப் பிடிக்க, தேர்வு செவ்வகத்தை இழுக்கவும். Ctrl ஒருவருக்கொருவர் தனித்தனியாக தேவையான கோப்புகளைத் தேர்ந்தெடுக்கவும்.  5 பொத்தானை கிளிக் செய்யவும் திற. இந்த பொத்தான் சாளரத்தின் கீழ் வலது மூலையில் அமைந்துள்ளது. நீங்கள் தேர்ந்தெடுத்த கோப்புகள் விண்டோஸ் மூவி மேக்கர் பயன்பாட்டில் ஏற்றப்படும்.
5 பொத்தானை கிளிக் செய்யவும் திற. இந்த பொத்தான் சாளரத்தின் கீழ் வலது மூலையில் அமைந்துள்ளது. நீங்கள் தேர்ந்தெடுத்த கோப்புகள் விண்டோஸ் மூவி மேக்கர் பயன்பாட்டில் ஏற்றப்படும்.  6 தேவைப்பட்டால் மேலும் புகைப்படங்கள் மற்றும் வீடியோக்களைச் சேர்க்கவும். இதைச் செய்ய, "என்பதைக் கிளிக் செய்யவும்"வீடியோக்கள் மற்றும் புகைப்படங்களைச் சேர்க்கவும்பயன்பாட்டு சாளரத்தின் மேலே உள்ள "முகப்பு" மெனு தாவலில், தேவையான கோப்புகளைத் தேர்ந்தெடுத்து "என்பதைக் கிளிக் செய்யவும்"திற”.
6 தேவைப்பட்டால் மேலும் புகைப்படங்கள் மற்றும் வீடியோக்களைச் சேர்க்கவும். இதைச் செய்ய, "என்பதைக் கிளிக் செய்யவும்"வீடியோக்கள் மற்றும் புகைப்படங்களைச் சேர்க்கவும்பயன்பாட்டு சாளரத்தின் மேலே உள்ள "முகப்பு" மெனு தாவலில், தேவையான கோப்புகளைத் தேர்ந்தெடுத்து "என்பதைக் கிளிக் செய்யவும்"திற”. - நீங்கள் திட்டத்தின் முக்கிய வேலை சாளரத்தில் வலது கிளிக் செய்து உருப்படியைத் தேர்ந்தெடுக்கலாம் "வீடியோக்கள் மற்றும் புகைப்படங்களைச் சேர்க்கவும்”.
 7 உங்கள் திட்டத்தில் ஆடியோ டிராக்கைச் சேர்க்கவும். "என்பதைக் கிளிக் செய்யவும்இசையைச் சேர்க்கவும்"பயன்பாட்டு சாளரத்தின் மேற்புறத்தில் (" முகப்பு "தாவலில்), திறக்கும் பட்டியலில், தேர்ந்தெடுக்கவும்"இசையைச் சேர் ...", மியூசிக் கோப்புகளுடன் கோப்புறைக்குச் சென்று, நீங்கள் பயன்படுத்தப் போகும் கோப்பைத் தேர்ந்தெடுக்கவும் (அல்லது ஒரே நேரத்தில் பல கோப்புகள்), பின்னர் பொத்தானைக் கிளிக் செய்யவும்"திற”. திட்டத்தில் முன்பு சேர்க்கப்பட்ட கோப்புகளுக்கு கீழே ஆடியோ டிராக் தோன்றும்.
7 உங்கள் திட்டத்தில் ஆடியோ டிராக்கைச் சேர்க்கவும். "என்பதைக் கிளிக் செய்யவும்இசையைச் சேர்க்கவும்"பயன்பாட்டு சாளரத்தின் மேற்புறத்தில் (" முகப்பு "தாவலில்), திறக்கும் பட்டியலில், தேர்ந்தெடுக்கவும்"இசையைச் சேர் ...", மியூசிக் கோப்புகளுடன் கோப்புறைக்குச் சென்று, நீங்கள் பயன்படுத்தப் போகும் கோப்பைத் தேர்ந்தெடுக்கவும் (அல்லது ஒரே நேரத்தில் பல கோப்புகள்), பின்னர் பொத்தானைக் கிளிக் செய்யவும்"திற”. திட்டத்தில் முன்பு சேர்க்கப்பட்ட கோப்புகளுக்கு கீழே ஆடியோ டிராக் தோன்றும்.
5 இன் பகுதி 3: ஒரு திட்டத்திற்கான கோப்புகளை எவ்வாறு ஒழுங்கமைப்பது
 1 கோப்புகளின் வரிசையை தீர்மானிக்கவும். உங்கள் திட்டக் கோப்புகளை மதிப்பாய்வு செய்து, எதை முதலில், இரண்டாவதாக வைக்க வேண்டும் என்று முடிவு செய்யுங்கள். இசை தொடங்கும் இடத்தையும் நீங்கள் தேர்வு செய்யலாம்.
1 கோப்புகளின் வரிசையை தீர்மானிக்கவும். உங்கள் திட்டக் கோப்புகளை மதிப்பாய்வு செய்து, எதை முதலில், இரண்டாவதாக வைக்க வேண்டும் என்று முடிவு செய்யுங்கள். இசை தொடங்கும் இடத்தையும் நீங்கள் தேர்வு செய்யலாம்.  2 கோப்புகளை சரியான வரிசையில் அமைக்கவும். நீங்கள் முதலில் வைக்க விரும்பும் கோப்பில் கிளிக் செய்து, திரைப்படத்தின் தொடக்கத்திற்கு இழுக்கவும் (பயன்பாட்டின் முக்கிய வேலை சாளரத்தின் மேல் இடது மூலையில்), பின்னர் இரண்டாவது கோப்பை இழுத்து, வலதுபுறத்தில் வைக்கவும் ஆரம்ப கோப்பு.
2 கோப்புகளை சரியான வரிசையில் அமைக்கவும். நீங்கள் முதலில் வைக்க விரும்பும் கோப்பில் கிளிக் செய்து, திரைப்படத்தின் தொடக்கத்திற்கு இழுக்கவும் (பயன்பாட்டின் முக்கிய வேலை சாளரத்தின் மேல் இடது மூலையில்), பின்னர் இரண்டாவது கோப்பை இழுத்து, வலதுபுறத்தில் வைக்கவும் ஆரம்ப கோப்பு. - இரண்டு கோப்புகளுக்கு இடையில் ஒரு செங்குத்து பட்டி தோன்றும், அங்கு நீங்கள் நகர்த்த கோப்பை செருக வேண்டும். நீங்கள் ஒரு கோப்பை இழுக்கும்போது, அது இந்த இடத்தில் உள்ள அண்டை கோப்புகளுடன் இணைக்கும் என்று அது கூறுகிறது.
 3 ஒலிப்பதிவின் தொடக்கத்தை மாற்றவும். கோப்புகளுக்கு கீழே உள்ள பச்சை ஆடியோ டிராக்கைக் கிளிக் செய்து, வலது அல்லது இடதுபுறமாக ஸ்லைடு செய்து, அதன் நிலையை மாற்ற வெளியிடவும்.
3 ஒலிப்பதிவின் தொடக்கத்தை மாற்றவும். கோப்புகளுக்கு கீழே உள்ள பச்சை ஆடியோ டிராக்கைக் கிளிக் செய்து, வலது அல்லது இடதுபுறமாக ஸ்லைடு செய்து, அதன் நிலையை மாற்ற வெளியிடவும். - படத்தின் மொத்த நீளம் மியூசிக் டிராக்கின் நீளத்தை தாண்டவில்லை என்றால், ப்ராஜெக்டில் கடைசி வீடியோ அல்லது படத்தின் முடிவோடு மியூசிக் டிராக்கின் முடிவு தானாகவே பொருந்தும் என்பதை கவனத்தில் கொள்ளவும்.
 4 படங்களின் பண்புகளைத் திருத்தவும். சாளரத்தின் மேலே உள்ள "திருத்து" மெனு தாவலைத் திறக்க படத்தில் இருமுறை கிளிக் செய்யவும், அங்கு நீங்கள் பின்வரும் கோப்பு பண்புகளை மாற்றலாம்.
4 படங்களின் பண்புகளைத் திருத்தவும். சாளரத்தின் மேலே உள்ள "திருத்து" மெனு தாவலைத் திறக்க படத்தில் இருமுறை கிளிக் செய்யவும், அங்கு நீங்கள் பின்வரும் கோப்பு பண்புகளை மாற்றலாம். - “காலம்”. கால உரை பெட்டியை கிளிக் செய்யவும், பின்னர் படம் காட்டப்பட வேண்டிய நேரத்தை (வினாடிகளில்) உள்ளிடவும்.
- இறுதிப் புள்ளியை அமைக்கவும்... திட்டத்தின் முக்கிய வேலை சாளரத்தில் உள்ள கருப்பு செங்குத்து கோட்டைக் கிளிக் செய்து, நீங்கள் வெட்ட விரும்பும் புகைப்படம் அல்லது வீடியோவின் பகுதிக்கு நகர்த்தவும், பின்னர் பொத்தானைக் கிளிக் செய்யவும் "இறுதிப் புள்ளியை அமைக்கவும்"கருவிப்பட்டியில்
 5 வீடியோவின் பண்புகளைத் திருத்தவும். பின்வரும் வீடியோ பண்புகளை நீங்கள் மாற்றக்கூடிய "திருத்து" மெனு தாவலைத் திறக்க திட்ட வேலை சாளரத்தில் உள்ள ஒரு வீடியோ கோப்பில் இருமுறை கிளிக் செய்யவும்.
5 வீடியோவின் பண்புகளைத் திருத்தவும். பின்வரும் வீடியோ பண்புகளை நீங்கள் மாற்றக்கூடிய "திருத்து" மெனு தாவலைத் திறக்க திட்ட வேலை சாளரத்தில் உள்ள ஒரு வீடியோ கோப்பில் இருமுறை கிளிக் செய்யவும். - “தொகுதி”. "என்பதைக் கிளிக் செய்யவும்வீடியோ தொகுதி”, பின்னர் தொகுதி ஸ்லைடரை இடது அல்லது வலது பக்கம் நகர்த்தவும்.
- “ஒலி”. "ஸ்லீ ரேட்" அல்லது "ஃபேட் ரேட்" பொத்தானைக் கிளிக் செய்து மதிப்பைத் தேர்ந்தெடுக்கவும்குறைந்த”, “சராசரி" அல்லது "உயர்”.
- “வேகம்”. "வேகம்" பொத்தானைக் கிளிக் செய்து, வீடியோ பிளேபேக் வேகத்தைத் தேர்ந்தெடுக்கவும். உங்கள் சொந்த வேக மதிப்பையும் இங்கே உள்ளிடலாம்.
- “மாற்றம்”. "என்பதைக் கிளிக் செய்யவும்துண்டிக்கும் வசதி"பிளேபேக் நேரத்தை குறைக்க வீடியோவுக்கு கீழே உள்ள ஸ்லைடர்களில் ஒன்றை இழுத்து, பின்னர் கிளிக் செய்யவும்"துண்டிக்கப்படுவதைச் சேமிக்கவும்"ஜன்னலின் மேல்.
- இந்த கருவி செட் ஸ்டார்ட் / எண்ட் பாயிண்ட் விருப்பத்தின் அதே பங்கை வழங்குகிறது.
- “நிலைப்படுத்தல்"(விண்டோஸ் 8 இல் மட்டுமே கிடைக்கும்). "என்பதைக் கிளிக் செய்யவும்வீடியோ உறுதிப்படுத்தல் '"பின்னர் கீழ்தோன்றும் பட்டியலில் இருந்து உங்களுக்கு தேவையான நிலைப்படுத்தல் பயன்முறையைத் தேர்ந்தெடுக்கவும்.
- செங்குத்து பட்டியைப் பயன்படுத்தி வீடியோ கோப்புகளைப் பிரிக்க உங்களுக்கு வாய்ப்பு கிடைக்கும், இது வீடியோ கோப்பில் விரும்பிய இடத்தில் வைக்கப்பட வேண்டும், பின்னர் “பிரி”. வெட்டு கோப்பின் இரண்டு பகுதிகளுக்கு இடையில் மற்றொரு கோப்பைச் செருக இது உங்களை அனுமதிக்கும் (எடுத்துக்காட்டாக, ஒரு கருத்து அல்லது ஒரு படம்).
 6 ஆடியோ டிராக்கின் பண்புகளைத் திருத்தவும். கோப்புகளுக்கு கீழே உள்ள ஆடியோ டிராக்கை இருமுறை கிளிக் செய்யவும், பின்னர் கீழே உள்ள பண்புகளை மாற்ற கருவிப்பட்டியைப் பயன்படுத்தவும்.
6 ஆடியோ டிராக்கின் பண்புகளைத் திருத்தவும். கோப்புகளுக்கு கீழே உள்ள ஆடியோ டிராக்கை இருமுறை கிளிக் செய்யவும், பின்னர் கீழே உள்ள பண்புகளை மாற்ற கருவிப்பட்டியைப் பயன்படுத்தவும். - “தொகுதி”. "என்பதைக் கிளிக் செய்யவும்இசை தொகுதி ', பின்னர் தொகுதி ஸ்லைடரை இடது அல்லது வலது பக்கம் நகர்த்தவும்.
- ஒலி... "ஸ்லீ ரேட்" அல்லது "ஃபேட் ரேட்" பொத்தானைக் கிளிக் செய்து, பின்னர் "தேர்ந்தெடுக்கவும்"குறைந்த”, “சராசரி" அல்லது "உயர்”.
- “ஆரம்பிக்கும் நேரம்”. ஸ்டார்ட் டைம் டெக்ஸ்ட் பாக்ஸில் நேரத்தை, வினாடிகளில் உள்ளிடவும், இது சவுண்ட் ஃபைல் ப்ளே செய்யத் தொடங்க வேண்டிய புள்ளியாகும்.
- “தொடக்க புள்ளியாக”. ஸ்டார்ட் பாயிண்ட் டெக்ஸ்ட் பாக்ஸில் நேரத்தை, வினாடிகளில் உள்ளிடவும், இது உங்கள் திரைப்படத்தில் ஒலி கோப்பு விளையாடத் தொடங்கும்.
- “இறுதிப் புள்ளி”. எண்ட் பாயிண்ட் உரை பெட்டியில், உங்கள் திரைப்படத்தில் ஒலி கோப்பு இயங்குவதை நிறுத்தும் புள்ளியைக் குறிக்கும் நேரத்தை வினாடிகளில் உள்ளிடவும்.
 7 உங்களுக்குத் தேவையான அனைத்து திட்டக் கோப்புகளும் அமைக்கப்பட்டிருப்பதை உறுதிசெய்க. உங்கள் திரைப்படம் சரியாக இயங்குவதற்கு, ஒவ்வொரு திட்டக் கோப்பின் காட்சி நேரத்தையும் (அத்துடன் கிடைக்கக்கூடிய வேறு எந்த அமைப்புகளையும்) அதன் இறுதி வெளியீட்டை நன்றாக மாற்றியமைக்க வேண்டும்.
7 உங்களுக்குத் தேவையான அனைத்து திட்டக் கோப்புகளும் அமைக்கப்பட்டிருப்பதை உறுதிசெய்க. உங்கள் திரைப்படம் சரியாக இயங்குவதற்கு, ஒவ்வொரு திட்டக் கோப்பின் காட்சி நேரத்தையும் (அத்துடன் கிடைக்கக்கூடிய வேறு எந்த அமைப்புகளையும்) அதன் இறுதி வெளியீட்டை நன்றாக மாற்றியமைக்க வேண்டும்.  8 திரைப்படத்தை முன்னோட்டமிடத் தொடங்குங்கள். பயன்பாட்டு சாளரத்தின் இடது பக்கத்தில் அமைந்துள்ள முன்னோட்ட சாளரத்திற்கு கீழே உள்ள "ப்ளே" பொத்தானை (நீல முக்கோணம்) கிளிக் செய்யவும். இதன் விளைவாக நீங்கள் திருப்தி அடைந்தால் மற்றும் முன்னோட்ட சாளரத்தில் திரைப்படம் பொதுவாக இயங்கினால், நீங்கள் விளைவுகளைச் சேர்க்க தொடரலாம்.
8 திரைப்படத்தை முன்னோட்டமிடத் தொடங்குங்கள். பயன்பாட்டு சாளரத்தின் இடது பக்கத்தில் அமைந்துள்ள முன்னோட்ட சாளரத்திற்கு கீழே உள்ள "ப்ளே" பொத்தானை (நீல முக்கோணம்) கிளிக் செய்யவும். இதன் விளைவாக நீங்கள் திருப்தி அடைந்தால் மற்றும் முன்னோட்ட சாளரத்தில் திரைப்படம் பொதுவாக இயங்கினால், நீங்கள் விளைவுகளைச் சேர்க்க தொடரலாம்.
5 இன் பகுதி 4: விளைவுகளை எவ்வாறு சேர்ப்பது
 1 தாவலுக்கு மெனுவுக்குச் செல்லவும் முக்கிய. இது பயன்பாட்டு சாளரத்தின் மேல் இடது பகுதியில் அமைந்துள்ளது. திட்ட எடிட்டிங் கருவிப்பட்டி காட்டப்படும்.
1 தாவலுக்கு மெனுவுக்குச் செல்லவும் முக்கிய. இது பயன்பாட்டு சாளரத்தின் மேல் இடது பகுதியில் அமைந்துள்ளது. திட்ட எடிட்டிங் கருவிப்பட்டி காட்டப்படும்.  2 பொத்தானை கிளிக் செய்யவும் பெயர். இது கருவிப்பட்டியின் "சேர்" பிரிவில் அமைந்துள்ளது "முக்கிய”.
2 பொத்தானை கிளிக் செய்யவும் பெயர். இது கருவிப்பட்டியின் "சேர்" பிரிவில் அமைந்துள்ளது "முக்கிய”.  3 தலைப்பை உள்ளிடவும். முன்னோட்ட சாளரத்தில் தோன்றும் உரை பெட்டியில், உங்கள் திரைப்படத்தின் தலைப்பை உள்ளிடவும்.
3 தலைப்பை உள்ளிடவும். முன்னோட்ட சாளரத்தில் தோன்றும் உரை பெட்டியில், உங்கள் திரைப்படத்தின் தலைப்பை உள்ளிடவும். - "அமைப்புகள்" பிரிவில், பச்சை அம்பு கொண்ட கடிகாரத்திற்கு அடுத்துள்ள "உரை காட்சி காலம்" என்ற உரைப் பெட்டியில் கிளிக் செய்து புதியதை உள்ளிடும் போது, தலைப்போடு ஸ்லைடைக் காண்பிக்கும் காலத்தையும் அமைக்கலாம். இங்கே நேரம்.
- நீங்கள் தலைப்பின் அளவு, எழுத்துரு அல்லது அதன் வடிவமைப்பு பாணியை மாற்ற விரும்பினால், கருவிப்பட்டியின் "எழுத்துரு" பிரிவில் இதைச் செய்யலாம்.
 4 தலைப்பில் ஒரு மாற்றத்தைச் சேர்க்கவும். கருவிப்பட்டியில் "விளைவுகள்" பிரிவில் உள்ள சின்னங்களில் ஒன்றைக் கிளிக் செய்யவும். தேர்ந்தெடுக்கப்பட்ட விளைவை நீங்கள் விரும்பினால், பெயர் ஏற்கனவே அமைக்கப்பட்டுள்ளது.
4 தலைப்பில் ஒரு மாற்றத்தைச் சேர்க்கவும். கருவிப்பட்டியில் "விளைவுகள்" பிரிவில் உள்ள சின்னங்களில் ஒன்றைக் கிளிக் செய்யவும். தேர்ந்தெடுக்கப்பட்ட விளைவை நீங்கள் விரும்பினால், பெயர் ஏற்கனவே அமைக்கப்பட்டுள்ளது.  5 முகப்பு தாவலுக்கு திரும்பவும். மீண்டும் "கிளிக் செய்யவும்"முக்கியதிட்டத் திருத்தும் கருவிப்பட்டிக்குத் திரும்ப.
5 முகப்பு தாவலுக்கு திரும்பவும். மீண்டும் "கிளிக் செய்யவும்"முக்கியதிட்டத் திருத்தும் கருவிப்பட்டிக்குத் திரும்ப.  6 உங்கள் திட்டத்தில் ஒரு வீடியோ அல்லது புகைப்படத்தின் தனிப்பட்ட பகுதிகளுக்கான தலைப்புகளைச் செருகவும். நீங்கள் தலைப்பைச் சேர்க்க விரும்பும் புகைப்படம் அல்லது வீடியோவைக் கிளிக் செய்து “தலைப்பு"கருவிப்பட்டியின்" சேர் "பிரிவில்.
6 உங்கள் திட்டத்தில் ஒரு வீடியோ அல்லது புகைப்படத்தின் தனிப்பட்ட பகுதிகளுக்கான தலைப்புகளைச் செருகவும். நீங்கள் தலைப்பைச் சேர்க்க விரும்பும் புகைப்படம் அல்லது வீடியோவைக் கிளிக் செய்து “தலைப்பு"கருவிப்பட்டியின்" சேர் "பிரிவில்.  7 உங்கள் திட்டத்தில் ஒரு வீடியோ அல்லது ஸ்னாப்ஷாட்டின் குறிப்பிட்ட பகுதிக்கு ஒரு தலைப்பை உள்ளிடவும். தலைப்பாக காட்டப்படும் உரையை உள்ளிடவும், பின்னர் அழுத்தவும் . உள்ளிடவும்... நீங்கள் சேர்த்த திட்டக் கோப்பின் கீழ் உள்ளிடப்பட்ட உரை தோன்றும்.
7 உங்கள் திட்டத்தில் ஒரு வீடியோ அல்லது ஸ்னாப்ஷாட்டின் குறிப்பிட்ட பகுதிக்கு ஒரு தலைப்பை உள்ளிடவும். தலைப்பாக காட்டப்படும் உரையை உள்ளிடவும், பின்னர் அழுத்தவும் . உள்ளிடவும்... நீங்கள் சேர்த்த திட்டக் கோப்பின் கீழ் உள்ளிடப்பட்ட உரை தோன்றும். - உங்கள் திரைப்படத்தின் தலைப்பை நீங்கள் திருத்தியதைப் போலவே திட்டக் கோப்புகளுக்கான தலைப்பு வசனங்களையும் திருத்தலாம்.
- உங்கள் திரைப்படத்தில் தலைப்பை வேறு இடத்திற்கு நகர்த்த விரும்பினால், திட்டத்தில் தொடர்புடைய இளஞ்சிவப்பு உரை பெட்டியில் கிளிக் செய்து, அதை இடது அல்லது வலது பக்கம் நகர்த்தி, பின்னர் அதை இடமாற்றம் செய்ய விடுங்கள்.
 8 தேவைக்கு அதிகமான தலைப்புகள் அல்லது தலைப்புகளைச் சேர்க்கவும். உங்கள் திரைப்படத்தின் பல்வேறு பகுதிகளுக்கு இடையேயான மாற்றங்களாக உங்கள் திட்டத்தில் பல தலைப்புகள் கொண்ட ஸ்லைடுகளை சேர்க்கலாம். அல்லது, மேலும் திட்டக் கோப்புகளில் கையொப்பங்களைச் சேர்க்கலாம்.
8 தேவைக்கு அதிகமான தலைப்புகள் அல்லது தலைப்புகளைச் சேர்க்கவும். உங்கள் திரைப்படத்தின் பல்வேறு பகுதிகளுக்கு இடையேயான மாற்றங்களாக உங்கள் திட்டத்தில் பல தலைப்புகள் கொண்ட ஸ்லைடுகளை சேர்க்கலாம். அல்லது, மேலும் திட்டக் கோப்புகளில் கையொப்பங்களைச் சேர்க்கலாம். - கூடுதலாக, நீங்கள் படத்தின் முடிவில் தலைப்புகளை செருகலாம் "தலைப்புகள்"மெனு தாவலில்" சேர் "பிரிவில்"முக்கிய”.
5 இன் பகுதி 5: ஒரு திரைப்படத்தை எப்படி சேமிப்பது
 1 உங்கள் திரைப்படத்தை முன்னோட்டமிடுங்கள். இடதுபுறத்தில் முன்னோட்ட சாளரத்திற்கு கீழே உள்ள "ப்ளே" பொத்தானை கிளிக் செய்யவும். நீங்கள் நினைத்த விதத்தில் திரைப்படம் இருந்தால், அதைச் சேமிக்கலாம்.
1 உங்கள் திரைப்படத்தை முன்னோட்டமிடுங்கள். இடதுபுறத்தில் முன்னோட்ட சாளரத்திற்கு கீழே உள்ள "ப்ளே" பொத்தானை கிளிக் செய்யவும். நீங்கள் நினைத்த விதத்தில் திரைப்படம் இருந்தால், அதைச் சேமிக்கலாம். - திரைப்படம் திருத்தப்பட வேண்டியிருந்தால், மேலும் தொடர்வதற்கு முன் அதற்குத் தேவையான திருத்தங்களைச் செய்யுங்கள்.
- திருத்தும் போது, இசை மதிப்பெண் மிக நீளமாகவோ அல்லது மிகக் குறைவாகவோ இருக்கலாம். இந்த வழக்கில், நீங்கள் தொடர்வதற்கு முன் ஆடியோ டிராக்கை சரியாக திருத்த வேண்டும்.
 2 பொத்தானை கிளிக் செய்யவும் திரைப்படத்தை சேமிக்கவும். இந்த பொத்தான் கோப்பு மெனு கீழ்தோன்றும் பட்டியலில் உள்ளது, இது சாளரத்தின் மேல் இடதுபுறத்தில் உள்ள கோப்பு ஐகானால் குறிக்கப்படுகிறது (முகப்பு தாவலுக்கு அடுத்து).
2 பொத்தானை கிளிக் செய்யவும் திரைப்படத்தை சேமிக்கவும். இந்த பொத்தான் கோப்பு மெனு கீழ்தோன்றும் பட்டியலில் உள்ளது, இது சாளரத்தின் மேல் இடதுபுறத்தில் உள்ள கோப்பு ஐகானால் குறிக்கப்படுகிறது (முகப்பு தாவலுக்கு அடுத்து).  3 சேமிக்க வேண்டிய கோப்பின் வகையைத் தேர்ந்தெடுக்கவும். எந்த கோப்பு வடிவத்தை பயன்படுத்துவது சிறந்தது என்று உங்களுக்குத் தெரியாவிட்டால், விருப்பத்தை கிளிக் செய்யவும் "இந்த திட்டத்திற்கு பரிந்துரைக்கப்படுகிறதுகீழ்தோன்றும் பட்டியலில் மேலே. இல்லையெனில், உங்களுக்குத் தேவையான வடிவத்தைத் தேர்ந்தெடுக்கவும்.
3 சேமிக்க வேண்டிய கோப்பின் வகையைத் தேர்ந்தெடுக்கவும். எந்த கோப்பு வடிவத்தை பயன்படுத்துவது சிறந்தது என்று உங்களுக்குத் தெரியாவிட்டால், விருப்பத்தை கிளிக் செய்யவும் "இந்த திட்டத்திற்கு பரிந்துரைக்கப்படுகிறதுகீழ்தோன்றும் பட்டியலில் மேலே. இல்லையெனில், உங்களுக்குத் தேவையான வடிவத்தைத் தேர்ந்தெடுக்கவும்.  4 கோப்பு சேமிக்கப்பட வேண்டிய பெயரை உள்ளிடவும். திரைப்படக் கோப்பிற்கு ஒரு பெயரை உள்ளிடவும்.
4 கோப்பு சேமிக்கப்பட வேண்டிய பெயரை உள்ளிடவும். திரைப்படக் கோப்பிற்கு ஒரு பெயரை உள்ளிடவும்.  5 சேமிக்க ஒரு கோப்புறையைத் தேர்ந்தெடுக்கவும். எக்ஸ்ப்ளோரர் சாளரத்தின் இடது பக்கத்தில், நீங்கள் திரைப்படத்தை சேமிக்க விரும்பும் கோப்புறையைத் தேர்ந்தெடுக்கவும்.
5 சேமிக்க ஒரு கோப்புறையைத் தேர்ந்தெடுக்கவும். எக்ஸ்ப்ளோரர் சாளரத்தின் இடது பக்கத்தில், நீங்கள் திரைப்படத்தை சேமிக்க விரும்பும் கோப்புறையைத் தேர்ந்தெடுக்கவும்.  6 பொத்தானை கிளிக் செய்யவும் சேமி. இது சாளரத்தின் கீழ் வலது மூலையில் அமைந்துள்ளது. இந்த பொத்தானை நீங்கள் கிளிக் செய்யும் போது, உங்கள் திட்டத்தின் ஏற்றுமதி தொடங்கும் மற்றும் திரைப்படம் ஒரே கோப்பாக சேமிக்கப்படும். தயவுசெய்து பொறுமையாக இருங்கள் ஏற்றுமதி செய்ய நீண்ட நேரம் ஆகலாம், குறிப்பாக நிறைய கூறுகளைக் கொண்ட ஒரு திட்டத்திற்கு.
6 பொத்தானை கிளிக் செய்யவும் சேமி. இது சாளரத்தின் கீழ் வலது மூலையில் அமைந்துள்ளது. இந்த பொத்தானை நீங்கள் கிளிக் செய்யும் போது, உங்கள் திட்டத்தின் ஏற்றுமதி தொடங்கும் மற்றும் திரைப்படம் ஒரே கோப்பாக சேமிக்கப்படும். தயவுசெய்து பொறுமையாக இருங்கள் ஏற்றுமதி செய்ய நீண்ட நேரம் ஆகலாம், குறிப்பாக நிறைய கூறுகளைக் கொண்ட ஒரு திட்டத்திற்கு.  7 பொத்தானை கிளிக் செய்யவும் விளையாடுகேட்கப்படும் போது. இதன் விளைவாக, முடிக்கப்பட்ட மூவி கோப்பு உங்கள் கணினியில் இயல்புநிலை வீடியோ பிளேயரில் இயக்கப்படும்.
7 பொத்தானை கிளிக் செய்யவும் விளையாடுகேட்கப்படும் போது. இதன் விளைவாக, முடிக்கப்பட்ட மூவி கோப்பு உங்கள் கணினியில் இயல்புநிலை வீடியோ பிளேயரில் இயக்கப்படும்.
குறிப்புகள்
- அனைத்து கோப்புகளும் (வழக்கமாக விண்டோஸ் மூவி மேக்கர் லோகோ அவற்றின் ஐகான்களில் தோன்றும்) திட்டக் கோப்பையே சேமிப்பது நல்லது, எனவே நீங்கள் மீண்டும் தொடங்காமல் உங்கள் திரைப்படத்தைத் திருத்துவதற்குத் திரும்பலாம்.
- இந்த கட்டுரையில் உள்ள வழிகாட்டுதல்கள் விண்டோஸ் 7 க்கும் பொருந்தும், ஏனெனில் விண்டோஸ் மூவி மேக்கர் அந்த இயக்க முறைமை கொண்ட கணினிகளில் முன்பே நிறுவப்பட்டது.
எச்சரிக்கைகள்
- விண்டோஸ் 10 தொடர்ந்து புதுப்பிக்கப்பட்டு பரிணமிக்கும்போது (மற்றும் அதிகாரப்பூர்வமாக விண்டோஸ் லைவ் எசென்ஷியல்ஸை இனி ஆதரிக்காது), விண்டோஸ் மூவி மேக்கர் பயன்பாடு இடைவிடாது உறையும் மற்றும் பதிலளிக்காததை நீங்கள் அனுபவிக்கலாம். உங்கள் மாற்றங்களை தவறாமல் சேமிக்க நினைவில் கொள்ளுங்கள்.