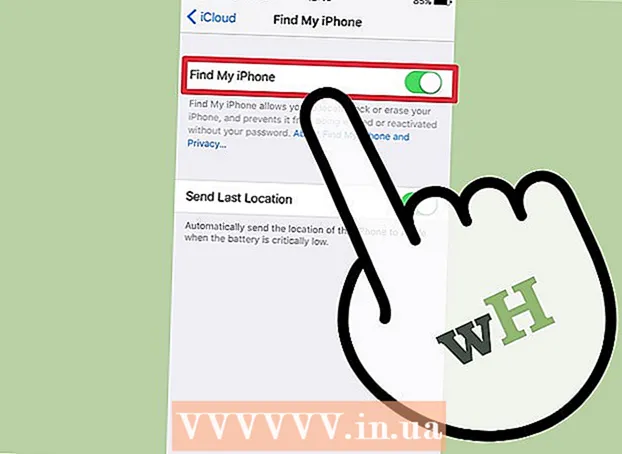நூலாசிரியர்:
Peter Berry
உருவாக்கிய தேதி:
18 ஜூலை 2021
புதுப்பிப்பு தேதி:
1 ஜூலை 2024

உள்ளடக்கம்
எல்லைகள் வாசகரின் கவனத்தை ஈர்க்கலாம் மற்றும் உங்கள் தகவல்களை தனித்து நிற்கச் செய்யலாம். வேர்டில், உரையின் குறிப்பிட்ட பிரிவுகளுக்கு அல்லது முழு பக்கங்களுக்கும் எல்லைகளைச் சேர்க்கலாம். சொல் பலவிதமான பிரேம்களுடன் வருகிறது, ஆனால் நீங்கள் விரும்பும் வார்ப்புருவை நீங்கள் கண்டுபிடிக்க முடியவில்லை என்றால், உங்கள் சொந்த எல்லையை உருவாக்க படக் கோப்பைப் பயன்படுத்தலாம்.
படிகள்
3 இன் முறை 1: உரைக்கு ஒரு எல்லையைச் சேர்க்கவும்
நீங்கள் வடிவமைக்க விரும்பும் உரையின் பகுதியை முன்னிலைப்படுத்தவும். முழு பத்தி அல்லது ஒற்றை வரியை நீங்கள் முன்னிலைப்படுத்தும்போது எல்லைகள் சிறப்பாக செயல்படும். ஒரு பத்திக்குள் பொருந்தாத பல வரிகளை நீங்கள் முன்னிலைப்படுத்தினால், ஒவ்வொரு வரியும் அதன் சொந்த சட்டகத்தைக் கொண்டுள்ளது.

முகப்பு தாவலைத் திறக்கவும். எல்லைகள் விருப்பங்கள் முகப்பு தாவலில் 2007 முதல் அனைத்து பதிப்புகளிலும் காணப்படுகின்றன.
நிழல் பொத்தானுக்கு அடுத்துள்ள பத்தி குழுவில் எல்லைகள் பொத்தானைக் கண்டறியவும்.
- எல்லைகள் பொத்தானைக் கிளிக் செய்த பிறகு, தேர்ந்தெடுக்கப்பட்ட உரையில் எளிய கீழ் எல்லை சேர்க்கப்படும்.

உங்கள் விருப்பங்களைக் காண எல்லைகள் பொத்தானுக்கு அடுத்துள்ள என்பதைக் கிளிக் செய்க. விளிம்பு வடிவங்களின் பட்டியல் திறக்கும். ஒவ்வொரு விருப்பத்திலும் வட்டமிடும் போது சட்டத்தின் மாதிரிக்காட்சியைக் காணலாம்.- நீங்கள் ஒரு எளிய சட்டகத்தை மட்டுமே விரும்பினால், இந்த மெனுவிலிருந்து தேர்வு செய்யலாம். இல்லையென்றால், மிகவும் பகட்டான எல்லைக்கு படிக்கவும்.

சட்டத்தைத் தனிப்பயனாக்க "எல்லைகள் மற்றும் நிழல்" என்பதைத் தேர்ந்தெடுக்கவும். இயல்பாக, எல்லை ஒரு எளிய திடமான கோட்டாக இருக்கும். எல்லைகள் மற்றும் நிழல் சாளரம் வெளிப்புறத்தை தனிப்பயனாக்க உங்களை அனுமதிக்கும்.
விளிம்பு அமைப்புகளைத் தேர்ந்தெடுக்கவும். பெட்டி (பெட்டி நடை), நிழல் (நிழல்) மற்றும் 3-டி (3 டி பாணி) இடையே நீங்கள் தேர்வு செய்யலாம். இந்த விருப்பங்கள் எல்லைகள் மற்றும் நிழல் சாளரத்தின் இடது பக்கத்தில் அமைந்துள்ளன.
எல்லை வடிவத்தைத் தேர்ந்தெடுக்கவும். நடை மெனு கிடைக்கக்கூடிய எல்லை பாணிகளின் பட்டியலைக் காண்பிக்கும். நீங்கள் விரும்பும் வார்ப்புருவைத் தேர்ந்தெடுக்கவும்.
- வெளிப்புற நிறத்தை மாற்ற வண்ண கீழ்தோன்றும் மெனுவைப் பயன்படுத்தவும்.
- எல்லையின் அகலத்தை மாற்ற அகல கீழ்தோன்றும் மெனுவைப் பயன்படுத்தவும்.
எல்லை விளிம்புகளை இயக்கு / முடக்கு. இயல்பாக, எல்லை ஒரு முழுமையான சட்டமாகும். விளிம்புகளை இயக்க / முடக்க முன்னோட்ட படத்தைச் சுற்றியுள்ள பொத்தான்களை அழுத்தலாம்.
எல்லை உரையிலிருந்து நெருக்கமாகவோ அல்லது தொலைவில்வோ இருக்க விரும்பினால், எல்லை இடைவெளியை மாற்ற விருப்பத்தேர்வுகள் பொத்தானைக் கிளிக் செய்க (விரும்பினால்). சட்டத்தின் ஒவ்வொரு பக்கத்திற்கும் இடைவெளியை அமைக்கலாம்.
எல்லையைப் பயன்படுத்த சரி என்பதைக் கிளிக் செய்க. நீங்கள் இப்போது தேர்ந்தெடுத்த சட்டகம் சிறப்பம்சமாக உரையில் வைக்கப்படும். விளம்பரம்
3 இன் முறை 2: பக்கத்திற்கு ஒரு எல்லையைச் சேர்க்கவும்
ஒரு ஆவணத்தில் பல வேறுபட்ட பிரேம்களைப் பயன்படுத்த தனி பிரிவுகளை உருவாக்கவும். பொதுவாக, ஆவணத்தின் அனைத்து பக்கங்களுக்கும் ஒரு பக்க எல்லை பயன்படுத்தப்படும். குறிப்பிட்ட பக்கங்களுக்கு மட்டுமே சட்டகம் பொருந்த வேண்டும் அல்லது வெவ்வேறு பக்கங்களுக்கு வெவ்வேறு எல்லைகளை உருவாக்க விரும்பினால், ஆவணத்தை "பிரிவுகளாக" பிரிக்க வேண்டும்.
- நீங்கள் ஒரு புதிய பகுதியைத் தொடங்க விரும்பும் பக்கத்திற்கு முன் பக்கத்தின் கீழே மவுஸ் சுட்டிக்காட்டி வைக்கவும்.
- தளவமைப்பு தாவலைத் திறந்து, பக்க அமைவு குழுவில் உள்ள இடைவெளிகள் பொத்தானைக் கிளிக் செய்க.
- அடுத்த பக்கத்தில் அடுத்ததைத் தொடங்க பிரிவு இடைவெளிகளின் கீழ் "அடுத்த பக்கம்" என்பதைத் தேர்ந்தெடுக்கவும்.
வடிவமைப்பு தாவலைக் கிளிக் செய்க. பக்க எல்லைகள் கருவி இந்த நாடாவில் அமைந்துள்ளது.
பக்க பின்னணி குழுவின் வடிவமைப்பு தாவலின் வலதுபுறம் உள்ள பக்க எல்லைகள் பொத்தானைக் கிளிக் செய்க. பக்க எல்லைகள் சாளரம் தோன்றும்.
பக்க எல்லை வார்ப்புருவைத் தனிப்பயனாக்கவும். நீங்கள் பயன்படுத்த விரும்பும் எல்லை பாணியைக் கண்டுபிடிக்க நடை மெனுவைப் பயன்படுத்தவும். எல்லை நிறத்தை மாற்ற வண்ண மெனு உங்களை அனுமதிக்கிறது. எல்லை தடிமன் மாற்ற அகலம் பயன்படுத்தப்படுகிறது. கலை மெனுவில் ஒரு எல்லையை உருவாக்கும் பல தொடர்ச்சியான வடிவங்கள் உள்ளன.
எல்லை விளிம்புகளை இயக்கு / முடக்கு. இயல்பாக, எல்லை ஒரு முழுமையான சட்டமாகும். விளிம்புகளை இயக்க / முடக்க முன்னோட்ட படத்தைச் சுற்றியுள்ள பொத்தான்களை அழுத்தலாம்.
நீங்கள் சட்டகத்தைப் பயன்படுத்த விரும்பும் பக்கத்தைத் தேர்ந்தெடுக்கவும். "விண்ணப்பிக்கவும்" மெனு "முழு ஆவணம்" மற்றும் "இந்த பிரிவு" ஆகியவற்றுக்கு இடையே தேர்வு செய்ய உங்களை அனுமதிக்கிறது. முதல் கட்டத்தில் ஆவணத்தை தனித்தனி பிரிவுகளாகப் பிரித்தால், உரையின் ஒவ்வொரு பகுதிக்கும் வெவ்வேறு எல்லையைப் பயன்படுத்த இந்த விருப்பத்தைப் பயன்படுத்தலாம்.
விண்ணப்பிக்க சரி என்பதைக் கிளிக் செய்க. அவுட்லைன் உடனடியாக தோன்றும். விளம்பரம்
3 இன் முறை 3: புகைப்பட வரையறை பயன்படுத்தவும்
நீங்கள் ஒரு எல்லையாக பயன்படுத்த விரும்பும் படத்தை செருகவும். உள்ளமைக்கப்பட்ட எல்லைக் கருவிக்கு பதிலாக ஒரு படத்தை ஒரு சட்டமாகப் பயன்படுத்த விரும்பினால், உங்கள் ஆவணத்தில் ஒரு படத்தை செருகலாம். ஒவ்வொரு விளிம்பிற்கும் நீங்கள் ஒரு தனி படத்தைப் பயன்படுத்தலாம் அல்லது முழுமையான பிரேம் புகைப்படத்தை செருகலாம். இதைச் செய்ய பல வழிகள் உள்ளன:
- செருகு தாவலைக் கிளிக் செய்து "படங்கள்" என்பதைத் தேர்ந்தெடுக்கவும். நீங்கள் பயன்படுத்த விரும்பும் எல்லைப் படத்திற்காக உலாவுக.
- ஆவணத்தில் கைவிட கோப்பைக் கிளிக் செய்து இழுக்கவும். படம் செருகப்படும்.
- வலைத்தளத்திலிருந்து புகைப்படத்தை நகலெடுத்து ஆவணத்தில் ஒட்டவும்.
ஒரு புகைப்படத்தைத் தேர்ந்தெடுத்து அதன் நிலை மற்றும் அடுக்கை மாற்ற வடிவமைப்பு தாவலைக் கிளிக் செய்க.
"உரையை மடக்கு" பொத்தானைக் கிளிக் செய்து "உரைக்கு பின்னால்" என்பதைத் தேர்ந்தெடுக்கவும். முழு உரையும் படக் கோப்பிற்கு மேலே இருக்கும், இது படம் ஒரு முழுமையான சட்டமாக இருந்தால் மிகவும் பயனுள்ளதாக இருக்கும். உரையை பாதிக்காமல் படத்தை நகர்த்தலாம்.
தேவைப்பட்டால் படத்தை நகர்த்தி மறுஅளவாக்குங்கள். நீங்கள் புகைப்படத்தை கிளிக் செய்து பொருத்தமான இடத்திற்கு இழுக்கலாம். சட்டத்தின் மூலைகளில் கிளிக் செய்து புகைப்படத்தின் அளவை மாற்ற இழுக்கவும்.
கூடுதல் எல்லைப் படங்களுடன் மீண்டும் செய்யவும். நீங்கள் பல்வேறு படக் கோப்புகளிலிருந்து விளிம்பில் இருந்தால், எல்லா படங்களும் இருக்கும் வரை இந்த செயல்முறையை மீண்டும் செய்யவும். நீங்கள் படத்தை புரட்ட வேண்டுமானால் (எதிர் பக்கங்களுக்கு), வடிவமைப்பு தாவலில் சுழற்று பொத்தானைக் கிளிக் செய்து, கிடைமட்ட அல்லது செங்குத்து என்பதைத் தேர்வுசெய்க. விளம்பரம்