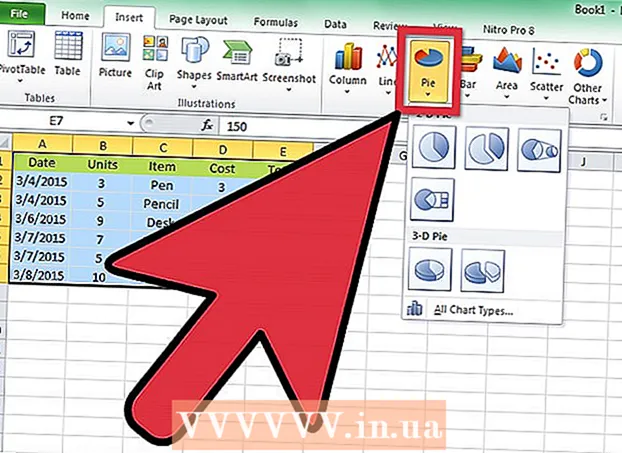நூலாசிரியர்:
Laura McKinney
உருவாக்கிய தேதி:
6 ஏப்ரல் 2021
புதுப்பிப்பு தேதி:
1 ஜூலை 2024

உள்ளடக்கம்
பவர்பாயிண்ட் விளக்கக்காட்சிகளை மிகவும் சுவாரஸ்யமாக்க, நல்ல பின்னணி இசை மோசமான தேர்வு அல்ல. முந்தைய பதிப்புகளில் நீங்கள் ஒரு பிட் தந்திரங்களை நாட வேண்டியிருந்தாலும், பொதுவாக, பவர்பாயிண்ட் எந்த WAV அல்லது MP3 கோப்பையும் பின்னணியில் இயக்க அனுமதிக்கிறது. பல நூல்களை தொடர்ச்சியாக இயக்க, முதலில் அவற்றை ஒரே கோப்பில் இணைக்க வேண்டும்.
படிகள்
3 இன் முறை 1: ஒரு இடுகையை இயக்கவும்
நீங்கள் இசையைத் தொடங்க விரும்பும் ஸ்லைடைத் திறக்கவும். உங்கள் விளக்கக்காட்சியின் தொடக்கத்தில் நீங்கள் இசையை இயக்க விரும்பினால், முதல் ஸ்லைடைத் தேர்ந்தெடுக்கவும்.
- Office 2007 மற்றும் 2003 க்கான ஆன்லைன் வழிமுறைகளையும் காண்க.
- விளக்கக்காட்சியின் போது நீங்கள் பல அட்டைகளை இயக்க விரும்பினால், ஸ்லைடுகளை விநியோகிப்பதன் மூலம் அவற்றை ஒழுங்கமைக்கலாம். இருப்பினும், இசை டிராக்குகளை புதிய கோப்பில் இணைப்பதன் மூலம், விஷயங்கள் மிகவும் எளிமையானவை மற்றும் கட்டுப்படுத்த எளிதாக இருக்கும். மேலும் விவரங்களுக்கு அடுத்த பகுதியைப் பார்க்கவும்.

செருகு தாவலைக் கிளிக் செய்க. நீங்கள் MP3 மற்றும் WAV கோப்புகளை செருகலாம்.- ஐடியூன்ஸ் பாடல்களைப் பயன்படுத்த, முதலில், ஐடியூன்ஸ் மியூசிக் டிராக்கில் வலது கிளிக் செய்து "எம்பி 3 பதிப்பை உருவாக்கு" என்பதைத் தேர்ந்தெடுப்பதன் மூலம் நீங்கள் எம்பி 3 வடிவத்திற்கு மாற்ற வேண்டும். மேலும் விவரங்களுக்கு இங்கே கிளிக் செய்க.
- WAV கோப்புகள் மிகவும் கனமாக இருக்கும் மற்றும் பவர்பாயிண்ட் உள்ளடக்கத்தைப் பகிர்வது மிகவும் கடினம். எம்பி 3 வடிவத்திற்கு மாறுவதைக் கவனியுங்கள். ஐடியூன்ஸ் நிறுவனத்திற்கு WAV கோப்பை இறக்குமதி செய்வதன் மூலமோ அல்லது இலவச ஆன்லைன் மாற்றி பயன்படுத்துவதன் மூலமோ நீங்கள் அவ்வாறு செய்யலாம்.

"மீடியா" குழுவில் உள்ள "ஆடியோ" விருப்பத்தை சொடுக்கவும். விருப்பங்களின் பட்டியலிலிருந்து "எனது கணினியிலிருந்து ஆடியோ" என்பதைத் தேர்ந்தெடுக்கவும்.- குறிப்பு: "ஆன்லைன் ஆடியோ" விருப்பம் இனி கிடைக்காது. எனவே, நீங்கள் ஆன்லைனில் இசையைப் பயன்படுத்த விரும்பினால், முதலில் அதை பதிவிறக்கம் செய்ய வேண்டும்.

நீங்கள் விளையாட விரும்பும் இசையை உலாவுக. உங்கள் கணினி அல்லது பிணைய இயக்ககத்தில் எந்த WAV மற்றும் MP3 கோப்பையும் தேர்வு செய்யலாம்.
தானாக இயங்க தேர்வு அல்லது கிளிக் செய்யும்போது இயக்கவும். மியூசிக் பிளேபேக்கைத் தொடங்க இரண்டு அடிப்படை விருப்பங்கள் உள்ளன. நீங்கள் ஒரு பொத்தானைக் கிளிக் செய்யும்போது அல்லது பின்னணியில் தானாக இயக்கும்போது இசையை இயக்க அனுமதிக்கலாம். கீழே உள்ள இரண்டு முன்னமைவுகள் விரைவாக தேர்வு செய்ய உங்களை அனுமதிக்கின்றன:
- முழு ஸ்லைடிலும் இசை இயக்க மற்றும் தொடர்ச்சியாக இயக்க, பிளேபேக் தாவலில் "பின்னணியில் இயக்கு" என்பதைத் தேர்ந்தெடுக்கவும். டிராக் தானாகவே இயங்கும், ஸ்லைடுகளை மாற்றும்போது இடைநிறுத்தப்படாது, பாடல் முடிந்ததும் மீண்டும் நிகழும். இந்த வழக்கில் ஆடியோ பொத்தானும் மறைக்கப்பட்டுள்ளது. நீங்கள் ஸ்லைடைத் திறந்தவுடன் தடம் தொடங்குகிறது.
- பொத்தானை அழுத்தும்போது இசையை இயக்கத் தொடங்க, பிளேபேக் தாவலில் இருந்து "உடை இல்லை" என்பதைத் தேர்ந்தெடுக்கவும். நீங்கள் ஆடியோ பொத்தானை அழுத்தும்போது இசை இயங்கும். வடிவமைப்பு தாவலுடன் இந்த பொத்தானின் தோற்றத்தை நீங்கள் மாற்றலாம்: எந்த வடிவங்களைப் பயன்படுத்த வேண்டும் என்பதை வடிவமைக்க அல்லது தேர்வு செய்ய இது உங்களை அனுமதிக்கிறது.
ஆடியோ கோப்பின் ஆரம்ப எடிட்டிங். பவர்பாயிண்ட் சில அடிப்படை ஆடியோ எடிட்டிங் கருவிகளை வழங்குகிறது, இசை எங்கு தொடங்குகிறது என்பதை மாற்றவும், அளவை சரிசெய்யவும், பெரிதாக்கவும் வெளியேயும் பயன்படுத்தவும் மேலும் பலவற்றை அனுமதிக்கிறது. பிளேபேக் தாவலை ஏற்கனவே திறக்கவில்லை என்றால் அதைத் திறக்க ஆடியோ பொருளைத் தேர்ந்தெடுக்கவும்.
- பாதையில் புக்மார்க்குகளைச் சேர்க்கவும். ஆடியோ பொருளின் மீது வட்டமிடும்போது, டிராக்கின் காலவரிசை ஸ்லைடர் தோன்றும். பாதையில் ஒரு இடத்தைத் தேர்ந்தெடுத்து, "புக்மார்க்கைச் சேர்" பொத்தானைக் கிளிக் செய்து, பாதையில் இந்த இடத்தில் கிளிக் செய்யக்கூடிய புக்மார்க்கை உருவாக்கலாம். அதற்கு நன்றி, நீங்கள் சில பத்திகளை விரைவாக தவிர்க்கலாம்.
- மியூசிக் டிராக்கின் தேவையற்ற பகுதிகளை ஒழுங்கமைக்க "ஆடியோவை ஒழுங்கமை" பொத்தானைக் கிளிக் செய்க. இந்த பொத்தானை மிக நீளமான தடங்களுக்கு அல்லது நீங்கள் பாதையின் ஒரு பகுதியை மட்டுமே பயன்படுத்த வேண்டிய சந்தர்ப்பங்களில் மிகவும் பயனுள்ளதாக இருக்கும். டிராக்கின் புதிய தொடக்க மற்றும் முடிவு புள்ளியைத் தேர்வுசெய்ய டிரிம் ஆடியோ சாளரத்தில் உள்ள ஸ்லைடர்களைப் பயன்படுத்தவும்.
- நுழைவதற்கு தொனியை அமைக்கவும், மூடுவதற்கு டோன்களைக் குறைக்கவும் ஃபேட் கால விருப்பத்தைப் பயன்படுத்தவும். நீண்ட நேரம், மெதுவாக இந்த செயல்முறை நடக்கும்.
- இசை தடங்களின் முக்கிய அளவை சரிசெய்ய தொகுதி பொத்தான்களைப் பயன்படுத்தவும். முதலில் முயற்சி செய்து அதற்கேற்ப அளவை சரிசெய்ய மறக்காதீர்கள், இதனால் கேட்பவர் திடுக்கிட மாட்டார்.
விளக்கக்காட்சிகளைப் பகிரவும். 2007 முதல், பவர்பாயிண்ட் எம்பி 3 கோப்புகளை விளக்கக்காட்சிகளில் உட்பொதிக்கிறது, இது இசைக் கோப்புகளை இணைக்க கவலைப்படாமல் பகிர அனுமதிக்கிறது. இந்த எம்பி 3 கோப்பின் அளவைக் கொண்டு விளக்கக்காட்சியின் அளவு அதிகரிக்கும் என்பதை நினைவில் கொள்ளுங்கள்.
- விளக்கக்காட்சி 20 எம்பிக்கு மிகாமல் இருந்தால், நீங்கள் அதை ஒரு மின்னஞ்சலுடன் இணைத்து மற்றவர்களுக்கு அனுப்ப வாய்ப்புகள் உள்ளன. நீங்கள் வயதாக இருந்தால், பகிர்வுக்கு டிராப்பாக்ஸ் அல்லது கூகிள் டிரைவ் போன்ற சேவைகளைப் பயன்படுத்த வேண்டும்.
3 இன் முறை 2: பல தடங்களை இயக்கவும்
செயல்முறை புரிந்து. விளக்கக்காட்சியின் போது நீங்கள் இசைக் கோப்புகளை விநியோகிக்க முடியும், இதனால் இசை ஒரு பாடலிலிருந்து இன்னொரு பாடலுக்கு நகரும். இருப்பினும், எந்தவொரு மாற்றமும் தடங்கள் ஒன்றுடன் ஒன்று அல்லது பரிமாற்ற காத்திருப்பு நேரத்தை அதிகமாக நீடிக்கும். நீண்ட விளக்கக்காட்சியின் போது நிலையான பின்னணி இசையை இயக்க, தடங்களை ஒரு தொடர்ச்சியான பாதையில் இணைத்து புதிதாக விளையாட பரிந்துரைக்கப்படுகிறது.
ஆடாசிட்டியை பதிவிறக்கி நிறுவவும். இது ஒரு இலவச மற்றும் திறந்த மூல ஆடியோ எடிட்டராகும், இது இசை தடங்களை விரைவாக ஒன்றிணைக்க உங்களை அனுமதிக்கிறது. நீங்கள் அதை பதிவிறக்கம் செய்யலாம்.
ஆடாசிட்டியில் நீங்கள் சேர்க்க விரும்பும் தடங்களைத் திறக்கவும். கோப்பு மெனுவைக் கிளிக் செய்து "திற ..." என்பதைத் தேர்ந்தெடுக்கவும். கோப்புகள் ஒரே கோப்புறையில் இருந்தால், நீங்கள் Ctrl விசையை அழுத்தி, ஒவ்வொரு கோப்பையும் ஒரே நேரத்தில் திறக்க தேர்ந்தெடுக்கலாம்.
இரண்டாவது பாதையைக் காண்பிக்கும் சாளரத்தைத் திறக்கும். முதல் தடத்திற்குப் பிறகு ஒவ்வொரு தடத்தையும் சேர்ப்பீர்கள். எனவே, உங்கள் பிளேலிஸ்ட்டில் இரண்டாவது தடத்தைக் காட்டும் சாளரத்தைத் திறக்கவும்.
முழு பாடலையும் தேர்ந்தெடுக்க Ctrl + A ஐ அழுத்தவும்.
தேர்ந்தெடுக்கப்பட்ட பாதையை நகலெடுக்க Ctrl + C ஐ அழுத்தவும்.
முதல் டிராக் சாளரத்தைத் திறந்து, கர்சரை டிராக்கின் முடிவில் வைக்கவும்.
நகலெடுக்கப்பட்ட பாதையை முதல் தடத்தின் முடிவில் ஒட்ட Ctrl + V ஐ அழுத்தவும்.
நீங்கள் சேர்க்க விரும்பும் ஒவ்வொரு பாடலுக்கும் மீண்டும் செய்யவும்.
அதிகப்படியான ம .னத்தை நீக்கு. இசையுடன் நேரங்களையும், ஒலி இல்லாத நேரங்களையும் அடையாளம் காண நீங்கள் விளக்கப்படத்தைப் பார்க்கலாம். பாடல்களை பவர்பாயிண்ட் உடன் சேர்ப்பதற்கு முன்பு சேருவதால் ஏற்படும் இடைவெளிகளை நீங்கள் அகற்றலாம்.
- பாதையின் அமைதியான பகுதியைத் தேர்ந்தெடுக்க நீண்ட நேரம் அழுத்தி இழுக்கவும். இசையின் வேண்டுமென்றே அமைதியை நீக்க வேண்டாம்: பாடல் கட்டாயப்படுத்தப்படலாம்.புதிய பாடத்தைத் தொடங்குவதற்கு முன் நீங்கள் ஒரு வினாடி அல்லது இரண்டிற்கு இடைநிறுத்த வேண்டும்.
- தேர்ந்தெடுக்கப்பட்ட பகுதியை நீக்க சாளரத்தின் மேலே உள்ள "வெட்டு" பொத்தானைக் கிளிக் செய்க.
புதிய ஒன்றிணைப்பு கோப்பை சேமிக்கவும். நீங்கள் இசையைச் சேர்த்தவுடன், புதிய கோப்பை பவர்பாயிண்ட் இல் ஏற்றுவதற்கு எம்பி 3 வடிவத்தில் சேமிக்க வேண்டும்
- கோப்பு மெனுவைக் கிளிக் செய்து "ஆடியோவை ஏற்றுமதி செய்க ..." என்பதைத் தேர்ந்தெடுக்கவும்.
- "வகையாக சேமி" புலத்திற்கு "எம்பி 3 கோப்புகளை" தேர்ந்தெடுக்க மறக்காதீர்கள்.
- கோப்பை அடையாளம் காண பெயரிட்டு, அதை எளிதாக எங்காவது சேமிக்கவும்.
- எம்பி 3 டேக் தகவலை மாற்ற விரும்பாவிட்டால், சேமி என்பதைக் கிளிக் செய்து சரி.
- கோப்பு ஏற்றுமதி முடிவடையும் வரை காத்திருங்கள். உங்கள் புதிய எம்பி 3 கோப்பை ஒன்றிணைத்து சேமிக்க ஆடாசிட்டிக்கு சில நிமிடங்கள் ஆகலாம்.
இந்த கோப்பை பவர்பாயிண்ட் இல் செருகவும். இணைக்கப்பட்ட கோப்பை பவர்பாயிண்ட் செருக இந்த கட்டுரையின் ஆரம்பத்தில் உள்ள படிகளைப் பின்பற்றி பின்னணியில் தானாக இயங்க வேண்டும். விளம்பரம்
3 இன் முறை 3: பவர்பாயிண்ட் 2007 மற்றும் 2003 ஐப் பயன்படுத்தவும்
நீங்கள் இசையைத் தொடங்க விரும்பும் ஸ்லைடைத் திறக்கவும். உங்கள் விளக்கக்காட்சியின் தொடக்கத்தில் இசையை இயக்க, உங்கள் முதல் ஸ்லைடைத் திறக்கவும். விளக்கக்காட்சியில் ஒரு குறிப்பிட்ட இடத்திலிருந்து இசையை இயக்க, இசை தொடங்க விரும்பும் ஸ்லைடைத் திறக்கவும்.
செருகு தாவலைக் கிளிக் செய்து, "ஒலிகள்" பொத்தானைக் கிளிக் செய்து, "கோப்பிலிருந்து ஒலி" என்பதைக் கிளிக் செய்க. இந்த கட்டத்தில், நீங்கள் WAV மற்றும் MP3 கோப்புகளை உலாவலாம்.
- Office 2003 க்கு, செருகு மெனுவைக் கிளிக் செய்து, "திரைப்படங்கள் மற்றும் ஒலிகள்" என்பதைத் தேர்ந்தெடுத்து, "கோப்பிலிருந்து ஒலி" என்பதைத் தேர்வுசெய்க.
- பவர்பாயிண்ட் 2003 மற்றும் 2007 எம்பி 3 கோப்புகளை உட்பொதிக்க முடியாது என்பதால், உங்கள் கணினியில் ஒரு புதிய கோப்புறையை உருவாக்கி, விளக்கக்காட்சியை ஆடியோ கோப்பின் அதே இடத்தில் வைப்பது நல்லது.
- நீங்கள் ஒரு WAV கோப்பை உட்பொதிக்கலாம், ஆனால் அவ்வாறு செய்வது விளக்கக்காட்சியை மிகவும் கனமாக மாற்றும். எனவே, எம்பி 3 கோப்புகளுடன் இணைப்பது மிகவும் பரிந்துரைக்கப்பட்ட அணுகுமுறையாகும்.
இசையை எவ்வாறு தொடங்குவது என்பதைத் தீர்மானிக்கவும். "ஒலி" தாவலில் "ஒலி ஒலி" மெனுவிலிருந்து "தானாக" அல்லது "சொடுக்கும் போது" தேர்ந்தெடுக்கலாம்.
- தானாக இயங்க நீங்கள் தேர்வுசெய்தால், ஆடியோ கோப்பு கட்டுப்பாட்டை மறைக்க "நிகழ்ச்சியின் போது மறை" பெட்டியை சரிபார்க்கவும்.
புதிய ஆடியோ பொருளின் மீது வலது கிளிக் செய்து "தனிப்பயன் அனிமேஷன்" என்பதைத் தேர்ந்தெடுக்கவும். வழக்கமாக நீங்கள் அடுத்த ஸ்லைடிற்குச் சென்றவுடன் ட்ராக் விளையாடுவதை நிறுத்துகிறது. விளைவு தனிப்பயனாக்கம் மூலம், உங்கள் இசையைத் தொடரலாம்.
"மல்டிமீடியா அமைப்புகள்" தாவலைக் கிளிக் செய்து, "ஸ்லைடு காட்சியைத் தொடரவும்" என்பதைத் தேர்ந்தெடுக்கவும்.
"பிறகு" என்பதைத் தேர்ந்தெடுத்து, நிறுத்துவதற்கு முன் தொடர்ந்து விளையாடுவதற்கு ஸ்லைடுகளின் எண்ணிக்கையைத் தேர்ந்தெடுக்கவும். முழு விளக்கக்காட்சிக்கும் பின்னணி இசையை இயக்க, சேர்க்கப்பட்ட மொத்த ஸ்லைடுகளின் எண்ணிக்கையைப் பயன்படுத்தவும். முடிந்ததும் "சரி" என்பதைக் கிளிக் செய்க.
தொகுப்பு கோப்பு. விளக்கக்காட்சியில் இசைக் கோப்புகள் உட்பொதிக்கப்படவில்லை என்பதால், "குறுவட்டுக்கான தொகுப்பு" அம்சத்தைப் பயன்படுத்தி அவற்றை ஒன்றாக "தொகுக்க" வேண்டும். இந்த வழியில், நீங்கள் விளக்கக்காட்சியை எளிதாகப் பகிரலாம், உண்மையில் அதை ஒரு குறுவட்டுக்கு எரிக்க தேவையில்லை.
- அலுவலக பொத்தானைக் கிளிக் செய்து, "வெளியிடு" மற்றும் "குறுவட்டுக்கான தொகுப்பு" என்பதைத் தேர்ந்தெடுக்கவும்.
- நீங்கள் உருவாக்க விரும்பும் கோப்புறையின் பெயரை "குறுவட்டுக்கு பெயரிடு" பெட்டியில் உள்ளிடவும்.
- "விருப்பங்கள்" என்பதைக் கிளிக் செய்து, "இணைக்கப்பட்ட கோப்புகளைச் சேர்" சரிபார்க்கப்பட்டதா என்பதை உறுதிப்படுத்தவும்.
- "கோப்புறையில் நகலெடு" பொத்தானைக் கிளிக் செய்க. விளக்கக்காட்சிகள் மற்றும் ஆடியோ கோப்புகள் மற்றும் ஒரு துவக்கி ஆகியவற்றைக் கொண்ட ஒரு புதிய கோப்புறை, இதனால் அலுவலகம் இல்லாவிட்டாலும் கூட விளக்கக்காட்சியை எவரும் காண முடியும்.