நூலாசிரியர்:
John Stephens
உருவாக்கிய தேதி:
27 ஜனவரி 2021
புதுப்பிப்பு தேதி:
1 ஜூலை 2024
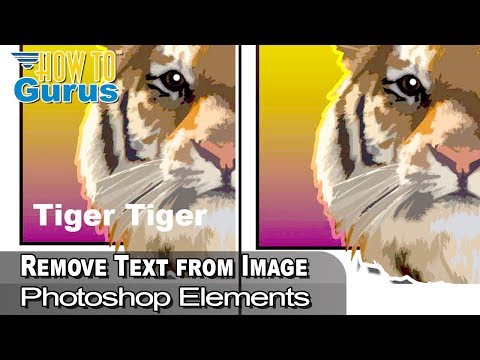
உள்ளடக்கம்
ஃபோட்டோஷாப்பில் நீங்கள் கற்றுக்கொள்ளக்கூடிய மிகவும் பயனுள்ள திறன்களில் ஒன்று படத்தின் பின்னணியை (பின்னணியை) அகற்றுவதாகும். பின்னணியைக் கலப்பதைப் பற்றி கவலைப்படாமலோ அல்லது அழகற்ற வெள்ளை திட்டுக்களைக் கையாளாமலோ உங்கள் படத்தை எந்தப் படத்திலும் ஒட்ட இது அனுமதிக்கிறது. பின்னணியின் சிக்கலைப் பொறுத்து, ஒரு படத்தின் பின்னணியை அகற்ற பல வழிகள் உள்ளன.
படிகள்
2 இன் முறை 1: எளிய எழுத்துருவை நீக்கு
ஃபோட்டோஷாப் கூறுகளில் படத்தைத் திறக்கவும். பின்னணி ஒரு திடமான அல்லது கிட்டத்தட்ட ஒரே மாதிரியான படமாக இருக்கும்போது இந்த முறை சிறப்பாக செயல்படும்.

அடுக்குகள் சாளரத்திற்கு செல்லவும். இந்த சாளரம் பொதுவாக திரையின் வலது பக்கத்தில் அமைந்துள்ளது. பெரும்பாலான படிக்காத படங்களில் "பின்னணி" அல்லது "பின்னணி" என்று அழைக்கப்படும் ஒரே ஒரு அடுக்கு மட்டுமே உள்ளது. இந்த லேயரில் வலது கிளிக் செய்து, "பின்னணியில் இருந்து அடுக்கு ..." என்பதைத் தேர்ந்தெடுக்கவும்.- புதிய அடுக்கு சாளரம் திறக்கும். இயல்புநிலை விருப்பங்களை மாற்ற வேண்டாம், சரி என்பதைக் கிளிக் செய்க. "பின்னணி" "அடுக்கு 0" ஆக மாறும். எனவே நீங்கள் படத்தைத் திறந்துவிட்டீர்கள், திருத்தத் தொடங்கலாம்.

அழிப்பான் கருவி பேனலில் இருந்து மேஜிக் அழிப்பான் கருவியைத் தேர்ந்தெடுக்கவும். அழிப்பான் ஐகானைக் கிளிக் செய்து பிடிக்கவும். திரையில் மெனுவிலிருந்து மேஜிக் அழிப்பான் கருவியைத் தேர்ந்தெடுக்கவும்.
மேஜிக் அழிப்பான் அமைப்புகளை சரிசெய்யவும். மேஜிக் அழிப்பான் தேர்வுசெய்த பிறகு, மேல் மெனு பட்டியில் உள்ள அமைப்புகளைக் காண்பீர்கள். பின்வருமாறு சரிசெய்யவும்:- சகிப்புத்தன்மையை 20-30 க்கு இடையில் அமைக்கவும். சிறிய சகிப்புத்தன்மை அமைப்பைக் கொண்டு, நீங்கள் அழிப்பான் கருவியைப் பயன்படுத்தும்போது அசல் படத்தின் பகுதிகள் தக்கவைக்கப்படும். உங்கள் திட்டத்திற்கான சரியான நிலையைக் கண்டறிய சகிப்புத்தன்மை வரம்புகளை சரிசெய்யவும்.
- மாற்று மாற்று பெட்டியை சரிபார்க்கவும்.
- தொடர்ச்சியான பெட்டியை சரிபார்க்கவும்.
- ஒளிபுகாநிலையை 100% ஆக அமைக்கவும்.

வால்பேப்பரைக் கிளிக் செய்க. மேஜிக் அழிப்பான் நீங்கள் கிளிக் செய்த அனைத்து வண்ணங்களையும் அழித்து பின்னணியை வெளிப்படையானதாக மாற்றும். சகிப்புத்தன்மை நிலை அகற்றப்பட்ட தொடர்புடைய வண்ணங்களின் அளவையும் பாதிக்கும் (வீச்சு வண்ணங்கள் குறைந்து வரும் பின்னணிகளுக்கு).
சில சிறிய மாற்றங்களைச் செய்யுங்கள். திடமான பின்னணிக்கு, ஒரே கிளிக்கில் எழுத்துரு முற்றிலும் அழிக்கப்படும். நீங்கள் படத்தை பெரிதாக்க மற்றும் அழிப்பான் கருவியைப் பயன்படுத்தி சில சிறிய மாற்றங்களைச் செய்ய வேண்டியிருக்கலாம்.
உங்கள் பார்வையாளர்களைத் தேர்வுசெய்க. எழுத்துரு அகற்றலில் நீங்கள் திருப்தி அடைந்ததும், பொருளைச் சுற்றி ஒரு கடினமான வெளிப்புறத்தை வரைய லாசோவை (தேர்வு கருவிகளின் தேர்வு) பயன்படுத்தலாம். "புதிய அடுக்கு வழியாக வெட்டு" (புதிய அடுக்கு வழியாக வெட்டு) உருவாக்க Ctrl + Shift + J ஐ அழுத்தவும், இது உங்கள் பொருளை பழைய பின்னணியில் தனி அடுக்கில் வைக்கும். இந்த கட்டத்தில், நீங்கள் பின்னணி அடுக்கை நீக்கலாம் (அடுக்கு 0).
புகைப்படத்தை சேமிக்கவும். உங்களிடம் ஏற்கனவே வெளிப்படையான பின்னணியுடன் ஒரு பொருள் படம் உள்ளது, அது வேறு எந்த பங்கு படத்தையும் மேலெழுத பயன்படுத்தலாம். விளம்பரம்
2 இன் முறை 2: சிக்கலான எழுத்துருவை நீக்கு
நீங்கள் திருத்த விரும்பும் படத்தைத் திறக்கவும். புகைப்படத்தின் பொருளை இழக்காமல் மிகவும் சிக்கலான பின்னணியை அகற்ற இந்த முறை உங்களுக்கு உதவும்.
பின்னணி அழிப்பான் கருவியைத் தேர்ந்தெடுக்கவும். அழிப்பான் மெனு தோன்றும் வரை அழிப்பான் ஐகானைக் கிளிக் செய்து வைத்திருங்கள். பின்னணி அழிப்பான் கருவியைத் தேர்ந்தெடுக்கவும்.
தூரிகை விருப்பங்களின் தொகுப்பு. சாளரத்தின் மேலே உள்ள கருவிப்பட்டியில், தூரிகைக்கு அடுத்துள்ள அம்பு ஐகானைக் கிளிக் செய்க. கடினத்தன்மையை 100% ஆக அமைக்கவும், இதனால் தூரிகையின் விளிம்புகள் தூரிகையின் மையமாக அதே அளவை அழிக்கும். இருக்கும் படத்திற்கு ஏற்றவாறு விட்டம் அளவை சரிசெய்யவும். நீங்கள் பெரிய மற்றும் தெளிவான அழிப்பு பக்கவாதம் உருவாக்குவீர்கள்.
வரம்புகளை தொடர்ச்சியாக அமைக்கவும். வட்டத்தில் கிளிக் செய்யும் போது நீங்கள் தேர்வு செய்யும் வண்ணத்தை இது நீக்குகிறது. இது எழுத்துருவை மட்டும் அழிக்க உதவும், இது பொருளின் உள் வண்ணங்களின் இழப்பைக் கட்டுப்படுத்துகிறது.
- பொருளின் உள்ளே பின்னணி இருக்கும் இடத்தில் பிக்சல்கள் இருந்தால் (பார்க்கும் தலைமுடி போன்றவை), தனிமைப்படுத்தப்பட்ட இடங்களுக்குள் பின்னணியை அகற்ற டிஸ் கான்டிஜியஸ் விருப்பத்தைப் பயன்படுத்தவும். .
சகிப்புத்தன்மை அளவுருவை அமைக்கவும். ஒரு சிறிய சகிப்புத்தன்மை மாதிரி நிறத்திற்கு மிகவும் ஒத்த பகுதிகளுக்கு அழிப்பதைக் கட்டுப்படுத்துகிறது. சகிப்புத்தன்மை பெரியதாக இருந்தால், அழிக்கப்படும் வண்ணங்களின் வீச்சு பரந்ததாக இருக்கும். நீங்கள் சகிப்புத்தன்மையை 20-30 க்கு இடையில் அமைக்க வேண்டும்.
பொருளின் விளிம்பிற்கு அருகில் கர்சரை நகர்த்தவும். நடுவில் பல சிலுவைகளைக் கொண்ட வட்டத்தை நீங்கள் காண வேண்டும். குறுக்கு நாற்காலிகள் "ஹாட் ஸ்பாட்களை" குறிக்கின்றன, அவை தூரிகைக்குள் தோன்றும் எந்த வண்ணங்களையும் அழிக்கும். "ஹாட் ஸ்பாட்கள்" முன்புற விஷயத்தின் விளிம்புகளில் வண்ண பிரித்தெடுத்தலைச் செய்கின்றன, எனவே நெருக்கமான பொருள் பின்னர் மற்றொரு படத்துடன் ஒட்டப்பட்டால் கலர் பேண்ட் தெரியாது.
நீக்கத் தொடங்க கிளிக் செய்து இழுக்கவும். எந்தவொரு விளைவும் இல்லாமல் அழிக்கும்போது வட்டம் பொருளை ஆக்கிரமிக்கக்கூடும், ஆனால் வட்டத்தில் உள்ள சிலுவை பொருளைத் தொட விடாதீர்கள், இல்லையெனில் வண்ணங்கள் அழிக்கப்படும்.
முன்னேற்றத்தை சரிபார்க்கவும். ஒவ்வொரு முறையும் நீங்கள் கிளிக் செய்து இழுக்கும்போது, நீங்கள் நீக்கிய பகுதியில் ஒரு செக்கர்போர்டு படம் தோன்றும். செக்கர்போர்டு அடுக்குகள் வெளிப்படையான வண்ணங்களைக் குறிக்கின்றன.
பொருளைச் சுற்றி அழிக்க தொடரவும். சில பதவிகளுக்கு, நீங்கள் தற்செயலாக பொருளின் பகுதியை அழிக்கவில்லை என்பதை உறுதிப்படுத்த தூரிகையின் அளவைக் குறைக்க வேண்டியிருக்கலாம். எடுத்துக்காட்டாக, இந்த படத்தில் நீங்கள் இதழ்களுக்கு இடையிலான நிலையை அழிக்க விரும்பும் போது தூரிகை நுனியின் அளவை மாற்ற வேண்டும்.
பொருளின் வெளிப்புறத்தை துல்லியமாக அழிக்க கவனம் செலுத்துங்கள். பொருள் சரியாக கோடிட்டுக் காட்டப்படும் வரை, மீதமுள்ள பின்னணியை அழிக்க நிலையான தூரிகை மூலம் பரந்த பக்கவாதம் செய்யலாம்.
எல்லை மங்கலானது. உங்கள் பொருளின் விளிம்புகள் மென்மையாக இருக்க வேண்டுமென்றால் ஸ்மட் கருவியைப் பயன்படுத்துங்கள், இதனால் நீங்கள் பயன்படுத்த திட்டமிட்ட பின்னணியுடன் இது கலக்கிறது. குறைந்த தீவிரத்தன்மை கொண்ட அமைப்பை அமைக்கவும் (சுமார் 20%) மற்றும் பொருளின் விளிம்பில் சுட்டியை இழுக்கவும். இது கடினமான கோடுகளை மென்மையாக்க உதவும். விளம்பரம்
ஆலோசனை
- பின்னணி ஒரு வண்ணமாக இருக்கும்போது மேஜிக் மந்திரக்கோலை கருவி சிறப்பாகச் செயல்படும், மேலும் படத்தைச் சுற்றி ஒத்த எல்லை இல்லை
எச்சரிக்கை
- மேஜிக் மந்திரக்கோலை கருவி ஒரு படத்தின் ஒரு பகுதியை அழிக்க முடியும்
- நீங்கள் கோப்பை JPEG வடிவத்தில் சேமித்தால், எல்லா செயல்பாடுகளும் ரத்து செய்யப்படும்
உங்களுக்கு என்ன தேவை
- ஃபோட்டோஷாப் கூறுகள் மென்பொருள்



