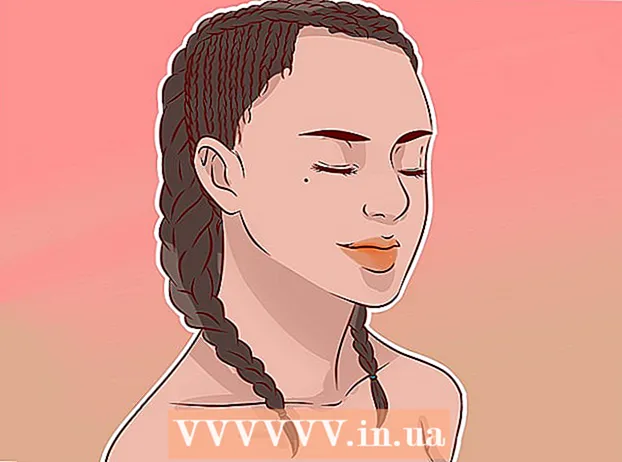நூலாசிரியர்:
Marcus Baldwin
உருவாக்கிய தேதி:
15 ஜூன் 2021
புதுப்பிப்பு தேதி:
1 ஜூலை 2024

உள்ளடக்கம்
- படிகள்
- முறை 4 இல் 1: ஒரு புதிய கோப்பின் பின்னணி நிறத்தை எப்படி மாற்றுவது
- முறை 2 இல் 4: பின்னணி அடுக்கின் நிறத்தை எப்படி மாற்றுவது
- முறை 3 இல் 4: ஃபோட்டோஷாப் மேடையின் பின்னணி நிறத்தை எப்படி மாற்றுவது
- 4 இன் முறை 4: ஒரு படத்தின் பின்னணி நிறத்தை எப்படி மாற்றுவது
புதிய மற்றும் ஏற்கனவே உள்ள அடோப் ஃபோட்டோஷாப் கோப்புகளின் பின்னணி நிறத்தை எப்படி மாற்றுவது என்பதை இந்த கட்டுரை காண்பிக்கும்.
படிகள்
முறை 4 இல் 1: ஒரு புதிய கோப்பின் பின்னணி நிறத்தை எப்படி மாற்றுவது
 1 அடோப் போட்டோஷாப்பைத் திறக்கவும். இதைச் செய்ய, "Ps" எழுத்துக்களுடன் நீல ஐகானைக் கிளிக் செய்யவும்.
1 அடோப் போட்டோஷாப்பைத் திறக்கவும். இதைச் செய்ய, "Ps" எழுத்துக்களுடன் நீல ஐகானைக் கிளிக் செய்யவும்.  2 கோப்பை கிளிக் செய்யவும். இந்த மெனு திரையின் மேற்புறத்தில் உள்ள மெனு பட்டியின் இடது பக்கத்தில் உள்ளது.
2 கோப்பை கிளிக் செய்யவும். இந்த மெனு திரையின் மேற்புறத்தில் உள்ள மெனு பட்டியின் இடது பக்கத்தில் உள்ளது.  3 உருவாக்கு என்பதைக் கிளிக் செய்யவும். இது கீழ்தோன்றும் மெனுவின் மேல் உள்ளது.
3 உருவாக்கு என்பதைக் கிளிக் செய்யவும். இது கீழ்தோன்றும் மெனுவின் மேல் உள்ளது.  4 பின்னணி உள்ளடக்க மெனுவைக் கிளிக் செய்யவும். இது உரையாடல் பெட்டியின் நடுவில் உள்ளது.
4 பின்னணி உள்ளடக்க மெனுவைக் கிளிக் செய்யவும். இது உரையாடல் பெட்டியின் நடுவில் உள்ளது.  5 பின்னணி நிறத்தை தேர்வு செய்யவும். பின்வரும் விருப்பங்களில் ஒன்றைக் கிளிக் செய்யவும்:
5 பின்னணி நிறத்தை தேர்வு செய்யவும். பின்வரும் விருப்பங்களில் ஒன்றைக் கிளிக் செய்யவும்: - ஒளி புகும் - நிறம் இல்லாமல் பின்னணி.
- வெள்ளை - வெள்ளை பின்னணி.
- பின்னணி நிறம் முன்னமைக்கப்பட்ட வண்ணங்களில் ஒன்றின் பின்னணி.
 6 கோப்புக்கு பெயரிடுங்கள். உரையாடல் பெட்டியின் மேலே உள்ள "பெயர்" வரியில் இதைச் செய்யுங்கள்.
6 கோப்புக்கு பெயரிடுங்கள். உரையாடல் பெட்டியின் மேலே உள்ள "பெயர்" வரியில் இதைச் செய்யுங்கள்.  7 சரி என்பதைக் கிளிக் செய்யவும். இது உரையாடல் பெட்டியின் மேல் வலது மூலையில் உள்ளது.
7 சரி என்பதைக் கிளிக் செய்யவும். இது உரையாடல் பெட்டியின் மேல் வலது மூலையில் உள்ளது.
முறை 2 இல் 4: பின்னணி அடுக்கின் நிறத்தை எப்படி மாற்றுவது
 1 அடோப் போட்டோஷாப்பைத் திறக்கவும். இதைச் செய்ய, "Ps" எழுத்துக்களுடன் நீல ஐகானைக் கிளிக் செய்யவும்.
1 அடோப் போட்டோஷாப்பைத் திறக்கவும். இதைச் செய்ய, "Ps" எழுத்துக்களுடன் நீல ஐகானைக் கிளிக் செய்யவும்.  2 நீங்கள் திருத்த விரும்பும் படத்தை திறக்கவும். இதைச் செய்ய, CTRL + O (Windows) அல்லது ⌘ + O (Mac OS X) ஐ அழுத்தவும், நீங்கள் விரும்பும் படத்தைத் தேர்ந்தெடுத்து, பின்னர் உரையாடல் பெட்டியின் கீழ்-வலது மூலையில் திற என்பதைக் கிளிக் செய்யவும்.
2 நீங்கள் திருத்த விரும்பும் படத்தை திறக்கவும். இதைச் செய்ய, CTRL + O (Windows) அல்லது ⌘ + O (Mac OS X) ஐ அழுத்தவும், நீங்கள் விரும்பும் படத்தைத் தேர்ந்தெடுத்து, பின்னர் உரையாடல் பெட்டியின் கீழ்-வலது மூலையில் திற என்பதைக் கிளிக் செய்யவும்.  3 சாளரத்தைக் கிளிக் செய்யவும். இந்த மெனு திரையின் மேலே உள்ள மெனு பட்டியில் உள்ளது.
3 சாளரத்தைக் கிளிக் செய்யவும். இந்த மெனு திரையின் மேலே உள்ள மெனு பட்டியில் உள்ளது.  4 அடுக்குகள் என்பதைக் கிளிக் செய்யவும். ஃபோட்டோஷாப் விண்டோவின் கீழ் வலது மூலையில் லேயர்ஸ் பேனல் திறக்கும்.
4 அடுக்குகள் என்பதைக் கிளிக் செய்யவும். ஃபோட்டோஷாப் விண்டோவின் கீழ் வலது மூலையில் லேயர்ஸ் பேனல் திறக்கும்.  5 அடுக்கு என்பதைக் கிளிக் செய்யவும். இந்த மெனு திரையின் மேலே உள்ள மெனு பட்டியில் உள்ளது.
5 அடுக்கு என்பதைக் கிளிக் செய்யவும். இந்த மெனு திரையின் மேலே உள்ள மெனு பட்டியில் உள்ளது.  6 புதிய நிரப்பு அடுக்கு என்பதைக் கிளிக் செய்யவும். இது மெனுவின் உச்சியில் உள்ளது.
6 புதிய நிரப்பு அடுக்கு என்பதைக் கிளிக் செய்யவும். இது மெனுவின் உச்சியில் உள்ளது.  7 வண்ணத்தின் மீது கிளிக் செய்யவும்.
7 வண்ணத்தின் மீது கிளிக் செய்யவும். 8 வண்ண மெனுவைத் திறக்கவும்.
8 வண்ண மெனுவைத் திறக்கவும். 9 ஒரு நிறத்தில் கிளிக் செய்யவும். பின்னணிக்கு ஒரு வண்ணத்தைத் தேர்ந்தெடுக்கவும்.
9 ஒரு நிறத்தில் கிளிக் செய்யவும். பின்னணிக்கு ஒரு வண்ணத்தைத் தேர்ந்தெடுக்கவும்.  10 சரி என்பதைக் கிளிக் செய்யவும்.
10 சரி என்பதைக் கிளிக் செய்யவும். 11 பின்னணி நிறத்தை செம்மைப்படுத்துங்கள். நீங்கள் விரும்பும் நிழலைத் தேர்ந்தெடுக்க ஐட்ராப்பர் கருவியைப் பயன்படுத்தவும்.
11 பின்னணி நிறத்தை செம்மைப்படுத்துங்கள். நீங்கள் விரும்பும் நிழலைத் தேர்ந்தெடுக்க ஐட்ராப்பர் கருவியைப் பயன்படுத்தவும்.  12 சரி என்பதைக் கிளிக் செய்யவும்.
12 சரி என்பதைக் கிளிக் செய்யவும். 13 புதிய லேயரை கிளிக் செய்து பிடித்துக் கொள்ளுங்கள். சாளரத்தின் கீழ் வலது மூலையில் உள்ள லேயர்கள் பேனலில் இதைச் செய்யுங்கள்.
13 புதிய லேயரை கிளிக் செய்து பிடித்துக் கொள்ளுங்கள். சாளரத்தின் கீழ் வலது மூலையில் உள்ள லேயர்கள் பேனலில் இதைச் செய்யுங்கள்.  14 ஒரு புதிய அடுக்கை இழுத்து "பின்னணி" அடுக்குக்கு மேலே வைக்கவும்.
14 ஒரு புதிய அடுக்கை இழுத்து "பின்னணி" அடுக்குக்கு மேலே வைக்கவும்.- புதிய அடுக்கு ஏற்கனவே தேர்ந்தெடுக்கப்படவில்லை என்றால், அதைக் கிளிக் செய்யவும்.
 15 அடுக்கு என்பதைக் கிளிக் செய்யவும். இந்த மெனு திரையின் மேலே உள்ள மெனு பட்டியில் உள்ளது.
15 அடுக்கு என்பதைக் கிளிக் செய்யவும். இந்த மெனு திரையின் மேலே உள்ள மெனு பட்டியில் உள்ளது.  16 கீழே உருட்டி அடுக்குகளை ஒன்றிணை என்பதைக் கிளிக் செய்யவும். இது லேயர் மெனுவின் கீழே உள்ளது.
16 கீழே உருட்டி அடுக்குகளை ஒன்றிணை என்பதைக் கிளிக் செய்யவும். இது லேயர் மெனுவின் கீழே உள்ளது. - பின்னணி அடுக்கு தேர்ந்தெடுக்கப்பட்ட நிறத்தில் வர்ணம் பூசப்படும்.
முறை 3 இல் 4: ஃபோட்டோஷாப் மேடையின் பின்னணி நிறத்தை எப்படி மாற்றுவது
 1 அடோப் போட்டோஷாப்பைத் திறக்கவும். இதைச் செய்ய, "Ps" எழுத்துக்களுடன் நீல ஐகானைக் கிளிக் செய்யவும்.
1 அடோப் போட்டோஷாப்பைத் திறக்கவும். இதைச் செய்ய, "Ps" எழுத்துக்களுடன் நீல ஐகானைக் கிளிக் செய்யவும்.  2 நீங்கள் திருத்த விரும்பும் படத்தை திறக்கவும். இதைச் செய்ய, CTRL + O (Windows) அல்லது ⌘ + O (Mac OS X) ஐ அழுத்தவும், நீங்கள் விரும்பும் படத்தைத் தேர்ந்தெடுத்து, பின்னர் உரையாடல் பெட்டியின் கீழ்-வலது மூலையில் திற என்பதைக் கிளிக் செய்யவும்.
2 நீங்கள் திருத்த விரும்பும் படத்தை திறக்கவும். இதைச் செய்ய, CTRL + O (Windows) அல்லது ⌘ + O (Mac OS X) ஐ அழுத்தவும், நீங்கள் விரும்பும் படத்தைத் தேர்ந்தெடுத்து, பின்னர் உரையாடல் பெட்டியின் கீழ்-வலது மூலையில் திற என்பதைக் கிளிக் செய்யவும்.  3 பணியிடத்தில் வலது கிளிக் (விண்டோஸ்) அல்லது கண்ட்ரோல்-ஹோல்ட் மற்றும் இடது கிளிக் (மேக் ஓஎஸ் எக்ஸ்). ஃபோட்டோஷாப் சாளரத்தில் உள்ள படத்தைச் சுற்றி இது ஒரு இருண்ட சட்டமாகும்.
3 பணியிடத்தில் வலது கிளிக் (விண்டோஸ்) அல்லது கண்ட்ரோல்-ஹோல்ட் மற்றும் இடது கிளிக் (மேக் ஓஎஸ் எக்ஸ்). ஃபோட்டோஷாப் சாளரத்தில் உள்ள படத்தைச் சுற்றி இது ஒரு இருண்ட சட்டமாகும். - பணியிடத்தைப் பார்க்க நீங்கள் பெரிதாக்க வேண்டியிருக்கலாம். இதைச் செய்ய, CTRL + - (Windows) அல்லது ⌘ + - (Mac OS X) ஐ அழுத்தவும்.
 4 ஒரு வண்ணத்தைத் தேர்வு செய்யவும். முதன்மை வண்ணங்கள் உங்களுக்குப் பிடிக்கவில்லை என்றால், வேறு நிறத்தைத் தேர்வுசெய்க என்பதைக் கிளிக் செய்து, வண்ணத்தைத் தேர்ந்தெடுத்து சரி என்பதைக் கிளிக் செய்யவும்.
4 ஒரு வண்ணத்தைத் தேர்வு செய்யவும். முதன்மை வண்ணங்கள் உங்களுக்குப் பிடிக்கவில்லை என்றால், வேறு நிறத்தைத் தேர்வுசெய்க என்பதைக் கிளிக் செய்து, வண்ணத்தைத் தேர்ந்தெடுத்து சரி என்பதைக் கிளிக் செய்யவும்.
4 இன் முறை 4: ஒரு படத்தின் பின்னணி நிறத்தை எப்படி மாற்றுவது
 1 அடோப் போட்டோஷாப்பைத் திறக்கவும். இதைச் செய்ய, "Ps" எழுத்துக்களுடன் நீல ஐகானைக் கிளிக் செய்யவும்.
1 அடோப் போட்டோஷாப்பைத் திறக்கவும். இதைச் செய்ய, "Ps" எழுத்துக்களுடன் நீல ஐகானைக் கிளிக் செய்யவும்.  2 நீங்கள் திருத்த விரும்பும் படத்தை திறக்கவும். இதைச் செய்ய, CTRL + O (Windows) அல்லது ⌘ + O (Mac OS X) ஐ அழுத்தவும், நீங்கள் விரும்பும் படத்தைத் தேர்ந்தெடுத்து, பின்னர் உரையாடல் பெட்டியின் கீழ்-வலது மூலையில் திற என்பதைக் கிளிக் செய்யவும்.
2 நீங்கள் திருத்த விரும்பும் படத்தை திறக்கவும். இதைச் செய்ய, CTRL + O (Windows) அல்லது ⌘ + O (Mac OS X) ஐ அழுத்தவும், நீங்கள் விரும்பும் படத்தைத் தேர்ந்தெடுத்து, பின்னர் உரையாடல் பெட்டியின் கீழ்-வலது மூலையில் திற என்பதைக் கிளிக் செய்யவும்.  3 விரைவு தேர்வு கருவியை எடுத்துக் கொள்ளுங்கள். அதன் சின்னம் இறுதியில் ஒரு புள்ளியிடப்பட்ட வட்டத்துடன் ஒரு தூரிகை போல் தெரிகிறது.
3 விரைவு தேர்வு கருவியை எடுத்துக் கொள்ளுங்கள். அதன் சின்னம் இறுதியில் ஒரு புள்ளியிடப்பட்ட வட்டத்துடன் ஒரு தூரிகை போல் தெரிகிறது. - மந்திரக்கோல் போல் இருக்கும் ஒரு கருவியை நீங்கள் கண்டால், அதை அழுத்திப் பிடிக்கவும். கருவிகளின் பட்டியல் திறக்கும்; அதில் "விரைவு தேர்வு" கருவியைத் தேர்ந்தெடுக்கவும்.
 4 படத்தின் மேல் பகுதியில் உங்கள் கர்சரை படத்தின் மேல் பகுதியில் வைக்கவும். இடது சுட்டி பொத்தானை அழுத்தி, கர்சரை முன்புறத்தில் உள்ள படத்தின் வெளிப்புறங்களுடன் இழுக்கவும்.
4 படத்தின் மேல் பகுதியில் உங்கள் கர்சரை படத்தின் மேல் பகுதியில் வைக்கவும். இடது சுட்டி பொத்தானை அழுத்தி, கர்சரை முன்புறத்தில் உள்ள படத்தின் வெளிப்புறங்களுடன் இழுக்கவும். - படத்தில் பல பொருள்களை உள்ளடக்கியிருந்தால் (உதாரணமாக, மக்கள் குழு), ஒவ்வொரு பொருளையும் ஒரே நேரத்தில் அனைத்து பொருட்களாலும் செய்ய முயற்சிப்பதை விட வட்டமிடுங்கள்.
- நீங்கள் ஒரு பொருளைக் கண்டறிந்ததும், அதைத் தொடரவும், அடுத்த பொருளை கோடிட்டுக் காட்டவும் அதன் கீழே கிளிக் செய்யவும்.
- முன்புற படத்தை ஒரு புள்ளியிடப்பட்ட கோடு தோன்றும் வரை தடமறியுங்கள்.
- விரைவான தேர்வு கருவி படத்திற்கு வெளியே உள்ள ஒரு பகுதியை கைப்பற்றியிருந்தால், சாளரத்தின் மேல் இடது மூலையில் உள்ள கழிக்கும் தேர்வுக் கருவியை கிளிக் செய்யவும். இந்த கருவியின் ஐகான் விரைவு தேர்வு கருவியைப் போன்றது, ஆனால் அதற்கு அடுத்ததாக ஒரு மைனஸ் அடையாளம் (-) உள்ளது.
 5 ரிஃபைன் எட்ஜ் என்பதைக் கிளிக் செய்யவும். இது ஜன்னலின் மேல் உள்ளது.
5 ரிஃபைன் எட்ஜ் என்பதைக் கிளிக் செய்யவும். இது ஜன்னலின் மேல் உள்ளது.  6 ஸ்மார்ட் ஆரம் தேர்வுப்பெட்டியை சரிபார்க்கவும். இது உரையாடல் பெட்டியின் எட்ஜ் கண்டறிதல் பிரிவில் உள்ளது.
6 ஸ்மார்ட் ஆரம் தேர்வுப்பெட்டியை சரிபார்க்கவும். இது உரையாடல் பெட்டியின் எட்ஜ் கண்டறிதல் பிரிவில் உள்ளது.  7 எட்ஜ் கண்டறிதலின் கீழ் ஸ்லைடரை இடது அல்லது வலது பக்கம் நகர்த்தவும். இது படத்தில் எவ்வாறு பிரதிபலிக்கிறது என்பதைக் கவனியுங்கள்.
7 எட்ஜ் கண்டறிதலின் கீழ் ஸ்லைடரை இடது அல்லது வலது பக்கம் நகர்த்தவும். இது படத்தில் எவ்வாறு பிரதிபலிக்கிறது என்பதைக் கவனியுங்கள். - நீங்கள் விளிம்புகளைச் செம்மைப்படுத்திய பிறகு, சரி என்பதைக் கிளிக் செய்யவும்.
 8 படத்தின் பின்னணியில் வலது கிளிக் செய்யவும் (விண்டோஸ்) அல்லது கண்ட்ரோல் கிளிக் (மேக் ஓஎஸ் எக்ஸ்). ஒரு மெனு திறக்கும்.
8 படத்தின் பின்னணியில் வலது கிளிக் செய்யவும் (விண்டோஸ்) அல்லது கண்ட்ரோல் கிளிக் (மேக் ஓஎஸ் எக்ஸ்). ஒரு மெனு திறக்கும்.  9 தலைகீழ் தேர்வு என்பதைக் கிளிக் செய்யவும். இது மெனுவின் உச்சியில் உள்ளது.
9 தலைகீழ் தேர்வு என்பதைக் கிளிக் செய்யவும். இது மெனுவின் உச்சியில் உள்ளது.  10 அடுக்கு என்பதைக் கிளிக் செய்யவும். இது திரையின் மேல் உள்ள மெனு பட்டியில் உள்ளது.
10 அடுக்கு என்பதைக் கிளிக் செய்யவும். இது திரையின் மேல் உள்ள மெனு பட்டியில் உள்ளது.  11 புதிய நிரப்பு அடுக்கு என்பதைக் கிளிக் செய்யவும். இது மெனுவின் உச்சியில் உள்ளது.
11 புதிய நிரப்பு அடுக்கு என்பதைக் கிளிக் செய்யவும். இது மெனுவின் உச்சியில் உள்ளது.  12 வண்ணத்தைக் கிளிக் செய்யவும்.
12 வண்ணத்தைக் கிளிக் செய்யவும். 13 வண்ண மெனுவைத் திறக்கவும்.
13 வண்ண மெனுவைத் திறக்கவும். 14 ஒரு நிறத்தில் கிளிக் செய்யவும். பின்னணிக்கு ஒரு வண்ணத்தைத் தேர்ந்தெடுக்கவும்.
14 ஒரு நிறத்தில் கிளிக் செய்யவும். பின்னணிக்கு ஒரு வண்ணத்தைத் தேர்ந்தெடுக்கவும்.  15 சரி என்பதைக் கிளிக் செய்யவும்.
15 சரி என்பதைக் கிளிக் செய்யவும். 16 பின்னணி நிறத்தை செம்மைப்படுத்துங்கள். நீங்கள் விரும்பும் நிழலைத் தேர்ந்தெடுக்க ஐட்ராப்பர் கருவியைப் பயன்படுத்தவும்.
16 பின்னணி நிறத்தை செம்மைப்படுத்துங்கள். நீங்கள் விரும்பும் நிழலைத் தேர்ந்தெடுக்க ஐட்ராப்பர் கருவியைப் பயன்படுத்தவும்.  17 சரி என்பதைக் கிளிக் செய்யவும்.
17 சரி என்பதைக் கிளிக் செய்யவும்.- மெனு பட்டியில் உள்ள கோப்பைக் கிளிக் செய்யவும், பின்னர் உங்கள் மாற்றங்களைச் சேமிக்க சேமி அல்லது சேமி எனத் தேர்ந்தெடுக்கவும்.