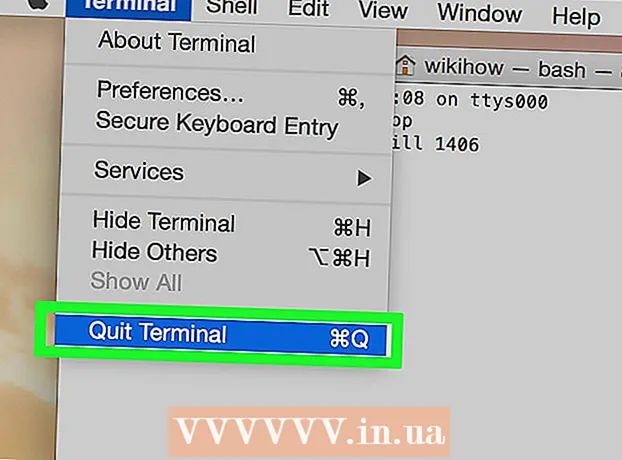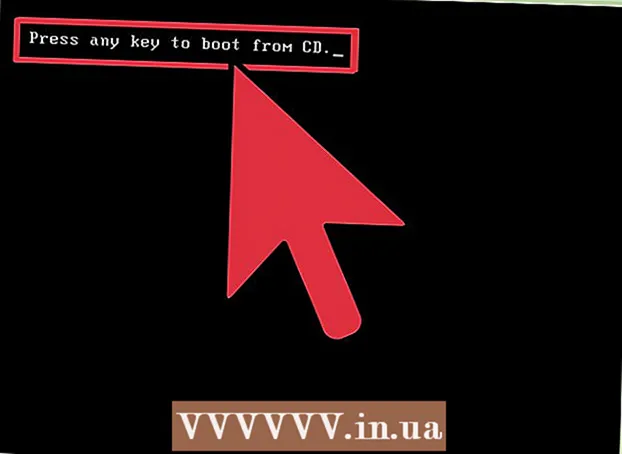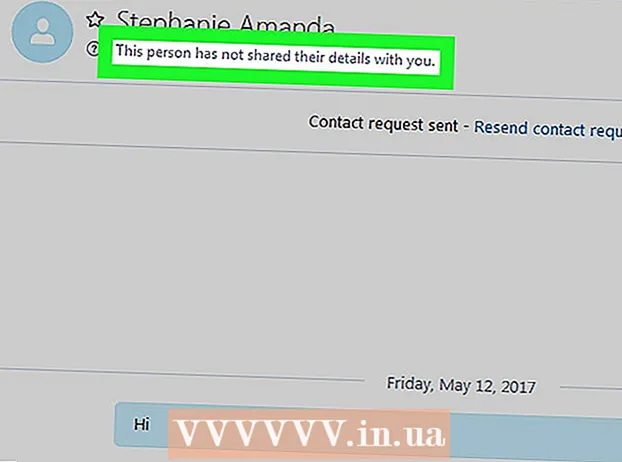நூலாசிரியர்:
Bobbie Johnson
உருவாக்கிய தேதி:
4 ஏப்ரல் 2021
புதுப்பிப்பு தேதி:
1 ஜூலை 2024
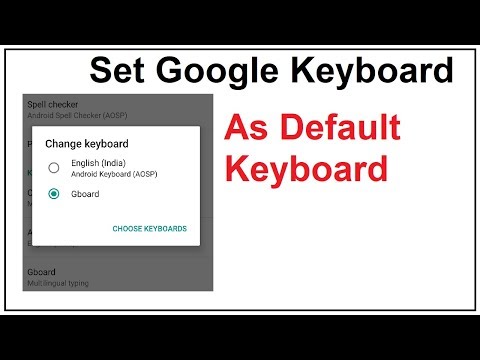
உள்ளடக்கம்
- படிகள்
- பகுதி 1 /2: Gboard பயன்பாடு
- பகுதி 2 இன் 2: விசைப்பலகை தளவமைப்பு மற்றும் சுருக்கங்களை மாற்றுவது எப்படி
Gboard ஐபோன் மற்றும் பிற iOS சாதனங்களுக்காக கூகுள் உருவாக்கிய தனிப்பயன் விசைப்பலகை. Gboard பயன்பாட்டில் Gboard அமைப்புகள் வசதியாக அமைந்துள்ளன. உள் Gboard மெனுவில் உள்ள பெரும்பாலான விருப்பங்கள் ஐபோன்களில் இயல்புநிலை விசைப்பலகை அமைப்புகளைப் போலவே இருக்கின்றன, ஆனால் அவை Gboard அம்சங்களுடன் மட்டுமே இணக்கமாக உள்ளன. இருப்பினும், நீங்கள் Gboard பயன்பாட்டில் அமைப்புகளை மாற்றினால், நீங்கள் Gboard ஐ பயன்படுத்தி உரையை உள்ளிடும்போது சில விசைப்பலகை அமைப்புகள் இன்னும் பாதிக்கப்படும். தளவமைப்பு மற்றும் குறுக்குவழிகள் போன்ற சில அடிப்படை iOS விசைப்பலகை அமைப்புகளும் Gboard க்குச் செல்லும்.
படிகள்
பகுதி 1 /2: Gboard பயன்பாடு
 1 Gboard ஐ பதிவிறக்கி நிறுவவும். Gboard ஆனது உள்ளமைக்கப்பட்ட கூகிள் தேடல் மற்றும் ஆண்ட்ராய்டு போன்ற தொடர்ச்சியான தட்டச்சு கொண்ட தனிப்பயன் விசைப்பலகை ஆகும். ஆப் ஸ்டோரில் ஜிபோர்டைத் தேடி, உங்கள் சாதனத்தில் நிறுவ டவுன்லோட் என்பதைக் கிளிக் செய்யவும்.உங்கள் விசைப்பலகையை தனிப்பயனாக்க திரையில் உள்ள வழிமுறைகளைப் பின்பற்றவும்.
1 Gboard ஐ பதிவிறக்கி நிறுவவும். Gboard ஆனது உள்ளமைக்கப்பட்ட கூகிள் தேடல் மற்றும் ஆண்ட்ராய்டு போன்ற தொடர்ச்சியான தட்டச்சு கொண்ட தனிப்பயன் விசைப்பலகை ஆகும். ஆப் ஸ்டோரில் ஜிபோர்டைத் தேடி, உங்கள் சாதனத்தில் நிறுவ டவுன்லோட் என்பதைக் கிளிக் செய்யவும்.உங்கள் விசைப்பலகையை தனிப்பயனாக்க திரையில் உள்ள வழிமுறைகளைப் பின்பற்றவும்.  2 உங்கள் Gboard விசைப்பலகை அமைப்புகளைத் திறக்கவும். Gboard பயன்பாட்டைத் துவக்கி, விசைப்பலகை அமைப்புகளைத் தட்டவும். விசைப்பலகை அமைப்புகளின் பட்டியல் திரையில் தோன்றும்.
2 உங்கள் Gboard விசைப்பலகை அமைப்புகளைத் திறக்கவும். Gboard பயன்பாட்டைத் துவக்கி, விசைப்பலகை அமைப்புகளைத் தட்டவும். விசைப்பலகை அமைப்புகளின் பட்டியல் திரையில் தோன்றும்.  3 தொடர்ச்சியான உள்ளீட்டை இயக்கவும். தொடர்ச்சியான தட்டச்சு என்பது விசைப்பலகையிலிருந்து விரலை உயர்த்தாமல் சொற்களை உள்ளிட அனுமதிக்கும் அம்சமாகும். இந்த அம்சம் கூகிள் விசைப்பலகைக்கு தனித்துவமானது மற்றும் iOS அமைப்புகளில் காணவில்லை.
3 தொடர்ச்சியான உள்ளீட்டை இயக்கவும். தொடர்ச்சியான தட்டச்சு என்பது விசைப்பலகையிலிருந்து விரலை உயர்த்தாமல் சொற்களை உள்ளிட அனுமதிக்கும் அம்சமாகும். இந்த அம்சம் கூகிள் விசைப்பலகைக்கு தனித்துவமானது மற்றும் iOS அமைப்புகளில் காணவில்லை. - நீல ஸ்லைடர் என்றால் அம்சம் இயக்கப்பட்டது, மற்றும் சாம்பல் நிறமானது முடக்கப்பட்டது என்று பொருள்.
 4 பரிந்துரைக்கும் எமோடிகான்ஸ் அம்சத்தை இயக்கவும். உரையை உள்ளிடும்போது இந்த செயல்பாடு எமோடிகான்கள் மற்றும் சொற்களை பரிந்துரைக்கிறது (எடுத்துக்காட்டாக, நீங்கள் "மகிழ்ச்சி" என்ற வார்த்தையை உள்ளிடும்போது, கணினி அதை தொடர்புடைய எமோடிகானுடன் மாற்றும்).
4 பரிந்துரைக்கும் எமோடிகான்ஸ் அம்சத்தை இயக்கவும். உரையை உள்ளிடும்போது இந்த செயல்பாடு எமோடிகான்கள் மற்றும் சொற்களை பரிந்துரைக்கிறது (எடுத்துக்காட்டாக, நீங்கள் "மகிழ்ச்சி" என்ற வார்த்தையை உள்ளிடும்போது, கணினி அதை தொடர்புடைய எமோடிகானுடன் மாற்றும்).  5 தானியங்கி சரிசெய்தலை இயக்கவும். இந்த செயல்பாடு தானாக தவறாக எழுதப்பட்ட வார்த்தைகளை சரிசெய்கிறது. இந்த அம்சம் இயக்கப்பட்டிருக்கும் போது பெயர்கள் மற்றும் இடங்களைக் கவனியுங்கள், ஏனெனில் அகராதி அவற்றை சரியாக அடையாளம் காணாமல், முற்றிலும் மாறுபட்ட ஒன்றை மாற்றும்.
5 தானியங்கி சரிசெய்தலை இயக்கவும். இந்த செயல்பாடு தானாக தவறாக எழுதப்பட்ட வார்த்தைகளை சரிசெய்கிறது. இந்த அம்சம் இயக்கப்பட்டிருக்கும் போது பெயர்கள் மற்றும் இடங்களைக் கவனியுங்கள், ஏனெனில் அகராதி அவற்றை சரியாக அடையாளம் காணாமல், முற்றிலும் மாறுபட்ட ஒன்றை மாற்றும்.  6 தொப்பிகளை தானாக இயக்கவும். அது தானாகவே வாக்கியங்களின் தொடக்கத்தில் பெரிய எழுத்துக்களையும், சரியாக அங்கீகரிக்கப்பட்ட பெயர்களையும் வைக்கும்.
6 தொப்பிகளை தானாக இயக்கவும். அது தானாகவே வாக்கியங்களின் தொடக்கத்தில் பெரிய எழுத்துக்களையும், சரியாக அங்கீகரிக்கப்பட்ட பெயர்களையும் வைக்கும்.  7 தணிக்கையை இயக்கவும். வடிகட்டி ஆபாசமாக கருதும் வார்த்தைகளை இந்த அம்சம் விலக்கும். இது கைமுறையாக உள்ளிடப்பட்ட சொற்களைத் தடுக்காது என்றாலும் (இருப்பினும், தானியங்கு திருத்தம் மூலம் கவனித்துக்கொள்ளலாம்), தட்டச்சு செய்யும் போது தொடர்ச்சியான தட்டச்சு மூலம் உள்ளிடப்பட்ட அல்லது தன்னியக்கச் செயல்பாட்டால் சேர்க்கப்படும் சொற்கள் தோன்றாது.
7 தணிக்கையை இயக்கவும். வடிகட்டி ஆபாசமாக கருதும் வார்த்தைகளை இந்த அம்சம் விலக்கும். இது கைமுறையாக உள்ளிடப்பட்ட சொற்களைத் தடுக்காது என்றாலும் (இருப்பினும், தானியங்கு திருத்தம் மூலம் கவனித்துக்கொள்ளலாம்), தட்டச்சு செய்யும் போது தொடர்ச்சியான தட்டச்சு மூலம் உள்ளிடப்பட்ட அல்லது தன்னியக்கச் செயல்பாட்டால் சேர்க்கப்படும் சொற்கள் தோன்றாது.  8 சின்ன முன்னோட்டத்தை இயக்கவும். இந்த செயல்பாடு விசையை அழுத்திய ஒரு சிறிய சாளரத்தைக் காண்பிக்கும்.
8 சின்ன முன்னோட்டத்தை இயக்கவும். இந்த செயல்பாடு விசையை அழுத்திய ஒரு சிறிய சாளரத்தைக் காண்பிக்கும்.  9 கேப்ஸ் மட்டும் இயக்கவும். இது மேல் அம்பு (அல்லது விசைப்பலகையில் மாற்றம்) விசையை அழுத்திப் பிடிக்கும்போது பெரிய எழுத்துக்களை மட்டும் உள்ளிட விசைப்பலகையை சரிசெய்யும். கேப்ஸ் லாக் விசை அம்புக்கு கீழே ஒரு திடமான கோட்டால் குறிக்கப்படுகிறது. நீங்கள் தற்செயலாக கேப்ஸ் லாக் ஆன் செய்தால், இங்கே நீங்கள் அதை அணைக்கலாம்.
9 கேப்ஸ் மட்டும் இயக்கவும். இது மேல் அம்பு (அல்லது விசைப்பலகையில் மாற்றம்) விசையை அழுத்திப் பிடிக்கும்போது பெரிய எழுத்துக்களை மட்டும் உள்ளிட விசைப்பலகையை சரிசெய்யும். கேப்ஸ் லாக் விசை அம்புக்கு கீழே ஒரு திடமான கோட்டால் குறிக்கப்படுகிறது. நீங்கள் தற்செயலாக கேப்ஸ் லாக் ஆன் செய்தால், இங்கே நீங்கள் அதை அணைக்கலாம்.  10 ஷோ லோவர்கேஸை இயக்கவும். தானியங்கி மூலதனம் இயக்கப்படவில்லை என்றால் சிறிய எழுத்துக்களைப் பயன்படுத்த இந்த அமைப்பு விசைப்பலகைக்கு சொல்கிறது. இந்த அமைப்பை நீங்கள் முடக்கினால், சிறிய எழுத்துக்கள் மறைந்துவிடாது; திரை எப்போதும் ஒரு பெரிய விசைப்பலகை போல பெரிய எழுத்துக்களில் காட்டப்படும்.
10 ஷோ லோவர்கேஸை இயக்கவும். தானியங்கி மூலதனம் இயக்கப்படவில்லை என்றால் சிறிய எழுத்துக்களைப் பயன்படுத்த இந்த அமைப்பு விசைப்பலகைக்கு சொல்கிறது. இந்த அமைப்பை நீங்கள் முடக்கினால், சிறிய எழுத்துக்கள் மறைந்துவிடாது; திரை எப்போதும் ஒரு பெரிய விசைப்பலகை போல பெரிய எழுத்துக்களில் காட்டப்படும்.  11 முக்கிய செயல்பாட்டை இயக்கவும்.”». நீங்கள் ஸ்பேஸ்பாரை இருமுறை அழுத்தும்போது ஒரு காலத்தைச் சேர்க்க இந்த விருப்பம் உங்களை அனுமதிக்கிறது. விரைவாக தட்டச்சு செய்யும் மக்களுக்கு இது மிகவும் பயனுள்ள அம்சமாகும்.
11 முக்கிய செயல்பாட்டை இயக்கவும்.”». நீங்கள் ஸ்பேஸ்பாரை இருமுறை அழுத்தும்போது ஒரு காலத்தைச் சேர்க்க இந்த விருப்பம் உங்களை அனுமதிக்கிறது. விரைவாக தட்டச்சு செய்யும் மக்களுக்கு இது மிகவும் பயனுள்ள அம்சமாகும்.
பகுதி 2 இன் 2: விசைப்பலகை தளவமைப்பு மற்றும் சுருக்கங்களை மாற்றுவது எப்படி
 1 உங்கள் ஐபோன் அல்லது ஐபாட் அமைப்புகளைத் திறக்கவும். இங்கே நீங்கள் நிறுவப்பட்ட அனைத்து விசைப்பலகைகளையும் அணுகலாம். இந்த பிரிவில் உள்ள எந்த அமைப்புகளும் Gboard இல் உள்ளதைப் போலவே Gboard ஐப் பாதிக்காது. அவர்கள் Gboard இல் வேலை செய்ய, நீங்கள் அவற்றை Gboard பயன்பாட்டில் மாற்ற வேண்டும்.
1 உங்கள் ஐபோன் அல்லது ஐபாட் அமைப்புகளைத் திறக்கவும். இங்கே நீங்கள் நிறுவப்பட்ட அனைத்து விசைப்பலகைகளையும் அணுகலாம். இந்த பிரிவில் உள்ள எந்த அமைப்புகளும் Gboard இல் உள்ளதைப் போலவே Gboard ஐப் பாதிக்காது. அவர்கள் Gboard இல் வேலை செய்ய, நீங்கள் அவற்றை Gboard பயன்பாட்டில் மாற்ற வேண்டும்.  2 உங்கள் விசைப்பலகை அமைப்புகளைத் திறக்கவும். விசைப்பலகை விருப்பங்களுக்குச் செல்ல பொது> விசைப்பலகைக்குச் செல்லவும்.
2 உங்கள் விசைப்பலகை அமைப்புகளைத் திறக்கவும். விசைப்பலகை விருப்பங்களுக்குச் செல்ல பொது> விசைப்பலகைக்குச் செல்லவும்.  3 நிறுவப்பட்ட விசைப்பலகைகளின் பட்டியலைக் காட்ட விசைப்பலகைகள் விருப்பத்தைத் தட்டவும்.
3 நிறுவப்பட்ட விசைப்பலகைகளின் பட்டியலைக் காட்ட விசைப்பலகைகள் விருப்பத்தைத் தட்டவும். 4 Gboard ஐ உங்கள் இயல்புநிலை விசைப்பலகையாக மாற்றவும். திருத்து என்பதைத் தட்டவும் மற்றும் ஜிபோர்டை பட்டியலின் மேலே இழுக்கவும். உங்கள் மாற்றங்களைச் சேமிக்க முடிக்க என்பதைக் கிளிக் செய்யவும். உதாரணமாக, நீங்கள் விசைப்பலகைகளுக்கு இடையில் மாறும்போது Gboard பட்டியலின் மேலே செல்லும்.
4 Gboard ஐ உங்கள் இயல்புநிலை விசைப்பலகையாக மாற்றவும். திருத்து என்பதைத் தட்டவும் மற்றும் ஜிபோர்டை பட்டியலின் மேலே இழுக்கவும். உங்கள் மாற்றங்களைச் சேமிக்க முடிக்க என்பதைக் கிளிக் செய்யவும். உதாரணமாக, நீங்கள் விசைப்பலகைகளுக்கு இடையில் மாறும்போது Gboard பட்டியலின் மேலே செல்லும்.  5 சுருக்கங்களை திருத்தவும். விசைப்பலகை விருப்பங்களுக்குத் திரும்பிச் சென்று சுருக்கங்களைத் தட்டவும். உரையை உள்ளிடும்போது இங்கே நீங்கள் வடிப்பான்களையும் சுருக்கங்களையும் அமைக்கலாம். ஒரு சொற்றொடர் மற்றும் ஒரு சுருக்கத்தைச் சேர்க்க + பொத்தானைத் தட்டவும், பின்னர் சேமி என்பதைத் தட்டவும்.
5 சுருக்கங்களை திருத்தவும். விசைப்பலகை விருப்பங்களுக்குத் திரும்பிச் சென்று சுருக்கங்களைத் தட்டவும். உரையை உள்ளிடும்போது இங்கே நீங்கள் வடிப்பான்களையும் சுருக்கங்களையும் அமைக்கலாம். ஒரு சொற்றொடர் மற்றும் ஒரு சுருக்கத்தைச் சேர்க்க + பொத்தானைத் தட்டவும், பின்னர் சேமி என்பதைத் தட்டவும். - எடுத்துக்காட்டாக, iOS இல், "omw" என்ற எழுத்து சேர்க்கை தானாகவே "என் வழியில்!" என்று மாற்றப்படும். இந்த அமைப்பில் ஏற்படும் மாற்றங்கள் Gboard பயன்பாட்டையும் பாதிக்கும்.