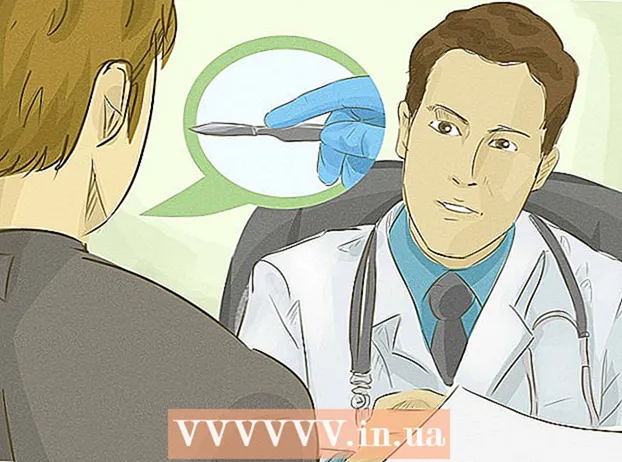நூலாசிரியர்:
Helen Garcia
உருவாக்கிய தேதி:
18 ஏப்ரல் 2021
புதுப்பிப்பு தேதி:
26 ஜூன் 2024
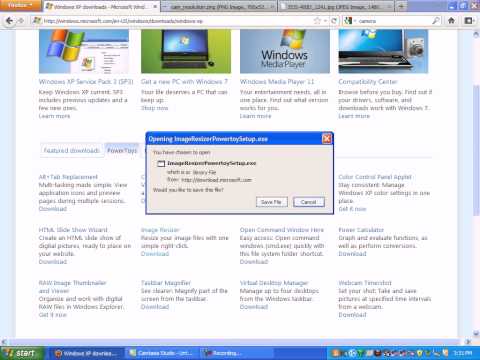
உள்ளடக்கம்
- படிகள்
- முறை 3 இல் 1: பட மறுஅளவிப்பான் பவர்டாய்
- முறை 2 இல் 3: விண்டோஸ் லைவ் புகைப்பட தொகுப்பு
- முறை 3 இல் 3: பெயிண்ட்
- குறிப்புகள்
- எச்சரிக்கைகள்
ஒரு படத்தை மறுஅளவிடுவதற்கு பல காரணங்கள் உள்ளன, எடுத்துக்காட்டாக, உங்கள் விளக்கக்காட்சிக்கான சரியான படத்தை நீங்கள் கண்டறிந்துள்ளீர்கள், ஆனால் அது ஒரு ஸ்லைடிற்கு மிகப் பெரியது; அல்லது பேஸ்புக் காலவரிசை அல்லது விக்கிஹோவில் ஒரு படத்தை பதிவேற்ற விரும்புகிறீர்கள். விண்டோஸ் எக்ஸ்பியில் படங்களின் அளவை எப்படி மாற்றுவது என்பதை இந்த கட்டுரை உங்களுக்கு வழிகாட்டும்.
படிகள்
முறை 3 இல் 1: பட மறுஅளவிப்பான் பவர்டாய்
 1 விண்டோஸ் எக்ஸ்பிக்கான இமேஜ் ரிசைஸ் பவர்டாய் என்ற இலவச பயன்பாட்டை மைக்ரோசாப்ட் நிறுவனத்திலிருந்து பதிவிறக்கம் செய்யலாம். ஒரு படத்தை விரைவாக மறுஅளவிடுவதற்கு இதைப் பயன்படுத்தலாம்.
1 விண்டோஸ் எக்ஸ்பிக்கான இமேஜ் ரிசைஸ் பவர்டாய் என்ற இலவச பயன்பாட்டை மைக்ரோசாப்ட் நிறுவனத்திலிருந்து பதிவிறக்கம் செய்யலாம். ஒரு படத்தை விரைவாக மறுஅளவிடுவதற்கு இதைப் பயன்படுத்தலாம். - 2 பட ரிசைசர் பவர்டாயைப் பதிவிறக்கவும்.
- "ஆதாரங்கள் மற்றும் இணைப்புகள்" பிரிவில் கொடுக்கப்பட்டுள்ள மைக்ரோசாப்ட் பதிவிறக்கப் பக்கத்திற்குச் செல்லவும் (கட்டுரையின் இறுதியில்).

- PowerToys தாவலுக்குச் செல்லவும்.

- பட மறுஅளவிப்பான் கண்டுபிடித்து பதிவிறக்கு என்பதைக் கிளிக் செய்யவும். பதிவிறக்கம் தானாகவே தொடங்கும்.

- "ஆதாரங்கள் மற்றும் இணைப்புகள்" பிரிவில் கொடுக்கப்பட்டுள்ள மைக்ரோசாப்ட் பதிவிறக்கப் பக்கத்திற்குச் செல்லவும் (கட்டுரையின் இறுதியில்).
 3 பட ரிசைசரை நிறுவவும். இதைச் செய்ய .exe கோப்பை இருமுறை கிளிக் செய்து திரையில் உள்ள வழிமுறைகளைப் பின்பற்றவும்.
3 பட ரிசைசரை நிறுவவும். இதைச் செய்ய .exe கோப்பை இருமுறை கிளிக் செய்து திரையில் உள்ள வழிமுறைகளைப் பின்பற்றவும்.  4 உங்கள் படக் கோப்புறையைத் திறக்கவும். நீங்கள் மறுஅளவிட விரும்பும் படத்தை வலது கிளிக் செய்து மெனுவிலிருந்து "படங்களின் அளவை மாற்று" என்பதைத் தேர்ந்தெடுக்கவும்.
4 உங்கள் படக் கோப்புறையைத் திறக்கவும். நீங்கள் மறுஅளவிட விரும்பும் படத்தை வலது கிளிக் செய்து மெனுவிலிருந்து "படங்களின் அளவை மாற்று" என்பதைத் தேர்ந்தெடுக்கவும். - CTRL + A ஐ அழுத்துவதன் மூலம் ஒரு கோப்புறையில் உள்ள அனைத்து படங்களையும் நீங்கள் தேர்ந்தெடுக்கலாம்.

- நீங்கள் தொடர்ச்சியாக பல படங்களைத் தேர்ந்தெடுக்கலாம். இதைச் செய்ய, முதல் படத்தைத் தேர்ந்தெடுத்து, SHIFT விசையை அழுத்திப் பிடிக்கவும், பின்னர் கடைசி படத்தைத் தேர்ந்தெடுக்கவும்.

- நீங்கள் எந்த வரிசையிலும் பல படங்களைத் தேர்ந்தெடுக்கலாம். இதைச் செய்ய, CTRL விசையை அழுத்திப் பிடித்து, தேவையான படங்களைத் தேர்ந்தெடுக்கவும்.

- CTRL + A ஐ அழுத்துவதன் மூலம் ஒரு கோப்புறையில் உள்ள அனைத்து படங்களையும் நீங்கள் தேர்ந்தெடுக்கலாம்.
 5 மறுஅளவிடுதல் படங்கள் உரையாடல் பெட்டியில், விரும்பிய பட அளவை குறிக்கவும்.
5 மறுஅளவிடுதல் படங்கள் உரையாடல் பெட்டியில், விரும்பிய பட அளவை குறிக்கவும். 6 சரி என்பதைக் கிளிக் செய்யவும், படத்தின் அளவு மாற்றப்படும்.
6 சரி என்பதைக் கிளிக் செய்யவும், படத்தின் அளவு மாற்றப்படும்.- மறுஅளவிடுதல் படங்கள் உரையாடல் பெட்டியில், மேம்பட்டதைக் கிளிக் செய்து விரும்பிய பட அளவை உள்ளிடவும் அல்லது அசல் படத்தை நகலெடுக்காமல் மறுஅளவிடுங்கள்.

- மறுஅளவிடுதல் படங்கள் உரையாடல் பெட்டியில், மேம்பட்டதைக் கிளிக் செய்து விரும்பிய பட அளவை உள்ளிடவும் அல்லது அசல் படத்தை நகலெடுக்காமல் மறுஅளவிடுங்கள்.
முறை 2 இல் 3: விண்டோஸ் லைவ் புகைப்பட தொகுப்பு
 1 நீங்கள் மாற்ற விரும்பும் படம் அல்லது படங்களைத் தேர்ந்தெடுக்கவும். ஒற்றை படங்கள், பல தொடர்ச்சியான படங்கள் அல்லது பல படங்களை சீரற்ற வரிசையில் தேர்ந்தெடுக்க மேலே உள்ள முறைகளைப் பயன்படுத்தவும்.
1 நீங்கள் மாற்ற விரும்பும் படம் அல்லது படங்களைத் தேர்ந்தெடுக்கவும். ஒற்றை படங்கள், பல தொடர்ச்சியான படங்கள் அல்லது பல படங்களை சீரற்ற வரிசையில் தேர்ந்தெடுக்க மேலே உள்ள முறைகளைப் பயன்படுத்தவும்.  2 கோப்பு மெனுவிலிருந்து, மறுஅளவிடு என்பதைக் கிளிக் செய்யவும். படத்தில் வலது கிளிக் செய்வதன் மூலம் இந்த விருப்பத்தையும் நீங்கள் தேர்ந்தெடுக்கலாம்.
2 கோப்பு மெனுவிலிருந்து, மறுஅளவிடு என்பதைக் கிளிக் செய்யவும். படத்தில் வலது கிளிக் செய்வதன் மூலம் இந்த விருப்பத்தையும் நீங்கள் தேர்ந்தெடுக்கலாம்.  3 "மறுஅளவிடு" என்ற உரையாடல் பெட்டியில் நீங்கள் விரும்பிய அளவைத் தேர்ந்தெடுக்கலாம் அல்லது அதை நீங்களே உள்ளிடலாம்.
3 "மறுஅளவிடு" என்ற உரையாடல் பெட்டியில் நீங்கள் விரும்பிய அளவைத் தேர்ந்தெடுக்கலாம் அல்லது அதை நீங்களே உள்ளிடலாம்.- தேர்ந்தெடுக்கப்பட்ட மதிப்பு படத்தின் நீண்ட பக்கத்திற்கு ஒத்திருக்கும். படத்தின் குறுகிய பக்கம் விகிதாசாரமாக மாறும்.

- தேர்ந்தெடுக்கப்பட்ட மதிப்பு படத்தின் நீண்ட பக்கத்திற்கு ஒத்திருக்கும். படத்தின் குறுகிய பக்கம் விகிதாசாரமாக மாறும்.
 4 திருத்தப்பட்ட படத்தை அசல் கோப்புறையில் சேமிக்க எடிட் மற்றும் சேவ் என்பதைக் கிளிக் செய்யவும் அல்லது உலாவு என்பதைக் கிளிக் செய்து வேறு கோப்புறையைத் தேர்ந்தெடுக்கவும்.
4 திருத்தப்பட்ட படத்தை அசல் கோப்புறையில் சேமிக்க எடிட் மற்றும் சேவ் என்பதைக் கிளிக் செய்யவும் அல்லது உலாவு என்பதைக் கிளிக் செய்து வேறு கோப்புறையைத் தேர்ந்தெடுக்கவும்.
முறை 3 இல் 3: பெயிண்ட்
 1 திறந்த பெயிண்ட். இதைச் செய்ய, "தொடங்கு" என்பதைக் கிளிக் செய்து, தேடல் பட்டியில் "பெயிண்ட்" என்பதை உள்ளிடவும். பின்னர் கண்டுபிடிக்கப்பட்ட நிரலை இயக்கவும்.
1 திறந்த பெயிண்ட். இதைச் செய்ய, "தொடங்கு" என்பதைக் கிளிக் செய்து, தேடல் பட்டியில் "பெயிண்ட்" என்பதை உள்ளிடவும். பின்னர் கண்டுபிடிக்கப்பட்ட நிரலை இயக்கவும்.  2 நீங்கள் மாற்ற விரும்பும் படத்தை திறக்கவும். இதைச் செய்ய, "கோப்பு" - "திற" என்பதைக் கிளிக் செய்து, படத்தைத் தேர்ந்தெடுத்து மீண்டும் "திற" என்பதைக் கிளிக் செய்யவும்.
2 நீங்கள் மாற்ற விரும்பும் படத்தை திறக்கவும். இதைச் செய்ய, "கோப்பு" - "திற" என்பதைக் கிளிக் செய்து, படத்தைத் தேர்ந்தெடுத்து மீண்டும் "திற" என்பதைக் கிளிக் செய்யவும். - படத்தின் தற்போதைய அளவு நிலைப் பட்டியில் காட்டப்பட்டுள்ளது.

- படத்தின் தற்போதைய அளவு நிலைப் பட்டியில் காட்டப்பட்டுள்ளது.
 3 முகப்பு தாவலில், படத்தின் கீழ், மறுஅளவிடு என்பதைக் கிளிக் செய்யவும்.
3 முகப்பு தாவலில், படத்தின் கீழ், மறுஅளவிடு என்பதைக் கிளிக் செய்யவும். 4 "விகிதத்தை பராமரி" என்பதற்கு அடுத்த பெட்டியை சரிபார்க்கவும். இதனால், படத்தின் நீண்ட மற்றும் குறுகிய பக்கங்களின் விகிதம் மாறாமல் இருக்கும். இல்லையெனில், படம் நீட்டலாம் அல்லது சிதறலாம்.
4 "விகிதத்தை பராமரி" என்பதற்கு அடுத்த பெட்டியை சரிபார்க்கவும். இதனால், படத்தின் நீண்ட மற்றும் குறுகிய பக்கங்களின் விகிதம் மாறாமல் இருக்கும். இல்லையெனில், படம் நீட்டலாம் அல்லது சிதறலாம். - 5 படத்தின் அளவை மாற்றவும். நீங்கள் சதவீதங்கள் அல்லது பிக்சல்களில் அளவை மாற்றலாம்.
- படத்தின் உயரம் மற்றும் அகலத்தை குறிப்பிட்ட சதவிகிதம் குறைக்கவும். எடுத்துக்காட்டாக, படத்தின் அளவு 800x600 பிக்சல்கள் மற்றும் புதிய படத்தை அசல் 75% ஆக இருக்க விரும்பினால், எந்த வரியிலும் "75" ஐ உள்ளிடவும் ("கிடைமட்ட" அல்லது "செங்குத்து"); புதிய படத்தின் அளவு 600x450 பிக்சல்கள்.

- பிக்சல்களில் மறுஅளவிடுகையில், விரும்பிய அளவை எந்த வரியிலும் பிக்சல்களில் உள்ளிடவும் (கிடைமட்டமாக அல்லது செங்குத்தாக; மறுபுறம் தானாக அளவு இருக்கும்). உதாரணமாக, நீங்கள் "செங்குத்து" கோட்டில் 450 ஐ உள்ளிட்டு இருந்தால், கிடைமட்ட அளவு தானாகவே கணக்கிடப்பட்டு 600 க்கு சமமாக இருக்கும்.

- படத்தின் உயரம் மற்றும் அகலத்தை குறிப்பிட்ட சதவிகிதம் குறைக்கவும். எடுத்துக்காட்டாக, படத்தின் அளவு 800x600 பிக்சல்கள் மற்றும் புதிய படத்தை அசல் 75% ஆக இருக்க விரும்பினால், எந்த வரியிலும் "75" ஐ உள்ளிடவும் ("கிடைமட்ட" அல்லது "செங்குத்து"); புதிய படத்தின் அளவு 600x450 பிக்சல்கள்.
 6 புதிய படத்தை சேமிக்கவும். பெயிண்ட் பொத்தானைக் கிளிக் செய்து, இவ்வாறு சேமி என்பதைத் தேர்ந்தெடுத்து, பின்னர் புதிய படத்திற்கான கோப்பு வகையைத் தேர்ந்தெடுக்கவும்.
6 புதிய படத்தை சேமிக்கவும். பெயிண்ட் பொத்தானைக் கிளிக் செய்து, இவ்வாறு சேமி என்பதைத் தேர்ந்தெடுத்து, பின்னர் புதிய படத்திற்கான கோப்பு வகையைத் தேர்ந்தெடுக்கவும்.  7 கோப்பு பெயர் பெட்டியில், புதிய படத்திற்கான பெயரை உள்ளிட்டு சேமி என்பதைக் கிளிக் செய்யவும்.
7 கோப்பு பெயர் பெட்டியில், புதிய படத்திற்கான பெயரை உள்ளிட்டு சேமி என்பதைக் கிளிக் செய்யவும்.
குறிப்புகள்
- நீங்கள் எந்த நிரல்களையும் அல்லது பயன்பாடுகளையும் நிறுவ விரும்பவில்லை என்றால், கையடக்க ஃப்ரீவேர் நிரலைப் பயன்படுத்தவும் எளிதான பட மாற்றி... தீர்மானம், பட அளவு, வடிவம் மற்றும் கோப்பு பெயரை மாற்ற இது உங்களை அனுமதிக்கிறது.
எச்சரிக்கைகள்
- இலவச Powertoy பயன்பாடுகள் மைக்ரோசாப்ட் ஆதரிக்கவில்லை.