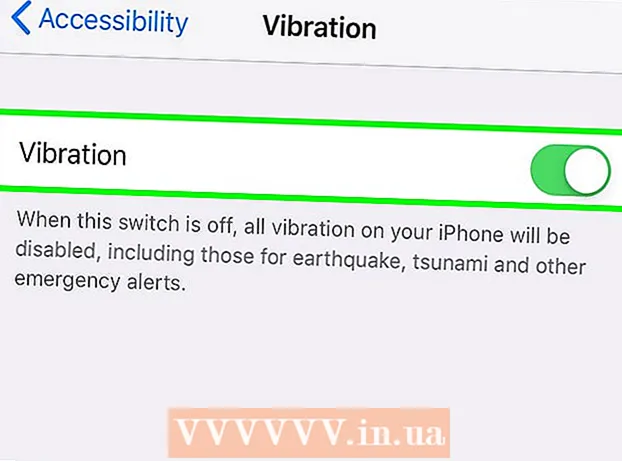நூலாசிரியர்:
Janice Evans
உருவாக்கிய தேதி:
24 ஜூலை 2021
புதுப்பிப்பு தேதி:
1 ஜூலை 2024

உள்ளடக்கம்
- படிகள்
- முறை 2 இல் 1: நிறம் மற்றும் எழுத்துருவை எப்படி மாற்றுவது
- 2 இன் முறை 2: ஒரு புதிய எழுத்துருவை எவ்வாறு சேர்ப்பது
- குறிப்புகள்
- எச்சரிக்கைகள்
சிலர் விண்டோஸ் கட்டளை வரியை அடிக்கடி பயன்படுத்துகின்றனர். ஆனால் பிரச்சனை என்னவென்றால், ஒவ்வொரு முறையும் நீங்கள் கட்டளை வரியை இயக்கும்போது, அதன் இடைமுகத்தின் தோற்றம் வித்தியாசமாக இருக்கும். இந்த கட்டுரையில், கட்டளை வரி இடைமுகத்தின் தோற்றத்தை எவ்வாறு மாற்றுவது, அதே போல் புதிய எழுத்துருக்களை எவ்வாறு சேர்ப்பது என்பதை நீங்கள் கற்றுக் கொள்வீர்கள். மேலும், மற்ற கட்டளை வரி அமைப்புகளை எப்படி மாற்றுவது என்று நாங்கள் உங்களுக்கு கூறுவோம்.
படிகள்
முறை 2 இல் 1: நிறம் மற்றும் எழுத்துருவை எப்படி மாற்றுவது
 1 கட்டளை வரியில் திறக்கவும். இதைச் செய்ய, "தொடங்கு"> "இயக்கு" என்பதைக் கிளிக் செய்து, "cmd" ஐ உள்ளிட்டு "சரி" என்பதைக் கிளிக் செய்யவும்.
1 கட்டளை வரியில் திறக்கவும். இதைச் செய்ய, "தொடங்கு"> "இயக்கு" என்பதைக் கிளிக் செய்து, "cmd" ஐ உள்ளிட்டு "சரி" என்பதைக் கிளிக் செய்யவும்.  2 கட்டளை வரி சாளரத்தின் மேல் (தலைப்பு) மீது வலது கிளிக் செய்து மெனுவிலிருந்து பண்புகளைத் தேர்ந்தெடுக்கவும். நீங்கள் ALT + SPACE + P ஐ அழுத்தலாம். திறக்கும் சாளரத்தில், பொது, எழுத்துரு, ஏற்பாடு மற்றும் வண்ணங்கள் தாவல்களைக் காணலாம்.
2 கட்டளை வரி சாளரத்தின் மேல் (தலைப்பு) மீது வலது கிளிக் செய்து மெனுவிலிருந்து பண்புகளைத் தேர்ந்தெடுக்கவும். நீங்கள் ALT + SPACE + P ஐ அழுத்தலாம். திறக்கும் சாளரத்தில், பொது, எழுத்துரு, ஏற்பாடு மற்றும் வண்ணங்கள் தாவல்களைக் காணலாம்.  3 பொது தாவலுக்குச் சென்று விரைவுச் செருகலுக்கு அடுத்துள்ள பெட்டியை சரிபார்க்கவும். நீங்கள் இப்போது கட்டளை வரியில் நகல் மற்றும் ஒட்டு செயல்பாட்டைப் பயன்படுத்தலாம்.
3 பொது தாவலுக்குச் சென்று விரைவுச் செருகலுக்கு அடுத்துள்ள பெட்டியை சரிபார்க்கவும். நீங்கள் இப்போது கட்டளை வரியில் நகல் மற்றும் ஒட்டு செயல்பாட்டைப் பயன்படுத்தலாம். - "மறுதலிப்புகளை நிராகரி" என்பதற்கு அடுத்த பெட்டியை சரிபார்க்கவும் நாங்கள் பரிந்துரைக்கிறோம்.
 4 "லேஅவுட்" தாவலைக் கிளிக் செய்யவும். அங்கு "திரை இடையக அளவு" மற்றும் "சாளர அளவு" பிரிவுகளைக் கண்டறியவும்.
4 "லேஅவுட்" தாவலைக் கிளிக் செய்யவும். அங்கு "திரை இடையக அளவு" மற்றும் "சாளர அளவு" பிரிவுகளைக் கண்டறியவும். - "சாளர அளவு" பிரிவில், நீங்கள் செயலில் உள்ள சாளரத்தின் அளவை அமைக்கலாம்.
- "திரை இடையக அளவு" பிரிவில், நீங்கள் திரை இடையக அளவை அமைக்கலாம் (அதிகபட்ச மதிப்பு 9999). திரை இடையகத்தைப் பார்க்க, நீங்கள் சுருள் பட்டியைப் பயன்படுத்த வேண்டும்.
- 5 உங்கள் விருப்பத்தின் அடிப்படையில் திரை இடையகத்தின் அளவைக் குறிப்பிடவும். ஒரு விதியாக, அதன் அகலம் 80 மற்றும் உயரம் 300 ஆகும்.

 6 உரை, பின்னணி மற்றும் பாப்-அப்களின் நிறத்தை அமைக்கவும். இதை "நிறங்கள்" தாவலில் செய்யவும். தேர்ந்தெடுக்கப்பட்ட வண்ணப் பிரிவில், எண்களைப் பயன்படுத்தி வண்ணங்களைக் குறிப்பிடலாம். எடுத்துக்காட்டாக, அடர் பச்சை நிறத்தை அமைக்க, சிவப்பு கோட்டில் 0, பச்சை வரியில் 100, நீலக் கோட்டில் 0 என உள்ளிடவும்.
6 உரை, பின்னணி மற்றும் பாப்-அப்களின் நிறத்தை அமைக்கவும். இதை "நிறங்கள்" தாவலில் செய்யவும். தேர்ந்தெடுக்கப்பட்ட வண்ணப் பிரிவில், எண்களைப் பயன்படுத்தி வண்ணங்களைக் குறிப்பிடலாம். எடுத்துக்காட்டாக, அடர் பச்சை நிறத்தை அமைக்க, சிவப்பு கோட்டில் 0, பச்சை வரியில் 100, நீலக் கோட்டில் 0 என உள்ளிடவும்.  7 "எழுத்துரு" தாவலைக் கிளிக் செய்யவும். அங்கு நீங்கள் "பாயிண்ட் எழுத்துருக்கள்" (முன்னிருப்பாக தேர்ந்தெடுக்கப்பட்டது) அல்லது "லூசிடா கன்சோல்" என்ற எழுத்துருவை தேர்வு செய்யலாம். இந்த கட்டத்தில், இந்த இரண்டு எழுத்துருக்கள் மட்டுமே கிடைக்கின்றன, ஆனால் அடுத்த பிரிவில், புதிய எழுத்துருக்களை எவ்வாறு சேர்ப்பது என்பதை நீங்கள் கற்றுக் கொள்வீர்கள்.
7 "எழுத்துரு" தாவலைக் கிளிக் செய்யவும். அங்கு நீங்கள் "பாயிண்ட் எழுத்துருக்கள்" (முன்னிருப்பாக தேர்ந்தெடுக்கப்பட்டது) அல்லது "லூசிடா கன்சோல்" என்ற எழுத்துருவை தேர்வு செய்யலாம். இந்த கட்டத்தில், இந்த இரண்டு எழுத்துருக்கள் மட்டுமே கிடைக்கின்றன, ஆனால் அடுத்த பிரிவில், புதிய எழுத்துருக்களை எவ்வாறு சேர்ப்பது என்பதை நீங்கள் கற்றுக் கொள்வீர்கள்.
2 இன் முறை 2: ஒரு புதிய எழுத்துருவை எவ்வாறு சேர்ப்பது
 1 புதிய எழுத்துருவைச் சேர்க்கவும். "தொடங்கு"> "இயக்கு" என்பதைக் கிளிக் செய்யவும், "regedit" என தட்டச்சு செய்து "சரி" என்பதைக் கிளிக் செய்யவும். பதிவு எடிட்டர் சாளரம் திறக்கும்.
1 புதிய எழுத்துருவைச் சேர்க்கவும். "தொடங்கு"> "இயக்கு" என்பதைக் கிளிக் செய்யவும், "regedit" என தட்டச்சு செய்து "சரி" என்பதைக் கிளிக் செய்யவும். பதிவு எடிட்டர் சாளரம் திறக்கும்.  2 கிளையை விரிவாக்கு: HKEY_LOCAL_MACHINE Sofware Microsoft Windows NT CurrentVersion Console TrueTypeFont
2 கிளையை விரிவாக்கு: HKEY_LOCAL_MACHINE Sofware Microsoft Windows NT CurrentVersion Console TrueTypeFont  3 தொடர்வதற்கு முன் எச்சரிக்கைகள் பகுதியை படிக்கவும். TrueTypeFont அளவுருவை வலது கிளிக் செய்து, பின்னர் புதிய> சரம் அளவுருவை கிளிக் செய்யவும்.
3 தொடர்வதற்கு முன் எச்சரிக்கைகள் பகுதியை படிக்கவும். TrueTypeFont அளவுருவை வலது கிளிக் செய்து, பின்னர் புதிய> சரம் அளவுருவை கிளிக் செய்யவும்.  4 உருவாக்கப்பட்ட சரம் அளவுரு "00" (மேற்கோள்கள் இல்லாமல்) என்று பெயரிடுங்கள். பின்வரும் அளவுருக்களுக்கு "000", "0000" என்று பெயரிடுங்கள் மற்றும் ஒரு பூஜ்யம் சேர்க்கப்பட்டுள்ளது. அளவுருக்களுக்கு அந்த வழியில் பெயரிடுங்கள், இல்லையெனில் அது வேலை செய்யாது.
4 உருவாக்கப்பட்ட சரம் அளவுரு "00" (மேற்கோள்கள் இல்லாமல்) என்று பெயரிடுங்கள். பின்வரும் அளவுருக்களுக்கு "000", "0000" என்று பெயரிடுங்கள் மற்றும் ஒரு பூஜ்யம் சேர்க்கப்பட்டுள்ளது. அளவுருக்களுக்கு அந்த வழியில் பெயரிடுங்கள், இல்லையெனில் அது வேலை செய்யாது.  5 உருவாக்கப்பட்ட அளவுருவை இருமுறை கிளிக் செய்யவும். "மதிப்பு" வரியில், எழுத்துருக்கான பெயரை உள்ளிடவும், எடுத்துக்காட்டாக, "கூரியர் புதியது".
5 உருவாக்கப்பட்ட அளவுருவை இருமுறை கிளிக் செய்யவும். "மதிப்பு" வரியில், எழுத்துருக்கான பெயரை உள்ளிடவும், எடுத்துக்காட்டாக, "கூரியர் புதியது".  6 பதிவு எடிட்டர் சாளரத்தை மூடிவிட்டு உங்கள் கணினியை மறுதொடக்கம் செய்யுங்கள். கட்டளை வரியைத் தொடங்கவும், அதன் பண்புகளைத் திறந்து "எழுத்துரு" தாவலுக்குச் செல்லவும் - அங்கு நீங்கள் ஒரு புதிய எழுத்துருவைக் காண்பீர்கள்.
6 பதிவு எடிட்டர் சாளரத்தை மூடிவிட்டு உங்கள் கணினியை மறுதொடக்கம் செய்யுங்கள். கட்டளை வரியைத் தொடங்கவும், அதன் பண்புகளைத் திறந்து "எழுத்துரு" தாவலுக்குச் செல்லவும் - அங்கு நீங்கள் ஒரு புதிய எழுத்துருவைக் காண்பீர்கள்.  7 கட்டளை வரி பண்புகள் சாளரத்தில் "சரி" என்பதைக் கிளிக் செய்யவும். இப்போது உங்கள் மாற்றங்களைச் சேமிக்கவும்; இதைச் செய்ய, பின்வரும் விருப்பங்களில் ஒன்றைத் தேர்ந்தெடுக்கவும்:
7 கட்டளை வரி பண்புகள் சாளரத்தில் "சரி" என்பதைக் கிளிக் செய்யவும். இப்போது உங்கள் மாற்றங்களைச் சேமிக்கவும்; இதைச் செய்ய, பின்வரும் விருப்பங்களில் ஒன்றைத் தேர்ந்தெடுக்கவும்: - செயலில் உள்ள சாளரத்திற்கு விண்ணப்பிக்கவும். இந்த வழக்கில், தற்போதைய கட்டளை வரியில் சாளரத்தை மூடியவுடன் செய்யப்பட்ட மாற்றங்கள் நீக்கப்படும்.
- அனைத்து சாளரங்களுக்கும் ஒரே பெயரில் சேமிக்கவும். இந்த வழக்கில், அதே குறுக்குவழியைப் பயன்படுத்தி நீங்கள் திறக்கும் அனைத்து கட்டளை வரியில் சாளரங்களுக்கும் மாற்றங்கள் பயன்படுத்தப்படும். அதாவது, ஒரு குறிப்பிட்ட குறுக்குவழியின் பண்புகளை மாற்ற இந்த விருப்பத்தைத் தேர்ந்தெடுக்கவும்.
 8 கட்டளை வரி சாளரத்தின் மேல் (தலைப்பு) மீது வலது கிளிக் செய்து மெனுவிலிருந்து இயல்புநிலைகளைத் தேர்ந்தெடுக்கவும். திறக்கும் சாளரம் "பண்புகள்" சாளரத்தைப் போலவே இருக்கும், ஆனால் இந்த சாளரத்தில் செய்யப்படும் மாற்றங்கள் அனைத்து கட்டளை வரி சாளரங்களுக்கும் பயன்படுத்தப்படும் (குறுக்குவழியைப் பொருட்படுத்தாமல்).
8 கட்டளை வரி சாளரத்தின் மேல் (தலைப்பு) மீது வலது கிளிக் செய்து மெனுவிலிருந்து இயல்புநிலைகளைத் தேர்ந்தெடுக்கவும். திறக்கும் சாளரம் "பண்புகள்" சாளரத்தைப் போலவே இருக்கும், ஆனால் இந்த சாளரத்தில் செய்யப்படும் மாற்றங்கள் அனைத்து கட்டளை வரி சாளரங்களுக்கும் பயன்படுத்தப்படும் (குறுக்குவழியைப் பொருட்படுத்தாமல்).
குறிப்புகள்
- கூடுதல் எழுத்துருக்கள் தேவைப்படும் புரோகிராமர்களுக்கு, நீங்கள் இந்த தளத்திற்கு செல்ல பரிந்துரைக்கிறோம். நிரலாக்கத்திற்கு இது பல எழுத்துருக்களைக் கொண்டுள்ளது (பெரும்பாலும் இலவசம்).
- ஒரு நிரலுக்கு, நீங்கள் ஒரே நேரத்தில் பல குறுக்குவழிகளை உருவாக்கலாம், ஒவ்வொன்றும் அதன் சொந்த வழியில் தனிப்பயனாக்கலாம்.
எச்சரிக்கைகள்
- பதிவேட்டில் மாற்றங்களைச் செய்வதற்கு முன், அதை காப்புப் பிரதி எடுக்கவும். நீங்கள் "கன்சோல்" அளவுருவை மட்டுமே மாற்றுவீர்கள் என்பதால், இந்த அளவுருவை மட்டும் நகலெடுக்கவும். இதைச் செய்ய, விருப்பத்தின் மீது வலது கிளிக் செய்து ஏற்றுமதி என்பதைக் கிளிக் செய்யவும், பின்னர் விண்டோஸ் பகிர்வு அல்லாத பகிர்வில் ஒரு நகலைச் சேமிக்கவும். இந்த வழியில், ஏதாவது தவறு நடந்தால் அளவுருவை மீட்டெடுக்க முடியும்.