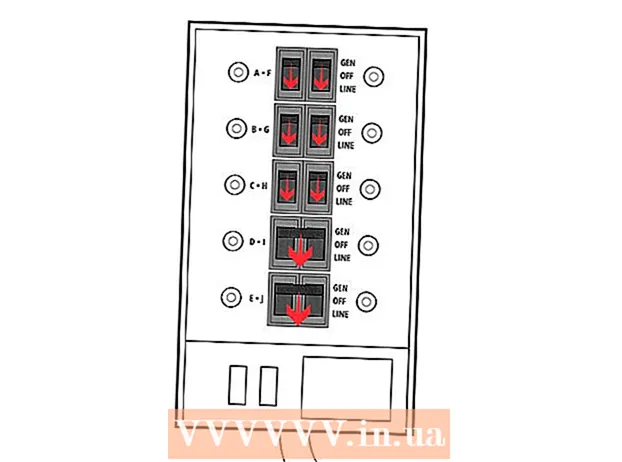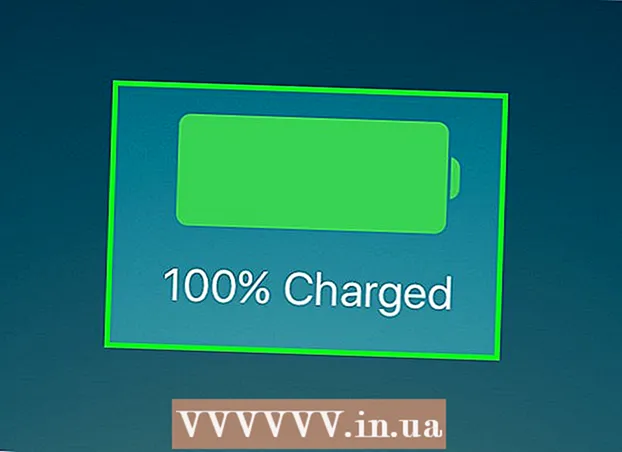நூலாசிரியர்:
Carl Weaver
உருவாக்கிய தேதி:
21 பிப்ரவரி 2021
புதுப்பிப்பு தேதி:
1 ஜூலை 2024
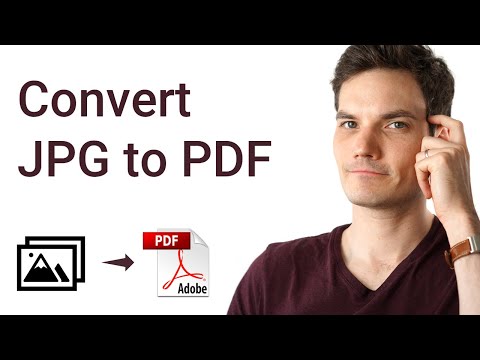
உள்ளடக்கம்
- படிகள்
- முறை 4 இல் 1: விண்டோஸில்
- 4 இன் முறை 2: மேக் ஓஎஸ் எக்ஸில்
- முறை 4 இல் 3: ஐபோனில்
- முறை 4 இல் 4: Android சாதனத்தில்
- குறிப்புகள்
- எச்சரிக்கைகள்
ஒரு படத்தை (JPG அல்லது PNG கோப்பு போன்றவை) ஒரு PDF கோப்பாக மாற்றுவது எப்படி என்பதை இந்த கட்டுரை காண்பிக்கும். இதை உங்கள் விண்டோஸ் கம்ப்யூட்டர் மற்றும் மேக் ஓஎஸ் எக்ஸ் மற்றும் ஐபோன் மற்றும் ஆண்ட்ராய்டு சாதனத்திலும் செய்யலாம்.
படிகள்
முறை 4 இல் 1: விண்டோஸில்
 1 தொடக்க மெனுவைத் திறக்கவும்
1 தொடக்க மெனுவைத் திறக்கவும்  . திரையின் கீழ் இடது மூலையில் உள்ள விண்டோஸ் லோகோவைக் கிளிக் செய்யவும்.
. திரையின் கீழ் இடது மூலையில் உள்ள விண்டோஸ் லோகோவைக் கிளிக் செய்யவும். - மாற்றாக, நீங்கள் படத்தில் வலது கிளிக் செய்து, புகைப்படங்கள் பயன்பாட்டில் படத்தைத் திறக்க மெனுவிலிருந்து Open with> Photos என்பதைத் தேர்ந்தெடுக்கலாம். இந்த வழக்கில், "அச்சு ஐகானைக் கிளிக் செய்க" என்ற படிக்குச் செல்லவும்.
 2 உள்ளிடவும் புகைப்படங்கள். இது உங்கள் எல்லா படங்களையும் சேமிக்கும் புகைப்படங்கள் பயன்பாட்டைத் தேடும்.
2 உள்ளிடவும் புகைப்படங்கள். இது உங்கள் எல்லா படங்களையும் சேமிக்கும் புகைப்படங்கள் பயன்பாட்டைத் தேடும்.  3 கிளிக் செய்யவும் புகைப்படங்கள். ஸ்டார்ட் மெனுவின் மேலே இந்த புரோகிராமை நீங்கள் காணலாம்.
3 கிளிக் செய்யவும் புகைப்படங்கள். ஸ்டார்ட் மெனுவின் மேலே இந்த புரோகிராமை நீங்கள் காணலாம்.  4 PDF ஆக மாற்ற ஒரு படத்தைத் தேர்ந்தெடுக்கவும். விரும்பிய படத்தை திறக்க அதைக் கிளிக் செய்யவும்.
4 PDF ஆக மாற்ற ஒரு படத்தைத் தேர்ந்தெடுக்கவும். விரும்பிய படத்தை திறக்க அதைக் கிளிக் செய்யவும். - PDF கோப்பில் பல படங்கள் இருந்தால், புகைப்படங்கள் சாளரத்தின் மேல் வலதுபுறத்தில் தேர்ந்தெடு என்பதை கிளிக் செய்யவும், பின்னர் நீங்கள் விரும்பும் ஒவ்வொரு புகைப்படத்தையும் கிளிக் செய்யவும்.
 5 "அச்சு" ஐகானைக் கிளிக் செய்யவும். இது அச்சுப்பொறியைப் போல தோற்றமளிக்கிறது மற்றும் சாளரத்தின் மேல் வலது பக்கத்தில் அமைந்துள்ளது. அச்சு மெனு திறக்கிறது.
5 "அச்சு" ஐகானைக் கிளிக் செய்யவும். இது அச்சுப்பொறியைப் போல தோற்றமளிக்கிறது மற்றும் சாளரத்தின் மேல் வலது பக்கத்தில் அமைந்துள்ளது. அச்சு மெனு திறக்கிறது. - நீங்களும் கிளிக் செய்யலாம் Ctrl+பி.
 6 மைக்ரோசாஃப்ட் பிரிண்ட் முதல் பிடிஎஃப் பிரிண்டர் வரை தேர்ந்தெடுக்கவும். "பிரிண்டர்" கீழ்தோன்றும் மெனுவில் இதைச் செய்யுங்கள்.
6 மைக்ரோசாஃப்ட் பிரிண்ட் முதல் பிடிஎஃப் பிரிண்டர் வரை தேர்ந்தெடுக்கவும். "பிரிண்டர்" கீழ்தோன்றும் மெனுவில் இதைச் செய்யுங்கள்.  7 கிளிக் செய்யவும் முத்திரை. இது மெனுவின் கீழே உள்ளது. ஒரு சாளரம் திறக்கும்.
7 கிளிக் செய்யவும் முத்திரை. இது மெனுவின் கீழே உள்ளது. ஒரு சாளரம் திறக்கும்.  8 PDF கோப்பிற்கு ஒரு பெயரை உள்ளிடவும். சாளரத்தின் கீழே உள்ள கோப்பு பெயர் உரை பெட்டியில் இதைச் செய்யுங்கள்.
8 PDF கோப்பிற்கு ஒரு பெயரை உள்ளிடவும். சாளரத்தின் கீழே உள்ள கோப்பு பெயர் உரை பெட்டியில் இதைச் செய்யுங்கள்.  9 PDF கோப்பை சேமிக்க ஒரு கோப்புறையைத் தேர்ந்தெடுக்கவும். சாளரத்தின் இடது பக்கத்தில் தேவையான கோப்புறையில் கிளிக் செய்யவும்.
9 PDF கோப்பை சேமிக்க ஒரு கோப்புறையைத் தேர்ந்தெடுக்கவும். சாளரத்தின் இடது பக்கத்தில் தேவையான கோப்புறையில் கிளிக் செய்யவும்.  10 கிளிக் செய்யவும் சேமி. இது சாளரத்தின் கீழ்-வலது மூலையில் உள்ளது. PDF கோப்பு உருவாக்கப்பட்டு குறிப்பிட்ட கோப்புறையில் சேமிக்கப்படும்.
10 கிளிக் செய்யவும் சேமி. இது சாளரத்தின் கீழ்-வலது மூலையில் உள்ளது. PDF கோப்பு உருவாக்கப்பட்டு குறிப்பிட்ட கோப்புறையில் சேமிக்கப்படும்.
4 இன் முறை 2: மேக் ஓஎஸ் எக்ஸில்
 1 பார்வையாளரைத் தொடங்குங்கள். உங்கள் கப்பல்துறையில் உள்ள பல புகைப்படங்களுக்கு மேலே உள்ள பூதக்கண்ணாடியைக் கிளிக் செய்யவும்.
1 பார்வையாளரைத் தொடங்குங்கள். உங்கள் கப்பல்துறையில் உள்ள பல புகைப்படங்களுக்கு மேலே உள்ள பூதக்கண்ணாடியைக் கிளிக் செய்யவும். - இந்த ஐகான் கப்பல்துறையில் இல்லை என்றால், உள்ளிடவும் பார்ப்பது ஸ்பாட்லைட்டில்
 , பின்னர் தேடல் முடிவுகளில் காண்க என்பதை இருமுறை கிளிக் செய்யவும்.
, பின்னர் தேடல் முடிவுகளில் காண்க என்பதை இருமுறை கிளிக் செய்யவும்.
- இந்த ஐகான் கப்பல்துறையில் இல்லை என்றால், உள்ளிடவும் பார்ப்பது ஸ்பாட்லைட்டில்
 2 PDF க்கு மாற்ற ஒரு படத்தைத் தேர்ந்தெடுக்கவும். திறக்கும் சாளரத்தில், படங்களுடன் கோப்புறைக்குச் சென்று, பின்னர் விரும்பிய படத்தில் கிளிக் செய்யவும்.
2 PDF க்கு மாற்ற ஒரு படத்தைத் தேர்ந்தெடுக்கவும். திறக்கும் சாளரத்தில், படங்களுடன் கோப்புறைக்குச் சென்று, பின்னர் விரும்பிய படத்தில் கிளிக் செய்யவும். - பல படங்களைத் தேர்ந்தெடுக்க, அழுத்திப் பிடிக்கவும் . கட்டளை மற்றும் ஒவ்வொரு விரும்பிய படத்தையும் கிளிக் செய்யவும்.
 3 கிளிக் செய்யவும் திற. இது சாளரத்தின் கீழ்-வலது பக்கத்தில் உள்ளது. புகைப்படங்கள் முன்னோட்டத்தில் திறக்கும்.
3 கிளிக் செய்யவும் திற. இது சாளரத்தின் கீழ்-வலது பக்கத்தில் உள்ளது. புகைப்படங்கள் முன்னோட்டத்தில் திறக்கும்.  4 மெனுவைத் திறக்கவும் கோப்பு. இது திரையின் மேல் இடது மூலையில் உள்ளது.
4 மெனுவைத் திறக்கவும் கோப்பு. இது திரையின் மேல் இடது மூலையில் உள்ளது. - உங்கள் புகைப்படங்களின் வரிசையை மாற்ற விரும்பினால், அவற்றை பக்கப்பட்டியில் மேலே அல்லது கீழ் நோக்கி இழுக்கவும்.
 5 கிளிக் செய்யவும் முத்திரை. இது கோப்பு மெனுவின் கீழே உள்ளது.
5 கிளிக் செய்யவும் முத்திரை. இது கோப்பு மெனுவின் கீழே உள்ளது.  6 மெனுவைத் திறக்கவும் PDF. இது சாளரத்தின் கீழ் இடது மூலையில் உள்ளது.
6 மெனுவைத் திறக்கவும் PDF. இது சாளரத்தின் கீழ் இடது மூலையில் உள்ளது. - நீங்கள் அச்சு விருப்பங்களை மாற்ற வேண்டும் என்றால் (புகைப்பட நோக்குநிலை போன்றவை), சாளரத்தின் கீழே உள்ள விவரங்களைக் காட்டு என்பதைக் கிளிக் செய்யவும்.
 7 கிளிக் செய்யவும் PDF ஆக சேமிக்கவும். இது கீழ்தோன்றும் மெனுவில் உள்ளது. ஒரு சாளரம் திறக்கும்.
7 கிளிக் செய்யவும் PDF ஆக சேமிக்கவும். இது கீழ்தோன்றும் மெனுவில் உள்ளது. ஒரு சாளரம் திறக்கும்.  8 PDF கோப்பிற்கு ஒரு பெயரை உள்ளிடவும். கோப்பு பெயர் உரை பெட்டியில் இதைச் செய்யுங்கள்.
8 PDF கோப்பிற்கு ஒரு பெயரை உள்ளிடவும். கோப்பு பெயர் உரை பெட்டியில் இதைச் செய்யுங்கள்.  9 PDF கோப்பை சேமிக்க ஒரு கோப்புறையைத் தேர்ந்தெடுக்கவும் (தேவைப்பட்டால்). சாளரத்தின் இடது பகுதியில், தேவையான கோப்புறையில் கிளிக் செய்யவும் (எடுத்துக்காட்டாக, "டெஸ்க்டாப்" இல்).
9 PDF கோப்பை சேமிக்க ஒரு கோப்புறையைத் தேர்ந்தெடுக்கவும் (தேவைப்பட்டால்). சாளரத்தின் இடது பகுதியில், தேவையான கோப்புறையில் கிளிக் செய்யவும் (எடுத்துக்காட்டாக, "டெஸ்க்டாப்" இல்).  10 கிளிக் செய்யவும் சேமி. இது சாளரத்தின் கீழ்-வலது மூலையில் உள்ளது. PDF கோப்பு உருவாக்கப்பட்டு குறிப்பிட்ட கோப்புறையில் சேமிக்கப்படும்.
10 கிளிக் செய்யவும் சேமி. இது சாளரத்தின் கீழ்-வலது மூலையில் உள்ளது. PDF கோப்பு உருவாக்கப்பட்டு குறிப்பிட்ட கோப்புறையில் சேமிக்கப்படும்.
முறை 4 இல் 3: ஐபோனில்
 1 புகைப்படங்கள் பயன்பாட்டைத் தொடங்கவும். பல வண்ண கெமோமில் ஐகானைக் கிளிக் செய்யவும்.
1 புகைப்படங்கள் பயன்பாட்டைத் தொடங்கவும். பல வண்ண கெமோமில் ஐகானைக் கிளிக் செய்யவும்.  2 ஒரு புகைப்படத்தைத் தேர்ந்தெடுக்கவும். நீங்கள் விரும்பும் புகைப்படத்துடன் ஆல்பத்தைத் தட்டவும், பின்னர் நீங்கள் PDF ஆக மாற்ற விரும்பும் புகைப்படத்தைத் தட்டவும். புகைப்படம் திறக்கும்.
2 ஒரு புகைப்படத்தைத் தேர்ந்தெடுக்கவும். நீங்கள் விரும்பும் புகைப்படத்துடன் ஆல்பத்தைத் தட்டவும், பின்னர் நீங்கள் PDF ஆக மாற்ற விரும்பும் புகைப்படத்தைத் தட்டவும். புகைப்படம் திறக்கும். - திரையின் கீழ் வலது மூலையில், "ஆல்பங்கள்" தாவலைக் கிளிக் செய்யவும்.
- நீங்கள் பல புகைப்படங்களைத் தேர்ந்தெடுக்க விரும்பினால், திரையின் மேல் வலது மூலையில் தேர்ந்தெடு என்பதைத் தட்டவும், பின்னர் நீங்கள் விரும்பும் ஒவ்வொரு புகைப்படத்தையும் தட்டவும்.
 3 "பகிர்" என்பதைக் கிளிக் செய்யவும்
3 "பகிர்" என்பதைக் கிளிக் செய்யவும்  . இது திரையின் கீழ் இடது மூலையில் உள்ளது. ஒரு பாப்-அப் மெனு தோன்றும்.
. இது திரையின் கீழ் இடது மூலையில் உள்ளது. ஒரு பாப்-அப் மெனு தோன்றும்.  4 தட்டவும் முத்திரை. இந்த பிரிண்டர் வடிவ ஐகானை கீழே உள்ள மெனுவில் காணலாம்.
4 தட்டவும் முத்திரை. இந்த பிரிண்டர் வடிவ ஐகானை கீழே உள்ள மெனுவில் காணலாம்.  5 (முன்னோட்டம்) PDF கோப்பைப் பார்க்கவும். அச்சுப்பொறி அமைப்புகள் பக்கத்தின் கீழே, PDF வடிவத்தில் புகைப்படத்தைக் காண முன்னோட்ட சாளரத்தை (விரல்கள் தவிர) பெரிதாக்கவும்.
5 (முன்னோட்டம்) PDF கோப்பைப் பார்க்கவும். அச்சுப்பொறி அமைப்புகள் பக்கத்தின் கீழே, PDF வடிவத்தில் புகைப்படத்தைக் காண முன்னோட்ட சாளரத்தை (விரல்கள் தவிர) பெரிதாக்கவும். - ஐபோனில் 3D டச் இருந்தால், புதிய பக்கத்தில் அதைத் திறக்க முன்னோட்ட சாளரத்தைத் தட்டவும், பின்னர் PDF வடிவத்தில் புகைப்படத்தை முன்னோட்டமிட பக்கத்தைத் தட்டிப் பிடிக்கவும்.
 6 பகிர் ஐகானைக் கிளிக் செய்யவும்
6 பகிர் ஐகானைக் கிளிக் செய்யவும்  . இது திரையின் மேல் வலது மூலையில் உள்ளது. திரையின் அடிப்பகுதியில் ஒரு மெனு திறக்கும்.
. இது திரையின் மேல் வலது மூலையில் உள்ளது. திரையின் அடிப்பகுதியில் ஒரு மெனு திறக்கும்.  7 தட்டவும் சேமி. இந்த கோப்புறை வடிவ ஐகான் கீழ் மெனு பட்டியில் உள்ளது. கிடைக்கக்கூடிய சேமிப்பகங்களின் பட்டியல் திறக்கும்.
7 தட்டவும் சேமி. இந்த கோப்புறை வடிவ ஐகான் கீழ் மெனு பட்டியில் உள்ளது. கிடைக்கக்கூடிய சேமிப்பகங்களின் பட்டியல் திறக்கும்.  8 PDF கோப்பிற்கான களஞ்சியத்தைத் தேர்ந்தெடுக்கவும். நீங்கள் PDF கோப்பை சேமிக்க விரும்பும் கோப்புறையில் கிளிக் செய்யவும்.
8 PDF கோப்பிற்கான களஞ்சியத்தைத் தேர்ந்தெடுக்கவும். நீங்கள் PDF கோப்பை சேமிக்க விரும்பும் கோப்புறையில் கிளிக் செய்யவும். - நீங்கள் ஐபோனில் தட்டினால், உங்கள் ஐபோனில் ஒரு கோப்புறையைத் தேர்ந்தெடுக்கலாம்.
 9 தட்டவும் கூட்டு. இது திரையின் மேல் வலது மூலையில் உள்ளது. PDF கோப்பு உருவாக்கப்பட்டு குறிப்பிட்ட கோப்புறையில் சேமிக்கப்படும்.
9 தட்டவும் கூட்டு. இது திரையின் மேல் வலது மூலையில் உள்ளது. PDF கோப்பு உருவாக்கப்பட்டு குறிப்பிட்ட கோப்புறையில் சேமிக்கப்படும்.
முறை 4 இல் 4: Android சாதனத்தில்
 1 படங்களை PDF ஆக மாற்ற இலவச செயலியைப் பதிவிறக்கவும். பிளே ஸ்டோர் பயன்பாட்டைத் தொடங்கவும்
1 படங்களை PDF ஆக மாற்ற இலவச செயலியைப் பதிவிறக்கவும். பிளே ஸ்டோர் பயன்பாட்டைத் தொடங்கவும்  பின்னர் இந்த படிகளைப் பின்பற்றவும்:
பின்னர் இந்த படிகளைப் பின்பற்றவும்: - தேடல் பட்டியைத் தட்டவும்;
- நுழைய படம் pdf க்கு மற்றும் "திரும்பு" அல்லது "கண்டுபிடி" அழுத்தவும்;
- இரண்டு மலைகளுடன் சூரியனைப் போல தோற்றமளிக்கும் படத்திலிருந்து PDF மாற்றி பயன்பாட்டைக் கிளிக் செய்யவும்;
- "நிறுவு" என்பதைத் தட்டவும்;
- கேட்கும்போது "ஏற்றுக்கொள்" என்பதைக் கிளிக் செய்யவும்.
 2 நிறுவப்பட்ட பயன்பாட்டை இயக்கவும். பிளே ஸ்டோரில் "திற" என்பதைக் கிளிக் செய்யவும் அல்லது பயன்பாட்டு பட்டியில் உள்ள பயன்பாட்டு ஐகானைத் தட்டவும்.
2 நிறுவப்பட்ட பயன்பாட்டை இயக்கவும். பிளே ஸ்டோரில் "திற" என்பதைக் கிளிக் செய்யவும் அல்லது பயன்பாட்டு பட்டியில் உள்ள பயன்பாட்டு ஐகானைத் தட்டவும்.  3 தட்டவும் +. இது திரையின் மேல் இடது மூலையில் உள்ளது. Android சாதன படக் கடைகளின் பட்டியல் திறக்கும்.
3 தட்டவும் +. இது திரையின் மேல் இடது மூலையில் உள்ளது. Android சாதன படக் கடைகளின் பட்டியல் திறக்கும்.  4 ஒரு ஆல்பத்தைத் தேர்ந்தெடுக்கவும். நீங்கள் விரும்பும் படங்களுடன் ஆல்பம் அல்லது பெட்டகத்தைக் கிளிக் செய்யவும்.
4 ஒரு ஆல்பத்தைத் தேர்ந்தெடுக்கவும். நீங்கள் விரும்பும் படங்களுடன் ஆல்பம் அல்லது பெட்டகத்தைக் கிளிக் செய்யவும்.  5 PDF ஆக மாற்ற படங்களைத் தேர்ந்தெடுக்கவும். விரும்பிய ஒவ்வொரு படத்தையும் தொடவும். தேர்ந்தெடுக்கப்பட்ட ஒவ்வொரு படத்தின் கீழ் வலது மூலையில் ஒரு காசோலை குறி தோன்றும்.
5 PDF ஆக மாற்ற படங்களைத் தேர்ந்தெடுக்கவும். விரும்பிய ஒவ்வொரு படத்தையும் தொடவும். தேர்ந்தெடுக்கப்பட்ட ஒவ்வொரு படத்தின் கீழ் வலது மூலையில் ஒரு காசோலை குறி தோன்றும்.  6 தட்டவும் ✓. இது திரையின் மேல் வலது மூலையில் உள்ளது. புகைப்படங்கள் பட்டியலில் சேர்க்கப்படும், இது ஒரு PDF கோப்பாக மாற்றப்படும்.
6 தட்டவும் ✓. இது திரையின் மேல் வலது மூலையில் உள்ளது. புகைப்படங்கள் பட்டியலில் சேர்க்கப்படும், இது ஒரு PDF கோப்பாக மாற்றப்படும்.  7 "மாற்று" என்பதைக் கிளிக் செய்யவும். இந்த அம்பு மற்றும் தாள் காகித ஐகான் திரையின் மேல் உள்ளது. PDF பக்கம் திறக்கும்.
7 "மாற்று" என்பதைக் கிளிக் செய்யவும். இந்த அம்பு மற்றும் தாள் காகித ஐகான் திரையின் மேல் உள்ளது. PDF பக்கம் திறக்கும்.  8 தட்டவும் PDF ஆக சேமிக்கவும். இது திரையின் அடிப்பகுதியில் உள்ள நீல பொத்தான். தேர்ந்தெடுக்கப்பட்ட படங்கள் ஒரு PDF கோப்பாக மாற்றப்படும், இது சாதன நினைவகம் அல்லது SD கார்டில் உள்ள படத்திற்கு PDF மாற்றி பயன்பாட்டு கோப்புறையில் சேமிக்கப்படும்.
8 தட்டவும் PDF ஆக சேமிக்கவும். இது திரையின் அடிப்பகுதியில் உள்ள நீல பொத்தான். தேர்ந்தெடுக்கப்பட்ட படங்கள் ஒரு PDF கோப்பாக மாற்றப்படும், இது சாதன நினைவகம் அல்லது SD கார்டில் உள்ள படத்திற்கு PDF மாற்றி பயன்பாட்டு கோப்புறையில் சேமிக்கப்படும்.
குறிப்புகள்
- பல தொடர்புடைய படங்களை PDF கோப்புகளில் சேமிப்பது வசதியானது (எடுத்துக்காட்டாக, ஓட்டுநர் உரிமத்தின் முன் மற்றும் பின் பக்கங்களின் புகைப்படம் அல்லது பாஸ்போர்ட் பக்கங்களின் புகைப்படம்).
எச்சரிக்கைகள்
- PDF கோப்பின் அளவு படங்களின் அளவை விட சிறியது, ஏனென்றால் மாற்றத்தின் போது படங்களின் தரம் மோசமடைகிறது.