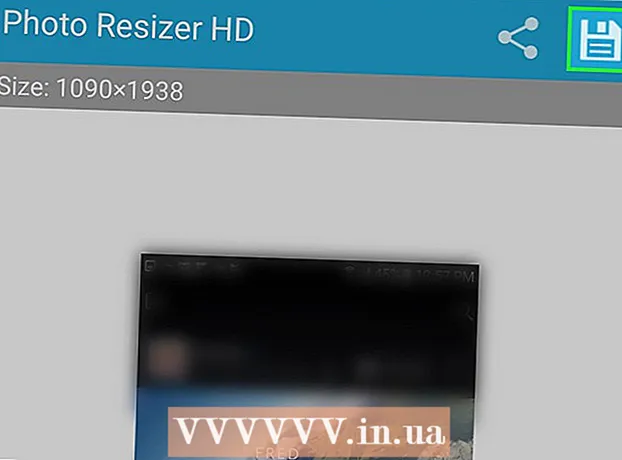நூலாசிரியர்:
Helen Garcia
உருவாக்கிய தேதி:
17 ஏப்ரல் 2021
புதுப்பிப்பு தேதி:
1 ஜூலை 2024

உள்ளடக்கம்
கூகுள் குரோம் ஆட்டோஃபில் தரவுத்தளத்தில் நீங்கள் சேமித்த உங்கள் கணினியில் உங்கள் ஆன்லைன் கணக்கிற்கான கடவுச்சொல்லை எப்படி கண்டுபிடிப்பது என்பதை இந்த கட்டுரை காண்பிக்கும்.
படிகள்
முறை 2 இல் 1: Chrome இல் உள்நுழைக
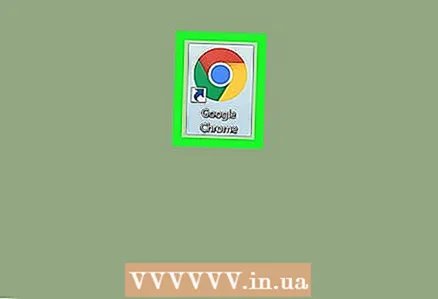 1 உங்கள் கணினியில் Google Chrome ஐ துவக்கவும். உலாவி ஐகான் மையத்தில் ஒரு நீல புள்ளியுடன் ஒரு பல வண்ண பந்து போல் தெரிகிறது. இது பயன்பாட்டு கோப்புறையில் (மேக்) அல்லது தொடக்க மெனுவில் (விண்டோஸ்) காணலாம்.
1 உங்கள் கணினியில் Google Chrome ஐ துவக்கவும். உலாவி ஐகான் மையத்தில் ஒரு நீல புள்ளியுடன் ஒரு பல வண்ண பந்து போல் தெரிகிறது. இது பயன்பாட்டு கோப்புறையில் (மேக்) அல்லது தொடக்க மெனுவில் (விண்டோஸ்) காணலாம். 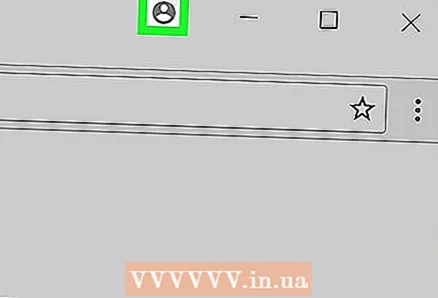 2 உலாவியின் மேல் வலது மூலையில், மூன்று செங்குத்துப் புள்ளிகளுக்கு மேலே, கீழ்தோன்றும் மெனுவைக் காண்பிக்க ஒரு நபரின் நிழல் மீது கிளிக் செய்யவும்.
2 உலாவியின் மேல் வலது மூலையில், மூன்று செங்குத்துப் புள்ளிகளுக்கு மேலே, கீழ்தோன்றும் மெனுவைக் காண்பிக்க ஒரு நபரின் நிழல் மீது கிளிக் செய்யவும்.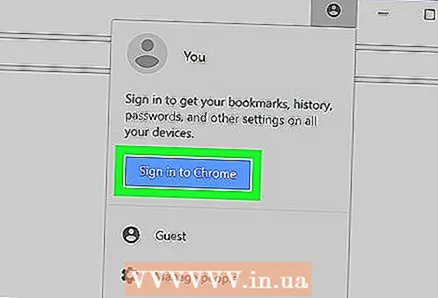 3 நீல பொத்தானை கிளிக் செய்யவும் Chrome இல் உள்நுழைக. அதன் பிறகு, ஒரு புதிய சாளரத்தில், உங்கள் Google கணக்கில் உள்நுழையலாம்.
3 நீல பொத்தானை கிளிக் செய்யவும் Chrome இல் உள்நுழைக. அதன் பிறகு, ஒரு புதிய சாளரத்தில், உங்கள் Google கணக்கில் உள்நுழையலாம். - உங்கள் கணக்கில் உள்நுழைந்த பிறகு, ஒரு நிழல் கொண்ட ஐகானுக்கு பதிலாக, உங்கள் பெயர் குறிக்கப்படும்.
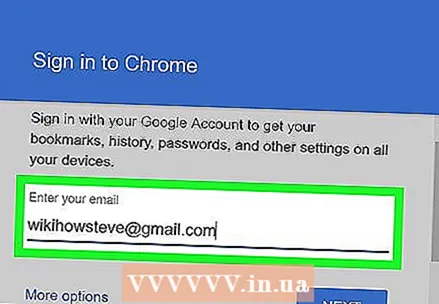 4 தயவுசெய்து உங்கள் மின்னஞ்சல் முகவரியை உள்ளிடவும். Chrome இல் உள்நுழைய உங்கள் Google மின்னஞ்சல் முகவரியை உள்ளிடவும்.
4 தயவுசெய்து உங்கள் மின்னஞ்சல் முகவரியை உள்ளிடவும். Chrome இல் உள்நுழைய உங்கள் Google மின்னஞ்சல் முகவரியை உள்ளிடவும். 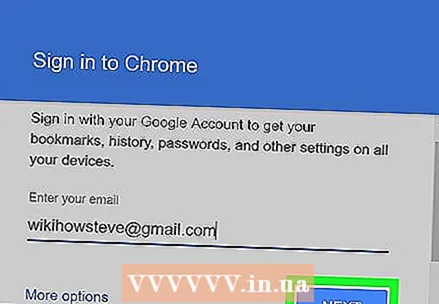 5 நீல பொத்தானை கிளிக் செய்யவும் மேலும் உள்நுழைவு சாளரத்தின் கீழ் வலது மூலையில். அதன் பிறகு, கடவுச்சொல் நுழைவு சாளரத்தில் நீங்கள் இருப்பீர்கள்.
5 நீல பொத்தானை கிளிக் செய்யவும் மேலும் உள்நுழைவு சாளரத்தின் கீழ் வலது மூலையில். அதன் பிறகு, கடவுச்சொல் நுழைவு சாளரத்தில் நீங்கள் இருப்பீர்கள். 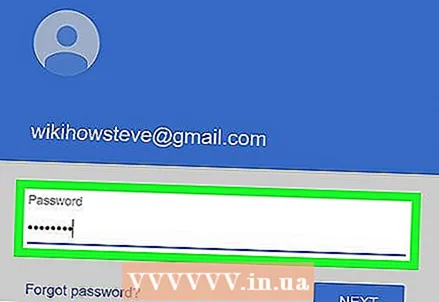 6 உங்கள் கணக்கு கடவுச்சொல்லை உள்ளிடவும். உங்கள் மின்னஞ்சலில் உள்நுழைய நீங்கள் பயன்படுத்தும் அதே கடவுச்சொல்லை உள்ளிடவும்.
6 உங்கள் கணக்கு கடவுச்சொல்லை உள்ளிடவும். உங்கள் மின்னஞ்சலில் உள்நுழைய நீங்கள் பயன்படுத்தும் அதே கடவுச்சொல்லை உள்ளிடவும். 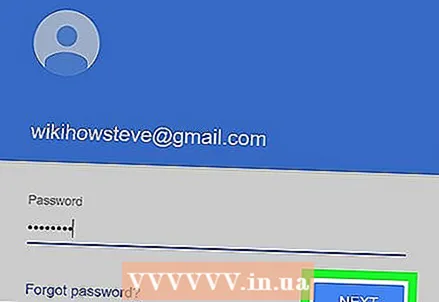 7 கிளிக் செய்யவும் மேலும்உங்கள் Google கணக்குடன் Chrome இல் உள்நுழைய.
7 கிளிக் செய்யவும் மேலும்உங்கள் Google கணக்குடன் Chrome இல் உள்நுழைய.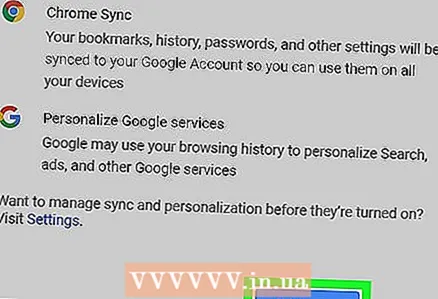 8 கிளிக் செய்யவும் ஆம், எனக்கு கிடைத்தது. அதன் பிறகு, உள்நுழைவு சாளரம் மூடப்பட வேண்டும்.
8 கிளிக் செய்யவும் ஆம், எனக்கு கிடைத்தது. அதன் பிறகு, உள்நுழைவு சாளரம் மூடப்பட வேண்டும்.
முறை 2 இல் 2: சேமித்த கடவுச்சொல்லைக் கண்டறிதல்
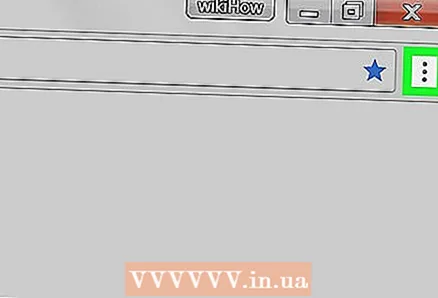 1 மூன்று செங்குத்து புள்ளிகளுடன் ஐகானைக் கிளிக் செய்யவும். இந்த உலாவி உலாவியின் மேல் வலது மூலையில் உள்ள முகவரி பட்டியில் உள்ளது. அதன் பிறகு, கீழ்தோன்றும் மெனு திரையில் தோன்றும்.
1 மூன்று செங்குத்து புள்ளிகளுடன் ஐகானைக் கிளிக் செய்யவும். இந்த உலாவி உலாவியின் மேல் வலது மூலையில் உள்ள முகவரி பட்டியில் உள்ளது. அதன் பிறகு, கீழ்தோன்றும் மெனு திரையில் தோன்றும். 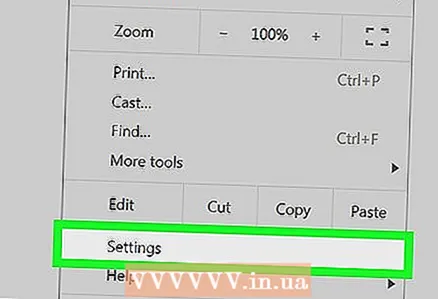 2 அச்சகம் அமைப்புகள். இது ஒரு புதிய தாவலில் அமைப்புகள் மெனுவைத் திறக்கும்.
2 அச்சகம் அமைப்புகள். இது ஒரு புதிய தாவலில் அமைப்புகள் மெனுவைத் திறக்கும். 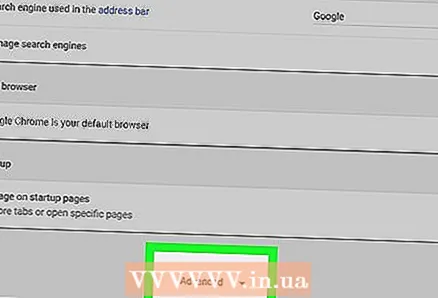 3 கீழே உருட்டி கிளிக் செய்யவும் கூடுதல் அமைப்புகள் மெனுவின் கீழே. கூடுதல் உலாவி அமைப்புகளைக் காட்ட மெனு விரிவடைகிறது.
3 கீழே உருட்டி கிளிக் செய்யவும் கூடுதல் அமைப்புகள் மெனுவின் கீழே. கூடுதல் உலாவி அமைப்புகளைக் காட்ட மெனு விரிவடைகிறது. 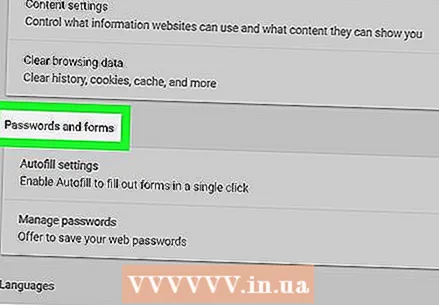 4 "கடவுச்சொற்கள் மற்றும் படிவங்கள்" தலைப்புக்கு கீழே உருட்டவும். இந்த பிரிவில் சேமிக்கப்பட்ட கடவுச்சொற்களைப் பற்றிய அனைத்து தகவல்களும் உள்ளன.
4 "கடவுச்சொற்கள் மற்றும் படிவங்கள்" தலைப்புக்கு கீழே உருட்டவும். இந்த பிரிவில் சேமிக்கப்பட்ட கடவுச்சொற்களைப் பற்றிய அனைத்து தகவல்களும் உள்ளன. 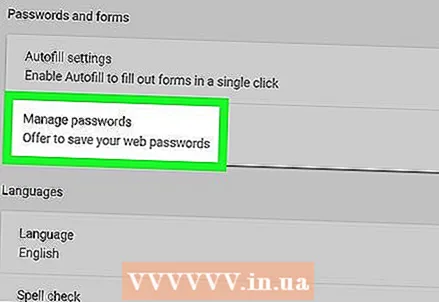 5 அச்சகம் கடவுச்சொல் அமைப்புகள் "கடவுச்சொற்கள் மற்றும் படிவங்கள்" என்ற தலைப்பின் கீழ். இது சேமிக்கப்பட்ட அனைத்து பயனர்பெயர்கள் மற்றும் கடவுச்சொற்களின் பட்டியலைக் காண்பிக்கும்.
5 அச்சகம் கடவுச்சொல் அமைப்புகள் "கடவுச்சொற்கள் மற்றும் படிவங்கள்" என்ற தலைப்பின் கீழ். இது சேமிக்கப்பட்ட அனைத்து பயனர்பெயர்கள் மற்றும் கடவுச்சொற்களின் பட்டியலைக் காண்பிக்கும். 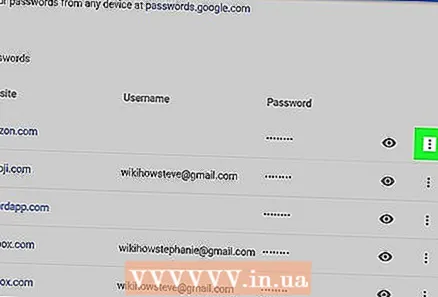 6 நீங்கள் பார்க்க விரும்பும் கடவுச்சொல்லுக்கு அடுத்த மூன்று செங்குத்து புள்ளிகளுடன் ஐகானைக் கிளிக் செய்யவும். சேமித்த அனைத்து கடவுச்சொற்களும் பார்வையில் இருந்து மறைக்கப்பட்டுள்ளன. கீழ்தோன்றும் மெனுவைத் திறக்க புள்ளியிடப்பட்ட ஐகானைக் கிளிக் செய்யவும்.
6 நீங்கள் பார்க்க விரும்பும் கடவுச்சொல்லுக்கு அடுத்த மூன்று செங்குத்து புள்ளிகளுடன் ஐகானைக் கிளிக் செய்யவும். சேமித்த அனைத்து கடவுச்சொற்களும் பார்வையில் இருந்து மறைக்கப்பட்டுள்ளன. கீழ்தோன்றும் மெனுவைத் திறக்க புள்ளியிடப்பட்ட ஐகானைக் கிளிக் செய்யவும். 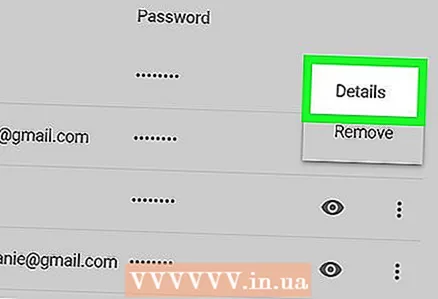 7 கிளிக் செய்யவும் கூடுதல் தகவல்கள் கீழ்தோன்றும் மெனுவில். திரையில் ஒரு புதிய சாளரம் தோன்றும், இது தேர்ந்தெடுக்கப்பட்ட கணக்கின் தளம், பயனர்பெயர் மற்றும் கடவுச்சொல்லைக் குறிக்கும்.
7 கிளிக் செய்யவும் கூடுதல் தகவல்கள் கீழ்தோன்றும் மெனுவில். திரையில் ஒரு புதிய சாளரம் தோன்றும், இது தேர்ந்தெடுக்கப்பட்ட கணக்கின் தளம், பயனர்பெயர் மற்றும் கடவுச்சொல்லைக் குறிக்கும். 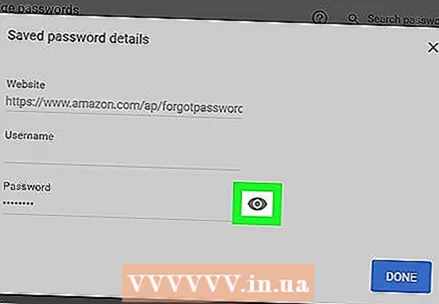 8 பாப்-அப் சாளரத்தில் மறைக்கப்பட்ட கடவுச்சொல்லுக்கு அடுத்துள்ள கண் ஐகானைக் கிளிக் செய்யவும். இந்த ஐகான் மூலம், நீங்கள் மறைக்கப்பட்ட கடவுச்சொல்லை காண்பிப்பீர்கள். உங்கள் கணக்கை புதிய பாப்-அப் விண்டோவில் சரிபார்க்க வேண்டும்.
8 பாப்-அப் சாளரத்தில் மறைக்கப்பட்ட கடவுச்சொல்லுக்கு அடுத்துள்ள கண் ஐகானைக் கிளிக் செய்யவும். இந்த ஐகான் மூலம், நீங்கள் மறைக்கப்பட்ட கடவுச்சொல்லை காண்பிப்பீர்கள். உங்கள் கணக்கை புதிய பாப்-அப் விண்டோவில் சரிபார்க்க வேண்டும். 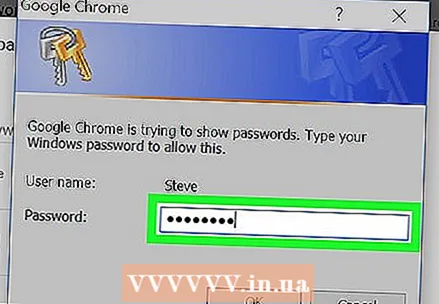 9 உங்கள் கணினி கணக்கு கடவுச்சொல்லை உள்ளிடவும். உங்கள் கணினியை இயக்கும்போது விண்டோஸ் அல்லது மேக்கில் உள்நுழைய நீங்கள் பயன்படுத்தும் அதே கடவுச்சொல் இதுதான்.
9 உங்கள் கணினி கணக்கு கடவுச்சொல்லை உள்ளிடவும். உங்கள் கணினியை இயக்கும்போது விண்டோஸ் அல்லது மேக்கில் உள்நுழைய நீங்கள் பயன்படுத்தும் அதே கடவுச்சொல் இதுதான். 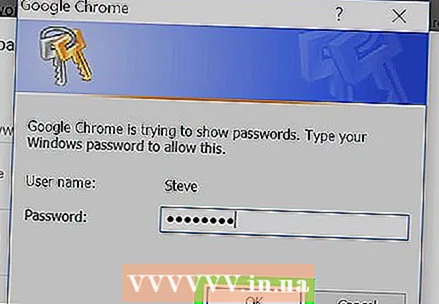 10 கிளிக் செய்யவும் சரிஉங்கள் கணக்கைச் சரிபார்த்து மறைக்கப்பட்ட கடவுச்சொல்லைக் காண்பிக்க.
10 கிளிக் செய்யவும் சரிஉங்கள் கணக்கைச் சரிபார்த்து மறைக்கப்பட்ட கடவுச்சொல்லைக் காண்பிக்க.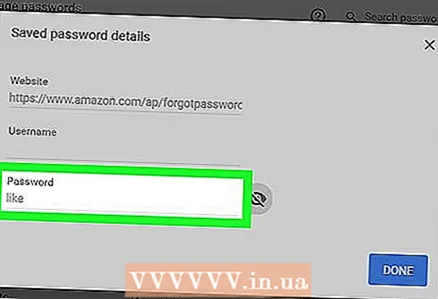 11 கடவுச்சொல் புலத்தில் சேமித்த கடவுச்சொல்லைக் கண்டறியவும். சேமித்த கடவுச்சொல் பாப்-அப் சாளரத்தின் கீழே உள்ள கடவுச்சொல் புலத்தில் பட்டியலிடப்பட்டுள்ளது.
11 கடவுச்சொல் புலத்தில் சேமித்த கடவுச்சொல்லைக் கண்டறியவும். சேமித்த கடவுச்சொல் பாப்-அப் சாளரத்தின் கீழே உள்ள கடவுச்சொல் புலத்தில் பட்டியலிடப்பட்டுள்ளது.