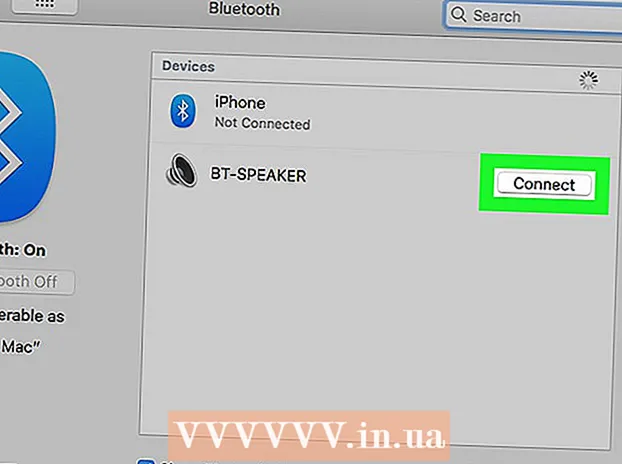உள்ளடக்கம்
- படிகள்
- பகுதி 1 இன் 2: வட்டு சுத்தம் செய்வதைப் பயன்படுத்துதல்
- பகுதி 2 இன் பகுதி 2: நிரல்களை நிறுவல் நீக்குவது எப்படி
- குறிப்புகள்
- எச்சரிக்கைகள்
இந்த கட்டுரையில், விண்டோஸ் 7 இயங்கும் கணினியின் ஹார்ட் டிரைவில் இடத்தை எவ்வாறு விடுவிப்பது என்று நாங்கள் உங்களுக்குச் சொல்வோம், இதைச் செய்ய, முன்பே நிறுவப்பட்ட நிரலைப் பயன்படுத்தி வட்டை சுத்தம் செய்யலாம் (தற்காலிக கோப்புகள் மற்றும் பிற தேவையற்ற பொருட்களை நீக்கவும்) அல்லது வெறுமனே கட்டுப்பாட்டு குழு மூலம் தேவையற்ற நிரல்களை நிறுவல் நீக்கவும்.
படிகள்
பகுதி 1 இன் 2: வட்டு சுத்தம் செய்வதைப் பயன்படுத்துதல்
 1 தொடக்க மெனுவைத் திறக்கவும்
1 தொடக்க மெனுவைத் திறக்கவும்  . திரையின் கீழ் இடது மூலையில் உள்ள வண்ண விண்டோஸ் லோகோவைக் கிளிக் செய்யவும்.
. திரையின் கீழ் இடது மூலையில் உள்ள வண்ண விண்டோஸ் லோகோவைக் கிளிக் செய்யவும்.  2 தேடல் பட்டியில் கிளிக் செய்யவும். இது தொடக்க மெனுவின் கீழே உள்ளது.
2 தேடல் பட்டியில் கிளிக் செய்யவும். இது தொடக்க மெனுவின் கீழே உள்ளது.  3 உள்ளிடவும் வட்டு சுத்தம். இது விண்டோஸ் 7 இன் அனைத்து பதிப்புகளிலும் சேர்க்கப்பட்டுள்ள டிஸ்க் கிளீனப்பைத் தேடும்
3 உள்ளிடவும் வட்டு சுத்தம். இது விண்டோஸ் 7 இன் அனைத்து பதிப்புகளிலும் சேர்க்கப்பட்டுள்ள டிஸ்க் கிளீனப்பைத் தேடும் சிசி கிளீனர் போன்ற மூன்றாம் தரப்பு நிரலைப் பயன்படுத்தி தேவையற்ற கோப்புகளை அகற்றவும், தற்காலிக சேமிப்பை அழிக்கவும் மற்றும் வன் இடத்தை விடுவிக்கவும்.

ஜெர்மி மெர்சர்
கணினி பழுதுபார்க்கும் தொழில்நுட்ப வல்லுநர் ஜெர்மி மெர்சர் லாஸ் ஏஞ்சல்ஸில் உள்ள MacPro-LA கணினி பழுதுபார்க்கும் நிறுவனத்தில் ஒரு மேலாளர் மற்றும் தலைமை தொழில்நுட்ப வல்லுநர் ஆவார். எலக்ட்ரானிக்ஸ் பழுதுபார்ப்பு மற்றும் கணினி கடைகளில் (பிசி மற்றும் மேக்) அவருக்கு 10 ஆண்டுகளுக்கும் மேலான அனுபவம் உள்ளது. ஜெர்மி மெர்சர்
ஜெர்மி மெர்சர்
கணினி பழுதுபார்க்கும் தொழில்நுட்ப வல்லுநர் 4 கிளிக் செய்யவும் வட்டு சுத்தம். இது தொடக்க மெனுவின் உச்சியில் உள்ளது. வட்டு சுத்தம் சாளரம் திறக்கிறது.
4 கிளிக் செய்யவும் வட்டு சுத்தம். இது தொடக்க மெனுவின் உச்சியில் உள்ளது. வட்டு சுத்தம் சாளரம் திறக்கிறது.  5 கிளிக் செய்யவும் கணினி கோப்புகளை சுத்தம் செய்யவும். இது வட்டு சுத்தம் சாளரத்தின் கீழ்-இடது மூலையில் உள்ளது.
5 கிளிக் செய்யவும் கணினி கோப்புகளை சுத்தம் செய்யவும். இது வட்டு சுத்தம் சாளரத்தின் கீழ்-இடது மூலையில் உள்ளது. - நீங்கள் ஒரு நிர்வாகியாக உள்நுழையவில்லை என்றால், நீங்கள் கணினி கோப்புகளை சுத்தம் செய்ய முடியாது. இந்த வழக்கில், இந்த படி மற்றும் அடுத்ததை தவிர்க்கவும்.
 6 கிளிக் செய்யவும் ஆம்கேட்கப்படும் போது. கூடுதல் விருப்பங்களுடன் வட்டு சுத்தம் மீண்டும் தொடங்கும்.
6 கிளிக் செய்யவும் ஆம்கேட்கப்படும் போது. கூடுதல் விருப்பங்களுடன் வட்டு சுத்தம் மீண்டும் தொடங்கும்.  7 அகற்றுவதற்கான உருப்படிகளைத் தேர்ந்தெடுக்கவும். நீங்கள் அகற்ற விரும்பும் ஒவ்வொரு வகை கோப்புகள் அல்லது பொருட்களுக்கான பெட்டிகளை சரிபார்க்கவும்; நீங்கள் வைக்க விரும்பும் பொருட்களுக்கான பெட்டிகளையும் தேர்வுநீக்கவும். நீங்கள் பின்வரும் வகைகளைக் காண்பீர்கள் (அதிக வகைகள் இருக்கலாம்):
7 அகற்றுவதற்கான உருப்படிகளைத் தேர்ந்தெடுக்கவும். நீங்கள் அகற்ற விரும்பும் ஒவ்வொரு வகை கோப்புகள் அல்லது பொருட்களுக்கான பெட்டிகளை சரிபார்க்கவும்; நீங்கள் வைக்க விரும்பும் பொருட்களுக்கான பெட்டிகளையும் தேர்வுநீக்கவும். நீங்கள் பின்வரும் வகைகளைக் காண்பீர்கள் (அதிக வகைகள் இருக்கலாம்): - விண்டோஸ் புதுப்பிப்பு சமீபத்திய விண்டோஸ் புதுப்பிப்பு கோப்புகள் நீக்கப்படும் (தற்போதைய புதுப்பிப்பு பாதிக்கப்படாது).
- பதிவிறக்கம் செய்யப்பட்ட நிரல் கோப்புகள் - தேவையற்ற நிரல் கோப்புகள் நீக்கப்படும்.
- இணையத்தின் தற்காலிக கோப்புக்கள் - சேமித்த இணைய கோப்புகள் நீக்கப்படும்.
- கணினி பிழை அறிக்கை காப்பகங்கள் - பிழை அறிக்கைகள் நீக்கப்படும்.
- கூடை - குப்பையில் உள்ள அனைத்து கோப்புகளும் நீக்கப்படும்.
- தற்காலிக கோப்புகளை நிரல்களால் உருவாக்கப்பட்ட மற்ற தற்காலிக கோப்புகள் அல்லது இணையத்தைப் பயன்படுத்துவதன் விளைவாக நீக்கப்படும்.
- தனிப்பயன் கோப்பு வரலாறு உலாவல் வரலாறு நீக்கப்படும் (எடுத்துக்காட்டாக, விண்டோஸ் எக்ஸ்ப்ளோரரில் தேடவும்).
- மெனுவில் பட்டியலிடப்பட்டுள்ள அனைத்து பொருட்களும் பாதுகாப்பாக நீக்கப்படலாம், ஆனால் விண்டோஸ் புதுப்பிப்பு தற்காலிக சேமிப்பை அழிப்பது விண்டோஸ் புதுப்பிப்பின் முந்தைய பதிப்பிற்கு திரும்புவதைத் தடுக்கும்.

ஜெர்மி மெர்சர்
கணினி பழுதுபார்க்கும் தொழில்நுட்ப வல்லுநர் ஜெர்மி மெர்சர் லாஸ் ஏஞ்சல்ஸில் உள்ள MacPro-LA கணினி பழுதுபார்க்கும் நிறுவனத்தில் ஒரு மேலாளர் மற்றும் தலைமை தொழில்நுட்ப வல்லுநர் ஆவார். எலக்ட்ரானிக்ஸ் பழுதுபார்ப்பு மற்றும் கணினி கடைகளில் (பிசி மற்றும் மேக்) அவருக்கு 10 ஆண்டுகளுக்கும் மேலான அனுபவம் உள்ளது. ஜெர்மி மெர்சர்
ஜெர்மி மெர்சர்
கணினி பழுதுபார்க்கும் தொழில்நுட்ப வல்லுநர்பதிவிறக்க கோப்புறையிலிருந்து தேவையற்ற கோப்புகளை நீக்கவும். உங்கள் பதிவிறக்க கோப்புறையைத் திறந்து, அதில் தேவையற்ற கோப்புகளைக் கண்டறிந்து அவற்றை நீக்கவும். .Mov அல்லது .mp4 நீட்டிப்புகளுடன் கூடிய கோப்புகளை முதலில் கண்டறிந்து நீக்கவும், ஏனெனில் அவை அதிக இடத்தை எடுத்துக்கொள்கின்றன. குப்பைக்கு குப்பை கோப்புகளை அனுப்பவும், பின்னர் அதை காலி செய்யவும் - இல்லையெனில் உங்கள் ஹார்ட் டிரைவில் கோப்புகள் இடம் பிடிக்கும்.
 8 கிளிக் செய்யவும் சரி. இந்த பொத்தான் சாளரத்தின் கீழே உள்ளது.
8 கிளிக் செய்யவும் சரி. இந்த பொத்தான் சாளரத்தின் கீழே உள்ளது.  9 கிளிக் செய்யவும் கோப்புகளை நீக்கவும்கேட்கப்படும் போது. வட்டு சுத்தம் உங்கள் கணினியின் வன்வட்டில் இருந்து தேர்ந்தெடுக்கப்பட்ட பொருட்களை அகற்றும். செயல்முறை முடிந்ததும், நிரல் சாளரம் தானாகவே மூடப்படும்.
9 கிளிக் செய்யவும் கோப்புகளை நீக்கவும்கேட்கப்படும் போது. வட்டு சுத்தம் உங்கள் கணினியின் வன்வட்டில் இருந்து தேர்ந்தெடுக்கப்பட்ட பொருட்களை அகற்றும். செயல்முறை முடிந்ததும், நிரல் சாளரம் தானாகவே மூடப்படும். - வட்டு சில நிமிடங்களிலிருந்து ஒரு மணி நேரத்திற்குள் சுத்தம் செய்யப்படும்.
பகுதி 2 இன் பகுதி 2: நிரல்களை நிறுவல் நீக்குவது எப்படி
 1 தொடக்க மெனுவைத் திறக்கவும்
1 தொடக்க மெனுவைத் திறக்கவும்  . திரையின் கீழ் இடது மூலையில் உள்ள வண்ண விண்டோஸ் லோகோவைக் கிளிக் செய்யவும்.
. திரையின் கீழ் இடது மூலையில் உள்ள வண்ண விண்டோஸ் லோகோவைக் கிளிக் செய்யவும்.  2 கிளிக் செய்யவும் கட்டுப்பாட்டு குழு. இது ஸ்டார்ட் மெனுவின் வலது பக்கத்தில் உள்ளது. கண்ட்ரோல் பேனல் சாளரம் திறக்கிறது.
2 கிளிக் செய்யவும் கட்டுப்பாட்டு குழு. இது ஸ்டார்ட் மெனுவின் வலது பக்கத்தில் உள்ளது. கண்ட்ரோல் பேனல் சாளரம் திறக்கிறது. - தொடக்க மெனுவில் கண்ட்ரோல் பேனல் விருப்பம் இல்லை எனில், தட்டச்சு செய்யவும் கட்டுப்பாட்டு குழு தொடக்க மெனுவின் கீழே உள்ள தேடல் பட்டியில், பின்னர் தேடல் முடிவுகளில் கண்ட்ரோல் பேனலைக் கிளிக் செய்யவும்.
 3 காட்சி மெனுவைத் திறக்கவும். கண்ட்ரோல் பேனல் சாளரத்தின் மேல் வலது மூலையில் அதைக் காணலாம்.
3 காட்சி மெனுவைத் திறக்கவும். கண்ட்ரோல் பேனல் சாளரத்தின் மேல் வலது மூலையில் அதைக் காணலாம்.  4 கிளிக் செய்யவும் வகை. இந்த விருப்பம் மெனுவில் உள்ளது.
4 கிளிக் செய்யவும் வகை. இந்த விருப்பம் மெனுவில் உள்ளது.  5 கிளிக் செய்யவும் ஒரு நிரலை நீக்குதல். இது சாளரத்தின் கீழ்-இடது மூலையில் உள்ள நிரல்கள் பிரிவின் கீழ் உள்ளது.
5 கிளிக் செய்யவும் ஒரு நிரலை நீக்குதல். இது சாளரத்தின் கீழ்-இடது மூலையில் உள்ள நிரல்கள் பிரிவின் கீழ் உள்ளது.  6 ஒரு நிரலைத் தேர்ந்தெடுக்கவும். தேவையற்ற நிரலுக்கு கீழே உருட்டி, அதைக் கிளிக் செய்வதன் மூலம் தேர்ந்தெடுக்கவும்.
6 ஒரு நிரலைத் தேர்ந்தெடுக்கவும். தேவையற்ற நிரலுக்கு கீழே உருட்டி, அதைக் கிளிக் செய்வதன் மூலம் தேர்ந்தெடுக்கவும்.  7 கிளிக் செய்யவும் அழி. இது சாளரத்தின் உச்சியில் உள்ளது.
7 கிளிக் செய்யவும் அழி. இது சாளரத்தின் உச்சியில் உள்ளது. - சில சந்தர்ப்பங்களில், நீங்கள் "மாற்று / அகற்று" என்பதைக் கிளிக் செய்ய வேண்டும்.
 8 திரையில் உள்ள வழிமுறைகளைப் பின்பற்றவும். நிரலை அகற்றுவதை உறுதிப்படுத்தவும், பின்னர் திரையில் உள்ள வழிமுறைகளைப் பின்பற்றவும்.
8 திரையில் உள்ள வழிமுறைகளைப் பின்பற்றவும். நிரலை அகற்றுவதை உறுதிப்படுத்தவும், பின்னர் திரையில் உள்ள வழிமுறைகளைப் பின்பற்றவும். - சில சந்தர்ப்பங்களில், நிரலை முழுவதுமாக நீக்க கணினியை மறுதொடக்கம் செய்ய வேண்டும்.
- நீங்கள் நிறுவல் நீக்கு என்பதைக் கிளிக் செய்தவுடன் சில நிரல்கள் அகற்றப்படும்.
 9 நிரல் நிறுவல் நீக்கப்படும் போது காத்திருங்கள். இப்போது பின்வரும் நிரலை நிறுவல் நீக்கவும் (தேவைப்பட்டால்).
9 நிரல் நிறுவல் நீக்கப்படும் போது காத்திருங்கள். இப்போது பின்வரும் நிரலை நிறுவல் நீக்கவும் (தேவைப்பட்டால்).
குறிப்புகள்
- உங்கள் வன்வட்டில் இடத்தை விடுவிக்க ஆனால் உங்கள் கோப்புகளை வைத்திருக்க, அவற்றை வெளிப்புற வன்வட்டிற்கு நகர்த்தவும்.
எச்சரிக்கைகள்
- உங்கள் கணினியிலிருந்து நிரல்களை அகற்றும்போது கவனமாக இருங்கள். நிரல் உங்கள் கணினி உற்பத்தியாளர் அல்லது மைக்ரோசாப்ட் பெயரால் குறிக்கப்பட்டிருந்தால், அதை அகற்றாதீர்கள் (அது எதற்காக என்று உங்களுக்குத் தெரியாவிட்டால்).