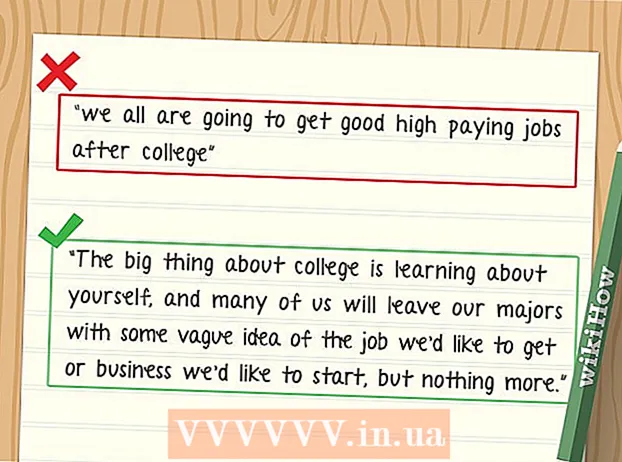நூலாசிரியர்:
Virginia Floyd
உருவாக்கிய தேதி:
13 ஆகஸ்ட் 2021
புதுப்பிப்பு தேதி:
1 ஜூலை 2024

உள்ளடக்கம்
- படிகள்
- முறை 3 இல் 1: iCloud ஐப் பயன்படுத்துதல்
- 3 இன் முறை 2: ஏர் டிராப்பைப் பயன்படுத்துதல்
- 3 இன் முறை 3: மின்னஞ்சலைப் பயன்படுத்துதல்
இந்த கட்டுரை ஐபோனிலிருந்து ஐபாடிற்கு புகைப்படங்களை எவ்வாறு நகலெடுப்பது (அனுப்புவது) என்பதைக் காண்பிக்கும்.
படிகள்
முறை 3 இல் 1: iCloud ஐப் பயன்படுத்துதல்
 1 ஐபோனில், அமைப்புகள் பயன்பாட்டைத் திறக்கவும். இந்த பயன்பாட்டிற்கான ஐகான் ஒரு சாம்பல் கியர் (⚙️) மற்றும் பொதுவாக முகப்புத் திரையில் காணப்படும்.
1 ஐபோனில், அமைப்புகள் பயன்பாட்டைத் திறக்கவும். இந்த பயன்பாட்டிற்கான ஐகான் ஒரு சாம்பல் கியர் (⚙️) மற்றும் பொதுவாக முகப்புத் திரையில் காணப்படும்.  2 "ஆப்பிள் ஐடி" ஐ கிளிக் செய்யவும். இந்த பிரிவு அமைப்புகள் மெனுவின் மேலே உள்ளது மற்றும் உங்கள் பெயர் மற்றும் படம் (ஏதேனும் இருந்தால்) அடங்கும்.
2 "ஆப்பிள் ஐடி" ஐ கிளிக் செய்யவும். இந்த பிரிவு அமைப்புகள் மெனுவின் மேலே உள்ளது மற்றும் உங்கள் பெயர் மற்றும் படம் (ஏதேனும் இருந்தால்) அடங்கும். - நீங்கள் ஏற்கனவே உள்நுழையவில்லை என்றால், உள்நுழை> என்பதைக் கிளிக் செய்து, உங்கள் ஆப்பிள் ஐடி மற்றும் கடவுச்சொல்லை உள்ளிட்டு, பின்னர் உள்நுழை என்பதைக் கிளிக் செய்யவும்.
- நீங்கள் iOS இன் பழைய பதிப்பைப் பயன்படுத்துகிறீர்கள் என்றால், இந்த படிநிலையைத் தவிர்க்கவும்.
 3 ICloud ஐ கிளிக் செய்யவும். இந்த விருப்பம் மெனுவின் இரண்டாவது பிரிவில் அமைந்துள்ளது.
3 ICloud ஐ கிளிக் செய்யவும். இந்த விருப்பம் மெனுவின் இரண்டாவது பிரிவில் அமைந்துள்ளது.  4 புகைப்படத்தைக் கிளிக் செய்யவும். இந்த பயன்பாட்டை iCloud பிரிவைப் பயன்படுத்தி பயன்பாடுகளின் மேல் காணலாம்.
4 புகைப்படத்தைக் கிளிக் செய்யவும். இந்த பயன்பாட்டை iCloud பிரிவைப் பயன்படுத்தி பயன்பாடுகளின் மேல் காணலாம்.  5 ICloud புகைப்பட நூலக ஸ்லைடரை ஆன் நிலைக்கு நகர்த்தவும். இது பச்சை நிறமாக மாறும். இப்போது, ஐபோனுடன் எடுக்கப்பட்ட புதிய புகைப்படங்கள் மற்றும் சாதனத்தின் நினைவகத்தில் சேமித்து வைக்கப்பட்டிருக்கும் படங்கள் iCloud க்கு நகலெடுக்கப்படும்.
5 ICloud புகைப்பட நூலக ஸ்லைடரை ஆன் நிலைக்கு நகர்த்தவும். இது பச்சை நிறமாக மாறும். இப்போது, ஐபோனுடன் எடுக்கப்பட்ட புதிய புகைப்படங்கள் மற்றும் சாதனத்தின் நினைவகத்தில் சேமித்து வைக்கப்பட்டிருக்கும் படங்கள் iCloud க்கு நகலெடுக்கப்படும். - உங்கள் ஐபோனில் இடத்தை விடுவிக்க, “ஐபோன் நினைவகத்தை மேம்படுத்து” என்பதைத் தட்டவும்; இந்த வழக்கில், புகைப்படங்களின் அளவு குறைக்கப்படும்.
 6 பதிவேற்றத்தை புகைப்பட ஸ்ட்ரீம் ஸ்லைடரை ஆன் நிலைக்கு நகர்த்தவும். இப்போது, ஐபோன் மூலம் எடுக்கப்பட்ட புதிய புகைப்படங்கள் ஆப்பிள் ஐடியுடன் உள்நுழைந்துள்ள உங்கள் எல்லா சாதனங்களுடனும் (வயர்லெஸ் நெட்வொர்க்குடன் இணைக்கப்படும்போது) ஒத்திசைக்கப்படும்.
6 பதிவேற்றத்தை புகைப்பட ஸ்ட்ரீம் ஸ்லைடரை ஆன் நிலைக்கு நகர்த்தவும். இப்போது, ஐபோன் மூலம் எடுக்கப்பட்ட புதிய புகைப்படங்கள் ஆப்பிள் ஐடியுடன் உள்நுழைந்துள்ள உங்கள் எல்லா சாதனங்களுடனும் (வயர்லெஸ் நெட்வொர்க்குடன் இணைக்கப்படும்போது) ஒத்திசைக்கப்படும்.  7 IPad இல், அமைப்புகள் பயன்பாட்டைத் திறக்கவும். இந்த பயன்பாட்டிற்கான ஐகான் ஒரு சாம்பல் கியர் (⚙️) மற்றும் பொதுவாக முகப்புத் திரையில் காணப்படும்.
7 IPad இல், அமைப்புகள் பயன்பாட்டைத் திறக்கவும். இந்த பயன்பாட்டிற்கான ஐகான் ஒரு சாம்பல் கியர் (⚙️) மற்றும் பொதுவாக முகப்புத் திரையில் காணப்படும்.  8 "ஆப்பிள் ஐடி" ஐ கிளிக் செய்யவும். இந்த பிரிவு அமைப்புகள் மெனுவின் மேல் உள்ளது.
8 "ஆப்பிள் ஐடி" ஐ கிளிக் செய்யவும். இந்த பிரிவு அமைப்புகள் மெனுவின் மேல் உள்ளது. - நீங்கள் ஏற்கனவே உள்நுழையவில்லை என்றால், உள்நுழை> என்பதைக் கிளிக் செய்து, உங்கள் ஆப்பிள் ஐடி மற்றும் கடவுச்சொல்லை உள்ளிட்டு, பின்னர் உள்நுழை என்பதைக் கிளிக் செய்யவும்.
- நீங்கள் iOS இன் பழைய பதிப்பைப் பயன்படுத்துகிறீர்கள் என்றால், இந்த படிநிலையைத் தவிர்க்கவும்.
 9 ICloud ஐ கிளிக் செய்யவும். இந்த விருப்பம் மெனுவின் இரண்டாவது பிரிவில் அமைந்துள்ளது.
9 ICloud ஐ கிளிக் செய்யவும். இந்த விருப்பம் மெனுவின் இரண்டாவது பிரிவில் அமைந்துள்ளது.  10 புகைப்படத்தைக் கிளிக் செய்யவும். இந்த பயன்பாட்டை iCloud பிரிவைப் பயன்படுத்தி பயன்பாடுகளின் மேல் காணலாம்.
10 புகைப்படத்தைக் கிளிக் செய்யவும். இந்த பயன்பாட்டை iCloud பிரிவைப் பயன்படுத்தி பயன்பாடுகளின் மேல் காணலாம்.  11 ICloud புகைப்பட நூலக ஸ்லைடரை ஆன் நிலைக்கு நகர்த்தவும். இது பச்சை நிறமாக மாறும்.
11 ICloud புகைப்பட நூலக ஸ்லைடரை ஆன் நிலைக்கு நகர்த்தவும். இது பச்சை நிறமாக மாறும்.  12 முகப்பு பொத்தானை அழுத்தவும். இது ஐபாடின் முன்புறத்தில் உள்ள வட்ட பொத்தானாகும் (திரைக்கு கீழே நேரடியாக அமைந்துள்ளது).
12 முகப்பு பொத்தானை அழுத்தவும். இது ஐபாடின் முன்புறத்தில் உள்ள வட்ட பொத்தானாகும் (திரைக்கு கீழே நேரடியாக அமைந்துள்ளது).  13 உங்கள் கணினியில், புகைப்படங்கள் பயன்பாட்டைத் திறக்கவும். இந்த பயன்பாட்டின் ஐகான் பல வண்ண மலர் போல் தெரிகிறது.
13 உங்கள் கணினியில், புகைப்படங்கள் பயன்பாட்டைத் திறக்கவும். இந்த பயன்பாட்டின் ஐகான் பல வண்ண மலர் போல் தெரிகிறது.  14 ஆல்பங்களைக் கிளிக் செய்யவும். இந்த பொத்தான் சாளரத்தின் மேல் பகுதியில் உள்ளது.
14 ஆல்பங்களைக் கிளிக் செய்யவும். இந்த பொத்தான் சாளரத்தின் மேல் பகுதியில் உள்ளது.  15 அனைத்து புகைப்படங்களையும் கிளிக் செய்யவும். திரையின் மேல் இடது மூலையில் அமைந்துள்ள ஆல்பங்களில் இதுவும் ஒன்று. ஐபோன் மற்றும் ஐபாட் உள்ளடக்கத்தை ஐக்ளவுட் உடன் ஒத்திசைத்த பிறகு, ஐபோன் புகைப்படங்கள் இந்த ஆல்பத்தில் தோன்றும்.
15 அனைத்து புகைப்படங்களையும் கிளிக் செய்யவும். திரையின் மேல் இடது மூலையில் அமைந்துள்ள ஆல்பங்களில் இதுவும் ஒன்று. ஐபோன் மற்றும் ஐபாட் உள்ளடக்கத்தை ஐக்ளவுட் உடன் ஒத்திசைத்த பிறகு, ஐபோன் புகைப்படங்கள் இந்த ஆல்பத்தில் தோன்றும்.
3 இன் முறை 2: ஏர் டிராப்பைப் பயன்படுத்துதல்
 1 ஐபாடில், கட்டுப்பாட்டு மையத்தைத் திறக்கவும். இதைச் செய்ய, திரையின் அடிப்பகுதியில் இருந்து மேலே ஸ்வைப் செய்யவும்.
1 ஐபாடில், கட்டுப்பாட்டு மையத்தைத் திறக்கவும். இதைச் செய்ய, திரையின் அடிப்பகுதியில் இருந்து மேலே ஸ்வைப் செய்யவும்.  2 ஏர் டிராப்பை கிளிக் செய்யவும். இந்த பொத்தான் திரையின் கீழ் இடது மூலையில் உள்ளது.
2 ஏர் டிராப்பை கிளிக் செய்யவும். இந்த பொத்தான் திரையின் கீழ் இடது மூலையில் உள்ளது. - புளூடூத் மற்றும் வைஃபை ஆன் செய்யும்படி கேட்கப்பட்டால், அவ்வாறு செய்யவும்.
 3 தொடர்புகளை மட்டும் கிளிக் செய்யவும். இது மெனுவின் நடுவில் உள்ளது.
3 தொடர்புகளை மட்டும் கிளிக் செய்யவும். இது மெனுவின் நடுவில் உள்ளது.  4 உங்கள் கணினியில், புகைப்படங்கள் பயன்பாட்டைத் திறக்கவும். இந்த பயன்பாட்டின் ஐகான் பல வண்ண மலர் போல் தெரிகிறது.
4 உங்கள் கணினியில், புகைப்படங்கள் பயன்பாட்டைத் திறக்கவும். இந்த பயன்பாட்டின் ஐகான் பல வண்ண மலர் போல் தெரிகிறது.  5 ஆல்பங்களைக் கிளிக் செய்யவும். இந்த பொத்தான் சாளரத்தின் மேல் பகுதியில் உள்ளது.
5 ஆல்பங்களைக் கிளிக் செய்யவும். இந்த பொத்தான் சாளரத்தின் மேல் பகுதியில் உள்ளது.  6 அனைத்து புகைப்படங்களையும் கிளிக் செய்யவும். திரையின் மேல் இடது மூலையில் இருக்கும் ஆல்பங்களில் இதுவும் ஒன்று.
6 அனைத்து புகைப்படங்களையும் கிளிக் செய்யவும். திரையின் மேல் இடது மூலையில் இருக்கும் ஆல்பங்களில் இதுவும் ஒன்று.  7 ஒரு புகைப்படத்தைத் தேர்ந்தெடுக்கவும். இதைச் செய்ய, விரும்பிய புகைப்படத்தைக் கிளிக் செய்யவும்.
7 ஒரு புகைப்படத்தைத் தேர்ந்தெடுக்கவும். இதைச் செய்ய, விரும்பிய புகைப்படத்தைக் கிளிக் செய்யவும்.  8 பகிர் என்பதைக் கிளிக் செய்யவும். இந்த பொத்தானின் ஐகான் ஒரு சதுர வடிவில் அம்புக்குறி மேலே உள்ளது, மேலும் திரையின் கீழ் இடது மூலையில் அமைந்துள்ளது.
8 பகிர் என்பதைக் கிளிக் செய்யவும். இந்த பொத்தானின் ஐகான் ஒரு சதுர வடிவில் அம்புக்குறி மேலே உள்ளது, மேலும் திரையின் கீழ் இடது மூலையில் அமைந்துள்ளது.  9 கூடுதல் புகைப்படங்களைத் தேர்ந்தெடுக்கவும் (நீங்கள் விரும்பினால்). புகைப்படங்களை இடது அல்லது வலது பக்கம் (திரையின் மேல் பகுதியில்) திருப்பி, படத்தின் கீழ் வலது மூலையில் உள்ள வட்ட ஐகானைக் கிளிக் செய்து அதைத் தேர்ந்தெடுக்கவும்.
9 கூடுதல் புகைப்படங்களைத் தேர்ந்தெடுக்கவும் (நீங்கள் விரும்பினால்). புகைப்படங்களை இடது அல்லது வலது பக்கம் (திரையின் மேல் பகுதியில்) திருப்பி, படத்தின் கீழ் வலது மூலையில் உள்ள வட்ட ஐகானைக் கிளிக் செய்து அதைத் தேர்ந்தெடுக்கவும். - ஏர் டிராப் வழியாக புகைப்படங்களை நகலெடுக்கும் போது சில பயனர்கள் சிக்கல்களைப் புகாரளித்துள்ளனர்.
 10 உங்கள் ஐபாட் பெயரில் கிளிக் செய்யவும். இது திரையின் மேல் உள்ள படங்களுக்கும் திரையின் கீழே உள்ள பகிர்வு விருப்பங்களுக்கும் இடையே தோன்றும்.
10 உங்கள் ஐபாட் பெயரில் கிளிக் செய்யவும். இது திரையின் மேல் உள்ள படங்களுக்கும் திரையின் கீழே உள்ள பகிர்வு விருப்பங்களுக்கும் இடையே தோன்றும். - உங்கள் டேப்லெட் திரையில் இல்லை என்றால், சாதனம் உங்கள் ஸ்மார்ட்போனுக்கு (ஒரு மீட்டருக்குள்) நெருக்கமாக இருப்பதை உறுதிசெய்து ஏர் டிராப் இயக்கப்பட்டுள்ளதா என்பதை உறுதிப்படுத்தவும்.
- புளூடூத் மற்றும் வைஃபை ஆன் செய்யும்படி கேட்கப்பட்டால், அவ்வாறு செய்யவும்.
 11 ஐபாடில் புகைப்படங்களைப் பார்க்கவும். ஐபோன் படங்களை மாற்றுகிறது என்பதைக் குறிக்கும் செய்தி திரையில் தோன்றும். நகலெடுக்கும் செயல்முறை முடிந்ததும், ஐபாடில் புகைப்படங்கள் பயன்பாட்டில் புகைப்படங்களைப் பார்க்கலாம்.
11 ஐபாடில் புகைப்படங்களைப் பார்க்கவும். ஐபோன் படங்களை மாற்றுகிறது என்பதைக் குறிக்கும் செய்தி திரையில் தோன்றும். நகலெடுக்கும் செயல்முறை முடிந்ததும், ஐபாடில் புகைப்படங்கள் பயன்பாட்டில் புகைப்படங்களைப் பார்க்கலாம்.
3 இன் முறை 3: மின்னஞ்சலைப் பயன்படுத்துதல்
 1 ஐபோனில், புகைப்படங்கள் பயன்பாட்டைத் திறக்கவும். இந்த பயன்பாட்டின் ஐகான் பல வண்ண மலர் போல் தெரிகிறது.
1 ஐபோனில், புகைப்படங்கள் பயன்பாட்டைத் திறக்கவும். இந்த பயன்பாட்டின் ஐகான் பல வண்ண மலர் போல் தெரிகிறது. - இந்த முறையைப் பயன்படுத்த, உங்கள் ஐபோன் மற்றும் ஐபாடில் அஞ்சல் பயன்பாட்டை அமைக்கவும்.
 2 ஒரு புகைப்படத்தைத் தேர்ந்தெடுக்கவும். இதைச் செய்ய, விரும்பிய புகைப்படத்தைக் கிளிக் செய்யவும்.
2 ஒரு புகைப்படத்தைத் தேர்ந்தெடுக்கவும். இதைச் செய்ய, விரும்பிய புகைப்படத்தைக் கிளிக் செய்யவும்.  3 பகிர் என்பதைக் கிளிக் செய்யவும். இந்த பொத்தானின் ஐகான் ஒரு சதுர வடிவில் அம்புக்குறி மேலே உள்ளது, மேலும் திரையின் கீழ் இடது மூலையில் அமைந்துள்ளது.
3 பகிர் என்பதைக் கிளிக் செய்யவும். இந்த பொத்தானின் ஐகான் ஒரு சதுர வடிவில் அம்புக்குறி மேலே உள்ளது, மேலும் திரையின் கீழ் இடது மூலையில் அமைந்துள்ளது.  4 கூடுதல் புகைப்படங்களைத் தேர்ந்தெடுக்கவும் (நீங்கள் விரும்பினால்). புகைப்படங்களை இடது அல்லது வலது பக்கம் (திரையின் மேல் பகுதியில்) திருப்பி, படத்தின் கீழ் வலது மூலையில் உள்ள வட்ட ஐகானைக் கிளிக் செய்து அதைத் தேர்ந்தெடுக்கவும்.
4 கூடுதல் புகைப்படங்களைத் தேர்ந்தெடுக்கவும் (நீங்கள் விரும்பினால்). புகைப்படங்களை இடது அல்லது வலது பக்கம் (திரையின் மேல் பகுதியில்) திருப்பி, படத்தின் கீழ் வலது மூலையில் உள்ள வட்ட ஐகானைக் கிளிக் செய்து அதைத் தேர்ந்தெடுக்கவும்.  5 மெயில் கிளிக் செய்யவும். இது திரையின் கீழ் இடதுபுறத்தில் உள்ளது. நீங்கள் ஒரு மின்னஞ்சலை எழுதக்கூடிய புதிய திரைக்கு அழைத்துச் செல்லப்படுவீர்கள்.
5 மெயில் கிளிக் செய்யவும். இது திரையின் கீழ் இடதுபுறத்தில் உள்ளது. நீங்கள் ஒரு மின்னஞ்சலை எழுதக்கூடிய புதிய திரைக்கு அழைத்துச் செல்லப்படுவீர்கள்.  6 தயவுசெய்து உங்கள் மின்னஞ்சல் முகவரியை உள்ளிடவும். இதை "To" வரியில் செய்யவும் (திரையின் மேல் பகுதியில்).
6 தயவுசெய்து உங்கள் மின்னஞ்சல் முகவரியை உள்ளிடவும். இதை "To" வரியில் செய்யவும் (திரையின் மேல் பகுதியில்).  7 சமர்ப்பி என்பதைக் கிளிக் செய்யவும். இந்த பொத்தான் திரையின் மேல் வலது மூலையில் அமைந்துள்ளது.
7 சமர்ப்பி என்பதைக் கிளிக் செய்யவும். இந்த பொத்தான் திரையின் மேல் வலது மூலையில் அமைந்துள்ளது. - பொருள் வரி காணவில்லை என்று ஒரு எச்சரிக்கை செய்தி தோன்றினாலும் சமர்ப்பி என்பதைக் கிளிக் செய்யவும்.
 8 ஐபாடில் மெயில் செயலியைத் திறக்கவும். இந்த பயன்பாட்டிற்கான ஐகான் நீல பின்னணியில் ஒரு வெள்ளை உறை போல் தெரிகிறது.
8 ஐபாடில் மெயில் செயலியைத் திறக்கவும். இந்த பயன்பாட்டிற்கான ஐகான் நீல பின்னணியில் ஒரு வெள்ளை உறை போல் தெரிகிறது.  9 நீங்களே அனுப்பிய மின்னஞ்சலைக் கிளிக் செய்யவும். இது உங்கள் இன்பாக்ஸின் மேல் தோன்றும்.
9 நீங்களே அனுப்பிய மின்னஞ்சலைக் கிளிக் செய்யவும். இது உங்கள் இன்பாக்ஸின் மேல் தோன்றும்.  10 புகைப்படத்தைத் திறக்கவும். இணைக்கப்பட்ட படத்தை திறக்க அதைக் கிளிக் செய்யவும், பின்னர் படத்தை அழுத்திப் பிடிக்கவும்.
10 புகைப்படத்தைத் திறக்கவும். இணைக்கப்பட்ட படத்தை திறக்க அதைக் கிளிக் செய்யவும், பின்னர் படத்தை அழுத்திப் பிடிக்கவும்.  11 படத்தை சேமிக்க கிளிக் செய்யவும். புகைப்படம் ஐபாடில் உள்ள கேமரா கோப்புறையில் சேமிக்கப்படுகிறது.
11 படத்தை சேமிக்க கிளிக் செய்யவும். புகைப்படம் ஐபாடில் உள்ள கேமரா கோப்புறையில் சேமிக்கப்படுகிறது.