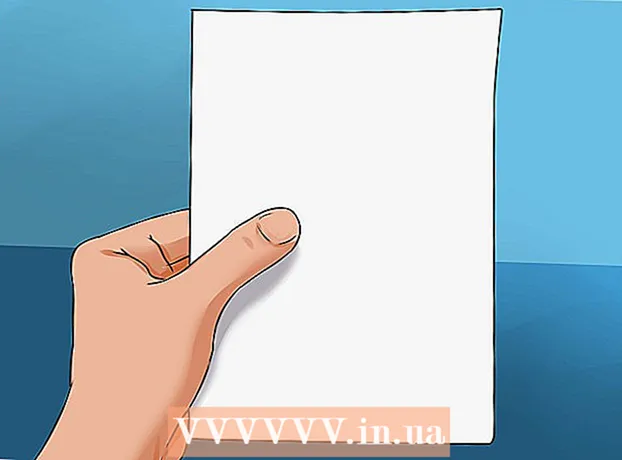நூலாசிரியர்:
Eric Farmer
உருவாக்கிய தேதி:
12 மார்ச் 2021
புதுப்பிப்பு தேதி:
1 ஜூலை 2024

உள்ளடக்கம்
நீங்கள் UberEATS ஐப் பயன்படுத்த விரும்பினால், உங்கள் தொலைபேசி அல்லது டேப்லெட்டில் பயன்பாட்டைத் திறந்து உங்கள் Uber கணக்கில் உள்நுழைக. பின்னர் விநியோக முகவரியை உள்ளிட்டு உங்கள் பகுதியில் பொருத்தமான உணவகத்தைக் கண்டறியவும். ஒரு உணவகத்தை முடிவு செய்த பிறகு, மெனுவிலிருந்து உணவுகளைத் தேர்ந்தெடுத்து, அவற்றை கூடையில் சேர்த்து ஆர்டர் செய்யுங்கள். UberEATS உங்கள் ஆர்டரை உங்கள் வீட்டு வாசலில் வழங்கும்.
படிகள்
முறை 2 இல் 1: ஐபோனுக்கு
 1 UberEATS பயன்பாட்டைத் திறக்கவும். ஒரு கருப்பு பின்னணியில் "உபெர் ஈட்ஸ்" என்ற சொற்களைக் கொண்ட ஒரு ஆப் ஐகானை பொதுவாக டெஸ்க்டாப் அல்லது டாக்கில் காணலாம். நீங்கள் தானாக உள்நுழையவில்லை என்றால், கோரப்பட்ட உள்நுழைவு சான்றுகளை உள்ளிடவும்.
1 UberEATS பயன்பாட்டைத் திறக்கவும். ஒரு கருப்பு பின்னணியில் "உபெர் ஈட்ஸ்" என்ற சொற்களைக் கொண்ட ஒரு ஆப் ஐகானை பொதுவாக டெஸ்க்டாப் அல்லது டாக்கில் காணலாம். நீங்கள் தானாக உள்நுழையவில்லை என்றால், கோரப்பட்ட உள்நுழைவு சான்றுகளை உள்ளிடவும். - உபெரில் பதிவு செய்யும் போது நீங்கள் வழங்கிய தரவை உள்ளிட வேண்டும்.
- உங்கள் ஐபோனில் ஏற்கனவே உபெர் நிறுவப்பட்டிருந்தால், அதே கணக்கில் உள்நுழைய உபெர்இட்ஸ் பயன்பாடு உங்களைத் தூண்டும். இந்த வழக்கில், திரையின் கீழே உள்ள பச்சை பொத்தானைக் கிளிக் செய்யவும்; இல்லையெனில், உள்நுழைய "வேறு Uber கணக்கைப் பயன்படுத்து" என்பதைக் கிளிக் செய்யவும்.
 2 விநியோக இடத்தை உள்ளிடவும். உங்கள் முகவரியைத் தட்டச்சு செய்யவும், தற்போதைய இருப்பிடத்தைக் கிளிக் செய்யவும் அல்லது நீங்கள் சேமித்த உபெர் முகவரிகளிலிருந்து ஒரு இடத்தைத் தேர்ந்தெடுக்கவும்.
2 விநியோக இடத்தை உள்ளிடவும். உங்கள் முகவரியைத் தட்டச்சு செய்யவும், தற்போதைய இருப்பிடத்தைக் கிளிக் செய்யவும் அல்லது நீங்கள் சேமித்த உபெர் முகவரிகளிலிருந்து ஒரு இடத்தைத் தேர்ந்தெடுக்கவும்.  3 முடி என்பதைக் கிளிக் செய்யவும். இந்த பொத்தான் திரையின் மேல் வலது மூலையில் அமைந்துள்ளது.
3 முடி என்பதைக் கிளிக் செய்யவும். இந்த பொத்தான் திரையின் மேல் வலது மூலையில் அமைந்துள்ளது. - நீங்கள் UberEATS டெலிவரி பகுதிக்கு வெளியே இருந்தால், அருகிலுள்ள டெலிவரி பகுதியின் எல்லைகளைக் காட்டும் வரைபடத்துடன் ஒரு செய்தியைப் பெறுவீர்கள். உங்கள் பகுதியில் ஆர்டர் அனுப்பப்படும்போது UberEATS உங்களுக்கு அறிவிக்க விரும்பினால் எனக்கு அறிவிக்கவும் என்பதைக் கிளிக் செய்யவும்.
 4 உணவகங்களின் பட்டியலை உலாவுக. உங்கள் பகுதியில் உள்ள அனைத்து திறந்த வீட்டு விநியோக உணவகங்களின் பட்டியல் காட்டப்படும்.
4 உணவகங்களின் பட்டியலை உலாவுக. உங்கள் பகுதியில் உள்ள அனைத்து திறந்த வீட்டு விநியோக உணவகங்களின் பட்டியல் காட்டப்படும். - ஒரு குறிப்பிட்ட உணவகம் அல்லது உணவைத் தேர்ந்தெடுக்க திரையின் அடிப்பகுதியில் உள்ள பூதக்கண்ணாடியைக் கிளிக் செய்யவும்.
 5 உணவகத்தைத் தேர்வு செய்யவும்.
5 உணவகத்தைத் தேர்வு செய்யவும். 6 மெனுவைக் கிளிக் செய்யவும்.
6 மெனுவைக் கிளிக் செய்யவும். 7 "மாற்றங்களைச் செய்" என்பதைக் கிளிக் செய்யவும். சில மெனு உருப்படிகளை தெளிவுபடுத்த வேண்டும், எடுத்துக்காட்டாக, பகுதியின் அளவைக் குறிப்பிடவும், நிரப்புதல், சைட் டிஷ், ரொட்டி வகை மற்றும் பலவற்றைத் தேர்ந்தெடுக்கவும்.
7 "மாற்றங்களைச் செய்" என்பதைக் கிளிக் செய்யவும். சில மெனு உருப்படிகளை தெளிவுபடுத்த வேண்டும், எடுத்துக்காட்டாக, பகுதியின் அளவைக் குறிப்பிடவும், நிரப்புதல், சைட் டிஷ், ரொட்டி வகை மற்றும் பலவற்றைத் தேர்ந்தெடுக்கவும்.  8 மெனுவை கீழே உருட்டவும். "+" மற்றும் "-" பொத்தான்களைப் பயன்படுத்தி, ஒரே மாதிரியான மெனு உருப்படிகளின் எண்ணிக்கையை மாற்றலாம். "வாழ்த்துக்கள்" புலத்தில் உங்கள் தனிப்பட்ட விருப்பங்களை வரிசையில் குறிப்பிடலாம், எடுத்துக்காட்டாக, "சீஸ் இல்லை".
8 மெனுவை கீழே உருட்டவும். "+" மற்றும் "-" பொத்தான்களைப் பயன்படுத்தி, ஒரே மாதிரியான மெனு உருப்படிகளின் எண்ணிக்கையை மாற்றலாம். "வாழ்த்துக்கள்" புலத்தில் உங்கள் தனிப்பட்ட விருப்பங்களை வரிசையில் குறிப்பிடலாம், எடுத்துக்காட்டாக, "சீஸ் இல்லை".  9 வண்டியில் சேர் என்பதைக் கிளிக் செய்யவும். இது திரையின் கீழே அமைந்துள்ள ஒரு பச்சை பொத்தான்.
9 வண்டியில் சேர் என்பதைக் கிளிக் செய்யவும். இது திரையின் கீழே அமைந்துள்ள ஒரு பச்சை பொத்தான். - பொத்தான் சாம்பல் நிறமாக இருந்தால், வேறு ஏதாவது ஒன்றைத் தேர்ந்தெடுக்க வேண்டும் அல்லது குறிப்பிட வேண்டும் என்று அர்த்தம்.
 10 நீங்கள் விரும்பினால், தேவையான மாற்றங்களைச் செய்து, புதிய உணவுகளை கூடையில் சேர்க்கவும்.
10 நீங்கள் விரும்பினால், தேவையான மாற்றங்களைச் செய்து, புதிய உணவுகளை கூடையில் சேர்க்கவும். 11 எனது வண்டியைக் கிளிக் செய்யவும். இது திரையின் கீழே அமைந்துள்ள ஒரு பச்சை பொத்தான்.
11 எனது வண்டியைக் கிளிக் செய்யவும். இது திரையின் கீழே அமைந்துள்ள ஒரு பச்சை பொத்தான்.  12 சில தனிப்பட்ட விருப்பங்களை விட்டுச்செல்ல ஒரு குறிப்பைச் சேர் என்பதைக் கிளிக் செய்யவும்.
12 சில தனிப்பட்ட விருப்பங்களை விட்டுச்செல்ல ஒரு குறிப்பைச் சேர் என்பதைக் கிளிக் செய்யவும். 13 உங்கள் ஆர்டரை மதிப்பாய்வு செய்யவும். உணவகத்தின் பெயர் மற்றும் மதிப்பிடப்பட்ட விநியோக நேரம் திரையின் மேற்புறத்தில் காட்டப்படும்; விநியோக முகவரி, உணவு ஆர்டர் மற்றும் குறிப்புகளை கீழே பார்க்கலாம். ஆர்டர் மதிப்பு மற்றும் கட்டண விவரங்களை சரிபார்க்க கீழே உருட்டவும்.
13 உங்கள் ஆர்டரை மதிப்பாய்வு செய்யவும். உணவகத்தின் பெயர் மற்றும் மதிப்பிடப்பட்ட விநியோக நேரம் திரையின் மேற்புறத்தில் காட்டப்படும்; விநியோக முகவரி, உணவு ஆர்டர் மற்றும் குறிப்புகளை கீழே பார்க்கலாம். ஆர்டர் மதிப்பு மற்றும் கட்டண விவரங்களை சரிபார்க்க கீழே உருட்டவும். - அனைத்து ஆர்டர்களும் $ 4.99 (RUB 320) கூடுதல் பிளாட் கட்டணத்திற்கு உட்பட்டவை. அதிக நேரங்களில் நீங்கள் ஆர்டர் செய்தால் அல்லது UberEATS க்கு போதுமான டிரைவர்கள் இல்லை என்றால் கூடுதல் சதவீதம் பொருந்தும்.
 14 நீங்கள் கட்டண முறையை மாற்ற விரும்பினால், தேர்ந்தெடுக்கப்பட்ட கட்டண முறைக்கு அடுத்துள்ள மாற்று பொத்தானைக் கிளிக் செய்யவும்.
14 நீங்கள் கட்டண முறையை மாற்ற விரும்பினால், தேர்ந்தெடுக்கப்பட்ட கட்டண முறைக்கு அடுத்துள்ள மாற்று பொத்தானைக் கிளிக் செய்யவும். 15 ஆர்டரைக் கிளிக் செய்யவும். இது திரையின் அடிப்பகுதியில் உள்ள பச்சை பொத்தான். உங்கள் ஆர்டர் ஒப்புக்கொள்ளப்பட்ட நேரத்தில் வழங்கப்பட வேண்டும்.
15 ஆர்டரைக் கிளிக் செய்யவும். இது திரையின் அடிப்பகுதியில் உள்ள பச்சை பொத்தான். உங்கள் ஆர்டர் ஒப்புக்கொள்ளப்பட்ட நேரத்தில் வழங்கப்பட வேண்டும். - UberEATS பயன்பாட்டில் உங்கள் ஆர்டரின் முன்னேற்றத்தை நீங்கள் கண்காணிக்கலாம்.
முறை 2 இல் 2: Android க்கு
 1 UberEATS பயன்பாட்டைத் திறக்கவும். ஒரு கருப்பு பின்னணியில் "உபெர் ஈட்ஸ்" என்ற சொற்களைக் கொண்ட ஒரு ஆப் ஐகானை பொதுவாக டெஸ்க்டாப் ஒன்றில் அல்லது ஆப் டிராயரில் காணலாம். நீங்கள் தானாக உள்நுழையவில்லை என்றால், கோரப்பட்ட உள்நுழைவு சான்றுகளை உள்ளிடவும்.
1 UberEATS பயன்பாட்டைத் திறக்கவும். ஒரு கருப்பு பின்னணியில் "உபெர் ஈட்ஸ்" என்ற சொற்களைக் கொண்ட ஒரு ஆப் ஐகானை பொதுவாக டெஸ்க்டாப் ஒன்றில் அல்லது ஆப் டிராயரில் காணலாம். நீங்கள் தானாக உள்நுழையவில்லை என்றால், கோரப்பட்ட உள்நுழைவு சான்றுகளை உள்ளிடவும். - உபெரில் பதிவு செய்யும் போது நீங்கள் வழங்கிய தரவை உள்ளிட வேண்டும்.
- உபேர் ஏற்கனவே உங்கள் ஆண்ட்ராய்டு சாதனத்தில் நிறுவப்பட்டிருந்தால், அதே கணக்கில் உள்நுழைய UberEATS ஆப் உங்களைத் தூண்டும். இந்த வழக்கில், திரையின் கீழே உள்ள பச்சை பொத்தானைக் கிளிக் செய்யவும்; இல்லையெனில், உள்நுழைய "வேறு Uber கணக்கைப் பயன்படுத்து" என்பதைக் கிளிக் செய்யவும்.
 2 விநியோக இடத்தை உள்ளிடவும். உங்கள் முகவரியைத் தட்டச்சு செய்யவும், தற்போதைய இருப்பிடத்தைக் கிளிக் செய்யவும் அல்லது நீங்கள் சேமித்த உபெர் முகவரிகளிலிருந்து ஒரு இடத்தைத் தேர்ந்தெடுக்கவும்.
2 விநியோக இடத்தை உள்ளிடவும். உங்கள் முகவரியைத் தட்டச்சு செய்யவும், தற்போதைய இருப்பிடத்தைக் கிளிக் செய்யவும் அல்லது நீங்கள் சேமித்த உபெர் முகவரிகளிலிருந்து ஒரு இடத்தைத் தேர்ந்தெடுக்கவும்.  3 முடி என்பதைக் கிளிக் செய்யவும். இந்த பொத்தான் திரையின் கீழே உள்ளது.
3 முடி என்பதைக் கிளிக் செய்யவும். இந்த பொத்தான் திரையின் கீழே உள்ளது. - நீங்கள் UberEATS டெலிவரி பகுதிக்கு வெளியே இருந்தால், அருகிலுள்ள டெலிவரி பகுதியின் எல்லைகளைக் காட்டும் வரைபடத்துடன் ஒரு செய்தியைப் பெறுவீர்கள்.உங்கள் பகுதியில் ஆர்டர் அனுப்பப்படும்போது UberEATS உங்களுக்கு அறிவிக்க விரும்பினால் எனக்கு அறிவிக்கவும் என்பதைக் கிளிக் செய்யவும்.
 4 உணவகங்களின் பட்டியலை உலாவுக. உங்கள் பகுதியில் உள்ள அனைத்து திறந்த வீட்டு விநியோக உணவகங்களின் பட்டியல் காட்டப்படும்.
4 உணவகங்களின் பட்டியலை உலாவுக. உங்கள் பகுதியில் உள்ள அனைத்து திறந்த வீட்டு விநியோக உணவகங்களின் பட்டியல் காட்டப்படும். - ஒரு குறிப்பிட்ட உணவகம் அல்லது உணவைத் தேர்ந்தெடுக்க திரையின் அடிப்பகுதியில் உள்ள பூதக்கண்ணாடியைக் கிளிக் செய்யவும்.
 5 உணவகத்தைத் தேர்வு செய்யவும்.
5 உணவகத்தைத் தேர்வு செய்யவும். 6 மெனுவைக் கிளிக் செய்யவும்.
6 மெனுவைக் கிளிக் செய்யவும். 7 "மாற்றங்களைச் செய்" என்பதைக் கிளிக் செய்யவும். சில மெனு உருப்படிகளை தெளிவுபடுத்த வேண்டும், எடுத்துக்காட்டாக, பகுதியின் அளவைக் குறிப்பிடவும், நிரப்புதல், சைட் டிஷ், ரொட்டி வகை மற்றும் பலவற்றைத் தேர்ந்தெடுக்கவும்.
7 "மாற்றங்களைச் செய்" என்பதைக் கிளிக் செய்யவும். சில மெனு உருப்படிகளை தெளிவுபடுத்த வேண்டும், எடுத்துக்காட்டாக, பகுதியின் அளவைக் குறிப்பிடவும், நிரப்புதல், சைட் டிஷ், ரொட்டி வகை மற்றும் பலவற்றைத் தேர்ந்தெடுக்கவும்.  8 மெனுவின் கீழே செல்லுங்கள். "+" மற்றும் "-" பொத்தான்களைப் பயன்படுத்தி, ஒரே மாதிரியான மெனு உருப்படிகளின் எண்ணிக்கையை மாற்றலாம். "வாழ்த்துக்கள்" புலத்தில் உங்கள் தனிப்பட்ட விருப்பங்களை வரிசையில் குறிப்பிடலாம், எடுத்துக்காட்டாக, "சீஸ் இல்லை".
8 மெனுவின் கீழே செல்லுங்கள். "+" மற்றும் "-" பொத்தான்களைப் பயன்படுத்தி, ஒரே மாதிரியான மெனு உருப்படிகளின் எண்ணிக்கையை மாற்றலாம். "வாழ்த்துக்கள்" புலத்தில் உங்கள் தனிப்பட்ட விருப்பங்களை வரிசையில் குறிப்பிடலாம், எடுத்துக்காட்டாக, "சீஸ் இல்லை".  9 வண்டியில் சேர் என்பதைக் கிளிக் செய்யவும். இது திரையின் அடிப்பகுதியில் உள்ள பச்சை பொத்தான்.
9 வண்டியில் சேர் என்பதைக் கிளிக் செய்யவும். இது திரையின் அடிப்பகுதியில் உள்ள பச்சை பொத்தான். - பொத்தான் சாம்பல் நிறமாக இருந்தால், வேறு ஏதாவது ஒன்றைத் தேர்ந்தெடுக்க வேண்டும் அல்லது குறிப்பிட வேண்டும் என்று அர்த்தம்.
 10 நீங்கள் விரும்பினால், தேவையான மாற்றங்களைச் செய்து, புதிய உணவுகளை கூடையில் சேர்க்கவும்.
10 நீங்கள் விரும்பினால், தேவையான மாற்றங்களைச் செய்து, புதிய உணவுகளை கூடையில் சேர்க்கவும். 11 ஆர்டரை சரிபார்க்கவும் என்பதைக் கிளிக் செய்யவும். இது திரையின் அடிப்பகுதியில் உள்ள பச்சை பொத்தான்.
11 ஆர்டரை சரிபார்க்கவும் என்பதைக் கிளிக் செய்யவும். இது திரையின் அடிப்பகுதியில் உள்ள பச்சை பொத்தான்.  12 சில தனிப்பட்ட விருப்பங்களை விட்டுச்செல்ல ஒரு குறிப்பைச் சேர் என்பதைக் கிளிக் செய்யவும்.
12 சில தனிப்பட்ட விருப்பங்களை விட்டுச்செல்ல ஒரு குறிப்பைச் சேர் என்பதைக் கிளிக் செய்யவும். 13 உங்கள் ஆர்டரை மதிப்பாய்வு செய்யவும். உணவகத்தின் பெயர் மற்றும் மதிப்பிடப்பட்ட விநியோக நேரம் திரையின் மேற்புறத்தில் காட்டப்படும்; விநியோக முகவரி, உணவு ஆர்டர் மற்றும் குறிப்புகளை கீழே பார்க்கலாம். ஆர்டர் மதிப்பு மற்றும் கட்டண விவரங்களை சரிபார்க்க கீழே உருட்டவும்.
13 உங்கள் ஆர்டரை மதிப்பாய்வு செய்யவும். உணவகத்தின் பெயர் மற்றும் மதிப்பிடப்பட்ட விநியோக நேரம் திரையின் மேற்புறத்தில் காட்டப்படும்; விநியோக முகவரி, உணவு ஆர்டர் மற்றும் குறிப்புகளை கீழே பார்க்கலாம். ஆர்டர் மதிப்பு மற்றும் கட்டண விவரங்களை சரிபார்க்க கீழே உருட்டவும். - அனைத்து ஆர்டர்களும் $ 4.99 (RUB 320) கூடுதல் பிளாட் கட்டணத்திற்கு உட்பட்டவை. அதிக நேரங்களில் நீங்கள் ஆர்டர் செய்தால் அல்லது UberEATS க்கு போதுமான டிரைவர்கள் இல்லை என்றால் கூடுதல் சதவீதம் பொருந்தும்.
 14 நீங்கள் கட்டண முறையை மாற்ற விரும்பினால், தேர்ந்தெடுக்கப்பட்ட கட்டண முறைக்கு அடுத்துள்ள மாற்று பொத்தானைக் கிளிக் செய்யவும்.
14 நீங்கள் கட்டண முறையை மாற்ற விரும்பினால், தேர்ந்தெடுக்கப்பட்ட கட்டண முறைக்கு அடுத்துள்ள மாற்று பொத்தானைக் கிளிக் செய்யவும். 15 ஆர்டரைக் கிளிக் செய்யவும். இது திரையின் அடிப்பகுதியில் உள்ள பச்சை பொத்தான். உங்கள் ஆர்டர் ஒப்புக்கொள்ளப்பட்ட நேரத்தில் வழங்கப்பட வேண்டும்.
15 ஆர்டரைக் கிளிக் செய்யவும். இது திரையின் அடிப்பகுதியில் உள்ள பச்சை பொத்தான். உங்கள் ஆர்டர் ஒப்புக்கொள்ளப்பட்ட நேரத்தில் வழங்கப்பட வேண்டும். - UberEATS பயன்பாட்டில் உங்கள் ஆர்டரின் முன்னேற்றத்தை நீங்கள் கண்காணிக்கலாம்.