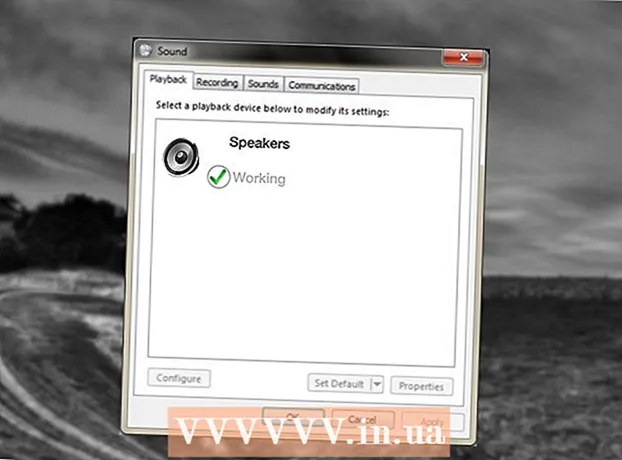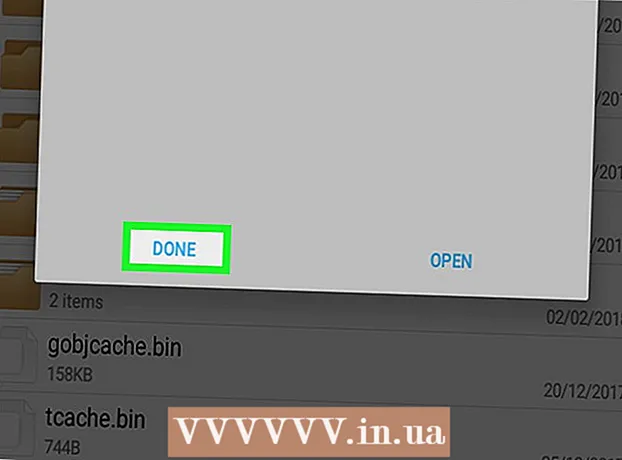உள்ளடக்கம்
கணினித் திரையைத் திருப்புவதன் மூலம், நீங்கள் படத்தை "போர்ட்ரெய்ட்" முறையில் பார்க்கலாம் அல்லது படத்தை தலைகீழாக மாற்றலாம். ஆவணங்கள் மற்றும் புத்தகங்களைப் படிக்கும்போது அல்லது அடைய முடியாத இடங்களில் மானிட்டர்களை ஏற்றும்போது இது பயனுள்ளதாக இருக்கும். விண்டோஸ் அல்லது மேக்கில் திரையை சுழற்றுவது மிகவும் எளிதானது, ஆனால் சில நேரங்களில் கணினி உற்பத்தியாளர்கள் அதை மிகவும் கடினமாக்குகிறார்கள். விண்டோஸ் இயக்க முறைமையில் நோக்குநிலையை மாற்ற, காட்சி அமைப்புகளில் பொருத்தமான நோக்குநிலையை நீங்கள் தேர்ந்தெடுக்க வேண்டும்; சில சந்தர்ப்பங்களில், நீங்கள் விசைப்பலகை குறுக்குவழிகளைப் பயன்படுத்த வேண்டும் அல்லது வீடியோ அட்டை கட்டுப்பாட்டுப் பலகத்திற்குச் செல்ல வேண்டும். மேக் கம்ப்யூட்டர்களில், சிஸ்டம் முன்னுரிமைகள்> காட்சிகளுக்குச் சென்று, சுழற்சி புலத்தில் பொருத்தமான விருப்பங்களை அமைக்கவும்.
படிகள்
முறை 2 இல் 1: விண்டோஸ்
 1 டெஸ்க்டாப்பில் ரைட் கிளிக் செய்து "ஸ்கிரீன் ரெசல்யூஷன்" அல்லது "டிஸ்ப்ளே செட்டிங்ஸ்" (உங்கள் கணினியில் விண்டோஸ் இன்ஸ்டால் செய்யப்பட்ட பதிப்பைப் பொறுத்து) என்பதைத் தேர்ந்தெடுக்கவும்.
1 டெஸ்க்டாப்பில் ரைட் கிளிக் செய்து "ஸ்கிரீன் ரெசல்யூஷன்" அல்லது "டிஸ்ப்ளே செட்டிங்ஸ்" (உங்கள் கணினியில் விண்டோஸ் இன்ஸ்டால் செய்யப்பட்ட பதிப்பைப் பொறுத்து) என்பதைத் தேர்ந்தெடுக்கவும்.- நீங்கள் விண்டோஸ் எக்ஸ்பி பயன்படுத்துகிறீர்கள் என்றால் இது வேலை செய்யாது. இந்தப் பிரிவின் படி 5 க்குச் செல்லவும்.
 2 திறக்கும் சாளரத்தில் (அதன் கீழே) "நோக்குநிலை" மெனுவைக் கண்டறியவும். இயல்பாக, நிலப்பரப்பு மெனுவில் தேர்ந்தெடுக்கப்பட்டது. இந்த மெனுவைப் பயன்படுத்தி திரையை சுழற்ற பெரும்பாலான வீடியோ அட்டைகள் உங்களை அனுமதிக்கின்றன.
2 திறக்கும் சாளரத்தில் (அதன் கீழே) "நோக்குநிலை" மெனுவைக் கண்டறியவும். இயல்பாக, நிலப்பரப்பு மெனுவில் தேர்ந்தெடுக்கப்பட்டது. இந்த மெனுவைப் பயன்படுத்தி திரையை சுழற்ற பெரும்பாலான வீடியோ அட்டைகள் உங்களை அனுமதிக்கின்றன. - இந்த மெனு சாம்பல் நிறமாக இருந்தால், உங்கள் கிராபிக்ஸ் கார்டு டிரைவர்கள் அல்லது உங்கள் கணினி உற்பத்தியாளர் திரை சுழற்சி அம்சத்தை முடக்கியதில் சிக்கல் உள்ளது. இந்த வழக்கில், படி 4 க்குச் செல்லவும்.
 3 மெனுவைத் திறந்து விரும்பிய நோக்குநிலையைத் தேர்ந்தெடுக்கவும்.
3 மெனுவைத் திறந்து விரும்பிய நோக்குநிலையைத் தேர்ந்தெடுக்கவும்.- "ஆல்பம்". இது இயல்புநிலை நோக்குநிலை.
- "உருவப்படம்". திரையை 90 ° வலதுபுறம் சுழற்றுகிறது. இது படத்தின் வலது விளிம்பை மானிட்டரின் கீழே நகர்த்தும்.
- "நிலப்பரப்பு (தலைகீழ்)". திரையை தலைகீழாக மாற்றுகிறது. இது படத்தின் மேல் பகுதியை மானிட்டரின் கீழ் நோக்கி நகர்த்தும்.
- "உருவப்படம் (தலைகீழ்)". திரையை 90 ° இடப்புறம் சுழற்றுகிறது.இது படத்தின் இடது விளிம்பை மானிட்டரின் கீழே நகர்த்தும்.
 4 விசைப்பலகை குறுக்குவழிகள். சில வீடியோ அட்டைகள் திரை சுழற்சிக்கான குறுக்குவழி விசைகளை ஆதரிக்கின்றன. பின்வரும் விசைப்பலகை குறுக்குவழிகள் இன்டெல் ஒருங்கிணைந்த கிராபிக்ஸ் உடன் வேலை செய்கின்றன. உங்களிடம் தனித்தனி என்விடியா அல்லது ஏஎம்டி கிராபிக்ஸ் அட்டை இருந்தால், இந்த விசைப்பலகை குறுக்குவழிகள் பெரும்பாலும் வேலை செய்யாது.
4 விசைப்பலகை குறுக்குவழிகள். சில வீடியோ அட்டைகள் திரை சுழற்சிக்கான குறுக்குவழி விசைகளை ஆதரிக்கின்றன. பின்வரும் விசைப்பலகை குறுக்குவழிகள் இன்டெல் ஒருங்கிணைந்த கிராபிக்ஸ் உடன் வேலை செய்கின்றன. உங்களிடம் தனித்தனி என்விடியா அல்லது ஏஎம்டி கிராபிக்ஸ் அட்டை இருந்தால், இந்த விசைப்பலகை குறுக்குவழிகள் பெரும்பாலும் வேலை செய்யாது. - Ctrl+ஆல்ட்+↓ - திரையை தலைகீழாக மாற்றவும்.
- Ctrl+ஆல்ட்+→ - திரையை 90 ° வலதுபுறம் சுழற்றுங்கள்.
- Ctrl+ஆல்ட்+← - திரையை 90 ° இடது பக்கம் சுழற்றுங்கள்.
- Ctrl+ஆல்ட்+↑ - திரை நோக்குநிலையை இயல்புநிலைக்கு திரும்பவும் (இயற்கை).
 5 உங்கள் கிராபிக்ஸ் அட்டை அமைப்புகளைச் சரிபார்க்கவும். என்விடியா, ஏஎம்டி மற்றும் இன்டெல் ஆகியவை சிறப்பு பயன்பாடுகள் மூலம் தங்கள் வீடியோ அட்டைகளின் அமைப்புகளை மாற்ற உங்களை அனுமதிக்கின்றன. நீங்கள் டெஸ்க்டாப்பில் வலது கிளிக் செய்யும் போது திறக்கும் மெனுவில் அல்லது ஸ்டார்ட் மெனுவில் அல்லது விண்டோஸ் கண்ட்ரோல் பேனல் மூலம் இந்த பயன்பாடுகளை அணுகலாம்.
5 உங்கள் கிராபிக்ஸ் அட்டை அமைப்புகளைச் சரிபார்க்கவும். என்விடியா, ஏஎம்டி மற்றும் இன்டெல் ஆகியவை சிறப்பு பயன்பாடுகள் மூலம் தங்கள் வீடியோ அட்டைகளின் அமைப்புகளை மாற்ற உங்களை அனுமதிக்கின்றன. நீங்கள் டெஸ்க்டாப்பில் வலது கிளிக் செய்யும் போது திறக்கும் மெனுவில் அல்லது ஸ்டார்ட் மெனுவில் அல்லது விண்டோஸ் கண்ட்ரோல் பேனல் மூலம் இந்த பயன்பாடுகளை அணுகலாம். - "சுழற்று" அல்லது "திசை" விருப்பத்தைத் தேடுங்கள். என்விடியா பயன்பாட்டில், திரை சுழற்சி விருப்பத்தைக் கண்டறியவும் (இடதுபுறத்தில் உள்ள மெனுவில்). AMD பயன்பாட்டில் (வினையூக்கி கட்டுப்பாட்டு மையம் என்று அழைக்கப்படுகிறது), டெஸ்க்டாப் விருப்பங்களின் கீழ், சுழற்று மெனுவைக் கண்டறியவும். இன்டெல் பயன்பாட்டில், மானிட்டர் அமைப்புகளின் கீழ், சுழற்சி பிரிவைக் கண்டறியவும்.
 6 திரை சுழற்சிக்கு விசைப்பலகை குறுக்குவழியை உருவாக்கவும். நீங்கள் ஏஎம்டி அல்லது ஏடிஐ கிராபிக்ஸ் கார்டைப் பயன்படுத்துகிறீர்கள் என்றால், சுழற்சிக்கு விசைப்பலகை குறுக்குவழியை உருவாக்க வினையூக்கி கட்டுப்பாட்டு மையம் உங்களை அனுமதிக்கும்.
6 திரை சுழற்சிக்கு விசைப்பலகை குறுக்குவழியை உருவாக்கவும். நீங்கள் ஏஎம்டி அல்லது ஏடிஐ கிராபிக்ஸ் கார்டைப் பயன்படுத்துகிறீர்கள் என்றால், சுழற்சிக்கு விசைப்பலகை குறுக்குவழியை உருவாக்க வினையூக்கி கட்டுப்பாட்டு மையம் உங்களை அனுமதிக்கும். - டெஸ்க்டாப்பில் வலது கிளிக் செய்து, வினையூக்கி கட்டுப்பாட்டு மையத்தைத் தேர்ந்தெடுக்கவும்.
- விருப்பத்தேர்வுகளைக் கிளிக் செய்து ஹாட் கீகளைத் தேர்ந்தெடுக்கவும்.
- கீழ்தோன்றும் மெனுவிலிருந்து டெஸ்க்டாப் கண்ட்ரோலைத் தேர்ந்தெடுத்து பல்வேறு சுழற்சி விருப்பங்களுக்கு நீங்கள் பயன்படுத்த விரும்பும் விசைப்பலகை குறுக்குவழியை அமைக்கவும். படி 4 இல் காட்டப்பட்டுள்ள சேர்க்கைகளைத் தேர்ந்தெடுப்பது அர்த்தமுள்ளதாக இருக்கிறது, ஏனெனில் அவை பொதுவாக வேறு எந்த செயல்பாட்டிற்கும் பயன்படுத்தப்படுவதில்லை.
- குறிப்பிட்ட விசைப்பலகை குறுக்குவழி நடைமுறைக்கு வர பெட்டியை சரிபார்க்கவும்.
 7 வேறு வழிகள் இல்லையென்றால் உங்கள் டிரைவர்களைப் புதுப்பிக்கவும். விசைப்பலகை குறுக்குவழிகள் வேலை செய்யவில்லை மற்றும் உங்கள் கிராபிக்ஸ் அட்டை தனிப்பயனாக்க பயன்பாடுகளுக்கு திரை சுழற்சி விருப்பங்கள் இல்லை என்றால், உங்கள் கிராபிக்ஸ் கார்டு டிரைவர்களைப் புதுப்பிக்கவும். விண்டோஸ் அப்டேட் மூலம் அல்லாமல் வீடியோ அட்டை உற்பத்தியாளரின் சேவையகத்திலிருந்து சமீபத்திய இயக்கிகளைப் பதிவிறக்கவும்.
7 வேறு வழிகள் இல்லையென்றால் உங்கள் டிரைவர்களைப் புதுப்பிக்கவும். விசைப்பலகை குறுக்குவழிகள் வேலை செய்யவில்லை மற்றும் உங்கள் கிராபிக்ஸ் அட்டை தனிப்பயனாக்க பயன்பாடுகளுக்கு திரை சுழற்சி விருப்பங்கள் இல்லை என்றால், உங்கள் கிராபிக்ஸ் கார்டு டிரைவர்களைப் புதுப்பிக்கவும். விண்டோஸ் அப்டேட் மூலம் அல்லாமல் வீடியோ அட்டை உற்பத்தியாளரின் சேவையகத்திலிருந்து சமீபத்திய இயக்கிகளைப் பதிவிறக்கவும். - ஏஎம்டி மற்றும் என்விடியா கார்டுகளுக்கான பயன்பாடுகள் தானாகவே சமீபத்திய டிரைவர்களைக் கண்டறிந்து பதிவிறக்குகின்றன. அல்லது உங்கள் கிராபிக்ஸ் கார்டு உற்பத்தியாளரின் இணையதளத்தில் சமீபத்திய டிரைவர்களைக் காணலாம்.
- உங்கள் கிராபிக்ஸ் அட்டை மாதிரி தெரியாவிட்டால், கிளிக் செய்யவும் வெற்றி+ஆர் மற்றும் நுழைய dxdiag... உங்கள் கிராபிக்ஸ் கார்டின் மாதிரி மற்றும் உற்பத்தியாளரைக் கண்டுபிடிக்க "மானிட்டர்" தாவலைக் கிளிக் செய்யவும்.
 8 சில கணினி உற்பத்தியாளர்கள் திரை சுழற்சி அம்சத்தை முடக்குகிறார்கள் என்பதை நினைவில் கொள்ளவும். இந்த செயல்பாடு விண்டோஸ் அமைப்பின் ஒரு பகுதி அல்ல - திரை வன்பொருள் செயல்பாட்டிற்கு கணினி வன்பொருள் பொறுப்பாகும். பெரும்பாலான கணினிகள் திரை சுழற்சியை ஆதரிக்கின்றன, ஆனால் உங்கள் கணினி இந்த அம்சத்தை ஆதரிக்காமல் இருக்கலாம். பெரும்பாலான மடிக்கணினிகளில், திரையை சுழற்ற முடியாது.
8 சில கணினி உற்பத்தியாளர்கள் திரை சுழற்சி அம்சத்தை முடக்குகிறார்கள் என்பதை நினைவில் கொள்ளவும். இந்த செயல்பாடு விண்டோஸ் அமைப்பின் ஒரு பகுதி அல்ல - திரை வன்பொருள் செயல்பாட்டிற்கு கணினி வன்பொருள் பொறுப்பாகும். பெரும்பாலான கணினிகள் திரை சுழற்சியை ஆதரிக்கின்றன, ஆனால் உங்கள் கணினி இந்த அம்சத்தை ஆதரிக்காமல் இருக்கலாம். பெரும்பாலான மடிக்கணினிகளில், திரையை சுழற்ற முடியாது.
2 இன் முறை 2: மேகோஸ்
 1 ஆப்பிள் மெனுவைத் திறந்து கணினி விருப்பத்தேர்வுகளைத் தேர்ந்தெடுக்கவும். நீங்கள் வெளிப்புறத் திரையை மட்டுமே சுழற்ற முடியும், மேலும் மானிட்டர் சுழற்சி செயல்பாட்டை ஆதரிக்க வேண்டும். நீங்கள் OS X இன் பழைய பதிப்பைப் பயன்படுத்துகிறீர்கள் என்றால், உள்ளமைக்கப்பட்ட திரையை சுழற்ற முயற்சி செய்யலாம் (இது MacOS இன் புதிய பதிப்புகளில் வேலை செய்யாது).
1 ஆப்பிள் மெனுவைத் திறந்து கணினி விருப்பத்தேர்வுகளைத் தேர்ந்தெடுக்கவும். நீங்கள் வெளிப்புறத் திரையை மட்டுமே சுழற்ற முடியும், மேலும் மானிட்டர் சுழற்சி செயல்பாட்டை ஆதரிக்க வேண்டும். நீங்கள் OS X இன் பழைய பதிப்பைப் பயன்படுத்துகிறீர்கள் என்றால், உள்ளமைக்கப்பட்ட திரையை சுழற்ற முயற்சி செய்யலாம் (இது MacOS இன் புதிய பதிப்புகளில் வேலை செய்யாது).  2 மானிட்டர்கள் கிளிக் செய்யவும். இணைக்கப்பட்ட அனைத்து மானிட்டர்களின் பட்டியல் காட்டப்படும்.
2 மானிட்டர்கள் கிளிக் செய்யவும். இணைக்கப்பட்ட அனைத்து மானிட்டர்களின் பட்டியல் காட்டப்படும்.  3 பட்டியலிலிருந்து வெளிப்புற மானிட்டரைத் தேர்ந்தெடுக்கவும்.
3 பட்டியலிலிருந்து வெளிப்புற மானிட்டரைத் தேர்ந்தெடுக்கவும்.- உள்ளமைக்கப்பட்ட காட்சியை (மேக்புக் அல்லது ஐமேக்கில்) சுழற்ற முயற்சிக்க விரும்பினால், படி 6 க்குச் செல்லவும்.
 4 மானிட்டர் தாவலில், சுழற்று மெனுவிலிருந்து விரும்பிய விருப்பத்தைத் தேர்ந்தெடுக்கவும். நீங்கள் திரையை 90 °, 180 ° அல்லது 270 ° (கடிகார திசையில்) சுழற்றலாம்.
4 மானிட்டர் தாவலில், சுழற்று மெனுவிலிருந்து விரும்பிய விருப்பத்தைத் தேர்ந்தெடுக்கவும். நீங்கள் திரையை 90 °, 180 ° அல்லது 270 ° (கடிகார திசையில்) சுழற்றலாம்.  5 திரை பிரதிபலிப்பை அணைக்கவும். நீங்கள் ஒரு திரையை சுழற்ற முயற்சித்தால், அனைத்து திரைகளும் சுழற்றப்பட்டால், திரை பிரதிபலிப்பு செயல்படுத்தப்படும் (அதாவது, அனைத்து திரைகளிலும் ஒரு படம் காட்டப்படும்). தளவமைப்பு தாவலைக் கிளிக் செய்து, மிரர் பட தேர்வுப்பெட்டியைத் தேர்வுநீக்கவும்.
5 திரை பிரதிபலிப்பை அணைக்கவும். நீங்கள் ஒரு திரையை சுழற்ற முயற்சித்தால், அனைத்து திரைகளும் சுழற்றப்பட்டால், திரை பிரதிபலிப்பு செயல்படுத்தப்படும் (அதாவது, அனைத்து திரைகளிலும் ஒரு படம் காட்டப்படும்). தளவமைப்பு தாவலைக் கிளிக் செய்து, மிரர் பட தேர்வுப்பெட்டியைத் தேர்வுநீக்கவும்.  6 உள்ளமைக்கப்பட்ட திரையை சுழற்று (OS X 10.9 மற்றும் அதற்கு முந்தையது). இதைச் செய்ய, "மானிட்டர்கள்" மெனுவின் சிறப்புப் பதிப்பைத் திறக்கவும். இதைச் செய்வதற்கு முன் "கணினி விருப்பத்தேர்வுகள்" சாளரத்தை மூடவும்.OS X 10.10 மற்றும் பின்னர் இந்த முறையைப் பயன்படுத்த வேண்டாம், ஏனெனில் இது கடுமையான கணினி செயலிழப்புகளை ஏற்படுத்தும்.
6 உள்ளமைக்கப்பட்ட திரையை சுழற்று (OS X 10.9 மற்றும் அதற்கு முந்தையது). இதைச் செய்ய, "மானிட்டர்கள்" மெனுவின் சிறப்புப் பதிப்பைத் திறக்கவும். இதைச் செய்வதற்கு முன் "கணினி விருப்பத்தேர்வுகள்" சாளரத்தை மூடவும்.OS X 10.10 மற்றும் பின்னர் இந்த முறையைப் பயன்படுத்த வேண்டாம், ஏனெனில் இது கடுமையான கணினி செயலிழப்புகளை ஏற்படுத்தும். - ஆப்பிள் மெனுவைத் திறந்து கணினி விருப்பத்தேர்வுகளைத் தேர்ந்தெடுக்கவும்.
- விசைகளை அழுத்திப் பிடிக்கவும் சிஎம்டி+தேர்வு, பின்னர் கண்காணிப்பைக் கிளிக் செய்யவும்.
- உள்ளமைக்கப்பட்ட காட்சி சுழற்சி மெனு தோன்றும்.