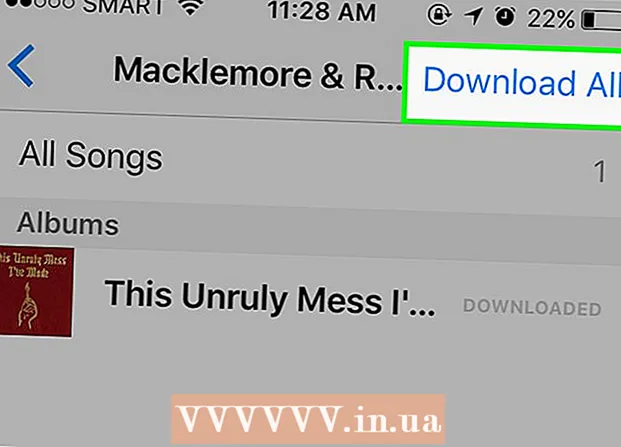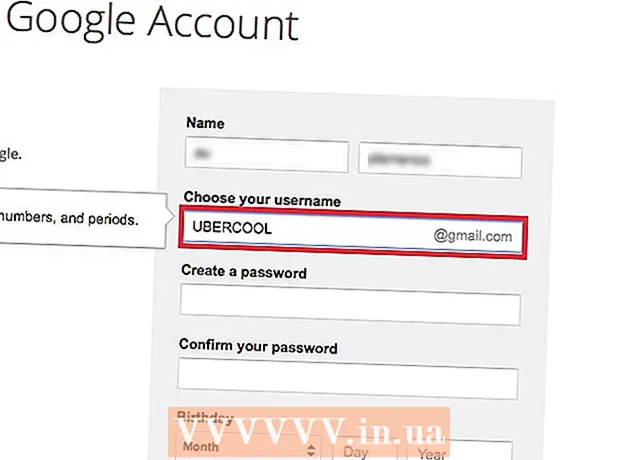நூலாசிரியர்:
Mark Sanchez
உருவாக்கிய தேதி:
6 ஜனவரி 2021
புதுப்பிப்பு தேதி:
1 ஜூலை 2024

உள்ளடக்கம்
நீங்கள் ஒரு வேர்ட் ஆவணத்திலிருந்து எக்செல் விரிதாளுக்கு தரவுப் பட்டியல் அல்லது அட்டவணையை மாற்ற வேண்டுமானால், ஒவ்வொரு தகவலையும் அட்டவணையின் தொடர்புடைய கலத்தில் நகலெடுத்து ஒட்ட வேண்டியதில்லை. உங்கள் வேர்ட் ஆவணத்தை முதலில் சரியாக வடிவமைத்தால், ஒரு சில கிளிக்குகளில் எக்செல் வடிவத்திற்கு ஒரு முழு ஆவணத்தையும் எளிதாக இறக்குமதி செய்யலாம்.
படிகள்
முறை 2 இல் 1: பட்டியலை மாற்றவும்
 1 முதலில், பயன்பாடு ஆவணத்தை எவ்வாறு மாற்றுகிறது என்பதை நீங்கள் புரிந்து கொள்ள வேண்டும். நீங்கள் ஒரு ஆவணத்தை எக்செல் இல் இறக்குமதி செய்யும் போது, உரையின் சில எழுத்துக்களைப் பயன்படுத்தி அட்டவணையின் தனி கலத்தில் எந்தத் தகவல் வைக்கப்படும் என்பதை நிரல் தீர்மானிக்கிறது. இறக்குமதி செய்வதற்கு முன் ஆவணத்தில் உள்ள தரவை வடிவமைப்பதன் மூலம், இறுதி அட்டவணையின் தோற்றத்தை நீங்கள் கட்டுப்படுத்தலாம் மற்றும் ஆவணத்தை கைமுறையாக வடிவமைப்பதற்கான தேவையை குறைக்கலாம். எக்செல் விரிதாளில் ஒரு வேர்ட் ஆவணத்திலிருந்து ஒரு பெரிய பட்டியலை இறக்குமதி செய்ய வேண்டியிருக்கும் போது இந்த முறை வசதியானது.
1 முதலில், பயன்பாடு ஆவணத்தை எவ்வாறு மாற்றுகிறது என்பதை நீங்கள் புரிந்து கொள்ள வேண்டும். நீங்கள் ஒரு ஆவணத்தை எக்செல் இல் இறக்குமதி செய்யும் போது, உரையின் சில எழுத்துக்களைப் பயன்படுத்தி அட்டவணையின் தனி கலத்தில் எந்தத் தகவல் வைக்கப்படும் என்பதை நிரல் தீர்மானிக்கிறது. இறக்குமதி செய்வதற்கு முன் ஆவணத்தில் உள்ள தரவை வடிவமைப்பதன் மூலம், இறுதி அட்டவணையின் தோற்றத்தை நீங்கள் கட்டுப்படுத்தலாம் மற்றும் ஆவணத்தை கைமுறையாக வடிவமைப்பதற்கான தேவையை குறைக்கலாம். எக்செல் விரிதாளில் ஒரு வேர்ட் ஆவணத்திலிருந்து ஒரு பெரிய பட்டியலை இறக்குமதி செய்ய வேண்டியிருக்கும் போது இந்த முறை வசதியானது. - நீங்கள் ஒரே வடிவத்தில் பல பொருட்களின் பட்டியலை இறக்குமதி செய்கிறீர்கள் என்றால் இந்த முறை மிகவும் பயனுள்ளதாக இருக்கும் (முகவரிகள், தொலைபேசி எண்கள், மின்னஞ்சல் முகவரிகள் மற்றும் பலவற்றின் பட்டியல்).
 2 வடிவமைப்பு பிழைகளுக்கு உங்கள் ஆவணத்தை சரிபார்க்கவும். மாற்று செயல்முறையைத் தொடங்குவதற்கு முன், பட்டியலில் உள்ள அனைத்து உருப்படிகளும் ஒரே வடிவமைப்பைக் கொண்டிருப்பதை உறுதிசெய்க. தேவைப்பட்டால், சாத்தியமான நிறுத்தற்குறி பிழைகளை சரிசெய்யவும் அல்லது மற்றவற்றுடன் பொருந்தாத பொருட்களை மறுசீரமைக்கவும். இது சரியான தரவு பரிமாற்றத்தை உறுதி செய்யும்.
2 வடிவமைப்பு பிழைகளுக்கு உங்கள் ஆவணத்தை சரிபார்க்கவும். மாற்று செயல்முறையைத் தொடங்குவதற்கு முன், பட்டியலில் உள்ள அனைத்து உருப்படிகளும் ஒரே வடிவமைப்பைக் கொண்டிருப்பதை உறுதிசெய்க. தேவைப்பட்டால், சாத்தியமான நிறுத்தற்குறி பிழைகளை சரிசெய்யவும் அல்லது மற்றவற்றுடன் பொருந்தாத பொருட்களை மறுசீரமைக்கவும். இது சரியான தரவு பரிமாற்றத்தை உறுதி செய்யும்.  3 உங்கள் வேர்ட் டாக்குமெண்ட்டில் ஃபார்மேட்டிங் கேரக்டர்களின் காட்சியை ஆன் செய்யவும். மறைக்கப்பட்ட வடிவமைப்பு மதிப்பெண்களைக் காண்பிப்பது பட்டியல் உருப்படிகளைப் பிரிக்க சிறந்த வழியைத் தேர்வுசெய்ய உதவுகிறது.வடிவமைக்கும் எழுத்துக்களைக் காட்ட, முகப்பு தாவலில் அனைத்து எழுத்துகளையும் காட்டு பொத்தானைக் கிளிக் செய்யவும் அல்லது விசைப்பலகை குறுக்குவழியை அழுத்தவும் Ctrl+பெயர்ச்சி+*
3 உங்கள் வேர்ட் டாக்குமெண்ட்டில் ஃபார்மேட்டிங் கேரக்டர்களின் காட்சியை ஆன் செய்யவும். மறைக்கப்பட்ட வடிவமைப்பு மதிப்பெண்களைக் காண்பிப்பது பட்டியல் உருப்படிகளைப் பிரிக்க சிறந்த வழியைத் தேர்வுசெய்ய உதவுகிறது.வடிவமைக்கும் எழுத்துக்களைக் காட்ட, முகப்பு தாவலில் அனைத்து எழுத்துகளையும் காட்டு பொத்தானைக் கிளிக் செய்யவும் அல்லது விசைப்பலகை குறுக்குவழியை அழுத்தவும் Ctrl+பெயர்ச்சி+*- பெரும்பாலான பட்டியல்கள் ஒவ்வொரு வரியின் முடிவிலும் அல்லது ஒரு வரியின் முடிவிலும் ஒன்று மற்றும் உருப்படிகளுக்கு இடையில் ஒரு வெற்று வரியில் இருக்கும். அட்டவணை கலங்களில் தரவை விநியோகிக்க எக்செல் பயன்படுத்தும் எழுத்துக்களைச் செருக இந்த எழுத்துக்களைப் பயன்படுத்துவீர்கள்.
 4 வெற்று கோடுகளிலிருந்து விடுபட உறுப்புகளுக்கு இடையில் பத்தி மதிப்பெண்களை அகற்றவும். தனிப்பட்ட தரவு வரிகளை அடையாளம் காண பட்டியல் உருப்படிகளுக்கு இடையில் எக்செல் வெற்று வரிகளைப் பயன்படுத்துகிறது, ஆனால் வடிவமைப்பு செயல்முறை சரியாக தொடர அவை அகற்றப்பட வேண்டும். கவலைப்பட வேண்டாம், சிறிது நேரம் கழித்து அவற்றை மீண்டும் சேர்க்கலாம். ஒரு பட்டியல் உருப்படியின் இறுதியில் ஒரு பத்தி குறி மற்றும் பத்திகளுக்கு இடையில் ஒரு வெற்று வரியில் (ஒரு வரிக்கு இரண்டு) இருக்கும் போது இந்த முறை பொருத்தமானது.
4 வெற்று கோடுகளிலிருந்து விடுபட உறுப்புகளுக்கு இடையில் பத்தி மதிப்பெண்களை அகற்றவும். தனிப்பட்ட தரவு வரிகளை அடையாளம் காண பட்டியல் உருப்படிகளுக்கு இடையில் எக்செல் வெற்று வரிகளைப் பயன்படுத்துகிறது, ஆனால் வடிவமைப்பு செயல்முறை சரியாக தொடர அவை அகற்றப்பட வேண்டும். கவலைப்பட வேண்டாம், சிறிது நேரம் கழித்து அவற்றை மீண்டும் சேர்க்கலாம். ஒரு பட்டியல் உருப்படியின் இறுதியில் ஒரு பத்தி குறி மற்றும் பத்திகளுக்கு இடையில் ஒரு வெற்று வரியில் (ஒரு வரிக்கு இரண்டு) இருக்கும் போது இந்த முறை பொருத்தமானது. - கிளிக் செய்யவும் Ctrl+எச் கண்டுபிடி மற்றும் மாற்று சாளரத்தைத் திறக்க.
- தேடல் பெட்டியில் உள்ளிடவும் ^ p ^ ப... ஒரு வரிக்கு இரண்டு பத்தி எழுத்துகளுக்கான குறியீடு இது. ஒவ்வொரு பட்டியல் உருப்படியும் ஒரு திடமான கோடு இருந்தால், உருப்படிகளுக்கு இடையில் வெற்று கோடுகள் இல்லை என்றால், கட்டளையைப் பயன்படுத்தவும் ^ ப.
- மாற்று பெட்டியில், பிரிப்பு எழுத்தை உள்ளிடவும். இந்த குறி இந்த ஆவணத்தில் வேறு எங்கும் திரும்பக் கூடாது. உதாரணமாக, நீங்கள் அடையாளத்தைப் பயன்படுத்தலாம் ~.
- அனைத்தையும் மாற்று பொத்தானைக் கிளிக் செய்யவும். பட்டியலின் அனைத்து கூறுகளும் ஒன்றாக இணைந்திருப்பதை நீங்கள் கவனிப்பீர்கள், ஆனால் கவலைப்பட வேண்டாம், ஏனென்றால் பொருத்தமான இடங்களில் (ஒவ்வொரு உறுப்புக்கும் பிறகு) எல்லைகள் உள்ளன.
 5 ஒவ்வொரு உருப்படியையும் தனி பெட்டியில் தேர்ந்தெடுக்கவும். இப்போது பட்டியல் உருப்படிகள் பிரிக்கப்பட்டிருப்பதால் அவை தொடர்ச்சியான வரிகளில் காட்டப்படும், ஒவ்வொரு புலத்திலும் என்ன தரவு காட்டப்படும் என்பதை நாம் குறிப்பிட வேண்டும். உதாரணமாக, ஒவ்வொரு பொருளின் முதல் வரியிலும் பெயர் இருந்தால், இரண்டாவது முகவரியிலும், மூன்றாவது பகுதியில் பிராந்தியமும் அஞ்சல் குறியீடும் இருந்தால் உங்களால் முடியும்
5 ஒவ்வொரு உருப்படியையும் தனி பெட்டியில் தேர்ந்தெடுக்கவும். இப்போது பட்டியல் உருப்படிகள் பிரிக்கப்பட்டிருப்பதால் அவை தொடர்ச்சியான வரிகளில் காட்டப்படும், ஒவ்வொரு புலத்திலும் என்ன தரவு காட்டப்படும் என்பதை நாம் குறிப்பிட வேண்டும். உதாரணமாக, ஒவ்வொரு பொருளின் முதல் வரியிலும் பெயர் இருந்தால், இரண்டாவது முகவரியிலும், மூன்றாவது பகுதியில் பிராந்தியமும் அஞ்சல் குறியீடும் இருந்தால் உங்களால் முடியும் - கிளிக் செய்யவும் Ctrl+எச் கண்டுபிடி மற்றும் மாற்று சாளரத்தைத் திறக்க.
- எழுத்துக்களில் ஒன்றை அகற்று ^ ப கண்டுபிடி பெட்டியில்.
- புலத்தில் உள்ள எழுத்தை மாற்றவும் ,.
- அனைத்தையும் மாற்று பொத்தானைக் கிளிக் செய்யவும். மீதமுள்ள பத்தி மதிப்பெண்கள் காற்புள்ளிகளால் மாற்றப்படும், இது ஒவ்வொரு வரியையும் தனி புலமாக பிரிக்கும்.
 6 வடிவமைத்தல் செயல்முறையை முடிக்க பிரிப்பான்களை மாற்றவும். மேலே உள்ள இரண்டு தேடல்களைப் பின்பற்றி, படிகளை மாற்றும்போது, உங்கள் பட்டியல் இனி ஒரு பட்டியலாகத் தோன்றாது. அனைத்து தகவல்களும் ஒரு தொடர்ச்சியான வரியில் வழங்கப்படும், அதன் துண்டுகள் காற்புள்ளிகளால் பிரிக்கப்படும். கடைசியாக கண்டுபிடித்து மாற்றும் செயல்பாடு உங்கள் தரவை பட்டியல் பார்வைக்கு வழங்கும், தனித்தனி துண்டுகள் காற்புள்ளிகளால் பிரிக்கப்பட்டிருக்கும்.
6 வடிவமைத்தல் செயல்முறையை முடிக்க பிரிப்பான்களை மாற்றவும். மேலே உள்ள இரண்டு தேடல்களைப் பின்பற்றி, படிகளை மாற்றும்போது, உங்கள் பட்டியல் இனி ஒரு பட்டியலாகத் தோன்றாது. அனைத்து தகவல்களும் ஒரு தொடர்ச்சியான வரியில் வழங்கப்படும், அதன் துண்டுகள் காற்புள்ளிகளால் பிரிக்கப்படும். கடைசியாக கண்டுபிடித்து மாற்றும் செயல்பாடு உங்கள் தரவை பட்டியல் பார்வைக்கு வழங்கும், தனித்தனி துண்டுகள் காற்புள்ளிகளால் பிரிக்கப்பட்டிருக்கும். - கிளிக் செய்யவும் Ctrl+எச் கண்டுபிடி மற்றும் மாற்று சாளரத்தைத் திறக்க.
- கண்டுபிடி பெட்டியில், எழுத்தை உள்ளிடவும் ~ (அல்லது நீங்கள் முன்பு தேர்ந்தெடுத்த மற்றொரு எழுத்து).
- மாற்று பெட்டியில், உள்ளிடவும் ^ ப.
- அனைத்தையும் மாற்று பொத்தானைக் கிளிக் செய்யவும். உங்கள் பட்டியலில் உள்ள அனைத்து பொருட்களும் காற்புள்ளிகளால் பிரிக்கப்பட்ட தனி குழுக்களாக பிரிக்கப்படும்.
 7 உங்கள் ஆவணத்தை எளிய உரை கோப்பாக சேமிக்கவும். இப்போது வடிவமைப்பு முடிந்ததும், உங்கள் ஆவணத்தை ஒரு உரை கோப்பாக சேமிக்கலாம். இது எக்செல் தரவைப் படிக்கவும் பகுப்பாய்வு செய்யவும் மற்றும் ஒவ்வொரு பகுதியையும் பொருத்தமான புலத்தில் வைக்க அனுமதிக்கும்.
7 உங்கள் ஆவணத்தை எளிய உரை கோப்பாக சேமிக்கவும். இப்போது வடிவமைப்பு முடிந்ததும், உங்கள் ஆவணத்தை ஒரு உரை கோப்பாக சேமிக்கலாம். இது எக்செல் தரவைப் படிக்கவும் பகுப்பாய்வு செய்யவும் மற்றும் ஒவ்வொரு பகுதியையும் பொருத்தமான புலத்தில் வைக்க அனுமதிக்கும். - கோப்பு தாவலுக்குச் சென்று "இவ்வாறு சேமி" என்பதைத் தேர்ந்தெடுக்கவும்.
- கீழ்தோன்றும் மெனுவை "வகை கோப்புகள்" திறந்து "எளிய உரை" என்பதைத் தேர்ந்தெடுக்கவும்.
- உங்கள் கோப்பிற்கு ஒரு பெயரை உள்ளிட்டு சேமி பொத்தானைக் கிளிக் செய்யவும்.
- மாற்று கோப்பு சாளரம் தோன்றினால், சரி என்பதைக் கிளிக் செய்யவும்.
 8 எக்செல் பயன்பாட்டுடன் கோப்பைத் திறக்கவும். இப்போது நீங்கள் கோப்பை எளிய உரையாக சேமித்துள்ளீர்கள், நீங்கள் அதை எக்செல் மூலம் திறக்கலாம்.
8 எக்செல் பயன்பாட்டுடன் கோப்பைத் திறக்கவும். இப்போது நீங்கள் கோப்பை எளிய உரையாக சேமித்துள்ளீர்கள், நீங்கள் அதை எக்செல் மூலம் திறக்கலாம். - கோப்பு தாவலுக்குச் சென்று திற என்பதைத் தேர்ந்தெடுக்கவும்.
- அனைத்து எக்செல் கோப்புகளும் கீழ்தோன்றும் மெனுவைத் திறந்து உரை கோப்புகளைத் தேர்ந்தெடுக்கவும்.
- உரை வழிகாட்டி (இறக்குமதி) சாளரத்தில், அடுத்து> என்பதைக் கிளிக் செய்யவும்.
- வரம்புகள் பட்டியலில், காற்புள்ளியைத் தேர்ந்தெடுக்கவும். முன்னோட்ட சாளரத்தில், உங்கள் பட்டியல் உருப்படிகள் அட்டவணையில் எவ்வாறு பிரிக்கப்படும் என்பதை நீங்கள் காண்பீர்கள். அடுத்து என்பதைக் கிளிக் செய்யவும்>.
- ஒவ்வொரு நெடுவரிசைக்கும் ஒரு தரவு வடிவமைப்பைத் தேர்ந்தெடுத்து முடி என்பதைக் கிளிக் செய்யவும்.
முறை 2 இல் 2: அட்டவணையை மாற்றவும்
 1 வேர்ட் ஆவணத்தில் தரவுகளுடன் ஒரு அட்டவணையை உருவாக்கவும். உங்கள் ஆவணத்தில் தரவுகளின் பட்டியல் இருந்தால், அதை வேர்டில் உள்ள அட்டவணையாக மாற்றலாம், பின்னர் அந்த அட்டவணையை விரைவாக எக்செல் நகலெடுக்கலாம். உங்கள் தரவு ஏற்கனவே அட்டவணை வடிவத்தில் இருந்தால், அடுத்த படிக்குச் செல்லவும்.
1 வேர்ட் ஆவணத்தில் தரவுகளுடன் ஒரு அட்டவணையை உருவாக்கவும். உங்கள் ஆவணத்தில் தரவுகளின் பட்டியல் இருந்தால், அதை வேர்டில் உள்ள அட்டவணையாக மாற்றலாம், பின்னர் அந்த அட்டவணையை விரைவாக எக்செல் நகலெடுக்கலாம். உங்கள் தரவு ஏற்கனவே அட்டவணை வடிவத்தில் இருந்தால், அடுத்த படிக்குச் செல்லவும். - நீங்கள் வடிவமைக்க விரும்பும் அனைத்து உரைகளையும் ஒரு அட்டவணையில் தேர்ந்தெடுக்கவும்.
- செருகு தாவலுக்கு சென்று அட்டவணை பொத்தானை கிளிக் செய்யவும்.
- "அட்டவணையாக மாற்று" என்பதைத் தேர்ந்தெடுக்கவும்.
- நெடுவரிசைகளின் எண்ணிக்கையில், பதிவில் உள்ள வரிசைகளின் எண்ணிக்கையைக் குறிப்பிடவும். பதிவுகள் வெற்று கோடுகளால் பிரிக்கப்பட்டால், மொத்தத்தில் ஒரு வரியைச் சேர்க்கவும்.
- சரி என்பதைக் கிளிக் செய்யவும்.
 2 அட்டவணையின் வடிவமைப்பைச் சரிபார்க்கவும். வார்த்தை உங்கள் அமைப்புகளின் அடிப்படையில் ஒரு அட்டவணையை உருவாக்கும். எல்லா தரவும் சரியான இடத்தில் இருக்கிறதா என்று கவனமாக சரிபார்க்கவும்.
2 அட்டவணையின் வடிவமைப்பைச் சரிபார்க்கவும். வார்த்தை உங்கள் அமைப்புகளின் அடிப்படையில் ஒரு அட்டவணையை உருவாக்கும். எல்லா தரவும் சரியான இடத்தில் இருக்கிறதா என்று கவனமாக சரிபார்க்கவும்.  3 மேசையின் மேல் இடது மூலையில் தோன்றும் சிறிய "+" பொத்தானைக் கிளிக் செய்யவும். நீங்கள் உங்கள் சுட்டியை மேஜையின் மேல் வைத்தால் அது தோன்றும். இந்த பொத்தானைக் கிளிக் செய்வதன் மூலம், அட்டவணையில் உள்ள எல்லா தரவையும் நீங்கள் தேர்ந்தெடுப்பீர்கள்.
3 மேசையின் மேல் இடது மூலையில் தோன்றும் சிறிய "+" பொத்தானைக் கிளிக் செய்யவும். நீங்கள் உங்கள் சுட்டியை மேஜையின் மேல் வைத்தால் அது தோன்றும். இந்த பொத்தானைக் கிளிக் செய்வதன் மூலம், அட்டவணையில் உள்ள எல்லா தரவையும் நீங்கள் தேர்ந்தெடுப்பீர்கள்.  4 கிளிக் செய்யவும்.Ctrl+சிதேர்ந்தெடுக்கப்பட்ட தரவை நகலெடுக்க... முகப்பு தாவலில் உள்ள "நகல்" பொத்தானைக் கிளிக் செய்வதன் மூலமும் இதைச் செய்யலாம்.
4 கிளிக் செய்யவும்.Ctrl+சிதேர்ந்தெடுக்கப்பட்ட தரவை நகலெடுக்க... முகப்பு தாவலில் உள்ள "நகல்" பொத்தானைக் கிளிக் செய்வதன் மூலமும் இதைச் செய்யலாம்.  5 எக்செல் பயன்பாட்டைத் திறக்கவும். தேர்ந்தெடுக்கப்பட்ட தரவை நகலெடுத்த பிறகு, நீங்கள் எக்செல் திறக்கலாம். ஏற்கனவே தயாரிக்கப்பட்ட எக்செல் விரிதாளில் தரவைச் செருக விரும்பினால், அதைத் திறக்கவும். நகலெடுக்கப்பட்ட அட்டவணையின் மேல்-இடது கலத்தை நீங்கள் ஒட்ட விரும்பும் கலத்தின் மீது கர்சரை நகர்த்தவும்.
5 எக்செல் பயன்பாட்டைத் திறக்கவும். தேர்ந்தெடுக்கப்பட்ட தரவை நகலெடுத்த பிறகு, நீங்கள் எக்செல் திறக்கலாம். ஏற்கனவே தயாரிக்கப்பட்ட எக்செல் விரிதாளில் தரவைச் செருக விரும்பினால், அதைத் திறக்கவும். நகலெடுக்கப்பட்ட அட்டவணையின் மேல்-இடது கலத்தை நீங்கள் ஒட்ட விரும்பும் கலத்தின் மீது கர்சரை நகர்த்தவும்.  6 கிளிக் செய்யவும்.Ctrl+விநகலெடுக்கப்பட்ட தரவை ஒட்டவும்... எக்செல் அட்டவணையில் உள்ள தொடர்புடைய கலங்களில் வேர்ட் ஆவணத்திலிருந்து தனிப்பட்ட டேபிள் செல்கள் வைக்கப்படும்.
6 கிளிக் செய்யவும்.Ctrl+விநகலெடுக்கப்பட்ட தரவை ஒட்டவும்... எக்செல் அட்டவணையில் உள்ள தொடர்புடைய கலங்களில் வேர்ட் ஆவணத்திலிருந்து தனிப்பட்ட டேபிள் செல்கள் வைக்கப்படும்.  7 மீதமுள்ள நெடுவரிசைகளை பிரிக்கவும். நீங்கள் இறக்குமதி செய்யும் தரவின் வகையைப் பொறுத்து, நீங்கள் கூடுதல் வடிவமைப்பு மாற்றங்களைச் செய்ய வேண்டியிருக்கும். உதாரணமாக, நீங்கள் முகவரிகளை இறக்குமதி செய்கிறீர்கள் என்றால், நகரத்தின் பெயர், மாநிலம் மற்றும் அஞ்சல் குறியீடு அனைத்தும் ஒரே கலத்தில் விழலாம். எக்செல் அவற்றை தானாகப் பிரிக்கலாம்.
7 மீதமுள்ள நெடுவரிசைகளை பிரிக்கவும். நீங்கள் இறக்குமதி செய்யும் தரவின் வகையைப் பொறுத்து, நீங்கள் கூடுதல் வடிவமைப்பு மாற்றங்களைச் செய்ய வேண்டியிருக்கும். உதாரணமாக, நீங்கள் முகவரிகளை இறக்குமதி செய்கிறீர்கள் என்றால், நகரத்தின் பெயர், மாநிலம் மற்றும் அஞ்சல் குறியீடு அனைத்தும் ஒரே கலத்தில் விழலாம். எக்செல் அவற்றை தானாகப் பிரிக்கலாம். - நீங்கள் பிரிக்க விரும்பும் முழு நெடுவரிசையையும் அதன் தலைப்பைக் கிளிக் செய்வதன் மூலம் தேர்ந்தெடுக்கவும்
- தரவு தாவலுக்குச் சென்று, உரை மூலம் நெடுவரிசை பொத்தானைக் கிளிக் செய்யவும்.
- அடுத்து என்பதைக் கிளிக் செய்து, பிரிப்பான் எழுத்துக்கள் மெனுவிலிருந்து காற்புள்ளியைத் தேர்ந்தெடுக்கவும். எங்கள் உதாரணத்தைப் பொறுத்தவரை, நகரத்தின் பெயர் பகுதி மற்றும் அஞ்சல் குறியீட்டிலிருந்து பிரிக்கப்படும்.
- உங்கள் மாற்றங்களைச் சேமிக்க முடிக்க என்பதைக் கிளிக் செய்யவும்.
- நீங்கள் பிரிக்க விரும்பும் நெடுவரிசையைத் தேர்ந்தெடுத்து, அதே படிகளை மீண்டும் செய்யவும், பிரிப்பானாக கமாவுக்கு பதிலாக "ஸ்பேஸ்" ஐப் பயன்படுத்தவும். இது ஜிப் குறியீட்டிலிருந்து பகுதி சுருக்கத்தை பிரிக்கும்.