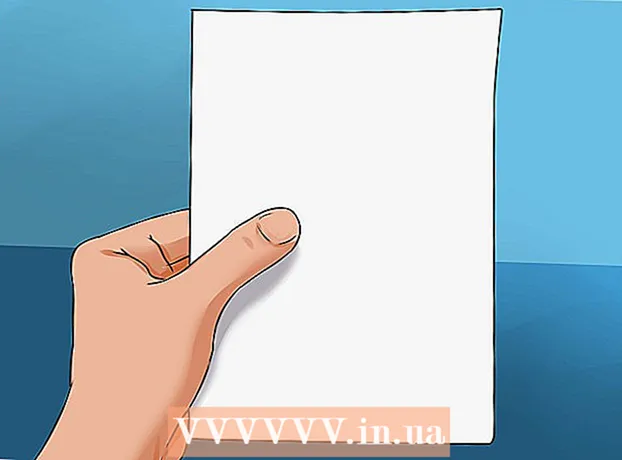நூலாசிரியர்:
Joan Hall
உருவாக்கிய தேதி:
26 பிப்ரவரி 2021
புதுப்பிப்பு தேதி:
1 ஜூலை 2024

உள்ளடக்கம்
ஒரு இயக்க முறைமை (OS) என்பது வன்பொருள் வளங்கள் மற்றும் கணினியில் நிறுவப்பட்ட நிரல்களுக்கு இடையேயான தொடர்பைக் கட்டுப்படுத்தும் நிரல்களின் தொகுப்பாகும். பெரும்பாலான கணினிகள் விண்டோஸ் இயக்க முறைமையை இயக்குகின்றன, ஆனால் மேக் ஓஎஸ் மற்றும் லினக்ஸ் போன்ற பிற பிரபலமான இயக்க முறைமைகள் உள்ளன. இயக்க முறைமையின் பதிப்பைச் சரிபார்ப்பதோடு (எடுத்துக்காட்டாக, விண்டோஸ் 7), நீங்கள் மற்ற பயனுள்ள தகவல்களைக் காணலாம், எடுத்துக்காட்டாக, கணினி பிட்னஸ் (32-பிட் அல்லது 64-பிட்).
படிகள்
 1 உங்கள் கணினியை இயக்கவும் மற்றும் அது துவங்கும் போது திரையைப் பார்க்கவும்.
1 உங்கள் கணினியை இயக்கவும் மற்றும் அது துவங்கும் போது திரையைப் பார்க்கவும்.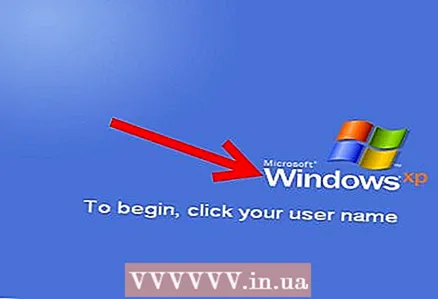 2 நிறுவப்பட்ட OS இன் பெயர் திரையில் காட்டப்பட வேண்டும், எடுத்துக்காட்டாக, விண்டோஸ் விஸ்டா. நீங்கள் OS இன் பெயரைப் பார்க்கவில்லை அல்லது உங்களுக்கு மேலும் தகவல் தேவைப்பட்டால், படிக்கவும்.
2 நிறுவப்பட்ட OS இன் பெயர் திரையில் காட்டப்பட வேண்டும், எடுத்துக்காட்டாக, விண்டோஸ் விஸ்டா. நீங்கள் OS இன் பெயரைப் பார்க்கவில்லை அல்லது உங்களுக்கு மேலும் தகவல் தேவைப்பட்டால், படிக்கவும்.  3 "தொடங்கு" என்பதைக் கிளிக் செய்யவும் (கீழ் இடது மூலையில்).
3 "தொடங்கு" என்பதைக் கிளிக் செய்யவும் (கீழ் இடது மூலையில்).- உங்களிடம் தொடக்க பொத்தான் இல்லையென்றால், இந்த அல்லது அந்த இயக்க முறைமையின் லோகோவில் கவனம் செலுத்துங்கள்.
- மைக்ரோசாப்ட் விண்டோஸ் லோகோ அல்லது கொடி ஐகான் விண்டோஸ் 3.11 போன்ற விண்டோஸ் 95 ஐ விட விண்டோஸின் முந்தைய பதிப்பு உங்களிடம் இருப்பதைக் குறிக்கிறது.
- திரையின் மூலையில் ஒரு சிவப்பு தொப்பி நீங்கள் Red Hat Linux இயக்க முறைமையை இயக்குகிறீர்கள் என்பதைக் குறிக்கிறது.
- உங்கள் திரையின் மூலையில் பச்சை அல்லது நீல நிற "எல்" ஐப் பார்த்தால், உங்கள் கணினி லிண்டோஸ் அல்லது லின்ஸ்பயரை இயக்குகிறது.
- திரையின் மூலையில் ஒரு சாம்பல் அல்லது கருப்பு தடம் ஐகான் என்றால் நீங்கள் லினக்ஸ் அல்லது யுனிக்ஸ் இல் GNU Network Object Model Environment (GNOME) எனப்படும் வரைகலை பயனர் இடைமுகத்தை (GUI) பயன்படுத்துகிறீர்கள் என்று அர்த்தம்.
- "சன்" அல்லது "சோலாரிஸ்" என்ற வார்த்தைகள் ஊதா பின்னணியில் எழுதப்பட்டிருந்தால், அது சன் சோலாரிஸ் இயக்க முறைமை.
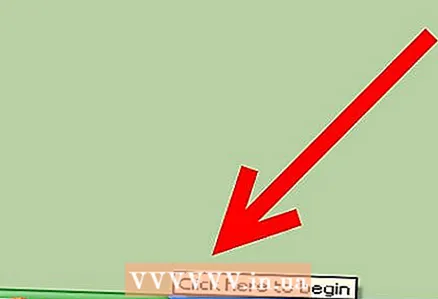 4 விண்டோஸ் 95, விண்டோஸ் 2000 ப்ரொஃபஷனல், விண்டோஸ் எக்ஸ்பி ஹோம் போன்றவை நிறுவப்பட்ட OS இன் பெயர் மற்றும் பதிப்பை உங்களுக்குத் தெரிவிக்கக்கூடிய ஸ்டார்ட் மெனுவின் இறுதியில் உள்ள உரையைப் பாருங்கள்.முதலியன
4 விண்டோஸ் 95, விண்டோஸ் 2000 ப்ரொஃபஷனல், விண்டோஸ் எக்ஸ்பி ஹோம் போன்றவை நிறுவப்பட்ட OS இன் பெயர் மற்றும் பதிப்பை உங்களுக்குத் தெரிவிக்கக்கூடிய ஸ்டார்ட் மெனுவின் இறுதியில் உள்ள உரையைப் பாருங்கள்.முதலியன - நீங்கள் OS இன் பெயரைப் பார்க்கவில்லை அல்லது உங்களுக்கு மேலும் தகவல் தேவைப்பட்டால், படிக்கவும்.
 5 தொடக்க மெனு தேடல் பட்டியில், வின்வர் என தட்டச்சு செய்து, பின்னர் Enter ஐ அழுத்தவும்.
5 தொடக்க மெனு தேடல் பட்டியில், வின்வர் என தட்டச்சு செய்து, பின்னர் Enter ஐ அழுத்தவும்.- அல்லது தொடங்கு என்பதைக் கிளிக் செய்யவும், இயக்கவும், வின்வர் என தட்டச்சு செய்து Enter ஐ அழுத்தவும்.
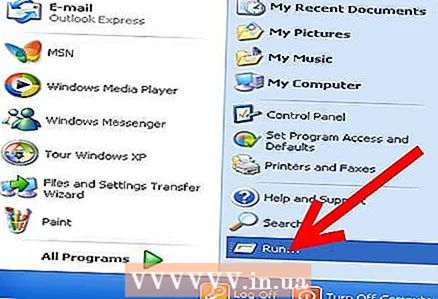
- அல்லது தொடங்கு என்பதைக் கிளிக் செய்யவும், இயக்கவும், வின்வர் என தட்டச்சு செய்து Enter ஐ அழுத்தவும்.
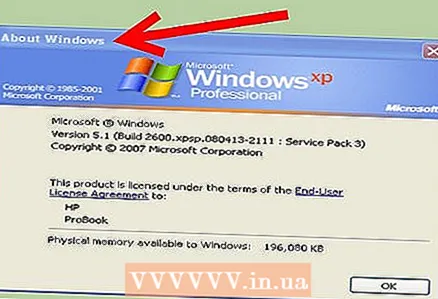 6 "விண்டோஸ் பற்றி" சாளரம் திறக்கும். OS பெயர் சாளரத்தின் மேற்புறத்தில் காட்டப்படும்.
6 "விண்டோஸ் பற்றி" சாளரம் திறக்கும். OS பெயர் சாளரத்தின் மேற்புறத்தில் காட்டப்படும். - இயக்க முறைமை பதிப்பு எண் பதிப்பு வரியில் காட்டப்படும், மற்றும் சேவை தொகுப்புகள் அடைப்புக்குறிக்குள் குறிக்கப்படுகின்றன. உதாரணமாக: பதிப்பு 6.0 (பில்ட் 6001: சர்வீஸ் பேக் 1).
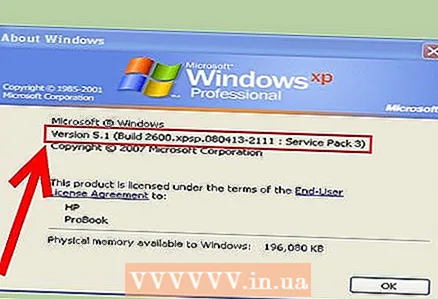
- இயக்க முறைமை பதிப்பு எண் பதிப்பு வரியில் காட்டப்படும், மற்றும் சேவை தொகுப்புகள் அடைப்புக்குறிக்குள் குறிக்கப்படுகின்றன. உதாரணமாக: பதிப்பு 6.0 (பில்ட் 6001: சர்வீஸ் பேக் 1).
 7 மாற்றாக, எனது கணினி ஐகானில் வலது கிளிக் செய்யவும் (டெஸ்க்டாப்பில் அல்லது தொடக்க மெனுவில்).
7 மாற்றாக, எனது கணினி ஐகானில் வலது கிளிக் செய்யவும் (டெஸ்க்டாப்பில் அல்லது தொடக்க மெனுவில்).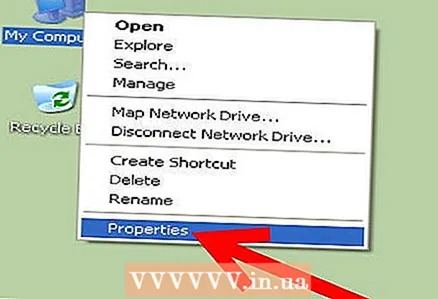 8 மெனுவிலிருந்து பண்புகளைத் தேர்ந்தெடுக்கவும்.
8 மெனுவிலிருந்து பண்புகளைத் தேர்ந்தெடுக்கவும்.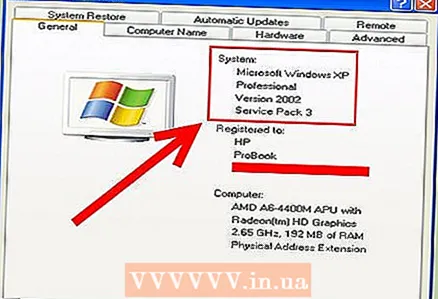 9 கணினி பற்றிய தகவல்கள் "பொது" தாவலில் வழங்கப்படுகின்றன, அங்கு நீங்கள் OS இன் பெயரையும் அதன் பிட் ஆழத்தையும் காணலாம்.
9 கணினி பற்றிய தகவல்கள் "பொது" தாவலில் வழங்கப்படுகின்றன, அங்கு நீங்கள் OS இன் பெயரையும் அதன் பிட் ஆழத்தையும் காணலாம்.- இயக்க முறைமை பெயர் மற்றும் பதிப்பு கணினி பிரிவில் காட்டப்படும், எடுத்துக்காட்டாக, விண்டோஸ் எக்ஸ்பி ஹோம்.
- உங்களிடம் விண்டோஸ் எக்ஸ்பியின் 64-பிட் பதிப்பு இருந்தால், நீங்கள் "x64 பதிப்பு" என்ற வார்த்தைகளைக் காண்பீர்கள். இந்த வார்த்தைகள் இல்லையென்றால், உங்களிடம் OS இன் 32-பிட் பதிப்பு உள்ளது.
- விண்டோஸ் விஸ்டா அல்லது விண்டோஸ் 7 இல், "சிஸ்டம் டைப்" வரி "64-பிட் ஆப்பரேட்டிங் சிஸ்டம்" அல்லது "32-பிட் ஆப்பரேட்டிங் சிஸ்டம்" காட்டும்.
குறிப்புகள்
- ஒரு சர்வீஸ் பேக் என்பது இயக்க முறைமை, கணினி நிரல்கள் அல்லது பிற தயாரிப்புகளை மேம்படுத்தும் புதுப்பிப்புகளின் ஒற்றை கோப்பாகும்.
- திரையின் மேல் இடது மூலையில் உள்ள ஆப்பிள் ஐகான் நீங்கள் மேக் ஓஎஸ் பயன்படுத்துகிறீர்கள் என்பதைக் குறிக்கிறது. ஆப்பிள் ஐகானைக் கிளிக் செய்து மெனுவிலிருந்து "இந்த கணினியைப் பற்றி" அல்லது "இந்த மேக் பற்றி" என்பதைத் தேர்ந்தெடுப்பதன் மூலம் மேக் ஓஎஸ் பற்றிய விரிவான தகவல்களை நீங்கள் காணலாம்.
- உங்கள் கணினியில் எந்த லினக்ஸ் அல்லது யுனிக்ஸ் விநியோக கிட் நிறுவப்பட்டுள்ளது என்று உங்களுக்குத் தெரியாவிட்டால், கணினி பதிப்பு பற்றிய தகவலைப் பெற முனையத்தில் uname அல்லது uname –а கட்டளையை உள்ளிடவும்.
- முந்தைய கட்டளை வேலை செய்யவில்லை என்றால், cat / etc / issue ஐ உள்ளிடவும்
- ரன் விண்டோவில் வின்வெருக்கு பதிலாக வெர் டைப் செய்ய முயற்சிக்கவும்.
உனக்கு என்ன வேண்டும்
- சுட்டி
- தொடக்க மெனு
- சாளரத்தை இயக்கவும்
- எனது கணினி ஐகான்