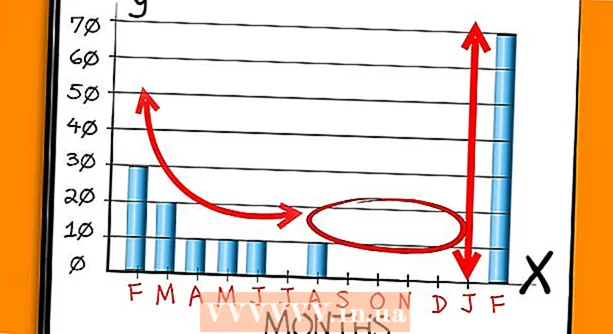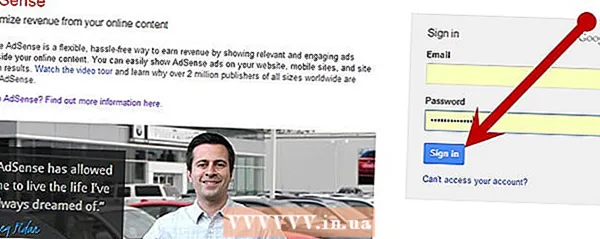நூலாசிரியர்:
Sara Rhodes
உருவாக்கிய தேதி:
15 பிப்ரவரி 2021
புதுப்பிப்பு தேதி:
28 ஜூன் 2024

உள்ளடக்கம்
- படிகள்
- முறை 5 இல் 1: விண்டோஸ்
- பணி நிர்வாகியைப் பயன்படுத்துதல்
- விண்டோஸ் வள கண்காணிப்பு
- 5 இன் முறை 2: மேக் ஓஎஸ் எக்ஸ்
- 5 இன் முறை 3: ஒற்றுமை
- 5 இன் முறை 4: KDE
- 5 இன் முறை 5: முனையம்
- குறிப்புகள்
- எச்சரிக்கைகள்
உங்கள் கணினி மெதுவாக இயங்கினால், அது நினைவாற்றல் குறைபாடு காரணமாக இருக்கலாம். இந்த பயனுள்ள கட்டுரையின் மூலம், உங்கள் கணினி பயன்படுத்தும் நினைவகத்தின் அளவை எவ்வாறு சரிபார்க்கலாம் என்பதை நீங்கள் கற்றுக் கொள்வீர்கள்.
படிகள்
முறை 5 இல் 1: விண்டோஸ்
பணி நிர்வாகியைப் பயன்படுத்துதல்
 1 Ctrl + Alt + Del ஐ அழுத்தி பணி நிர்வாகியைத் திறந்து "பணி நிர்வாகி" என்பதைக் கிளிக் செய்யவும்.
1 Ctrl + Alt + Del ஐ அழுத்தி பணி நிர்வாகியைத் திறந்து "பணி நிர்வாகி" என்பதைக் கிளிக் செய்யவும்.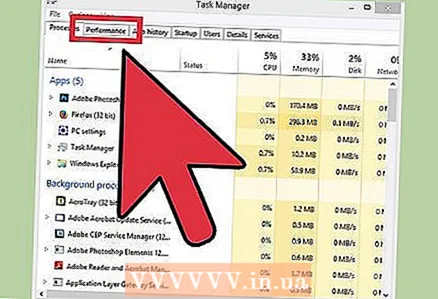 2 பணி நிர்வாகியில், செயல்திறன் தாவலைத் தேர்ந்தெடுக்கவும். நீங்கள் விண்டோஸ் 8 அல்லது அதற்கு மேல் பயன்படுத்துகிறீர்கள் என்றால், செயல்திறன் தாவலைப் பார்க்க நீங்கள் மேலும் பொத்தானைக் கிளிக் செய்ய வேண்டும்.
2 பணி நிர்வாகியில், செயல்திறன் தாவலைத் தேர்ந்தெடுக்கவும். நீங்கள் விண்டோஸ் 8 அல்லது அதற்கு மேல் பயன்படுத்துகிறீர்கள் என்றால், செயல்திறன் தாவலைப் பார்க்க நீங்கள் மேலும் பொத்தானைக் கிளிக் செய்ய வேண்டும். 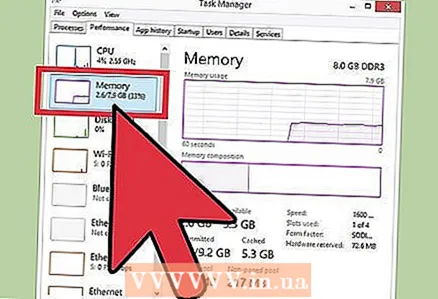 3 "நினைவகம்" என்பதைக் கிளிக் செய்யவும். நினைவக பயன்பாட்டு வரைபடங்கள் தோன்றும். அதன் பயன்பாட்டை இங்கே பார்க்கலாம். வள மானிட்டரில் மிகவும் சிக்கலான வரைபடங்களைக் காணலாம்.
3 "நினைவகம்" என்பதைக் கிளிக் செய்யவும். நினைவக பயன்பாட்டு வரைபடங்கள் தோன்றும். அதன் பயன்பாட்டை இங்கே பார்க்கலாம். வள மானிட்டரில் மிகவும் சிக்கலான வரைபடங்களைக் காணலாம்.
விண்டோஸ் வள கண்காணிப்பு
 1 ஸ்டார்ட் ஸ்கிரீன் அல்லது ஸ்டார்ட் மெனுவைத் திறக்க ஸ்டார்ட் பட்டன் அல்லது விண்டோஸ் கீயைக் கிளிக் செய்யவும்.
1 ஸ்டார்ட் ஸ்கிரீன் அல்லது ஸ்டார்ட் மெனுவைத் திறக்க ஸ்டார்ட் பட்டன் அல்லது விண்டோஸ் கீயைக் கிளிக் செய்யவும்.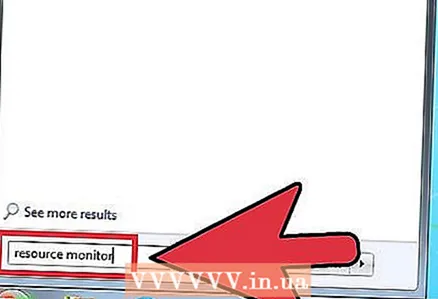 2 "ஆதார மானிட்டரை" உள்ளிடவும்.
2 "ஆதார மானிட்டரை" உள்ளிடவும். 3 முடிவுகளின் பட்டியலிலிருந்து வள கண்காணிப்பாளரைத் தேர்ந்தெடுக்கவும்.
3 முடிவுகளின் பட்டியலிலிருந்து வள கண்காணிப்பாளரைத் தேர்ந்தெடுக்கவும். 4 "நினைவகம்" தாவலைக் கிளிக் செய்யவும். உங்கள் கணினியின் நினைவகம் எவ்வாறு பயன்படுத்தப்படுகிறது என்பதை பல வரைபடங்கள் திறக்கும். நினைவகத்தை உட்கொள்ளும் ஒவ்வொரு செயல்முறையையும் பற்றி மேலும் அறியலாம்.
4 "நினைவகம்" தாவலைக் கிளிக் செய்யவும். உங்கள் கணினியின் நினைவகம் எவ்வாறு பயன்படுத்தப்படுகிறது என்பதை பல வரைபடங்கள் திறக்கும். நினைவகத்தை உட்கொள்ளும் ஒவ்வொரு செயல்முறையையும் பற்றி மேலும் அறியலாம்.
5 இன் முறை 2: மேக் ஓஎஸ் எக்ஸ்
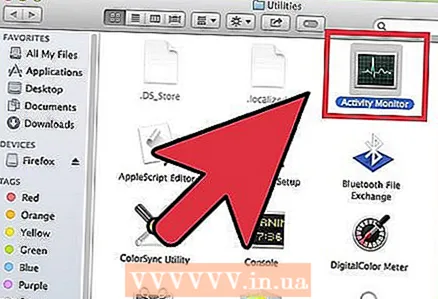 1 கணினி மானிட்டரைத் திறக்கவும். நிரலுக்கான குறுக்குவழி லாஞ்ச்பேடில் உள்ள மற்றவை கோப்புறையில் அமைந்துள்ளது.
1 கணினி மானிட்டரைத் திறக்கவும். நிரலுக்கான குறுக்குவழி லாஞ்ச்பேடில் உள்ள மற்றவை கோப்புறையில் அமைந்துள்ளது. 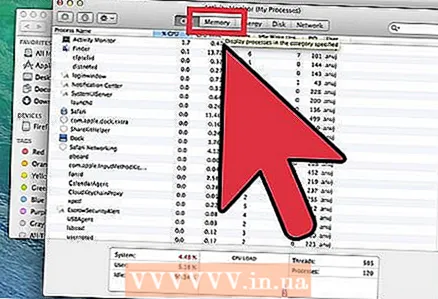 2 "நினைவகம்" தாவலைத் தேர்ந்தெடுக்கவும். தற்போது ரேம் பயன்படுத்தும் செயல்முறைகளின் பட்டியல் திறக்கும்.
2 "நினைவகம்" தாவலைத் தேர்ந்தெடுக்கவும். தற்போது ரேம் பயன்படுத்தும் செயல்முறைகளின் பட்டியல் திறக்கும். 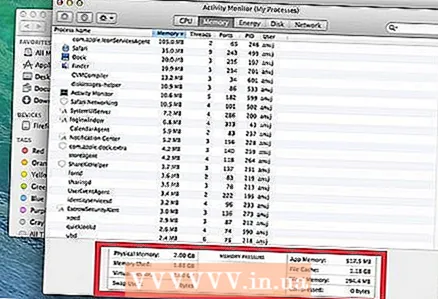 3 நினைவக பயன்பாட்டைக் கண்காணிக்கவும். உண்மையான நேரத்தில் புதுப்பிக்கப்பட்ட ஏராளமான வரைபடங்கள் மற்றும் தகவல்களை இங்கே காணலாம்.
3 நினைவக பயன்பாட்டைக் கண்காணிக்கவும். உண்மையான நேரத்தில் புதுப்பிக்கப்பட்ட ஏராளமான வரைபடங்கள் மற்றும் தகவல்களை இங்கே காணலாம்.
5 இன் முறை 3: ஒற்றுமை
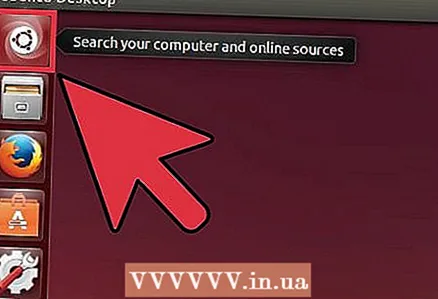 1 "தேடல்" திறக்கவும். OS அல்லது முகப்பு பொத்தானைக் கிளிக் செய்வதன் மூலம் இதைச் செய்யலாம் - பதிப்பைப் பொறுத்து.
1 "தேடல்" திறக்கவும். OS அல்லது முகப்பு பொத்தானைக் கிளிக் செய்வதன் மூலம் இதைச் செய்யலாம் - பதிப்பைப் பொறுத்து.  2 "செயல்திறன் மானிட்டர்" கண்டுபிடிக்கவும்.
2 "செயல்திறன் மானிட்டர்" கண்டுபிடிக்கவும்.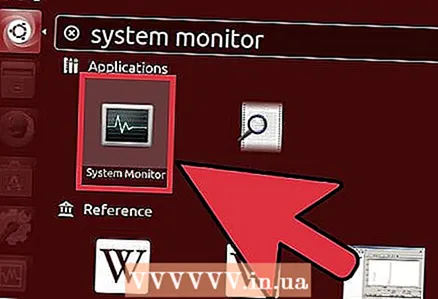 3 "க்னோம் செயல்திறன் மானிட்டர்" அல்லது "செயல்திறன் மானிட்டர்" என்பதைக் கிளிக் செய்யவும்.
3 "க்னோம் செயல்திறன் மானிட்டர்" அல்லது "செயல்திறன் மானிட்டர்" என்பதைக் கிளிக் செய்யவும்.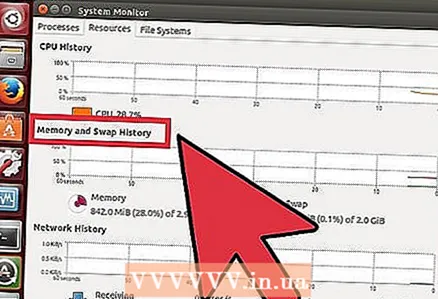 4 தற்போதைய நினைவக பயன்பாட்டைக் காண, ஆதாரங்கள் தாவலைக் கிளிக் செய்யவும்.
4 தற்போதைய நினைவக பயன்பாட்டைக் காண, ஆதாரங்கள் தாவலைக் கிளிக் செய்யவும்.
5 இன் முறை 4: KDE
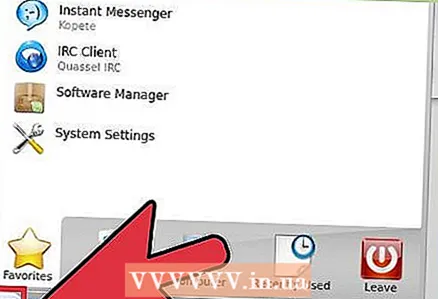 1 "தேடல்" திறக்கவும். தேடல் செயல்பாடுகள் KDE இன் பதிப்பிற்கு மாறுபடலாம், ஆனால் பெரும்பாலும் (தேடல்) டெஸ்க்டாப்பில் காணலாம்.
1 "தேடல்" திறக்கவும். தேடல் செயல்பாடுகள் KDE இன் பதிப்பிற்கு மாறுபடலாம், ஆனால் பெரும்பாலும் (தேடல்) டெஸ்க்டாப்பில் காணலாம்.  2 முன்னணி 'சிஸ்கார்ட்'. முதல் முடிவைக் கிளிக் செய்யவும்.
2 முன்னணி 'சிஸ்கார்ட்'. முதல் முடிவைக் கிளிக் செய்யவும். 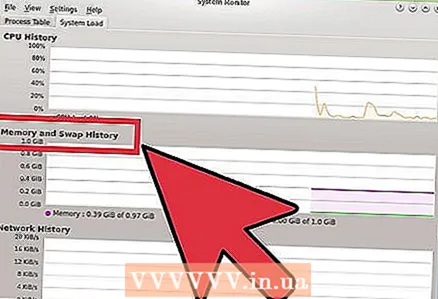 3 உங்கள் கணினியின் செயல்திறன் மற்றும் நினைவக பயன்பாட்டை கண்காணிக்க இந்த பயன்பாட்டை பயன்படுத்தவும்.
3 உங்கள் கணினியின் செயல்திறன் மற்றும் நினைவக பயன்பாட்டை கண்காணிக்க இந்த பயன்பாட்டை பயன்படுத்தவும்.
5 இன் முறை 5: முனையம்
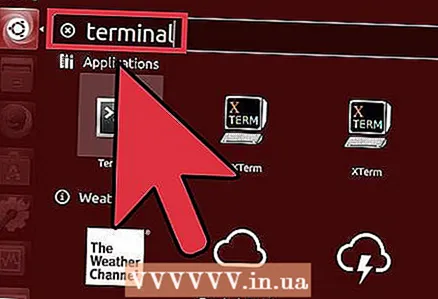 1 லினக்ஸ் முனையத்தைத் திறக்கவும். தேடல் அல்லது முக்கிய கலவையான ctrl + alt + f1 ஐப் பயன்படுத்தி இதைச் செய்யலாம்.
1 லினக்ஸ் முனையத்தைத் திறக்கவும். தேடல் அல்லது முக்கிய கலவையான ctrl + alt + f1 ஐப் பயன்படுத்தி இதைச் செய்யலாம்.  2 'Vmstat -s' ஐ உள்ளிடவும்.ரேமின் தற்போதைய நுகர்வு பற்றிய தகவல்கள் திறக்கும்.
2 'Vmstat -s' ஐ உள்ளிடவும்.ரேமின் தற்போதைய நுகர்வு பற்றிய தகவல்கள் திறக்கும். 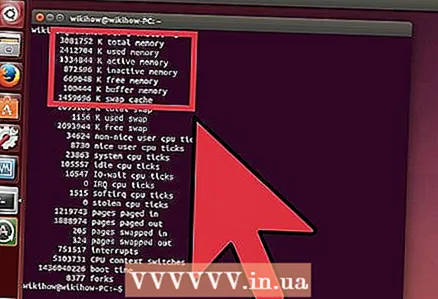 3 உங்கள் கணினி எவ்வாறு நினைவகத்தைப் பயன்படுத்துகிறது என்பதைக் கண்காணிக்கவும்.
3 உங்கள் கணினி எவ்வாறு நினைவகத்தைப் பயன்படுத்துகிறது என்பதைக் கண்காணிக்கவும்.
குறிப்புகள்
- நீங்கள் மிகவும் வண்ணமயமான இடைமுகத்தை விரும்பினால், லினக்ஸிற்கான மூன்றாம் தரப்பு GUI ஐ பதிவிறக்கம் செய்யலாம்.
- செயல்திறன் தாவலின் கீழ் டாஸ்க் மேனேஜரில் உள்ள இணைப்பு வழியாகவும் விண்டோஸில் உள்ள ரிசோர்ஸ் மானிட்டரைத் திறக்க முடியும்.
- லினக்ஸ் கண்காணிப்பு கருவிகளை ஆல்ட் + எஃப் 2 விசை கலவையைப் பயன்படுத்தி கைமுறையாகத் தொடங்கலாம் மற்றும் ஒரு புரோகிராம் பெயரை தட்டச்சு செய்து பின்னர் Enter ஐ அழுத்தவும்.
- நீங்கள் அடிக்கடி ஆதார மானிட்டரைப் பயன்படுத்தினால், உங்கள் டெஸ்க்டாப்பில் ஒரு குறுக்குவழியை உருவாக்கவும்.
எச்சரிக்கைகள்
- ஒரு செயல்முறை அதிக நினைவகத்தைப் பயன்படுத்துவதாக நீங்கள் சந்தேகித்தால், ஒரு வைரஸ் தடுப்பு ஸ்கேன் இயக்கவும்.
- செயல்முறைகள் முறையானவை அல்ல என்று உங்களுக்குத் தெரிந்தால் மட்டுமே நிறுத்தவும். இயக்க முறைமையை தொடங்குவதற்கு பயன்படுத்தப்படும் கோப்புகளை சரிசெய்ய முடியாத வகையில் சேதப்படுத்துவது மிகவும் எளிது.