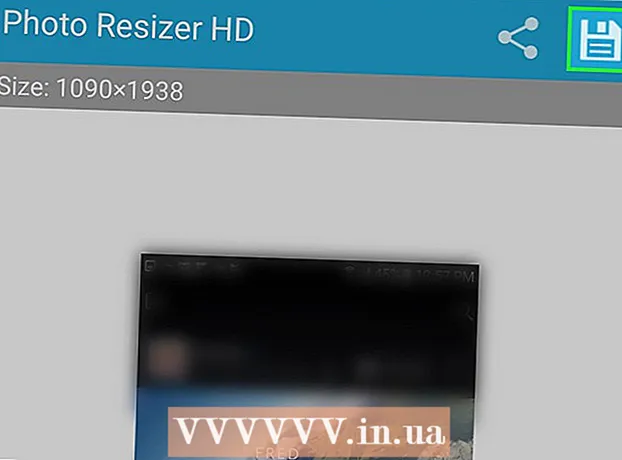நூலாசிரியர்:
Sara Rhodes
உருவாக்கிய தேதி:
16 பிப்ரவரி 2021
புதுப்பிப்பு தேதி:
1 ஜூலை 2024

உள்ளடக்கம்
- படிகள்
- முறை 2 இல் 1: வயர்லெஸ் அச்சிடுதல்
- முறை 2 இல் 2: அச்சிடும் விண்ணப்பங்கள்
- குறிப்புகள்
- எச்சரிக்கைகள்
இந்த கட்டுரை ஐபோனில் இருந்து புகைப்படங்கள், ஆவணங்கள், மின்னஞ்சல்கள் மற்றும் பலவற்றை எப்படி அச்சிடலாம் என்பதைக் காண்பிக்கும். உங்களிடம் ஏர்பிரிண்ட் பிரிண்டர் இருந்தால் அல்லது வயர்லெஸ் முறையில் இதைச் செய்ய முடியும் அல்லது எந்த அச்சுப்பொறியிலும் இணைக்க பிரிண்டிங் அப்ளிகேஷனைப் பயன்படுத்தலாம்.
படிகள்
முறை 2 இல் 1: வயர்லெஸ் அச்சிடுதல்
 1 உங்கள் அச்சுப்பொறியில் ஏர்பிரிண்ட் பொருத்தப்பட்டுள்ளதா என்பதை உறுதிப்படுத்தவும். இந்த அம்சத்துடன் கூடிய அச்சுப்பொறிகளின் பட்டியலை இங்கே காணலாம். அத்தகைய அச்சுப்பொறி மூலம் நீங்கள் ஒரு கோப்பை வயர்லெஸ் முறையில் ஐபோனில் இருந்து அச்சிடலாம்.
1 உங்கள் அச்சுப்பொறியில் ஏர்பிரிண்ட் பொருத்தப்பட்டுள்ளதா என்பதை உறுதிப்படுத்தவும். இந்த அம்சத்துடன் கூடிய அச்சுப்பொறிகளின் பட்டியலை இங்கே காணலாம். அத்தகைய அச்சுப்பொறி மூலம் நீங்கள் ஒரு கோப்பை வயர்லெஸ் முறையில் ஐபோனில் இருந்து அச்சிடலாம். - பிரிண்டர் மற்றும் ஃபோன் ஒரே வயர்லெஸ் நெட்வொர்க்குடன் இணைக்கப்பட வேண்டும்.
- உங்களிடம் ஏர்பிரிண்ட் அச்சுப்பொறி இல்லையென்றால், பள்ளி அல்லது வேலை போன்ற ஏர்பிரிண்ட் நெட்வொர்க் பிரிண்டரைப் பயன்படுத்தவும்.
- வயர்லெஸ் பிரிண்டிங்கைப் பயன்படுத்த முதலில் பிரிண்டரை அமைக்க வேண்டும். இந்த செயல்முறை அச்சுப்பொறி மாதிரியைப் பொறுத்து மாறுபடும், எனவே அதை எவ்வாறு அமைப்பது என்பதை அறிய உங்கள் அச்சுப்பொறி கையேட்டைச் சரிபார்க்கவும்.
 2 ஏர்பிரிண்ட்டை ஆதரிக்கும் ஐபோன் செயலியை துவக்கவும். இந்த பயன்பாடுகள் மெயில், சஃபாரி மற்றும் புகைப்படங்கள் உட்பட ஆப்பிளின் பெரும்பாலான பயன்பாடுகள். உங்கள் தொலைபேசியிலிருந்து மின்னஞ்சல்கள், ஆவணங்கள் மற்றும் புகைப்படங்களை அச்சிடலாம்.
2 ஏர்பிரிண்ட்டை ஆதரிக்கும் ஐபோன் செயலியை துவக்கவும். இந்த பயன்பாடுகள் மெயில், சஃபாரி மற்றும் புகைப்படங்கள் உட்பட ஆப்பிளின் பெரும்பாலான பயன்பாடுகள். உங்கள் தொலைபேசியிலிருந்து மின்னஞ்சல்கள், ஆவணங்கள் மற்றும் புகைப்படங்களை அச்சிடலாம். - உதாரணமாக, நீங்கள் புகைப்படங்களை அச்சிட விரும்பினால் புகைப்படங்கள் பயன்பாட்டைத் தொடங்கவும்.
 3 நீங்கள் அச்சிட விரும்பும் உருப்படியைத் திறக்கவும். உதாரணமாக, ஒரு புகைப்படத்தை அச்சிட, அதைத் தட்டவும்.
3 நீங்கள் அச்சிட விரும்பும் உருப்படியைத் திறக்கவும். உதாரணமாக, ஒரு புகைப்படத்தை அச்சிட, அதைத் தட்டவும்.  4 பகிர் என்பதைக் கிளிக் செய்யவும். மேல்நோக்கி சுட்டிக்காட்டும் அம்பு கொண்ட இந்த சதுர ஐகான் திரையின் ஒரு மூலையில் உள்ளது.
4 பகிர் என்பதைக் கிளிக் செய்யவும். மேல்நோக்கி சுட்டிக்காட்டும் அம்பு கொண்ட இந்த சதுர ஐகான் திரையின் ஒரு மூலையில் உள்ளது. - எடுத்துக்காட்டாக, புகைப்படங்கள் பயன்பாட்டில், பகிர் ஐகான் திரையின் கீழ்-இடது மூலையில் உள்ளது, குறிப்புகள் பயன்பாட்டில், அது திரையின் மேல்-வலது மூலையில் உள்ளது.
- மின்னஞ்சலை அச்சிட, திரையின் கீழே உள்ள இடது அம்பு ஐகானைத் தட்டவும் (குப்பைத் தொட்டி ஐகானின் வலதுபுறம்).
 5 அச்சிடு என்பதைக் கிளிக் செய்யவும். இது பகிர்வு பாப்-அப் மெனுவில் உள்ள விருப்பங்களின் கீழ் வரிசையில் உள்ளது. நீங்கள் அச்சிட விரும்பும் உருப்படியைப் பொறுத்து, அச்சு விருப்பத்தைக் கண்டுபிடிக்க நீங்கள் விருப்பப் பட்டியை இடதுபுறமாக உருட்ட வேண்டும்.
5 அச்சிடு என்பதைக் கிளிக் செய்யவும். இது பகிர்வு பாப்-அப் மெனுவில் உள்ள விருப்பங்களின் கீழ் வரிசையில் உள்ளது. நீங்கள் அச்சிட விரும்பும் உருப்படியைப் பொறுத்து, அச்சு விருப்பத்தைக் கண்டுபிடிக்க நீங்கள் விருப்பப் பட்டியை இடதுபுறமாக உருட்ட வேண்டும். - மின்னஞ்சலை அச்சிட, பாப்-அப் மெனுவின் கீழே உள்ள பிரிண்ட் என்பதைக் கிளிக் செய்யவும்.
 6 அச்சுப்பொறியைக் கிளிக் செய்யவும். இது திரையின் உச்சியில் உள்ளது. வயர்லெஸ் நெட்வொர்க்குடன் இணைக்கப்பட்ட அச்சுப்பொறிகளை ஐபோன் தேடத் தொடங்கும்; ஏர்பிரிண்ட் பிரிண்டரை ஸ்மார்ட்போன் கண்டறிந்தவுடன், அதன் பெயர் மெனுவில் தோன்றும்.
6 அச்சுப்பொறியைக் கிளிக் செய்யவும். இது திரையின் உச்சியில் உள்ளது. வயர்லெஸ் நெட்வொர்க்குடன் இணைக்கப்பட்ட அச்சுப்பொறிகளை ஐபோன் தேடத் தொடங்கும்; ஏர்பிரிண்ட் பிரிண்டரை ஸ்மார்ட்போன் கண்டறிந்தவுடன், அதன் பெயர் மெனுவில் தோன்றும். - நீங்கள் அச்சிட விரும்பும் நகல்களின் எண்ணிக்கையைக் குறைக்க அல்லது அதிகரிக்க அச்சுப்பொறி விருப்பத்தின் கீழ் அல்லது + அல்லது அழுத்தவும், அல்லது குறிப்பிட்ட பக்கங்களைத் (பல பக்க ஆவணம்) தொடவும் அல்லது தேர்வுநீக்கவும்.
 7 உங்கள் அச்சுப்பொறியின் பெயரைக் கிளிக் செய்யவும். சிறிது நேரம் கழித்து அது திரையில் தோன்றும்.
7 உங்கள் அச்சுப்பொறியின் பெயரைக் கிளிக் செய்யவும். சிறிது நேரம் கழித்து அது திரையில் தோன்றும்.  8 அச்சிடு என்பதைக் கிளிக் செய்யவும். இது திரையின் மேல் வலது மூலையில் உள்ளது. தேர்ந்தெடுக்கப்பட்ட உருப்படி (கள்) அச்சுப்பொறியில் அச்சிடப்படும்.
8 அச்சிடு என்பதைக் கிளிக் செய்யவும். இது திரையின் மேல் வலது மூலையில் உள்ளது. தேர்ந்தெடுக்கப்பட்ட உருப்படி (கள்) அச்சுப்பொறியில் அச்சிடப்படும்.
முறை 2 இல் 2: அச்சிடும் விண்ணப்பங்கள்
 1 ஆப் ஸ்டோரைத் திறக்கவும். நீல பின்னணியில் எழுதும் பாத்திரங்களால் ஆன "A" என்ற வெள்ளை எழுத்து போல் இருக்கும் ஐகானை கிளிக் செய்யவும். இந்த ஐகான் ஐபோன் முகப்புத் திரையில் உள்ளது.
1 ஆப் ஸ்டோரைத் திறக்கவும். நீல பின்னணியில் எழுதும் பாத்திரங்களால் ஆன "A" என்ற வெள்ளை எழுத்து போல் இருக்கும் ஐகானை கிளிக் செய்யவும். இந்த ஐகான் ஐபோன் முகப்புத் திரையில் உள்ளது.  2 தேடல் என்பதைக் கிளிக் செய்யவும். இது கீழ்-வலது மூலையில் உள்ளது மற்றும் பூதக்கண்ணாடி ஐகானால் குறிக்கப்பட்டுள்ளது.
2 தேடல் என்பதைக் கிளிக் செய்யவும். இது கீழ்-வலது மூலையில் உள்ளது மற்றும் பூதக்கண்ணாடி ஐகானால் குறிக்கப்பட்டுள்ளது.  3 தேடல் பட்டியைத் தட்டவும். இது திரையின் உச்சியில் உள்ளது.
3 தேடல் பட்டியைத் தட்டவும். இது திரையின் உச்சியில் உள்ளது.  4 அச்சிடும் பயன்பாட்டைக் கண்டறியவும். இதைச் செய்ய, தேடல் பட்டியில் "பிரிண்டர் அப்ளிகேஷன்" என்பதை உள்ளிட்டு, பின்னர் கண்டுபிடி என்பதைக் கிளிக் செய்யவும் அல்லது பின்வரும் சிறப்பு பயன்பாடுகளில் ஒன்றைத் தேடவும்:
4 அச்சிடும் பயன்பாட்டைக் கண்டறியவும். இதைச் செய்ய, தேடல் பட்டியில் "பிரிண்டர் அப்ளிகேஷன்" என்பதை உள்ளிட்டு, பின்னர் கண்டுபிடி என்பதைக் கிளிக் செய்யவும் அல்லது பின்வரும் சிறப்பு பயன்பாடுகளில் ஒன்றைத் தேடவும்: - பிரிண்டர் ப்ரோ: இந்த செயலியின் விலை 529 ரூபிள், ஆனால் இலவச கட்-டவுன் பதிப்பும் உள்ளது; பெரும்பாலான அச்சுப்பொறிகளுடன் வேலை செய்கிறது மற்றும் மொபைல் பயன்பாட்டுடன் ஒத்திசைக்க டெஸ்க்டாப் பதிப்பைக் கொண்டுள்ளது மற்றும் ஐபோனில் இருந்து அதிக ஆவணங்களை அச்சிட முடியும்.
- சகோதரர் ஐபிரிண்ட் & ஸ்கேன் என்பது பல்வேறு அச்சுப்பொறிகளுடன் வேலை செய்யும் இலவச பயன்பாடு ஆகும்.
- ஹெச்பி ஆல்-இன்-ஒன் பிரிண்டர் ரிமோட் என்பது ஒரு இலவச பயன்பாடாகும், இது ஹெச்பி அச்சுப்பொறிகளுடன் 2010 இல் வெளியிடப்பட்டது.
- கேனான் பிரின்ட் இன்க்ஜெட் / செல்பி என்பது கேனான் பிரிண்டர்களுடன் மட்டுமே வேலை செய்யும் ஒரு இலவச அப்ளிகேஷன்.
 5 தேர்ந்தெடுக்கப்பட்ட பயன்பாட்டின் வலதுபுறத்தில் பதிவிறக்கு என்பதைக் கிளிக் செய்யவும். நீங்கள் ஒரு பயன்பாட்டை வாங்கினால், இந்த பொத்தானுக்கு பதிலாக விலை பொத்தான் தோன்றும்.
5 தேர்ந்தெடுக்கப்பட்ட பயன்பாட்டின் வலதுபுறத்தில் பதிவிறக்கு என்பதைக் கிளிக் செய்யவும். நீங்கள் ஒரு பயன்பாட்டை வாங்கினால், இந்த பொத்தானுக்கு பதிலாக விலை பொத்தான் தோன்றும்.  6 நிறுவு என்பதைக் கிளிக் செய்யவும். பதிவிறக்க பொத்தானுக்கு பதிலாக இந்த பொத்தான் தோன்றும்.
6 நிறுவு என்பதைக் கிளிக் செய்யவும். பதிவிறக்க பொத்தானுக்கு பதிலாக இந்த பொத்தான் தோன்றும்.  7 உங்கள் ஆப்பிள் ஐடி கடவுச்சொல்லை உள்ளிடவும். பயன்பாட்டின் நிறுவல் தொடங்கும்.
7 உங்கள் ஆப்பிள் ஐடி கடவுச்சொல்லை உள்ளிடவும். பயன்பாட்டின் நிறுவல் தொடங்கும். - நீங்கள் சமீபத்தில் ஆப் ஸ்டோரைத் திறந்திருந்தால், இந்த படிநிலையைத் தவிர்க்கலாம்.
- உங்கள் ஐபோனில் டச் ஐடி சென்சார் இருந்தால், அதைத் தட்டவும்.
 8 உங்கள் அச்சிடும் பயன்பாட்டைத் தொடங்கவும் மற்றும் திரையில் உள்ள வழிமுறைகளைப் பின்பற்றவும். இந்த செயல்முறை பயன்பாடு மற்றும் உங்கள் அச்சுப்பொறியைப் பொறுத்தது, ஆனால் பெரும்பாலான சந்தர்ப்பங்களில் அச்சுப்பொறி நெட்வொர்க்குடன் இணைக்கப்பட்டுள்ளது என்பதை நீங்கள் உறுதிப்படுத்த வேண்டும், அச்சிடும் பயன்பாட்டில் அச்சுப்பொறியைச் சேர்க்கவும் மற்றும் சில விருப்பங்களை அமைக்கவும் (எடுத்துக்காட்டாக, கருப்பு மற்றும் வெள்ளை அல்லது நிறம் அச்சிடுதல்).
8 உங்கள் அச்சிடும் பயன்பாட்டைத் தொடங்கவும் மற்றும் திரையில் உள்ள வழிமுறைகளைப் பின்பற்றவும். இந்த செயல்முறை பயன்பாடு மற்றும் உங்கள் அச்சுப்பொறியைப் பொறுத்தது, ஆனால் பெரும்பாலான சந்தர்ப்பங்களில் அச்சுப்பொறி நெட்வொர்க்குடன் இணைக்கப்பட்டுள்ளது என்பதை நீங்கள் உறுதிப்படுத்த வேண்டும், அச்சிடும் பயன்பாட்டில் அச்சுப்பொறியைச் சேர்க்கவும் மற்றும் சில விருப்பங்களை அமைக்கவும் (எடுத்துக்காட்டாக, கருப்பு மற்றும் வெள்ளை அல்லது நிறம் அச்சிடுதல்).  9 நீங்கள் அச்சிட விரும்பும் உருப்படியைத் திறக்கவும். உதாரணமாக, ஒரு புகைப்படத்தை அச்சிட, அதைத் தட்டவும்.
9 நீங்கள் அச்சிட விரும்பும் உருப்படியைத் திறக்கவும். உதாரணமாக, ஒரு புகைப்படத்தை அச்சிட, அதைத் தட்டவும்.  10 பகிர் என்பதைக் கிளிக் செய்யவும். மேல்நோக்கி சுட்டிக்காட்டும் அம்பு கொண்ட இந்த சதுர ஐகான் திரையின் ஒரு மூலையில் உள்ளது.
10 பகிர் என்பதைக் கிளிக் செய்யவும். மேல்நோக்கி சுட்டிக்காட்டும் அம்பு கொண்ட இந்த சதுர ஐகான் திரையின் ஒரு மூலையில் உள்ளது.  11 திரையின் கீழே உள்ள விருப்பங்கள் பட்டியில் இடதுபுறமாக ஸ்வைப் செய்யவும். இந்த வரியில் "நகல்" மற்றும் "அச்சு" போன்ற விருப்பங்கள் இருக்க வேண்டும்.
11 திரையின் கீழே உள்ள விருப்பங்கள் பட்டியில் இடதுபுறமாக ஸ்வைப் செய்யவும். இந்த வரியில் "நகல்" மற்றும் "அச்சு" போன்ற விருப்பங்கள் இருக்க வேண்டும்.  12 கிளிக் செய்யவும்.... இந்த ஐகான் விருப்பங்களின் கீழ் வரிசையில் வலது பக்கத்தில் உள்ளது. தேர்ந்தெடுக்கப்பட்ட விருப்பத்துடன் பயன்படுத்தக்கூடிய பயன்பாடுகளின் பட்டியல் திறக்கும்.
12 கிளிக் செய்யவும்.... இந்த ஐகான் விருப்பங்களின் கீழ் வரிசையில் வலது பக்கத்தில் உள்ளது. தேர்ந்தெடுக்கப்பட்ட விருப்பத்துடன் பயன்படுத்தக்கூடிய பயன்பாடுகளின் பட்டியல் திறக்கும்.  13 தேவையான செயலிக்கு அடுத்துள்ள ஸ்லைடரை "இயக்கு" நிலைக்கு (வலதுபுறம்) நகர்த்தவும். இப்போது அதை தற்போதைய பயன்பாட்டுடன் பயன்படுத்தலாம் (எடுத்துக்காட்டாக, "புகைப்படங்கள்").
13 தேவையான செயலிக்கு அடுத்துள்ள ஸ்லைடரை "இயக்கு" நிலைக்கு (வலதுபுறம்) நகர்த்தவும். இப்போது அதை தற்போதைய பயன்பாட்டுடன் பயன்படுத்தலாம் (எடுத்துக்காட்டாக, "புகைப்படங்கள்"). - நீங்கள் விரும்பும் விண்ணப்பம் பட்டியலிடப்படவில்லை என்றால், அந்த விண்ணப்பத்தில் ஆவணம் அல்லது கோப்பைத் திறக்கவும்.
- தேர்ந்தெடுக்கப்பட்ட அப்ளிகேஷன் நீங்கள் அச்சிட விரும்பும் இடம் அல்லது கோப்பு வகையை ஆதரிக்காது (எடுத்துக்காட்டாக, குறிப்புகள் சில அச்சிடும் பயன்பாடுகளால் ஆதரிக்கப்படவில்லை).
 14 முடிந்தது என்பதைக் கிளிக் செய்யவும். இது திரையின் மேல் வலது மூலையில் உள்ளது.
14 முடிந்தது என்பதைக் கிளிக் செய்யவும். இது திரையின் மேல் வலது மூலையில் உள்ளது.  15 பயன்பாட்டின் பெயரைத் தட்டவும். பயன்பாடுகளின் கீழ் பட்டியில் நீங்கள் அதைக் காண்பீர்கள். பயன்பாடு தொடங்கப்படும்.
15 பயன்பாட்டின் பெயரைத் தட்டவும். பயன்பாடுகளின் கீழ் பட்டியில் நீங்கள் அதைக் காண்பீர்கள். பயன்பாடு தொடங்கப்படும்.  16 திரையில் உள்ள வழிமுறைகளைப் பின்பற்றவும். பெரும்பாலான சந்தர்ப்பங்களில், நீங்கள் சில அளவுருக்களைக் குறிப்பிட வேண்டும் (எடுத்துக்காட்டாக, பக்கங்களின் எண்ணிக்கை) பின்னர் "அச்சு" என்பதைக் கிளிக் செய்யவும். பிரிண்டர் ஆன் செய்யப்பட்டு இணையத்துடன் இணைக்கப்பட்டால், ஆவணம் அச்சிடப்படும்.
16 திரையில் உள்ள வழிமுறைகளைப் பின்பற்றவும். பெரும்பாலான சந்தர்ப்பங்களில், நீங்கள் சில அளவுருக்களைக் குறிப்பிட வேண்டும் (எடுத்துக்காட்டாக, பக்கங்களின் எண்ணிக்கை) பின்னர் "அச்சு" என்பதைக் கிளிக் செய்யவும். பிரிண்டர் ஆன் செய்யப்பட்டு இணையத்துடன் இணைக்கப்பட்டால், ஆவணம் அச்சிடப்படும்.
குறிப்புகள்
- ஐபோன் அச்சுப்பொறியை அடையாளம் காணவில்லை என்றால், யூ.எஸ்.பி பயன்படுத்தி மின்னல் அடாப்டருடன் இரண்டு சாதனங்களையும் இணைக்கவும். அடாப்டரின் சிறிய பிளக்கை ஐபோன் சார்ஜிங் போர்ட்டுடன் (போனின் கீழே) இணைக்கவும், பின்னர் யூ.எஸ்.பி கேபிளை பிரிண்டர் மற்றும் அடாப்டருடன் இணைக்கவும்.
எச்சரிக்கைகள்
- சில அச்சுப்பொறிகள் ஐபோன் அச்சிடுவதை ஆதரிக்கவில்லை, ஏனெனில் அவை காலாவதியானவை அல்லது அவற்றின் மென்பொருள் iOS உடன் பொருந்தாது. இந்த வழக்கில், உங்கள் அச்சுப்பொறியை ஏர்பிரிண்ட் அச்சுப்பொறியுடன் மாற்றவும்.