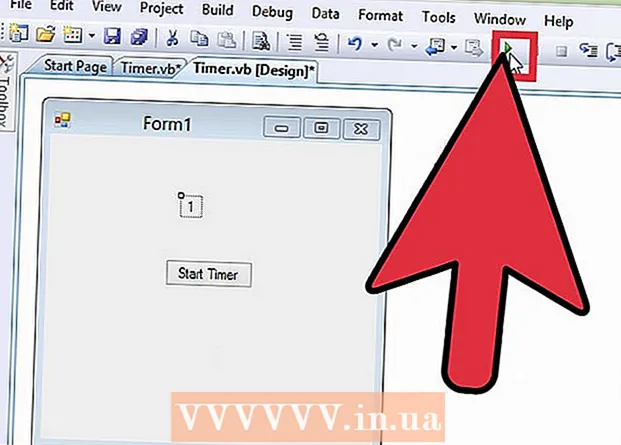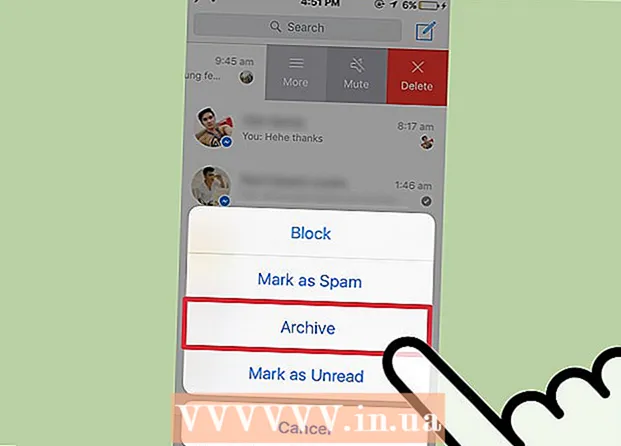நூலாசிரியர்:
Sara Rhodes
உருவாக்கிய தேதி:
15 பிப்ரவரி 2021
புதுப்பிப்பு தேதி:
28 ஜூன் 2024

உள்ளடக்கம்
போட்டோஷாப் புகைப்படங்களை யதார்த்தத்தை விட அழகாக மாற்றும் திறனுக்காக (ஓரளவு பிரபலமற்றது) அறியப்படுகிறது. இது ஆச்சரியமல்ல, ஏனெனில் இது ஒரு கருவி தொகுப்பாகும், இதன் மூலம் நீங்கள் இருவரும் ஒரு புகைப்படத்தில் சிறிய மாற்றங்களைச் செய்யலாம் அல்லது படத்தை முழுமையாக மாற்றலாம். உங்கள் டிஜிட்டல் அல்லது ஸ்கேன் செய்யப்பட்ட படங்களை ஒரு புதிய தரத்திற்கு எடுத்துச் செல்லக்கூடிய சில எளிய நுட்பங்களை நாங்கள் உங்களுக்குக் காண்பிப்போம்.
படிகள்
முறை 2 இல் 1: பயிர்செய்தல் மற்றும் மீட்டெடுப்பது
 1 புகைப்படத்தைத் திறக்கவும். திறந்த புகைப்படம் லேயர் என அழைக்கப்படும் பின்னணி (பின்னணி அடுக்கு). எந்த பெரிய மாற்றங்களையும் தொடங்குவதற்கு முன் செய்ய வேண்டிய முதல் விஷயம் புகைப்படத்தை செதுக்குவது மற்றும் தேவையற்ற எதையும் நீக்குவது. இந்த படத்துடன் இந்த டுடோரியலைத் தொடங்குவோம்:
1 புகைப்படத்தைத் திறக்கவும். திறந்த புகைப்படம் லேயர் என அழைக்கப்படும் பின்னணி (பின்னணி அடுக்கு). எந்த பெரிய மாற்றங்களையும் தொடங்குவதற்கு முன் செய்ய வேண்டிய முதல் விஷயம் புகைப்படத்தை செதுக்குவது மற்றும் தேவையற்ற எதையும் நீக்குவது. இந்த படத்துடன் இந்த டுடோரியலைத் தொடங்குவோம்: - முழு அளவு பதிப்பை இங்கே பதிவிறக்கம் செய்யலாம்.
 2 பயிர் கருவியை (C) தேர்ந்தெடுக்கவும். கிட்டத்தட்ட எப்போதும், படங்கள் கலவை பற்றி எந்த குறிப்பிட்ட சிந்தனையும் இல்லாமல் எடுக்கப்பட்டது. ஒன்று நாம் இந்த தருணத்தைப் பிடிக்கிறோம், அல்லது அதைப் பிடிக்கும் நம்பிக்கையில் நாங்கள் நிறைய படங்களை எடுக்கிறோம். பயிரிடுதல் என்பது குறிப்பிட்ட ஒன்றில் ஒரு படத்தில் கவனம் செலுத்த உதவுகிறது, இதனால் அது சிறப்பாக இருக்கும்.
2 பயிர் கருவியை (C) தேர்ந்தெடுக்கவும். கிட்டத்தட்ட எப்போதும், படங்கள் கலவை பற்றி எந்த குறிப்பிட்ட சிந்தனையும் இல்லாமல் எடுக்கப்பட்டது. ஒன்று நாம் இந்த தருணத்தைப் பிடிக்கிறோம், அல்லது அதைப் பிடிக்கும் நம்பிக்கையில் நாங்கள் நிறைய படங்களை எடுக்கிறோம். பயிரிடுதல் என்பது குறிப்பிட்ட ஒன்றில் ஒரு படத்தில் கவனம் செலுத்த உதவுகிறது, இதனால் அது சிறப்பாக இருக்கும்.  3 இந்த படம் "மூன்றில் ஒரு விதி" பயன்படுத்தி எடுக்கப்பட்டது. முக்கிய விஷயம் என்னவென்றால், படம் கிடைமட்டமாகவும் செங்குத்தாகவும் மூன்றாகப் பிரிக்கப்பட்டுள்ளது. முக்கியமான பொருட்களை கோடுகள் அல்லது அருகில் வைக்க வேண்டும்.
3 இந்த படம் "மூன்றில் ஒரு விதி" பயன்படுத்தி எடுக்கப்பட்டது. முக்கிய விஷயம் என்னவென்றால், படம் கிடைமட்டமாகவும் செங்குத்தாகவும் மூன்றாகப் பிரிக்கப்பட்டுள்ளது. முக்கியமான பொருட்களை கோடுகள் அல்லது அருகில் வைக்க வேண்டும். - நீங்கள் பார்க்க முடியும் என, மலை சிகரங்கள் செங்குத்து கோடுகளுடன் தோராயமாக சீரமைக்கப்பட்டுள்ளன, அதே நேரத்தில் வானமும் மரங்களும் கிடைமட்டமாக உள்ளன. எல்லாமே மையமாக இருந்தால் இந்த அணுகுமுறை படத்தை மிகவும் சுவாரஸ்யமாக்குகிறது.
- கிளிக் செய்யவும் உள்ளிடவும் படத்தை செதுக்குவதற்கு.
 4 ஸ்பாட் ஹீலிங் பிரஷ் டூலை (J) தேர்ந்தெடுக்கவும். படத்திலிருந்து அகற்றப்படாத உறுப்புகளை படத்திலிருந்து அகற்ற இதைப் பயன்படுத்தவும், ஆனால் அதே நேரத்தில் கவனத்தை திசை திருப்பவும். எங்கள் மாதிரி படத்திற்கு, மரங்களை கீழ் இடது, கீழ் வலது மற்றும் மேல் வலதுபுறத்தில் இருந்து சுருக்கிக் கொள்வோம்.
4 ஸ்பாட் ஹீலிங் பிரஷ் டூலை (J) தேர்ந்தெடுக்கவும். படத்திலிருந்து அகற்றப்படாத உறுப்புகளை படத்திலிருந்து அகற்ற இதைப் பயன்படுத்தவும், ஆனால் அதே நேரத்தில் கவனத்தை திசை திருப்பவும். எங்கள் மாதிரி படத்திற்கு, மரங்களை கீழ் இடது, கீழ் வலது மற்றும் மேல் வலதுபுறத்தில் இருந்து சுருக்கிக் கொள்வோம்.  5 உங்கள் படம் அடுத்த கட்டத்திற்கு தயாராக உள்ளது: அதை அற்புதமாக்குங்கள்!
5 உங்கள் படம் அடுத்த கட்டத்திற்கு தயாராக உள்ளது: அதை அற்புதமாக்குங்கள்!
முறை 2 இல் 2: சுத்தம் மற்றும் திருத்தம்
 1 அடுக்கின் நகலை உருவாக்கவும் பின்னணி. பின்னணி அடுக்கில் வலது கிளிக் செய்யவும், தேர்ந்தெடுக்கவும் நகல் அடுக்கு மெனுவிலிருந்து, அல்லது "புதிய லேயர்" ஐகானில் பின்னணி அடுக்கை இழுக்கவும் மற்றும் ஃபோட்டோஷாப் தானாகவே லேயரின் நகலை உருவாக்கும்.
1 அடுக்கின் நகலை உருவாக்கவும் பின்னணி. பின்னணி அடுக்கில் வலது கிளிக் செய்யவும், தேர்ந்தெடுக்கவும் நகல் அடுக்கு மெனுவிலிருந்து, அல்லது "புதிய லேயர்" ஐகானில் பின்னணி அடுக்கை இழுக்கவும் மற்றும் ஃபோட்டோஷாப் தானாகவே லேயரின் நகலை உருவாக்கும்.  2 கலப்பு பயன்முறையை "மென்மையான ஒளி" என்று மாற்றவும். இது படத்தை மிகவும் இருட்டாக மாற்றலாம், ஆனால் இது ஒரு இடைநிலை படி மட்டுமே. கலக்கும் முறை அமைக்கப்பட்டவுடன், படத்தை தலைகீழாக மாற்ற, கண்ட்ரோல்- I (கட்டளை -1) ஐ அழுத்தவும் அல்லது தேர்ந்தெடுக்கவும் சரிசெய்தல் மெனுவிலிருந்து படம்பின்னர் தேர்ந்தெடுக்கவும் தலைகீழ்.
2 கலப்பு பயன்முறையை "மென்மையான ஒளி" என்று மாற்றவும். இது படத்தை மிகவும் இருட்டாக மாற்றலாம், ஆனால் இது ஒரு இடைநிலை படி மட்டுமே. கலக்கும் முறை அமைக்கப்பட்டவுடன், படத்தை தலைகீழாக மாற்ற, கண்ட்ரோல்- I (கட்டளை -1) ஐ அழுத்தவும் அல்லது தேர்ந்தெடுக்கவும் சரிசெய்தல் மெனுவிலிருந்து படம்பின்னர் தேர்ந்தெடுக்கவும் தலைகீழ்.  3 "ஹை பாஸ்" வடிப்பானைப் பயன்படுத்தவும். மெனுவில் வடிகட்டிகள் தேர்வு மற்ற ... > உயர் பாதை ... முன்னோட்டம் சரிபார்க்கப்பட்டதை உறுதிசெய்து, உங்கள் விருப்பப்படி ஆரம் ஸ்லைடரை சரிசெய்யவும். படம் மென்மையாக இருக்கும் என்பதை நீங்கள் கவனிப்பீர்கள். ஆரம் உங்கள் படத்தின் தீர்மானத்தால் தீர்மானிக்கப்படுகிறது. மிக உயர்ந்த தீர்மானங்களில், ஆரம் குறைந்த தீர்மானங்களை விட பெரியதாக அமைக்கப்பட வேண்டும். உங்கள் சுவை உங்களுக்கு வழிகாட்டட்டும்.
3 "ஹை பாஸ்" வடிப்பானைப் பயன்படுத்தவும். மெனுவில் வடிகட்டிகள் தேர்வு மற்ற ... > உயர் பாதை ... முன்னோட்டம் சரிபார்க்கப்பட்டதை உறுதிசெய்து, உங்கள் விருப்பப்படி ஆரம் ஸ்லைடரை சரிசெய்யவும். படம் மென்மையாக இருக்கும் என்பதை நீங்கள் கவனிப்பீர்கள். ஆரம் உங்கள் படத்தின் தீர்மானத்தால் தீர்மானிக்கப்படுகிறது. மிக உயர்ந்த தீர்மானங்களில், ஆரம் குறைந்த தீர்மானங்களை விட பெரியதாக அமைக்கப்பட வேண்டும். உங்கள் சுவை உங்களுக்கு வழிகாட்டட்டும். - இந்த விளைவை நாங்கள் நிலப்பரப்பில் பயன்படுத்தினாலும், அதை ஓவியங்களுடன் பயன்படுத்தலாம்.
 4 ஒரு நிலை சரிசெய்தல் அடுக்கு உருவாக்கவும். பின்னணி அடுக்கு தேர்ந்தெடுக்கப்பட்டவுடன், "சரிசெய்தல்" சாளரத்தில் "நிலைகள்" ஐகானைக் கிளிக் செய்யவும்.
4 ஒரு நிலை சரிசெய்தல் அடுக்கு உருவாக்கவும். பின்னணி அடுக்கு தேர்ந்தெடுக்கப்பட்டவுடன், "சரிசெய்தல்" சாளரத்தில் "நிலைகள்" ஐகானைக் கிளிக் செய்யவும். - பொத்தானை அழுத்துவதன் மூலம் ஆட்டோ, படத்தின் இலகுவான பகுதிக்கும் இருட்டிற்கும் இடையில் உள்ள நிலைகளை தானாகவே சமநிலைப்படுத்துவீர்கள். படத்தை மேலும் சரிசெய்ய ஸ்லைடர்களைப் பயன்படுத்தலாம் அல்லது பண்புகள் சாளரத்தின் மேலே உள்ள முன்னமைவுகளைத் தேர்ந்தெடுக்கலாம்.
 5 ஒரு வளைவு சரிசெய்தல் அடுக்கு உருவாக்கவும். "சரிசெய்தல்" பேனலுக்குத் திரும்பி, "வளைவுகள்" ஐகானைக் கிளிக் செய்யவும் (நிலைகள் ஐகானின் வலதுபுறம்). இது படத்தின் மாறுபாட்டை சரிசெய்ய உங்களை அனுமதிக்கும்.
5 ஒரு வளைவு சரிசெய்தல் அடுக்கு உருவாக்கவும். "சரிசெய்தல்" பேனலுக்குத் திரும்பி, "வளைவுகள்" ஐகானைக் கிளிக் செய்யவும் (நிலைகள் ஐகானின் வலதுபுறம்). இது படத்தின் மாறுபாட்டை சரிசெய்ய உங்களை அனுமதிக்கும். - கோட்டின் மேல் காலாண்டைக் கிளிக் செய்து சிறிது கீழே இழுக்கவும். மீண்டும் கிளிக் செய்யவும், இந்த நேரத்தில் மேலே 3/4, மற்றும் கோட்டை சிறிது உயர்த்தவும். இது உங்களுக்கு எஸ் போன்ற வடிவத்தை கொடுக்கும், மேலும் உங்கள் படங்கள் மிகவும் பணக்காரமாக இருக்கும்.
 6 வளைவு சரிசெய்தல் அடுக்கின் கலப்பு பயன்முறையை "ஒளிர்வு" என்று மாற்றவும். இது படத்தில் உள்ள நிறங்களைப் பாதிக்காமல் தடுக்கிறது.
6 வளைவு சரிசெய்தல் அடுக்கின் கலப்பு பயன்முறையை "ஒளிர்வு" என்று மாற்றவும். இது படத்தில் உள்ள நிறங்களைப் பாதிக்காமல் தடுக்கிறது.  7 அடுக்குகளை ஒன்றிணைக்கவும். "அடுக்குகள்" மெனுவிலிருந்து, தேர்வு செய்யவும் காணக்கூடிய ஒன்றிணைத்தல் மற்ற அனைத்தையும் உள்ளடக்கிய புதிய லேயரை உருவாக்க கண்ட்ரோல்-ஆல்ட்-ஷிப்ட்-இ (ஷிஃப்ட்-ஆப்ஷன்-கமாண்ட்-இ-ஐ மேக்) ஐ அழுத்தவும்.
7 அடுக்குகளை ஒன்றிணைக்கவும். "அடுக்குகள்" மெனுவிலிருந்து, தேர்வு செய்யவும் காணக்கூடிய ஒன்றிணைத்தல் மற்ற அனைத்தையும் உள்ளடக்கிய புதிய லேயரை உருவாக்க கண்ட்ரோல்-ஆல்ட்-ஷிப்ட்-இ (ஷிஃப்ட்-ஆப்ஷன்-கமாண்ட்-இ-ஐ மேக்) ஐ அழுத்தவும்.  8 டாட்ஜ் கருவியை (O) தேர்ந்தெடுக்கவும். டாட்ஜ் மற்றும் பர்ன் கருவிகள் படத்தின் இலகுவான மற்றும் இருண்ட பகுதிகளை முன்னிலைப்படுத்த சிறந்தது. ஃபோட்டோஷாப் சாளரத்தின் மேற்புறத்தில் பின்வரும் அமைப்புகளை அமைக்கவும்: டாட்ஜ் கருவிக்கு வெளிப்பாட்டை 5% ஆக அமைத்து, வரம்பை சிறப்பம்சமாக அமைக்கவும்.
8 டாட்ஜ் கருவியை (O) தேர்ந்தெடுக்கவும். டாட்ஜ் மற்றும் பர்ன் கருவிகள் படத்தின் இலகுவான மற்றும் இருண்ட பகுதிகளை முன்னிலைப்படுத்த சிறந்தது. ஃபோட்டோஷாப் சாளரத்தின் மேற்புறத்தில் பின்வரும் அமைப்புகளை அமைக்கவும்: டாட்ஜ் கருவிக்கு வெளிப்பாட்டை 5% ஆக அமைத்து, வரம்பை சிறப்பம்சமாக அமைக்கவும். - தூரிகையின் அளவை போதுமான அளவு சிறியதாக மாற்றவும் (படத் தீர்மானத்தைப் பொறுத்து) மற்றும் சிறப்பம்சங்களை மேம்படுத்த டாட்ஜ் கருவியைப் பயன்படுத்தவும். விவரங்களை வலியுறுத்துவதற்கு இந்த முறை சிறந்தது மற்றும் அதிக வெளிப்பாட்டிற்கு வழிவகுக்காது.
- பர்ன் கருவி நிழல்களை அதிக நிறைவுற்றதாக மாற்ற அனுமதிக்கிறது, இது உங்கள் படத்திற்கு அதிக ஆழத்தைக் கொடுக்கும்.
 9 படங்களை ஒப்பிடுக. மேலே அசல் படம், கீழே செயலாக்கப்பட்டது.
9 படங்களை ஒப்பிடுக. மேலே அசல் படம், கீழே செயலாக்கப்பட்டது.