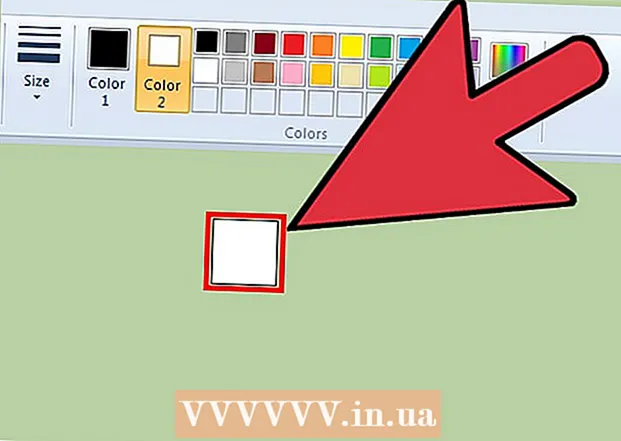நூலாசிரியர்:
William Ramirez
உருவாக்கிய தேதி:
24 செப்டம்பர் 2021
புதுப்பிப்பு தேதி:
21 ஜூன் 2024

உள்ளடக்கம்
- படிகள்
- முறை 3 இல் 1: குயிக்டைமைப் பயன்படுத்துதல்
- முறை 2 இல் 3: VLC மீடியா பிளேயரைப் பயன்படுத்துதல்
- முறை 3 இல் 3: ClipGrab ஐப் பயன்படுத்துதல்
- எச்சரிக்கைகள்
இந்த கட்டுரை உங்கள் மேக்கில் YouTube வீடியோக்களை எவ்வாறு சேமிப்பது என்பதைக் காண்பிக்கும், எனவே அவற்றை ஆஃப்லைனில் பார்க்கலாம் (அதாவது இணையம் இல்லாமல்). முழு வீடியோவையும் இயக்க உங்களுக்கு நேரம் இருந்தால், நீங்கள் அதை குவிக்டைமைப் பயன்படுத்தி பதிவு செய்யலாம், அதாவது இந்த நிரலின் திரை பதிவு செயல்பாடு. நீங்கள் அவசரமாக இருந்தால், மூன்றாம் தரப்பு செயலியை நிறுவுவதில் கவலை இல்லை என்றால், இலவச VLC மற்றும் ClipGrab நிரல்களைப் பயன்படுத்தவும்.
படிகள்
முறை 3 இல் 1: குயிக்டைமைப் பயன்படுத்துதல்
 1 நீங்கள் பதிவு செய்ய விரும்பும் YouTube வீடியோவைத் திறக்கவும். வீடியோவை இன்னும் இயக்க வேண்டாம் - அதைத் திரையில் காண்பித்தால் அது தயாராக உள்ளது.
1 நீங்கள் பதிவு செய்ய விரும்பும் YouTube வீடியோவைத் திறக்கவும். வீடியோவை இன்னும் இயக்க வேண்டாம் - அதைத் திரையில் காண்பித்தால் அது தயாராக உள்ளது.  2 உங்கள் மேக்கில் குவிக்டைமைத் தொடங்கவும். Launchpad மற்றும் பயன்பாடுகள் கோப்புறையில் காணப்படும் சாம்பல்-நீல Q- வடிவ ஐகானைக் கிளிக் செய்யவும்.
2 உங்கள் மேக்கில் குவிக்டைமைத் தொடங்கவும். Launchpad மற்றும் பயன்பாடுகள் கோப்புறையில் காணப்படும் சாம்பல்-நீல Q- வடிவ ஐகானைக் கிளிக் செய்யவும். 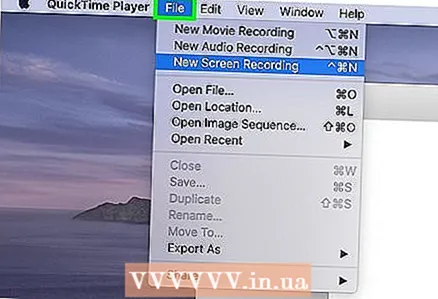 3 மெனுவைக் கிளிக் செய்யவும் கோப்பு. இது மெனுவில் உங்கள் திரையின் மேல் இடது மூலையில் உள்ளது.
3 மெனுவைக் கிளிக் செய்யவும் கோப்பு. இது மெனுவில் உங்கள் திரையின் மேல் இடது மூலையில் உள்ளது. 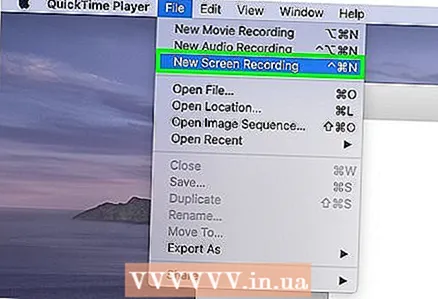 4 கிளிக் செய்யவும் புதிய திரை பதிவு மெனுவில். ஸ்கிரீன் ரெக்கார்டர் சாளரம் திறக்கிறது.
4 கிளிக் செய்யவும் புதிய திரை பதிவு மெனுவில். ஸ்கிரீன் ரெக்கார்டர் சாளரம் திறக்கிறது. - நீங்கள் பயன்படுத்தும் மேகோஸ் பதிப்பைப் பொறுத்து, பல ஐகான்களைக் கொண்ட டூல்பார் தோன்றும்.
 5 தயவு செய்து தேர்வு செய்யவும் உள்ளமைக்கப்பட்ட மைக்ரோஃபோன் மெனுவில். இந்த மெனுவைத் திறக்க, சாளரத்தின் மையத்தில் சிவப்பு வட்டத்தின் வலதுபுறத்தில் கீழ்நோக்கிய அம்புக்குறியைக் கிளிக் செய்யவும். இந்த வழக்கில், நிரல் வீடியோவின் ஒலியையும் பதிவு செய்யும்.
5 தயவு செய்து தேர்வு செய்யவும் உள்ளமைக்கப்பட்ட மைக்ரோஃபோன் மெனுவில். இந்த மெனுவைத் திறக்க, சாளரத்தின் மையத்தில் சிவப்பு வட்டத்தின் வலதுபுறத்தில் கீழ்நோக்கிய அம்புக்குறியைக் கிளிக் செய்யவும். இந்த வழக்கில், நிரல் வீடியோவின் ஒலியையும் பதிவு செய்யும். - குறிப்பிடப்பட்ட மெனு காட்டப்படாவிட்டால், விருப்பங்களை அழுத்தவும்.
 6 சிவப்பு வட்ட பொத்தானை கிளிக் செய்யவும். பதிவு செய்ய திரையின் பகுதியை எவ்வாறு தேர்வு செய்வது என்பதற்கான வழிமுறைகள் காட்டப்படும்.
6 சிவப்பு வட்ட பொத்தானை கிளிக் செய்யவும். பதிவு செய்ய திரையின் பகுதியை எவ்வாறு தேர்வு செய்வது என்பதற்கான வழிமுறைகள் காட்டப்படும்.  7 வீடியோவைத் தேர்ந்தெடுக்க குறுக்குவழியை இழுக்கவும். இது முழுத் திரையையும் அல்ல, வீடியோவை மட்டும் எடுக்க குவிக்டைமுக்குச் சொல்கிறது.
7 வீடியோவைத் தேர்ந்தெடுக்க குறுக்குவழியை இழுக்கவும். இது முழுத் திரையையும் அல்ல, வீடியோவை மட்டும் எடுக்க குவிக்டைமுக்குச் சொல்கிறது.  8 கிளிக் செய்யவும் பதிவு செய்யத் தொடங்குங்கள் மற்றும் வீடியோவை இயக்கத் தொடங்குங்கள். ஒலி அணைக்கப்பட்டிருந்தால், அதை இயக்க வேண்டும்.
8 கிளிக் செய்யவும் பதிவு செய்யத் தொடங்குங்கள் மற்றும் வீடியோவை இயக்கத் தொடங்குங்கள். ஒலி அணைக்கப்பட்டிருந்தால், அதை இயக்க வேண்டும்.  9 கிளிப் விளையாடி முடித்ததும் ஸ்டாப் ரெக்கார்டிங் ஐகானைக் கிளிக் செய்யவும். இந்த ஐகான் திரையின் மேல் உள்ள மெனுவில் உள்ளது மற்றும் வெள்ளை சதுரத்துடன் கருப்பு வட்டம் போல் தெரிகிறது. குவிக்டைம் திரையைப் பதிவு செய்வதை நிறுத்தி, பதிவு முடிவைக் காண்பிக்கும், மேலும் வீடியோ கோப்பு மூவிஸ் கோப்புறையில் சேமிக்கப்படும்.
9 கிளிப் விளையாடி முடித்ததும் ஸ்டாப் ரெக்கார்டிங் ஐகானைக் கிளிக் செய்யவும். இந்த ஐகான் திரையின் மேல் உள்ள மெனுவில் உள்ளது மற்றும் வெள்ளை சதுரத்துடன் கருப்பு வட்டம் போல் தெரிகிறது. குவிக்டைம் திரையைப் பதிவு செய்வதை நிறுத்தி, பதிவு முடிவைக் காண்பிக்கும், மேலும் வீடியோ கோப்பு மூவிஸ் கோப்புறையில் சேமிக்கப்படும். - ஒரு பதிவின் ஆரம்பம் மற்றும் / அல்லது முடிவை ஒழுங்கமைக்க, திருத்து மெனுவைத் திறந்து அதிலிருந்து டிரிம் என்பதைத் தேர்ந்தெடுக்கவும். இப்போது சேமிக்கப்படும் வீடியோவின் பகுதியைத் தேர்ந்தெடுக்க மஞ்சள் பயிர் பட்டியை இழுக்கவும், பின்னர் டிரிம் என்பதைக் கிளிக் செய்யவும்.
முறை 2 இல் 3: VLC மீடியா பிளேயரைப் பயன்படுத்துதல்
 1 மேக் கணினியில் விஎல்சி மீடியா பிளேயரை நிறுவவும். இதை https://www.videolan.org/vlc/download-macosx.html இலிருந்து பதிவிறக்கம் செய்யலாம். நிறுவல் கோப்பைப் பதிவிறக்க:
1 மேக் கணினியில் விஎல்சி மீடியா பிளேயரை நிறுவவும். இதை https://www.videolan.org/vlc/download-macosx.html இலிருந்து பதிவிறக்கம் செய்யலாம். நிறுவல் கோப்பைப் பதிவிறக்க: - பதிவிறக்கம் VLC ஐ கிளிக் செய்து DMG கோப்பை உங்கள் கணினியில் சேமிக்கவும்.
- பதிவிறக்கங்கள் கோப்புறையில் பதிவிறக்கம் செய்யப்பட்ட DMG கோப்பில் இருமுறை கிளிக் செய்யவும்.
- பயன்பாடுகள் கோப்புறைக்கு VLC ஐகானை (ஆரஞ்சு மற்றும் வெள்ளை கூம்பு வடிவத்தில்) இழுக்கவும்.
 2 நீங்கள் பதிவிறக்க விரும்பும் YouTube வீடியோவின் URL ஐ நகலெடுக்கவும். இதைச் செய்ய, இணைய உலாவியில் வீடியோவைத் திறந்து, வீடியோ முகவரியை முன்னிலைப்படுத்த முகவரி பட்டியில் கிளிக் செய்யவும், பின்னர் கிளிக் செய்யவும் . கட்டளை+சிமுகவரியை நகலெடுக்க.
2 நீங்கள் பதிவிறக்க விரும்பும் YouTube வீடியோவின் URL ஐ நகலெடுக்கவும். இதைச் செய்ய, இணைய உலாவியில் வீடியோவைத் திறந்து, வீடியோ முகவரியை முன்னிலைப்படுத்த முகவரி பட்டியில் கிளிக் செய்யவும், பின்னர் கிளிக் செய்யவும் . கட்டளை+சிமுகவரியை நகலெடுக்க.  3 VLC ஐ துவக்கவும். அதன் ஐகான் பயன்பாடுகள் கோப்புறையில் அமைந்துள்ளது.
3 VLC ஐ துவக்கவும். அதன் ஐகான் பயன்பாடுகள் கோப்புறையில் அமைந்துள்ளது. - நீங்கள் விண்ணப்பத்தை முதல் முறையாக இயக்க அனுமதிக்க வேண்டும்.
 4 மெனுவைக் கிளிக் செய்யவும் கோப்பு. இது மெனுவில் உங்கள் திரையின் மேல் இடது மூலையில் உள்ளது.
4 மெனுவைக் கிளிக் செய்யவும் கோப்பு. இது மெனுவில் உங்கள் திரையின் மேல் இடது மூலையில் உள்ளது.  5 கிளிக் செய்யவும் நெட்வொர்க்கைத் திறக்கவும். "திறந்த மூல" சாளரம் திறக்கும்.
5 கிளிக் செய்யவும் நெட்வொர்க்கைத் திறக்கவும். "திறந்த மூல" சாளரம் திறக்கும்.  6 "URL" புலத்தில் கிளிக் செய்து கிளிக் செய்யவும் . கட்டளை+வி. இது வழங்கப்பட்ட புலத்தில் YouTube வீடியோவின் URL ஐ ஒட்டும்.
6 "URL" புலத்தில் கிளிக் செய்து கிளிக் செய்யவும் . கட்டளை+வி. இது வழங்கப்பட்ட புலத்தில் YouTube வீடியோவின் URL ஐ ஒட்டும்.  7 பொத்தானை கிளிக் செய்யவும் திற. இது சாளரத்தின் கீழ் வலது மூலையில் அமைந்துள்ளது. வீடியோ VLC பிளேலிஸ்ட்டில் சேர்க்கப்படும்.
7 பொத்தானை கிளிக் செய்யவும் திற. இது சாளரத்தின் கீழ் வலது மூலையில் அமைந்துள்ளது. வீடியோ VLC பிளேலிஸ்ட்டில் சேர்க்கப்படும்.  8 பிளேலிஸ்ட்டில் உள்ள வீடியோவில் வலது கிளிக் செய்து தேர்ந்தெடுக்கவும் ஊடக தகவல். வீடியோ இயங்கத் தொடங்கினால், அதில் வலது கிளிக் செய்து மெனுவிலிருந்து தகவலைத் தேர்ந்தெடுக்கவும்.
8 பிளேலிஸ்ட்டில் உள்ள வீடியோவில் வலது கிளிக் செய்து தேர்ந்தெடுக்கவும் ஊடக தகவல். வீடியோ இயங்கத் தொடங்கினால், அதில் வலது கிளிக் செய்து மெனுவிலிருந்து தகவலைத் தேர்ந்தெடுக்கவும். 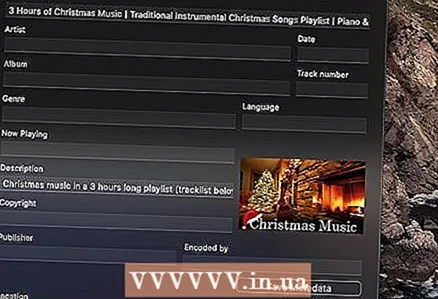 9 இருப்பிடப் பட்டியில் URL ஐ முன்னிலைப்படுத்தி அழுத்தவும் . கட்டளை+சி. இந்த வரி சாளரத்தின் கீழே உள்ளது. வீடியோ முகவரி கிளிப்போர்டுக்கு நகலெடுக்கப்படும்.
9 இருப்பிடப் பட்டியில் URL ஐ முன்னிலைப்படுத்தி அழுத்தவும் . கட்டளை+சி. இந்த வரி சாளரத்தின் கீழே உள்ளது. வீடியோ முகவரி கிளிப்போர்டுக்கு நகலெடுக்கப்படும்.  10 உங்கள் உலாவியில் நகலெடுக்கப்பட்ட முகவரியை ஒட்டவும் மற்றும் கிளிக் செய்யவும் திரும்ப. முகவரியை ஒட்டுவதற்கு, இணைய உலாவி சாளரத்தைத் திறந்து, முகவரிப் பட்டியை கிளிக் செய்யவும், கிளிக் செய்யவும் . கட்டளை+விபின்னர் அழுத்தவும் திரும்ப... வீடியோ உலாவியில் விளையாடத் தொடங்குகிறது.
10 உங்கள் உலாவியில் நகலெடுக்கப்பட்ட முகவரியை ஒட்டவும் மற்றும் கிளிக் செய்யவும் திரும்ப. முகவரியை ஒட்டுவதற்கு, இணைய உலாவி சாளரத்தைத் திறந்து, முகவரிப் பட்டியை கிளிக் செய்யவும், கிளிக் செய்யவும் . கட்டளை+விபின்னர் அழுத்தவும் திரும்ப... வீடியோ உலாவியில் விளையாடத் தொடங்குகிறது.  11 வீடியோவில் வலது கிளிக் செய்து மெனுவிலிருந்து தேர்ந்தெடுக்கவும் வீடியோவை இவ்வாறு சேமிக்கவும். இப்போது வீடியோ கோப்பிற்கு ஒரு பெயரை உள்ளிட்டு, "சேமி" என்பதைக் கிளிக் செய்து YouTube இலிருந்து வீடியோவைப் பதிவிறக்கத் தொடங்குங்கள். பதிவிறக்கம் செய்யப்பட்ட வீடியோவை இணைய இணைப்பு இல்லாமல் கூட கணினியில் இயக்க முடியும்.
11 வீடியோவில் வலது கிளிக் செய்து மெனுவிலிருந்து தேர்ந்தெடுக்கவும் வீடியோவை இவ்வாறு சேமிக்கவும். இப்போது வீடியோ கோப்பிற்கு ஒரு பெயரை உள்ளிட்டு, "சேமி" என்பதைக் கிளிக் செய்து YouTube இலிருந்து வீடியோவைப் பதிவிறக்கத் தொடங்குங்கள். பதிவிறக்கம் செய்யப்பட்ட வீடியோவை இணைய இணைப்பு இல்லாமல் கூட கணினியில் இயக்க முடியும்.
முறை 3 இல் 3: ClipGrab ஐப் பயன்படுத்துதல்
 1 தளத்திற்குச் செல்லவும் https://clipgrab.org மற்றும் அழுத்தவும் இலவச பதிவிறக்கம் (இலவச பதிவிறக்கம்). கிளிப் கிராப் என்பது ஒரு இலவச மேகோஸ் நிரலாகும், இது யூடியூப் வீடியோக்களை உங்கள் கணினியில் சேமிக்க உதவுகிறது. க்ளிப்கிராப் குவிக்டைமுக்கு ஒரு நல்ல மாற்றாகும், ஏனென்றால் வீடியோ முழுமையாக இயங்குவதற்கு நீங்கள் காத்திருக்க வேண்டியதில்லை - நீங்கள் வீடியோவின் URL ஐ உள்ளிட வேண்டும் மற்றும் மீதமுள்ளவற்றை ClipGrab கவனித்துக்கொள்கிறது.
1 தளத்திற்குச் செல்லவும் https://clipgrab.org மற்றும் அழுத்தவும் இலவச பதிவிறக்கம் (இலவச பதிவிறக்கம்). கிளிப் கிராப் என்பது ஒரு இலவச மேகோஸ் நிரலாகும், இது யூடியூப் வீடியோக்களை உங்கள் கணினியில் சேமிக்க உதவுகிறது. க்ளிப்கிராப் குவிக்டைமுக்கு ஒரு நல்ல மாற்றாகும், ஏனென்றால் வீடியோ முழுமையாக இயங்குவதற்கு நீங்கள் காத்திருக்க வேண்டியதில்லை - நீங்கள் வீடியோவின் URL ஐ உள்ளிட வேண்டும் மற்றும் மீதமுள்ளவற்றை ClipGrab கவனித்துக்கொள்கிறது.  2 கிளிப் கிராப் நிறுவியைத் திறக்கவும். இதைச் செய்ய, உலாவியின் கீழே உள்ள அதன் பெயரைக் கிளிக் செய்யவும். உங்கள் உலாவியில் நிறுவல் கோப்பை நீங்கள் காணவில்லை எனில், பதிவிறக்கங்கள் கோப்புறையில் இருமுறை கிளிக் செய்யவும்.
2 கிளிப் கிராப் நிறுவியைத் திறக்கவும். இதைச் செய்ய, உலாவியின் கீழே உள்ள அதன் பெயரைக் கிளிக் செய்யவும். உங்கள் உலாவியில் நிறுவல் கோப்பை நீங்கள் காணவில்லை எனில், பதிவிறக்கங்கள் கோப்புறையில் இருமுறை கிளிக் செய்யவும்.  3 பயன்பாட்டு கோப்புறையில் கிளிப் கிராப் ஐகானை இழுக்கவும்.
3 பயன்பாட்டு கோப்புறையில் கிளிப் கிராப் ஐகானை இழுக்கவும். 4 ClipGrab ஐத் தொடங்குங்கள். அதன் ஐகான் பயன்பாடுகள் கோப்புறையில் அமைந்துள்ளது.
4 ClipGrab ஐத் தொடங்குங்கள். அதன் ஐகான் பயன்பாடுகள் கோப்புறையில் அமைந்துள்ளது. 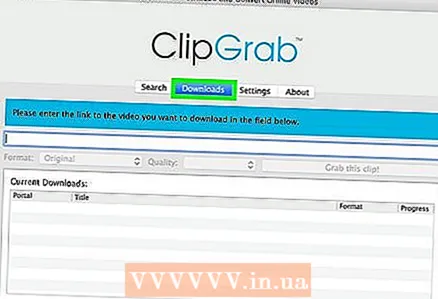 5 தாவலை கிளிக் செய்யவும் பதிவிறக்கங்கள் (பதிவிறக்கங்கள்) ClipGrab இல். இது சாளரத்தின் உச்சியில் உள்ளது.
5 தாவலை கிளிக் செய்யவும் பதிவிறக்கங்கள் (பதிவிறக்கங்கள்) ClipGrab இல். இது சாளரத்தின் உச்சியில் உள்ளது.  6 நீங்கள் பதிவிறக்க விரும்பும் YouTube வீடியோவின் URL ஐ நகலெடுக்கவும். இதைச் செய்ய, இணைய உலாவியில் வீடியோவைத் திறந்து, வீடியோ முகவரியை முன்னிலைப்படுத்த முகவரி பட்டியில் கிளிக் செய்யவும், பின்னர் கிளிக் செய்யவும் . கட்டளை+சிமுகவரியை நகலெடுக்க.
6 நீங்கள் பதிவிறக்க விரும்பும் YouTube வீடியோவின் URL ஐ நகலெடுக்கவும். இதைச் செய்ய, இணைய உலாவியில் வீடியோவைத் திறந்து, வீடியோ முகவரியை முன்னிலைப்படுத்த முகவரி பட்டியில் கிளிக் செய்யவும், பின்னர் கிளிக் செய்யவும் . கட்டளை+சிமுகவரியை நகலெடுக்க. 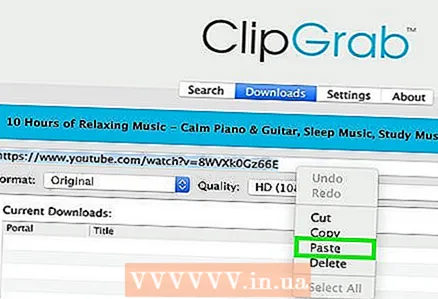 7 நகலெடுக்கப்பட்ட முகவரியை கிளிப் கிராப்பில் ஒட்டவும். இதைச் செய்ய, கிளிப் கிராப் சாளரத்திற்குச் சென்று, உரை பெட்டியில் கிளிக் செய்து கிளிக் செய்யவும் . கட்டளை+வி.
7 நகலெடுக்கப்பட்ட முகவரியை கிளிப் கிராப்பில் ஒட்டவும். இதைச் செய்ய, கிளிப் கிராப் சாளரத்திற்குச் சென்று, உரை பெட்டியில் கிளிக் செய்து கிளிக் செய்யவும் . கட்டளை+வி.  8 தயவு செய்து தேர்வு செய்யவும் MPEG4 வடிவமைப்பு மெனுவில். நீங்கள் வேறு வீடியோ வடிவத்தை விரும்பினால், அதைத் தேர்ந்தெடுக்கவும்.
8 தயவு செய்து தேர்வு செய்யவும் MPEG4 வடிவமைப்பு மெனுவில். நீங்கள் வேறு வீடியோ வடிவத்தை விரும்பினால், அதைத் தேர்ந்தெடுக்கவும்.  9 கிளிக் செய்யவும் இந்த கிளிப்பைப் பிடிக்கவும் (இந்த வீடியோவைப் பதிவிறக்கவும்). இந்த பட்டன் வீடியோ முகவரி புலத்தின் கீழ் அமைந்துள்ளது. ClipGrab உங்கள் கணினியில் உள்ள பதிவிறக்க கோப்புறையில் YouTube வீடியோவை பதிவிறக்கும்.
9 கிளிக் செய்யவும் இந்த கிளிப்பைப் பிடிக்கவும் (இந்த வீடியோவைப் பதிவிறக்கவும்). இந்த பட்டன் வீடியோ முகவரி புலத்தின் கீழ் அமைந்துள்ளது. ClipGrab உங்கள் கணினியில் உள்ள பதிவிறக்க கோப்புறையில் YouTube வீடியோவை பதிவிறக்கும்.
எச்சரிக்கைகள்
- யூடியூப் பயனர்களை வீடியோக்களை ஸ்ட்ரீம் செய்ய ஊக்குவிக்கிறது மற்றும் ஆஃப்லைனில் பார்ப்பதற்காக வீடியோக்களை டவுன்லோட் செய்யும் செயல்முறையை ஆதரிக்காது. உங்கள் சொந்த ஆபத்தில் YouTube வீடியோக்களைப் பதிவிறக்கவும் மற்றும் YouTube வீடியோக்களைப் பதிவிறக்குவது தண்டனைக்குரியது என்பதை நினைவில் கொள்ளவும்.