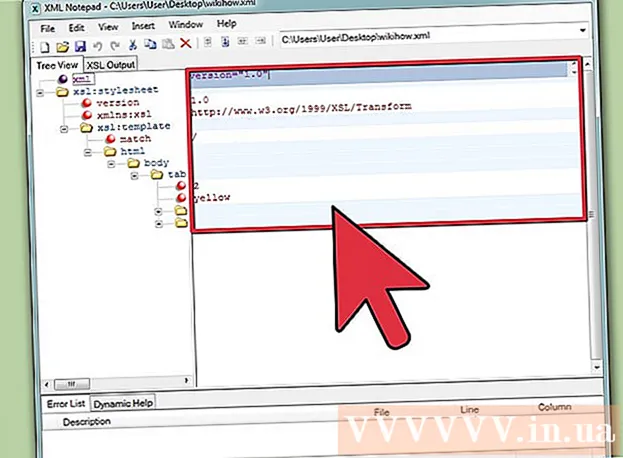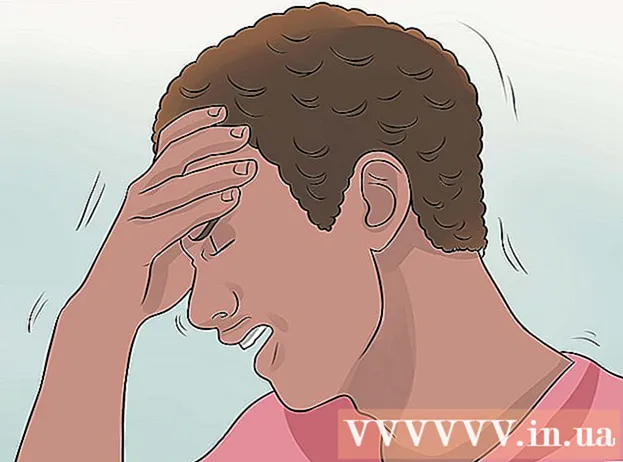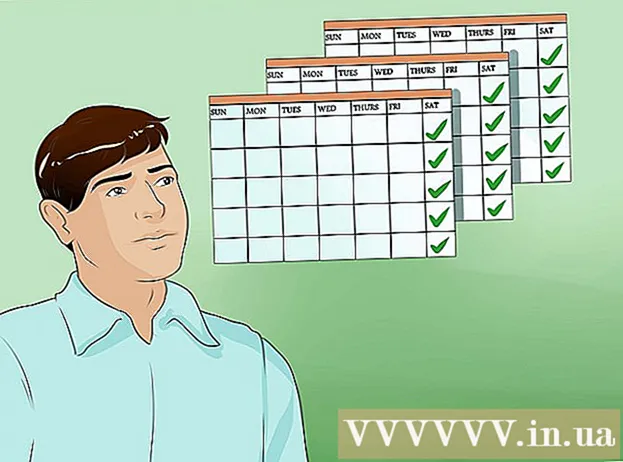நூலாசிரியர்:
Gregory Harris
உருவாக்கிய தேதி:
8 ஏப்ரல் 2021
புதுப்பிப்பு தேதி:
1 ஜூலை 2024

உள்ளடக்கம்
- படிகள்
- 3 இன் பகுதி 1: கணினிகளை எவ்வாறு இணைப்பது
- பகுதி 2 இன் 3: விண்டோஸில் கோப்புகளைப் பகிர்தல்
- 3 இன் பகுதி 3: மேக் ஓஎஸ் எக்ஸில் கோப்புகளைப் பகிர்தல்
- குறிப்புகள்
- எச்சரிக்கைகள்
ஈத்தர்நெட் கேபிளைப் பயன்படுத்தி இரண்டு கணினிகளை எவ்வாறு இணைப்பது என்பதை இந்தக் கட்டுரை காண்பிக்கும். இந்த வழக்கில், பகிர்வு அமைப்புகளைப் பயன்படுத்தி கணினிகளுக்கு இடையில் கோப்புகளை பரிமாறிக்கொள்ளலாம்.
படிகள்
3 இன் பகுதி 1: கணினிகளை எவ்வாறு இணைப்பது
 1 கணினிகள் ஈத்தர்நெட் போர்ட்களைக் கொண்டிருக்கின்றனவா என்பதைக் கண்டறியவும். இவை மூன்று சதுர ஐகானால் குறிக்கப்பட்ட பெரிய செவ்வக துறைமுகங்கள். பொதுவாக, ஈதர்நெட் போர்ட்கள் பக்கவாட்டில் (லேப்டாப்) அல்லது பின்புற (டெஸ்க்டாப்) பேனலில் அமைந்துள்ளன.
1 கணினிகள் ஈத்தர்நெட் போர்ட்களைக் கொண்டிருக்கின்றனவா என்பதைக் கண்டறியவும். இவை மூன்று சதுர ஐகானால் குறிக்கப்பட்ட பெரிய செவ்வக துறைமுகங்கள். பொதுவாக, ஈதர்நெட் போர்ட்கள் பக்கவாட்டில் (லேப்டாப்) அல்லது பின்புற (டெஸ்க்டாப்) பேனலில் அமைந்துள்ளன. - ஐமாக் கணினிகளில், ஈத்தர்நெட் போர்ட் மானிட்டரின் பின்புறம் உள்ளது.
 2 ஈதர்நெட் அடாப்டருக்கு யூ.எஸ்.பி வாங்கவும் (தேவைப்பட்டால்). உங்கள் கணினியில் ஈதர்நெட் போர்ட் இல்லையென்றால் இதைச் செய்யுங்கள். இந்த அடாப்டர் எலக்ட்ரானிக்ஸ் கடைகள் அல்லது ஆன்லைன் கணினி கடைகளில் விற்கப்படுகிறது.
2 ஈதர்நெட் அடாப்டருக்கு யூ.எஸ்.பி வாங்கவும் (தேவைப்பட்டால்). உங்கள் கணினியில் ஈதர்நெட் போர்ட் இல்லையென்றால் இதைச் செய்யுங்கள். இந்த அடாப்டர் எலக்ட்ரானிக்ஸ் கடைகள் அல்லது ஆன்லைன் கணினி கடைகளில் விற்கப்படுகிறது. - உங்களிடம் மேக் இருந்தால், யூ.எஸ்.பி போர்ட்களை சரிபார்க்கவும். உங்கள் கணினியில் USB-C போர்ட்கள் மட்டுமே இருக்கலாம் (ஓவல், செவ்வக அல்ல)-அந்த வழக்கில், ஈத்தர்நெட்-USB / C அடாப்டர் அல்லது USB-USB / C அடாப்டர் வாங்கவும்.
 3 உங்களிடம் ஈதர்நெட் கிராஸ்ஓவர் கேபிள் இருக்கிறதா என்று சோதிக்கவும். பெரும்பாலான ஈதர்நெட் போர்ட்கள் வழக்கமான ஈத்தர்நெட் கேபிள்கள் மற்றும் ஈத்தர்நெட் கிராஸ்ஓவர் கேபிள்களை ஆதரிக்கின்றன, ஆனால் கிராஸ்ஓவர் கேபிள் சாத்தியமான பிழைகளைத் தவிர்க்கும். உங்களிடம் கிராஸ்ஓவர் கேபிள் இருக்கிறதா என்பதை அறிய, கேபிளின் இரு முனைகளிலும் உள்ள பிளக்குகளின் கம்பி நிறத்தைப் பாருங்கள்:
3 உங்களிடம் ஈதர்நெட் கிராஸ்ஓவர் கேபிள் இருக்கிறதா என்று சோதிக்கவும். பெரும்பாலான ஈதர்நெட் போர்ட்கள் வழக்கமான ஈத்தர்நெட் கேபிள்கள் மற்றும் ஈத்தர்நெட் கிராஸ்ஓவர் கேபிள்களை ஆதரிக்கின்றன, ஆனால் கிராஸ்ஓவர் கேபிள் சாத்தியமான பிழைகளைத் தவிர்க்கும். உங்களிடம் கிராஸ்ஓவர் கேபிள் இருக்கிறதா என்பதை அறிய, கேபிளின் இரு முனைகளிலும் உள்ள பிளக்குகளின் கம்பி நிறத்தைப் பாருங்கள்: - கேபிளின் இரு முனைகளிலும் கம்பிகளின் வரிசை வித்தியாசமாக இருந்தால், அது ஒரு குறுக்கு கேபிள்.
- கம்பிகளின் வரிசை கேபிளின் இரு முனைகளிலும் ஒரே மாதிரியாக இருந்தால், அது ஒரு சாதாரண கேபிள். பெரும்பாலான கணினிகளை இணைக்க இந்த கேபிள் பயன்படுத்தப்படலாம், ஆனால் நீங்கள் பழைய கணினிகளை இணைத்தால் கிராஸ்ஓவர் கேபிள் வாங்குவது நல்லது.
 4 ஈத்தர்நெட் கேபிளின் ஒரு முனையை முதல் கணினியுடன் இணைக்கவும். ஈத்தர்நெட் கேபிளை முதல் கணினியின் ஈதர்நெட் போர்ட்டில் செருகவும்.
4 ஈத்தர்நெட் கேபிளின் ஒரு முனையை முதல் கணினியுடன் இணைக்கவும். ஈத்தர்நெட் கேபிளை முதல் கணினியின் ஈதர்நெட் போர்ட்டில் செருகவும். - நீங்கள் யூ.எஸ்.பி முதல் ஈதர்நெட் அடாப்டரைப் பயன்படுத்துகிறீர்கள் என்றால், முதலில் உங்கள் கணினியில் உள்ள அடாப்டரை யூ.எஸ்.பி போர்ட்டுடன் இணைக்கவும்.
 5 ஈத்தர்நெட் கேபிளின் மறுமுனையை இரண்டாவது கணினியுடன் இணைக்கவும். ஈத்தர்நெட் கேபிளின் மற்ற செருகியை இரண்டாவது கணினியின் ஈதர்நெட் போர்ட்டில் செருகவும்.
5 ஈத்தர்நெட் கேபிளின் மறுமுனையை இரண்டாவது கணினியுடன் இணைக்கவும். ஈத்தர்நெட் கேபிளின் மற்ற செருகியை இரண்டாவது கணினியின் ஈதர்நெட் போர்ட்டில் செருகவும். - நீங்கள் யூ.எஸ்.பி முதல் ஈதர்நெட் அடாப்டரைப் பயன்படுத்துகிறீர்கள் என்றால், முதலில் உங்கள் கணினியில் உள்ள அடாப்டரை யூ.எஸ்.பி போர்ட்டுடன் இணைக்கவும்.
பகுதி 2 இன் 3: விண்டோஸில் கோப்புகளைப் பகிர்தல்
 1 கண்ட்ரோல் பேனலைத் திறக்கவும். தொடங்கு என்பதைக் கிளிக் செய்யவும்
1 கண்ட்ரோல் பேனலைத் திறக்கவும். தொடங்கு என்பதைக் கிளிக் செய்யவும்  திரையின் கீழ் இடது மூலையில் உள்ளிடவும் கட்டுப்பாட்டு குழு மெனுவின் மேலே உள்ள "கண்ட்ரோல் பேனல்" ஐ கிளிக் செய்யவும்.
திரையின் கீழ் இடது மூலையில் உள்ளிடவும் கட்டுப்பாட்டு குழு மெனுவின் மேலே உள்ள "கண்ட்ரோல் பேனல்" ஐ கிளிக் செய்யவும்.  2 கிளிக் செய்யவும் நெட்வொர்க் மற்றும் இணையம். இது கண்ட்ரோல் பேனல் சாளரத்தின் நடுவில் உள்ளது.
2 கிளிக் செய்யவும் நெட்வொர்க் மற்றும் இணையம். இது கண்ட்ரோல் பேனல் சாளரத்தின் நடுவில் உள்ளது. - காட்சி மெனுவில் (சாளரத்தின் மேல்-வலது மூலையில்) சிறிய சின்னங்கள் அல்லது பெரிய ஐகான்களைக் கண்டால் இந்தப் படிநிலையைத் தவிர்க்கவும்.
 3 கிளிக் செய்யவும் நெட்வொர்க் மற்றும் பகிர்வு மையம். சாளரத்தின் மேல் இந்த இணைப்பை நீங்கள் காணலாம்.
3 கிளிக் செய்யவும் நெட்வொர்க் மற்றும் பகிர்வு மையம். சாளரத்தின் மேல் இந்த இணைப்பை நீங்கள் காணலாம். - காட்சி மெனு (சாளரத்தின் மேல்-வலது மூலையில்) சிறிய ஐகான்கள் அல்லது பெரிய ஐகான்களைக் காட்டினால், நெட்வொர்க் மற்றும் ஷேரிங் சென்டர் விருப்பம் பக்கத்தின் வலது பக்கத்தில் உள்ளது.
 4 கிளிக் செய்யவும் கூடுதல் பகிர்வு விருப்பங்கள். இது சாளரத்தின் மேல் இடது பக்கத்தில் உள்ளது.
4 கிளிக் செய்யவும் கூடுதல் பகிர்வு விருப்பங்கள். இது சாளரத்தின் மேல் இடது பக்கத்தில் உள்ளது.  5 "கோப்பு மற்றும் அச்சுப்பொறி பகிர்வை இயக்கு" என்பதற்கு அடுத்த பெட்டியை சரிபார்க்கவும். கோப்பு மற்றும் அச்சுப்பொறி பகிர்வின் கீழ் இந்த விருப்பத்தை நீங்கள் காணலாம்.
5 "கோப்பு மற்றும் அச்சுப்பொறி பகிர்வை இயக்கு" என்பதற்கு அடுத்த பெட்டியை சரிபார்க்கவும். கோப்பு மற்றும் அச்சுப்பொறி பகிர்வின் கீழ் இந்த விருப்பத்தை நீங்கள் காணலாம்.  6 கிளிக் செய்யவும் மாற்றங்களை சேமியுங்கள். இது ஜன்னலின் கீழே உள்ளது. இது உங்கள் மாற்றங்களைச் சேமிக்கும் மற்றும் உங்கள் கணினியில் கோப்பு பகிர்வுக்கு உதவும்.
6 கிளிக் செய்யவும் மாற்றங்களை சேமியுங்கள். இது ஜன்னலின் கீழே உள்ளது. இது உங்கள் மாற்றங்களைச் சேமிக்கும் மற்றும் உங்கள் கணினியில் கோப்பு பகிர்வுக்கு உதவும்.  7 பகிரப்பட்ட கோப்புறையை உருவாக்கவும். இரண்டாவது கணினியிலிருந்து பகிரப்பட்ட கோப்புறையில் கோப்புகளைப் பார்க்க மற்றும் திருத்த, இந்த வழிமுறைகளைப் பின்பற்றவும்:
7 பகிரப்பட்ட கோப்புறையை உருவாக்கவும். இரண்டாவது கணினியிலிருந்து பகிரப்பட்ட கோப்புறையில் கோப்புகளைப் பார்க்க மற்றும் திருத்த, இந்த வழிமுறைகளைப் பின்பற்றவும்: - பகிர வேண்டிய கோப்புறையைத் திறக்கவும்;
- "அணுகல்" தாவலுக்குச் செல்லவும்;
- "குறிப்பிட்ட நபர்கள்" என்பதைக் கிளிக் செய்யவும்;
- கீழ்நோக்கிய அம்புக்குறியைக் கிளிக் செய்து மெனுவிலிருந்து "அனைத்தும்" என்பதைத் தேர்ந்தெடுக்கவும்;
- பகிர்வு> முடிந்தது என்பதைக் கிளிக் செய்யவும்.
 8 பகிரப்பட்ட கோப்புறையைத் திறக்கவும். எக்ஸ்ப்ளோரரைப் பயன்படுத்தி இதைச் செய்யலாம்:
8 பகிரப்பட்ட கோப்புறையைத் திறக்கவும். எக்ஸ்ப்ளோரரைப் பயன்படுத்தி இதைச் செய்யலாம்: - பகிரப்பட்ட கோப்புறை விண்டோஸ் அல்லது மேக் ஓஎஸ் எக்ஸ் இயங்கும் நெட்வொர்க் கம்ப்யூட்டரில் இருப்பதை உறுதி செய்து கொள்ளுங்கள்;
- எக்ஸ்ப்ளோரர் சாளரத்தைத் திறக்கவும்
 ;
; - இடது பக்கப்பட்டியில் இரண்டாவது கணினியின் பெயரைக் கிளிக் செய்யவும்;
- கேட்கப்பட்டால் இரண்டாவது கணினிக்கான கடவுச்சொல்லை உள்ளிடவும்;
- பகிரப்பட்ட கோப்புறையைத் திறந்து அதன் கோப்புகளைப் பார்க்கவும்.
3 இன் பகுதி 3: மேக் ஓஎஸ் எக்ஸில் கோப்புகளைப் பகிர்தல்
 1 ஆப்பிள் மெனுவைத் திறக்கவும்
1 ஆப்பிள் மெனுவைத் திறக்கவும்  . திரையின் மேல் இடது மூலையில் உள்ள ஆப்பிள் லோகோவைக் கிளிக் செய்யவும். ஒரு மெனு திறக்கும்.
. திரையின் மேல் இடது மூலையில் உள்ள ஆப்பிள் லோகோவைக் கிளிக் செய்யவும். ஒரு மெனு திறக்கும்.  2 கிளிக் செய்யவும் கணினி அமைப்புகளை. இந்த விருப்பத்தை மெனுவில் காணலாம். கணினி விருப்பத்தேர்வுகள் சாளரம் திறக்கும்.
2 கிளிக் செய்யவும் கணினி அமைப்புகளை. இந்த விருப்பத்தை மெனுவில் காணலாம். கணினி விருப்பத்தேர்வுகள் சாளரம் திறக்கும்.  3 கிளிக் செய்யவும் பொது அணுகல். இது கணினி விருப்பத்தேர்வுகள் சாளரத்தில் உள்ளது. பகிர்வு சாளரம் திறக்கும்.
3 கிளிக் செய்யவும் பொது அணுகல். இது கணினி விருப்பத்தேர்வுகள் சாளரத்தில் உள்ளது. பகிர்வு சாளரம் திறக்கும்.  4 கோப்பு பகிர்வுக்கு அடுத்த பெட்டியை சரிபார்க்கவும். பகிர்வு சாளரத்தின் இடது பக்கத்தில் இந்த விருப்பத்தை நீங்கள் காணலாம்.
4 கோப்பு பகிர்வுக்கு அடுத்த பெட்டியை சரிபார்க்கவும். பகிர்வு சாளரத்தின் இடது பக்கத்தில் இந்த விருப்பத்தை நீங்கள் காணலாம்.  5 "அனைவருக்கும்" விருப்பத்திற்கான தீர்மானத்தை மாற்றவும். "அனைவருக்கும்" வலதுபுறத்தில் உள்ள ஐகானைக் கிளிக் செய்து, மெனுவிலிருந்து "படிக்க மற்றும் எழுது" என்பதைத் தேர்ந்தெடுக்கவும். இரண்டாவது கணினியில் பகிரப்பட்ட கோப்புறையின் உள்ளடக்கங்களை நீங்கள் இப்போது பார்க்கலாம் மற்றும் திருத்தலாம்.
5 "அனைவருக்கும்" விருப்பத்திற்கான தீர்மானத்தை மாற்றவும். "அனைவருக்கும்" வலதுபுறத்தில் உள்ள ஐகானைக் கிளிக் செய்து, மெனுவிலிருந்து "படிக்க மற்றும் எழுது" என்பதைத் தேர்ந்தெடுக்கவும். இரண்டாவது கணினியில் பகிரப்பட்ட கோப்புறையின் உள்ளடக்கங்களை நீங்கள் இப்போது பார்க்கலாம் மற்றும் திருத்தலாம்.  6 பகிரப்பட்ட கோப்புறையை உருவாக்கவும். இதற்காக:
6 பகிரப்பட்ட கோப்புறையை உருவாக்கவும். இதற்காக: - "பகிரப்பட்ட" சாளரத்தில் பகிரப்பட்ட கோப்புறைகளின் பட்டியலின் கீழ் "+" ஐக் கிளிக் செய்யவும்;
- நீங்கள் பகிர விரும்பும் கோப்புறையைக் கண்டறியவும்;
- ஒரு கோப்புறையைத் தேர்ந்தெடுக்க அதைக் கிளிக் செய்யவும்;
- பகிரப்பட்ட கோப்புறைகளின் பட்டியலில் கோப்புறையைச் சேர்க்க "சேர்" என்பதைக் கிளிக் செய்யவும்.
 7 பகிரப்பட்ட கோப்புறையைத் திறக்கவும். ஃபைண்டரைப் பயன்படுத்தி இதைச் செய்யலாம்:
7 பகிரப்பட்ட கோப்புறையைத் திறக்கவும். ஃபைண்டரைப் பயன்படுத்தி இதைச் செய்யலாம்: - பகிரப்பட்ட கோப்புறை விண்டோஸ் அல்லது மேக் ஓஎஸ் எக்ஸ் இயங்கும் நெட்வொர்க் கம்ப்யூட்டரில் இருப்பதை உறுதி செய்து கொள்ளுங்கள்;
- திறந்த கண்டுபிடிப்பான்
 ;
; - இடது பக்கப்பட்டியில் இரண்டாவது கணினியின் பெயரைக் கிளிக் செய்யவும்;
- கேட்கப்பட்டால் இரண்டாவது கணினிக்கான கடவுச்சொல்லை உள்ளிடவும்;
- பகிரப்பட்ட கோப்புறையைத் திறந்து அதன் கோப்புகளைப் பார்க்கவும்.
குறிப்புகள்
- இரண்டு கணினிகள் ஈத்தர்நெட் கேபிள் வழியாக இணைக்கப்படும்போது நீங்கள் விண்டோஸ் அல்லது மேக் ஓஎஸ் எக்ஸ் கணினியிலிருந்து இணையத்தைப் பகிரலாம்.
எச்சரிக்கைகள்
- இரண்டு கணினிகளுக்கிடையே கோப்புகளை பரிமாற்றம் செய்து முடித்ததும் கோப்புப் பகிர்வை முடக்கவும்.