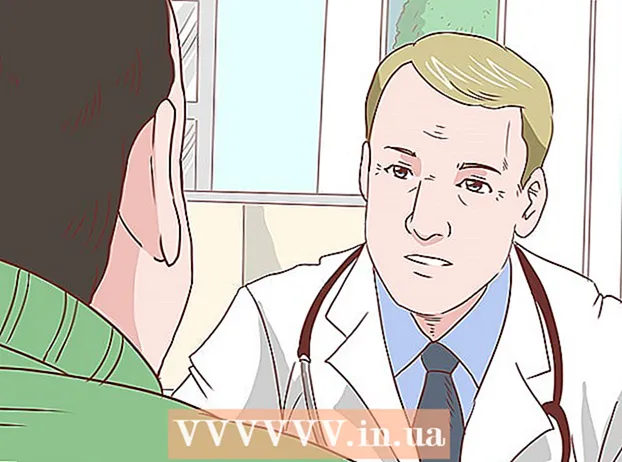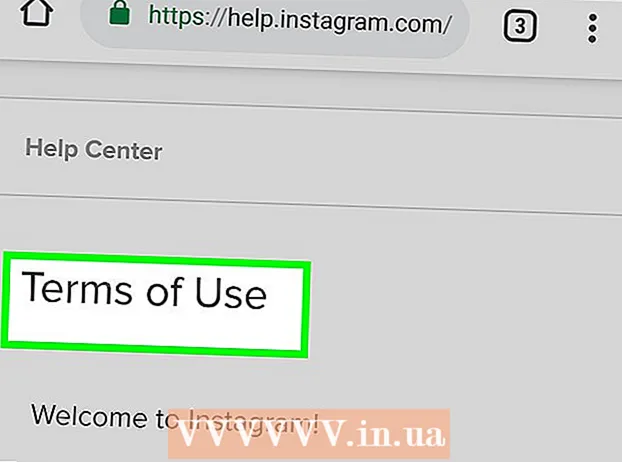நூலாசிரியர்:
Eric Farmer
உருவாக்கிய தேதி:
3 மார்ச் 2021
புதுப்பிப்பு தேதி:
14 மே 2024

உள்ளடக்கம்
- படிகள்
- பகுதி 1 இன் 2: ஒரு பாதையை உருவாக்க ஒரு படத்தை எவ்வாறு தயாரிப்பது
- 2 இன் பகுதி 2: ஒரு பாதையை உருவாக்குவது எப்படி
- எச்சரிக்கைகள்
விண்டோஸ் அல்லது மேக் ஓஎஸ் எக்ஸ் கணினியில் அடோப் ஃபோட்டோஷாப்பில் ஒரு படத்தின் அவுட்லைனை எப்படி உருவாக்குவது என்பதை இந்த கட்டுரை காண்பிக்கும்.
படிகள்
பகுதி 1 இன் 2: ஒரு பாதையை உருவாக்க ஒரு படத்தை எவ்வாறு தயாரிப்பது
 1 நீங்கள் கோடிட்டுக் காட்ட விரும்பும் படத்தை திறக்கவும். இதைச் செய்ய, ஃபோட்டோஷாப்பைத் தொடங்கவும், திரையின் மேற்புறத்தில் உள்ள மெனு பட்டியில் உள்ள கோப்பைக் கிளிக் செய்யவும், பின்னர் திற என்பதைக் கிளிக் செய்து ஒரு படத்தைத் தேர்ந்தெடுக்கவும்.
1 நீங்கள் கோடிட்டுக் காட்ட விரும்பும் படத்தை திறக்கவும். இதைச் செய்ய, ஃபோட்டோஷாப்பைத் தொடங்கவும், திரையின் மேற்புறத்தில் உள்ள மெனு பட்டியில் உள்ள கோப்பைக் கிளிக் செய்யவும், பின்னர் திற என்பதைக் கிளிக் செய்து ஒரு படத்தைத் தேர்ந்தெடுக்கவும்.  2 கிளிக் செய்யவும் அடுக்குகள் மெனு பட்டியில்.
2 கிளிக் செய்யவும் அடுக்குகள் மெனு பட்டியில். 3 அச்சகம் நகல் அடுக்குபின்னர் அழுத்தவும் சரி.
3 அச்சகம் நகல் அடுக்குபின்னர் அழுத்தவும் சரி.- புதிய அடுக்கிற்கு நீங்கள் எந்த பெயரையும் கொடுக்கலாம்; இல்லையெனில், அது "[மூல அடுக்கு பெயர்] நகல்" என்று பெயரிடப்படும்.
 4 லேயர்கள் பேனலில் உள்ள டூப்ளிகேட் லேயரை கிளிக் செய்யவும். இது திரையின் வலது பக்கத்தில் அமைந்துள்ளது.
4 லேயர்கள் பேனலில் உள்ள டூப்ளிகேட் லேயரை கிளிக் செய்யவும். இது திரையின் வலது பக்கத்தில் அமைந்துள்ளது.  5 அடுக்குகள் பேனலின் மேல் வலது மூலையில் உள்ள ஒளிபுகா புலத்தில் கிளிக் செய்யவும்.
5 அடுக்குகள் பேனலின் மேல் வலது மூலையில் உள்ள ஒளிபுகா புலத்தில் கிளிக் செய்யவும். 6 ஒளிபுகாநிலையை 50%ஆக அமைக்கவும்.
6 ஒளிபுகாநிலையை 50%ஆக அமைக்கவும். 7 லேயரைப் பூட்ட லேயர்கள் பேனலின் மேலே உள்ள பேட்லாக் ஐகானைக் கிளிக் செய்யவும்.
7 லேயரைப் பூட்ட லேயர்கள் பேனலின் மேலே உள்ள பேட்லாக் ஐகானைக் கிளிக் செய்யவும். 8 கிளிக் செய்யவும் அடுக்குகள் மெனு பட்டியில்.
8 கிளிக் செய்யவும் அடுக்குகள் மெனு பட்டியில். 9 கிளிக் செய்யவும் புதிய > அடுக்கு.
9 கிளிக் செய்யவும் புதிய > அடுக்கு. 10 அடுக்குக்கு "அவுட்லைன்" என்று பெயரிட்டு கிளிக் செய்யவும் சரி.
10 அடுக்குக்கு "அவுட்லைன்" என்று பெயரிட்டு கிளிக் செய்யவும் சரி. 11 "லேயர்கள்" பேனலில் உள்ள "பின்னணி" லேயரை கிளிக் செய்யவும்.
11 "லேயர்கள்" பேனலில் உள்ள "பின்னணி" லேயரை கிளிக் செய்யவும். 12 கிளிக் செய்யவும் Ctrl+← பேக்ஸ்பேஸ் (விண்டோஸ்) அல்லது ⌘+அழி (மேக் ஓஎஸ் எக்ஸ்). இது உங்களுக்கு வெள்ளை பின்னணியை கொடுக்கும்.
12 கிளிக் செய்யவும் Ctrl+← பேக்ஸ்பேஸ் (விண்டோஸ்) அல்லது ⌘+அழி (மேக் ஓஎஸ் எக்ஸ்). இது உங்களுக்கு வெள்ளை பின்னணியை கொடுக்கும். - இப்போது நீங்கள் லேயர்கள் பேனலில் மூன்று லேயர்கள் இருக்க வேண்டும்: அவுட்லைன் லேயர் (மேல்), லாக் செய்யப்பட்ட இமேஜ் லேயர் (நடுத்தர) மற்றும் லாக் செய்யப்பட்ட வெள்ளை பின்னணி லேயர் (கீழே). இங்கே விவரிக்கப்பட்டுள்ளபடி அடுக்குகள் நிலைநிறுத்தப்படவில்லை என்றால், அவற்றை இழுத்து இடத்திற்கு விடுங்கள்.
2 இன் பகுதி 2: ஒரு பாதையை உருவாக்குவது எப்படி
 1 வலதுபுறத்தில் உள்ள "லேயர்ஸ்" பேனலில் "பாதை" லேயரை கிளிக் செய்யவும்.
1 வலதுபுறத்தில் உள்ள "லேயர்ஸ்" பேனலில் "பாதை" லேயரை கிளிக் செய்யவும். 2 கிளிக் செய்யவும் காண்க மெனு பட்டியில்.
2 கிளிக் செய்யவும் காண்க மெனு பட்டியில். 3 கிளிக் செய்யவும் 200%படத்தை பெரிதாக்க. அல்லது, காண்க கீழ்தோன்றும் மெனுவில், ஒரு அவுட்லைனை உருவாக்க தேவையான அளவு படத்தை பெரிதாக்க அல்லது குறைக்கவும் என்பதைக் கிளிக் செய்யவும்.
3 கிளிக் செய்யவும் 200%படத்தை பெரிதாக்க. அல்லது, காண்க கீழ்தோன்றும் மெனுவில், ஒரு அவுட்லைனை உருவாக்க தேவையான அளவு படத்தை பெரிதாக்க அல்லது குறைக்கவும் என்பதைக் கிளிக் செய்யவும்.  4 அவுட்லைனுக்கு ஒரு நிறத்தைத் தேர்வு செய்யவும். இதைச் செய்ய, திரையின் மேல் வலது பகுதியில் உள்ள இரண்டு வெட்டும் சதுரங்களில் ஒன்றைக் கிளிக் செய்யவும், பின்னர் சதுரங்களுக்கு கீழே அமைந்துள்ள நிறமாலையில் விரும்பிய வண்ணத்தைக் கிளிக் செய்யவும்.மற்றொரு சதுரத்தைக் கிளிக் செய்து, பின்னர் அதே நிறத்தைத் தேர்ந்தெடுக்கவும்.
4 அவுட்லைனுக்கு ஒரு நிறத்தைத் தேர்வு செய்யவும். இதைச் செய்ய, திரையின் மேல் வலது பகுதியில் உள்ள இரண்டு வெட்டும் சதுரங்களில் ஒன்றைக் கிளிக் செய்யவும், பின்னர் சதுரங்களுக்கு கீழே அமைந்துள்ள நிறமாலையில் விரும்பிய வண்ணத்தைக் கிளிக் செய்யவும்.மற்றொரு சதுரத்தைக் கிளிக் செய்து, பின்னர் அதே நிறத்தைத் தேர்ந்தெடுக்கவும். - கருப்பு மற்றும் வெள்ளை நிறமாலையின் வலது முனையில் உள்ளது.
 5 சாளரத்தின் இடது பக்கத்தில் உள்ள கருவிப்பட்டியில் இருந்து ஒரு கருவியைத் தேர்ந்தெடுக்கவும்.
5 சாளரத்தின் இடது பக்கத்தில் உள்ள கருவிப்பட்டியில் இருந்து ஒரு கருவியைத் தேர்ந்தெடுக்கவும்.- எழுதுகோல்இந்த கருவி சம அகலத்தின் நேரான பக்கங்களை உருவாக்குகிறது (நடுத்தர மற்றும் முனைகள்). சிறிய, தொடும் பக்கவாதத்திலிருந்து ஒரு பாதையை உருவாக்க விரும்பினால் ஒரு பென்சில் சிறந்தது. பென்சில் கருவி ஐகான் ஒரு பென்சில் போல் தோன்றுகிறது மற்றும் கருவிப்பட்டியின் இரண்டாவது பிரிவின் மேல் பகுதியில் உள்ளது. கருவிப்பட்டியில் பென்சில் ஐகானைக் காட்டிலும் தூரிகையைக் காட்டினால், தூரிகை ஐகானை அழுத்திப் பிடித்து, பின்னர் மெனுவிலிருந்து பென்சிலைக் கிளிக் செய்யவும்.
- தூரிகை: இந்த கருவி முனைகளில் மெல்லியதாகவும் நடுவில் தடிமனாகவும் இருக்கும் குறுகலான பக்கவாதத்தை உருவாக்குகிறது. பிரஷ் ஸ்ட்ரோக் போல தோற்றமளிக்கும் ஸ்ட்ரோக்கிலிருந்து "மென்மையான" பாதையை உருவாக்க விரும்பினால் பிரஷ் நல்லது. தூரிகை கருவி ஐகான் ஒரு தூரிகை போல் தோன்றுகிறது மற்றும் கருவிப்பட்டியின் இரண்டாவது பிரிவின் மேல் உள்ளது. கருவிப்பட்டியில் தூரிகைக்குப் பதிலாக பென்சில் ஐகானைக் காட்டினால், பென்சில் ஐகானை அழுத்திப் பிடித்து, பின்னர் மெனுவிலிருந்து பிரஷ் என்பதைக் கிளிக் செய்யவும்.
- இறகு: இந்த கருவி நங்கூரம் புள்ளிகளுடன் ஒரு பாதையை உருவாக்குகிறது; அத்தகைய விளிம்பு திருத்தப்படலாம். நீங்கள் உருவாக்கிய பாதையை மாற்ற திட்டமிட்டால் பேனா செய்யும். பென் கருவியைத் தேர்ந்தெடுக்க நீரூற்று பேனா நிப் ஐகானைக் கிளிக் செய்யவும் (கருவிப்பட்டியில் டி-வடிவ ஐகானுக்கு கீழே அமைந்துள்ளது).
 6 பென்சில் அல்லது தூரிகை கருவிக்கான அமைப்புகளை சரிசெய்யவும். அவை ஜன்னலின் மேல் இடது பக்கத்தில் உள்ளன.
6 பென்சில் அல்லது தூரிகை கருவிக்கான அமைப்புகளை சரிசெய்யவும். அவை ஜன்னலின் மேல் இடது பக்கத்தில் உள்ளன. - அதன் அளவு மற்றும் கடினத்தன்மையை சரிசெய்ய கருவி ஐகானுக்கு அடுத்துள்ள கீழ்தோன்றும் மெனுவைக் கிளிக் செய்யவும். இது மிகவும் கடினமானது, பக்கவாதம் உண்மையான பென்சில் அல்லது தூரிகை மூலம் செய்யப்பட்டதைப் போன்றது.
- தூரிகை அல்லது பென்சிலின் வடிவம் மற்றும் பண்புகளைத் தேர்ந்தெடுக்க கீழ்தோன்றும் மெனுவின் வலது பக்கத்தில் உள்ள கோப்புறை வடிவ ஐகானைக் கிளிக் செய்யவும்.
 7 பேனா கருவி அமைப்புகளை சரிசெய்யவும். அவை ஜன்னலின் மேல் இடது பக்கத்தில் உள்ளன.
7 பேனா கருவி அமைப்புகளை சரிசெய்யவும். அவை ஜன்னலின் மேல் இடது பக்கத்தில் உள்ளன. - பென் கருவியைப் பயன்படுத்தி ஒரு பாதையை உருவாக்க, கருவி ஐகானின் வலதுபுறத்தில் கீழ்தோன்றும் மெனுவைத் திறந்து பாதையைத் தேர்ந்தெடுக்கவும்.
 8 அவுட்லைனை உருவாக்கத் தொடங்குங்கள். படத்தில் விரும்பிய கோடுகளுடன் கருவியை நகர்த்த உங்கள் சுட்டி அல்லது டிராக்பேடைப் பயன்படுத்தவும்.
8 அவுட்லைனை உருவாக்கத் தொடங்குங்கள். படத்தில் விரும்பிய கோடுகளுடன் கருவியை நகர்த்த உங்கள் சுட்டி அல்லது டிராக்பேடைப் பயன்படுத்தவும். - நீங்கள் பென்சில் அல்லது பிரஷ் கருவியைப் பயன்படுத்த முடிவு செய்தால், இடது சுட்டி பொத்தானை அழுத்தி கோடுகளுடன் இழுக்கவும். கருவியை நகர்த்த மற்றும் மற்றொரு வரிசை பக்கங்களை உருவாக்க பொத்தானை விடுங்கள்.
- நீங்கள் பென் கருவியைப் பயன்படுத்த முடிவு செய்தால், படத்தில் இடது கிளிக் செய்யவும்; ஒரு நங்கூரம் புள்ளி உருவாக்கப்படும். இப்போது மீண்டும் படத்தை கிளிக் செய்யவும்; இரண்டாவது நங்கூரம் புள்ளி உருவாக்கப்பட்டது மற்றும் இரண்டு நங்கூர புள்ளிகளுக்கு இடையே ஒரு நேர்கோட்டு தோன்றும். வளைந்த கிராஃபிக் கோடுகளின் விஷயத்தில், முடிந்தவரை பல நங்கூர புள்ளிகளை உருவாக்கவும்.
 9 அசல் படத்தை மறைக்கவும். எந்த பாதை பெறப்பட்டது என்பதைப் பார்க்க, நடுத்தர அடுக்கு பெயரின் இடதுபுறத்தில் உள்ள கண் ஐகானைக் கிளிக் செய்யவும் (இந்த லேயரில் அசல் படம் உள்ளது). அசல் படம் மறைந்து, வெள்ளை பின்னணியில் அவுட்லைன் தோன்றும்.
9 அசல் படத்தை மறைக்கவும். எந்த பாதை பெறப்பட்டது என்பதைப் பார்க்க, நடுத்தர அடுக்கு பெயரின் இடதுபுறத்தில் உள்ள கண் ஐகானைக் கிளிக் செய்யவும் (இந்த லேயரில் அசல் படம் உள்ளது). அசல் படம் மறைந்து, வெள்ளை பின்னணியில் அவுட்லைன் தோன்றும். - நீங்கள் முடித்ததும், மெனு பட்டியில் காண்க என்பதைக் கிளிக் செய்யவும், பின்னர் படத்தை உண்மையான அளவில் பார்க்க 100% கிளிக் செய்யவும்.
 10 படத்தை சேமிக்கவும். இதைச் செய்ய, மெனு பட்டியில், கோப்பு> இவ்வாறு சேமி என்பதைக் கிளிக் செய்யவும். கோப்பிற்கு ஒரு பெயரை உள்ளிட்டு சேமி என்பதைக் கிளிக் செய்யவும்.
10 படத்தை சேமிக்கவும். இதைச் செய்ய, மெனு பட்டியில், கோப்பு> இவ்வாறு சேமி என்பதைக் கிளிக் செய்யவும். கோப்பிற்கு ஒரு பெயரை உள்ளிட்டு சேமி என்பதைக் கிளிக் செய்யவும்.
எச்சரிக்கைகள்
- படத்தின் ஆசிரியர் (உரிமையாளர்) பதிப்புரிமையை மீறாதீர்கள்.
- மற்றவர்களின் படைப்புகளை நகலெடுக்க வேண்டாம்.