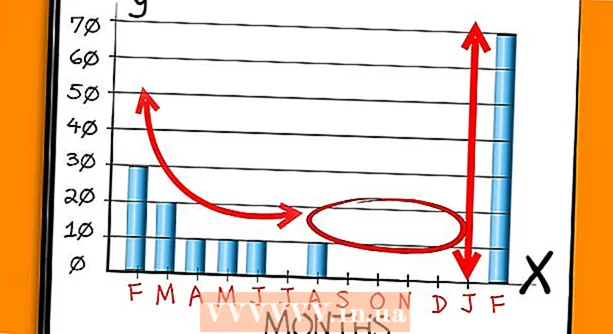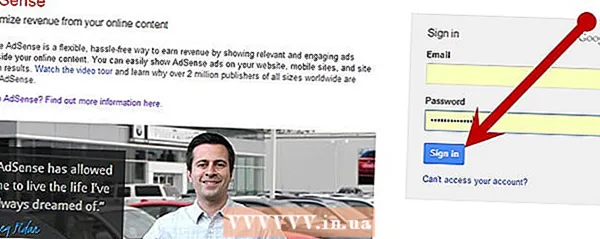நூலாசிரியர்:
Ellen Moore
உருவாக்கிய தேதி:
13 ஜனவரி 2021
புதுப்பிப்பு தேதி:
29 ஜூன் 2024

உள்ளடக்கம்
புதிய USB ஃபிளாஷ் டிரைவ்களின் (ஃபிளாஷ் டிரைவ்கள்) திறன் தொடர்ந்து அதிகரித்து வருகிறது, எனவே சில நேரங்களில் ஃபிளாஷ் டிரைவில் பல பகிர்வுகளை உருவாக்குவது நல்லது. இது கோப்புகளை நிர்வகிப்பதை எளிதாக்குகிறது, அல்லது நீங்கள் ஒரு துவக்க பகிர்வை உருவாக்கி மற்றொரு பகிர்வில் தரவை சேமிக்கலாம். விண்டோஸில் பகிர்வுகளை உருவாக்க, நீங்கள் மூன்றாம் தரப்பு நிரல்களைப் பயன்படுத்த வேண்டும், மேலும் இந்த அமைப்பு சில கட்டுப்பாடுகளை விதிக்கிறது. மேக் ஓஎஸ் அல்லது லினக்ஸில், உள்ளமைக்கப்பட்ட பயன்பாடுகளைப் பயன்படுத்தி பகிர்வுகளை உருவாக்க முடியும்.
படிகள்
முறை 3 இல் 1: விண்டோஸ்
 1 விண்டோஸ் விதிக்கும் வரம்புகளைப் புரிந்து கொள்ளுங்கள். யூ.எஸ்.பி ஃபிளாஷ் டிரைவில் பகிர்வுகளை மூன்றாம் தரப்பு நிரல்களைப் பயன்படுத்தி உருவாக்க முடியும், ஆனால் விண்டோஸ் ஒரு பகிர்வுடன் மட்டுமே வேலை செய்யும். அதே நிரல்களில், நீங்கள் செயலில் உள்ள பகுதியை குறிப்பிடலாம், ஆனால் அது மட்டுமே இருக்கும். இந்த விண்டோஸ் வரம்பைச் சுற்றி வர வழி இல்லை.
1 விண்டோஸ் விதிக்கும் வரம்புகளைப் புரிந்து கொள்ளுங்கள். யூ.எஸ்.பி ஃபிளாஷ் டிரைவில் பகிர்வுகளை மூன்றாம் தரப்பு நிரல்களைப் பயன்படுத்தி உருவாக்க முடியும், ஆனால் விண்டோஸ் ஒரு பகிர்வுடன் மட்டுமே வேலை செய்யும். அதே நிரல்களில், நீங்கள் செயலில் உள்ள பகுதியை குறிப்பிடலாம், ஆனால் அது மட்டுமே இருக்கும். இந்த விண்டோஸ் வரம்பைச் சுற்றி வர வழி இல்லை. - உள்ளமைக்கப்பட்ட வட்டு மேலாண்மை பயன்பாட்டைப் பயன்படுத்தி ஃபிளாஷ் டிரைவில் பகிர்வுகளை உருவாக்க முடியாது-இதற்காக நீங்கள் மூன்றாம் தரப்பு நிரலைப் பயன்படுத்த வேண்டும்.
- மேக் ஓஎஸ் மற்றும் லினஸில், ஃபிளாஷ் டிரைவின் அனைத்து பிரிவுகளிலும் நீங்கள் வேலை செய்யலாம்.
 2 யூ.எஸ்.பி ஃபிளாஷ் டிரைவில் சேமிக்கப்பட்ட முக்கியமான கோப்புகளின் காப்பு நகலை உருவாக்கவும். பகிர்வுகளை உருவாக்கும் போது, ஃபிளாஷ் டிரைவில் சேமிக்கப்பட்ட எல்லா தரவும் அழிக்கப்படும், எனவே அதை உங்கள் கணினியின் வன்வட்டில் நகலெடுக்கவும்.
2 யூ.எஸ்.பி ஃபிளாஷ் டிரைவில் சேமிக்கப்பட்ட முக்கியமான கோப்புகளின் காப்பு நகலை உருவாக்கவும். பகிர்வுகளை உருவாக்கும் போது, ஃபிளாஷ் டிரைவில் சேமிக்கப்பட்ட எல்லா தரவும் அழிக்கப்படும், எனவே அதை உங்கள் கணினியின் வன்வட்டில் நகலெடுக்கவும்.  3 பூட்டீஸைப் பதிவிறக்கவும். இந்த நிரலைப் பயன்படுத்தி, நீங்கள் ஒரு யூ.எஸ்.பி ஃபிளாஷ் டிரைவில் பல பகிர்வுகளை உருவாக்கலாம், மேலும் விண்டோஸ் வேலை செய்யும் செயலில் உள்ள பகிர்வை குறிப்பிடவும்.
3 பூட்டீஸைப் பதிவிறக்கவும். இந்த நிரலைப் பயன்படுத்தி, நீங்கள் ஒரு யூ.எஸ்.பி ஃபிளாஷ் டிரைவில் பல பகிர்வுகளை உருவாக்கலாம், மேலும் விண்டோஸ் வேலை செய்யும் செயலில் உள்ள பகிர்வை குறிப்பிடவும். - வலைத்தளத்திலிருந்து பூட்டீஸைப் பதிவிறக்கவும் majorgeeks.com/files/details/bootice.html.
 4 பூட்டீஸைப் பிரித்தெடுக்க பதிவிறக்கம் செய்யப்பட்ட கோப்பை அவிழ்த்து விடுங்கள். இதைச் செய்ய, RAR வடிவமைப்பை ஆதரிக்கும் ஒரு காப்பகம் உங்களுக்குத் தேவை.
4 பூட்டீஸைப் பிரித்தெடுக்க பதிவிறக்கம் செய்யப்பட்ட கோப்பை அவிழ்த்து விடுங்கள். இதைச் செய்ய, RAR வடிவமைப்பை ஆதரிக்கும் ஒரு காப்பகம் உங்களுக்குத் தேவை. - 7-ஜிப் என்பது RAR வடிவமைப்பை ஆதரிக்கும் ஒரு இலவச காப்பகமாகும். இந்த காப்பகத்தை இணையதளத்திலிருந்து பதிவிறக்கம் செய்யலாம் 7-zip.org... 7-ஜிப்பை நிறுவிய பின், பதிவிறக்கம் செய்யப்பட்ட காப்பகத்தில் (RAR கோப்பு) வலது கிளிக் செய்து "7-ஜிப்"-"இங்கே திறக்கவும்" என்பதைத் தேர்ந்தெடுக்கவும்.
- WinRAR இன் சோதனை பதிப்பு (rarlabs.com) RAR வடிவமைப்பை ஆதரிக்கிறது, ஆனால் ஒரு குறிப்பிட்ட நேரத்திற்கு வேலை செய்கிறது.
 5 பூட்டீஸ் திட்டத்தை தொடங்கவும். காப்பகத்தைத் திறக்கும்போது உருவாக்கப்பட்ட கோப்புறையில் இது அமைந்துள்ளது. பெரும்பாலும், விண்டோஸ் நிரலின் தொடக்கத்தை உறுதிப்படுத்த உங்களைத் தூண்டும்.
5 பூட்டீஸ் திட்டத்தை தொடங்கவும். காப்பகத்தைத் திறக்கும்போது உருவாக்கப்பட்ட கோப்புறையில் இது அமைந்துள்ளது. பெரும்பாலும், விண்டோஸ் நிரலின் தொடக்கத்தை உறுதிப்படுத்த உங்களைத் தூண்டும்.  6 சரியான USB ஸ்டிக்கைத் தேர்வு செய்யவும். "இலக்கு வட்டு" மெனுவைத் திறந்து USB ஸ்டிக்கைத் தேர்ந்தெடுக்கவும். உங்கள் கணினியின் ஹார்ட் டிரைவ் தேர்ந்தெடுக்கப்படவில்லை என்பதை உறுதி செய்து கொள்ளவும், அதனால் அதில் சேமிக்கப்பட்ட அனைத்து தரவையும் இழக்கக்கூடாது. ஃபிளாஷ் டிரைவைத் தேர்வு செய்ய, அதன் திறன் மற்றும் ஃபிளாஷ் டிரைவைக் குறிக்கும் கடிதத்தால் வழிநடத்தப்பட வேண்டும்.
6 சரியான USB ஸ்டிக்கைத் தேர்வு செய்யவும். "இலக்கு வட்டு" மெனுவைத் திறந்து USB ஸ்டிக்கைத் தேர்ந்தெடுக்கவும். உங்கள் கணினியின் ஹார்ட் டிரைவ் தேர்ந்தெடுக்கப்படவில்லை என்பதை உறுதி செய்து கொள்ளவும், அதனால் அதில் சேமிக்கப்பட்ட அனைத்து தரவையும் இழக்கக்கூடாது. ஃபிளாஷ் டிரைவைத் தேர்வு செய்ய, அதன் திறன் மற்றும் ஃபிளாஷ் டிரைவைக் குறிக்கும் கடிதத்தால் வழிநடத்தப்பட வேண்டும்.  7 துவக்கத்தில், பாகங்கள் நிர்வகி என்பதைக் கிளிக் செய்யவும். பகிர்வு மேலாளர் சாளரம் திறக்கும்.
7 துவக்கத்தில், பாகங்கள் நிர்வகி என்பதைக் கிளிக் செய்யவும். பகிர்வு மேலாளர் சாளரம் திறக்கும்.  8 மீண்டும் பகிர்வை கிளிக் செய்யவும். நீக்கக்கூடிய வட்டு மறுபகிர்வு சாளரம் திறக்கும்.
8 மீண்டும் பகிர்வை கிளிக் செய்யவும். நீக்கக்கூடிய வட்டு மறுபகிர்வு சாளரம் திறக்கும்.  9 "USB-HDD பயன்முறை (பல பகிர்வுகள்)" என்பதைத் தேர்ந்தெடுத்து "சரி" என்பதைக் கிளிக் செய்யவும். பகிர்வு அமைப்புகள் சாளரம் திறக்கிறது.
9 "USB-HDD பயன்முறை (பல பகிர்வுகள்)" என்பதைத் தேர்ந்தெடுத்து "சரி" என்பதைக் கிளிக் செய்யவும். பகிர்வு அமைப்புகள் சாளரம் திறக்கிறது.  10 ஒவ்வொரு பிரிவின் அளவையும் அமைக்கவும். இயல்பாக, கிடைக்கக்கூடிய இடம் நான்கு பகிர்வுகளிலும் சமமாக விநியோகிக்கப்படும். இருப்பினும், ஒவ்வொரு பகிர்வின் அளவையும் நீங்கள் கைமுறையாக அமைக்கலாம். நான்கு பகிர்வுகளும் தேவையற்றதாக இருந்தால், கூடுதல் பகிர்வு அளவாக 0 ஐ குறிப்பிடவும்.
10 ஒவ்வொரு பிரிவின் அளவையும் அமைக்கவும். இயல்பாக, கிடைக்கக்கூடிய இடம் நான்கு பகிர்வுகளிலும் சமமாக விநியோகிக்கப்படும். இருப்பினும், ஒவ்வொரு பகிர்வின் அளவையும் நீங்கள் கைமுறையாக அமைக்கலாம். நான்கு பகிர்வுகளும் தேவையற்றதாக இருந்தால், கூடுதல் பகிர்வு அளவாக 0 ஐ குறிப்பிடவும்.  11 பிரிவுகளுக்கு லேபிள்களை ஒதுக்கவும். அவை பல்வேறு பிரிவுகளை அடையாளம் காண உதவும். விண்டோஸ் ஒரு பகிர்வை மட்டுமே காட்டுகிறது என்பதை நினைவில் கொள்ளுங்கள், எனவே பகிர்வு (தொகுதி) லேபிள்கள் குறிப்பாக பயனுள்ளதாக இருக்கும்.
11 பிரிவுகளுக்கு லேபிள்களை ஒதுக்கவும். அவை பல்வேறு பிரிவுகளை அடையாளம் காண உதவும். விண்டோஸ் ஒரு பகிர்வை மட்டுமே காட்டுகிறது என்பதை நினைவில் கொள்ளுங்கள், எனவே பகிர்வு (தொகுதி) லேபிள்கள் குறிப்பாக பயனுள்ளதாக இருக்கும்.  12 ஒவ்வொரு பிரிவின் வகையையும் குறிக்கவும். சாளரத்தின் கீழே "MBR" அல்லது "GPT" என்பதைத் தேர்ந்தெடுக்கவும். MBR தரவைச் சேமிக்க அல்லது பழைய கணினிகளுக்கு துவக்கக்கூடிய பகிர்வை உருவாக்க ஏற்றது. UEFI உடன் வேலை செய்ய அல்லது புதிய அமைப்புகளுக்கு துவக்கக்கூடிய பகிர்வை உருவாக்க GPT பொருத்தமானது.
12 ஒவ்வொரு பிரிவின் வகையையும் குறிக்கவும். சாளரத்தின் கீழே "MBR" அல்லது "GPT" என்பதைத் தேர்ந்தெடுக்கவும். MBR தரவைச் சேமிக்க அல்லது பழைய கணினிகளுக்கு துவக்கக்கூடிய பகிர்வை உருவாக்க ஏற்றது. UEFI உடன் வேலை செய்ய அல்லது புதிய அமைப்புகளுக்கு துவக்கக்கூடிய பகிர்வை உருவாக்க GPT பொருத்தமானது. - துவக்கக்கூடிய GPT பகிர்வை உருவாக்க நீங்கள் திட்டமிட்டால், "ESP பகிர்வை உருவாக்கு" என்பதற்கு அடுத்த பெட்டியை சரிபார்க்கவும்.
 13 வடிவமைத்தல் செயல்முறையைத் தொடங்க "சரி" என்பதைக் கிளிக் செய்யவும். ஃபிளாஷ் டிரைவில் சேமிக்கப்பட்ட எல்லா தரவும் அழிக்கப்படும் என்று கணினி உங்களுக்கு அறிவிக்கும். வடிவமைப்பு செயல்முறை சிறிது நேரம் எடுக்கும்.
13 வடிவமைத்தல் செயல்முறையைத் தொடங்க "சரி" என்பதைக் கிளிக் செய்யவும். ஃபிளாஷ் டிரைவில் சேமிக்கப்பட்ட எல்லா தரவும் அழிக்கப்படும் என்று கணினி உங்களுக்கு அறிவிக்கும். வடிவமைப்பு செயல்முறை சிறிது நேரம் எடுக்கும்.  14 செயலில் உள்ள பகிர்வுடன் தொடங்கவும். வடிவமைத்தல் முடிந்ததும், விண்டோஸ் முதல் பகிர்வை காட்டுகிறது (நீக்கக்கூடிய வட்டு). எந்தவொரு யூ.எஸ்.பி ஃபிளாஷ் டிரைவைப் போலவே இந்த பிரிவிலும் நீங்கள் வேலை செய்யலாம்.
14 செயலில் உள்ள பகிர்வுடன் தொடங்கவும். வடிவமைத்தல் முடிந்ததும், விண்டோஸ் முதல் பகிர்வை காட்டுகிறது (நீக்கக்கூடிய வட்டு). எந்தவொரு யூ.எஸ்.பி ஃபிளாஷ் டிரைவைப் போலவே இந்த பிரிவிலும் நீங்கள் வேலை செய்யலாம்.  15 துவக்கத்தில் செயலில் உள்ள பகிர்வை குறிப்பிடவும். விண்டோஸ் ஒரு பகிர்வை மட்டுமே காண்பிக்கும் என்பதால், அதை குறிப்பிட பூட்டீஸைப் பயன்படுத்தவும். இது பகிர்வுகளில் சேமிக்கப்பட்ட தரவை பாதிக்காது, மேலும் செயலில் உள்ள பகிர்வை எந்த நேரத்திலும் மாற்றலாம்.
15 துவக்கத்தில் செயலில் உள்ள பகிர்வை குறிப்பிடவும். விண்டோஸ் ஒரு பகிர்வை மட்டுமே காண்பிக்கும் என்பதால், அதை குறிப்பிட பூட்டீஸைப் பயன்படுத்தவும். இது பகிர்வுகளில் சேமிக்கப்பட்ட தரவை பாதிக்காது, மேலும் செயலில் உள்ள பகிர்வை எந்த நேரத்திலும் மாற்றலாம். - பகிர்வு மேலாளர் சாளரத்தில், நீங்கள் செயலில் செய்ய விரும்பும் பகிர்வைத் தேர்ந்தெடுக்கவும்.
- அணுகலை அமை என்பதை கிளிக் செய்யவும். சிறிது நேரம் கழித்து, செயலில் உள்ள பகிர்வு மாற்றப்படும் மற்றும் விண்டோஸ் புதிய பகிர்வை காட்டுகிறது.
முறை 2 இல் 3: மேக் ஓஎஸ்
 1 யூ.எஸ்.பி ஃபிளாஷ் டிரைவில் சேமிக்கப்பட்ட முக்கியமான கோப்புகளின் காப்பு நகலை உருவாக்கவும். பகிர்வுகளை உருவாக்கும் போது, ஃபிளாஷ் டிரைவில் சேமிக்கப்பட்ட எல்லா தரவும் அழிக்கப்படும், எனவே அதை உங்கள் கணினியின் ஹார்ட் டிரைவில் (அல்லது மற்றொரு சேமிப்பு ஊடகத்திற்கு) நகலெடுக்கவும்.
1 யூ.எஸ்.பி ஃபிளாஷ் டிரைவில் சேமிக்கப்பட்ட முக்கியமான கோப்புகளின் காப்பு நகலை உருவாக்கவும். பகிர்வுகளை உருவாக்கும் போது, ஃபிளாஷ் டிரைவில் சேமிக்கப்பட்ட எல்லா தரவும் அழிக்கப்படும், எனவே அதை உங்கள் கணினியின் ஹார்ட் டிரைவில் (அல்லது மற்றொரு சேமிப்பு ஊடகத்திற்கு) நகலெடுக்கவும்.  2 வட்டு பயன்பாட்டைத் திறக்கவும். இது பயன்பாடுகள் / பயன்பாட்டு கோப்புறையில் அமைந்துள்ளது.
2 வட்டு பயன்பாட்டைத் திறக்கவும். இது பயன்பாடுகள் / பயன்பாட்டு கோப்புறையில் அமைந்துள்ளது.  3 உங்கள் USB ஸ்டிக்கைத் தேர்ந்தெடுக்கவும். இதை இடது பலகத்தில் செய்யவும்.
3 உங்கள் USB ஸ்டிக்கைத் தேர்ந்தெடுக்கவும். இதை இடது பலகத்தில் செய்யவும்.  4 அழி என்பதைக் கிளிக் செய்யவும். ஒரு புதிய சாளரம் திறக்கும்.
4 அழி என்பதைக் கிளிக் செய்யவும். ஒரு புதிய சாளரம் திறக்கும்.  5 திட்ட மெனுவிலிருந்து, GUID பகிர்வு வரைபடத்தைத் தேர்ந்தெடுக்கவும். இது USB ஸ்டிக்கில் பகிர்வுகளை உருவாக்கும்.
5 திட்ட மெனுவிலிருந்து, GUID பகிர்வு வரைபடத்தைத் தேர்ந்தெடுக்கவும். இது USB ஸ்டிக்கில் பகிர்வுகளை உருவாக்கும். - வடிவமைப்பு மெனுவில், OS X நீட்டிக்கப்பட்டதைத் தேர்ந்தெடுக்கவும் (ஜர்னல் செய்யப்பட்டது). இது பகிர்வுகளின் அளவை மாற்றுவதை எளிதாக்கும், ஆனால் மேக் ஓஎஸ் இயங்கும் கணினிகளில் மட்டுமே ஃபிளாஷ் டிரைவ் வேலை செய்யும்.
 6 வட்டை வடிவமைப்பதற்கு அழி என்பதைக் கிளிக் செய்யவும். புதிய பகிர்வு திட்டம் பயன்படுத்தப்படுகிறது, மற்றும் பகிர்வு பொத்தானை வட்டு பயன்பாட்டு சாளரத்தின் மேல் செயல்படுத்தப்படுகிறது.
6 வட்டை வடிவமைப்பதற்கு அழி என்பதைக் கிளிக் செய்யவும். புதிய பகிர்வு திட்டம் பயன்படுத்தப்படுகிறது, மற்றும் பகிர்வு பொத்தானை வட்டு பயன்பாட்டு சாளரத்தின் மேல் செயல்படுத்தப்படுகிறது.  7 பிரிவைக் கிளிக் செய்யவும். பிரிவுகளுடன் ஒரு புதிய சாளரம் திறக்கும்.
7 பிரிவைக் கிளிக் செய்யவும். பிரிவுகளுடன் ஒரு புதிய சாளரம் திறக்கும்.  8 புதிய பிரிவுகளை உருவாக்க "+" என்பதைக் கிளிக் செய்யவும். நீங்கள் வரம்பற்ற எண்ணிக்கையிலான பிரிவுகளை உருவாக்கலாம்.
8 புதிய பிரிவுகளை உருவாக்க "+" என்பதைக் கிளிக் செய்யவும். நீங்கள் வரம்பற்ற எண்ணிக்கையிலான பிரிவுகளை உருவாக்கலாம்.  9 பிரிவுகளின் அளவை மாற்ற பை விளக்கப்படத்தின் எல்லைகளை இழுக்கவும். பகிர்வின் அளவு எதுவாக இருந்தாலும், அருகிலுள்ள பகிர்வுகளின் அளவுகள் அதற்கேற்ப தானாகவே அளவிடப்படும்.
9 பிரிவுகளின் அளவை மாற்ற பை விளக்கப்படத்தின் எல்லைகளை இழுக்கவும். பகிர்வின் அளவு எதுவாக இருந்தாலும், அருகிலுள்ள பகிர்வுகளின் அளவுகள் அதற்கேற்ப தானாகவே அளவிடப்படும்.  10 ஒரு பகுதியைத் தேர்ந்தெடுத்து அதற்கு ஒரு லேபிளை ஒதுக்கவும். பிரிவுகளை ஒருவருக்கொருவர் வேறுபடுத்துவதற்கு ஒவ்வொரு பிரிவிற்கும் ஒரு தனித்துவமான லேபிள் ஒதுக்கப்படலாம்.
10 ஒரு பகுதியைத் தேர்ந்தெடுத்து அதற்கு ஒரு லேபிளை ஒதுக்கவும். பிரிவுகளை ஒருவருக்கொருவர் வேறுபடுத்துவதற்கு ஒவ்வொரு பிரிவிற்கும் ஒரு தனித்துவமான லேபிள் ஒதுக்கப்படலாம்.  11 பிரிவுகளை உருவாக்க "விண்ணப்பிக்கவும்" என்பதைக் கிளிக் செய்யவும். இதற்கு சிறிது நேரம் எடுக்கும்.
11 பிரிவுகளை உருவாக்க "விண்ணப்பிக்கவும்" என்பதைக் கிளிக் செய்யவும். இதற்கு சிறிது நேரம் எடுக்கும்.  12 பிரிவுகளுடன் தொடங்கவும். மேக் ஓஎஸ்ஸில், ஒவ்வொரு பகிர்வும் ஒரு தனி யுஎஸ்பி ஃபிளாஷ் டிரைவ் போல உருவாக்கப்பட்ட பகிர்வுகளுடன் நீங்கள் வேலை செய்யலாம்.
12 பிரிவுகளுடன் தொடங்கவும். மேக் ஓஎஸ்ஸில், ஒவ்வொரு பகிர்வும் ஒரு தனி யுஎஸ்பி ஃபிளாஷ் டிரைவ் போல உருவாக்கப்பட்ட பகிர்வுகளுடன் நீங்கள் வேலை செய்யலாம். - "OS X Extended (Journalled)" விருப்பத்தை நீங்கள் தேர்ந்தெடுத்தால், OS X இயங்கும் கணினிகளில் மட்டுமே ஃபிளாஷ் டிரைவ் வேலை செய்யும். விண்டோஸ் ஃபிளாஷ் டிரைவில் பல பகிர்வுகளுடன் வேலை செய்வதை ஆதரிக்காது (நீங்கள் சிறப்பு நிரல்களைப் பயன்படுத்தாவிட்டால்).
3 இன் முறை 3: லினக்ஸ்
 1 யூ.எஸ்.பி ஃபிளாஷ் டிரைவில் சேமிக்கப்பட்ட முக்கியமான கோப்புகளின் காப்பு நகலை உருவாக்கவும். பகிர்வுகளை உருவாக்கும் போது, ஃபிளாஷ் டிரைவில் சேமிக்கப்பட்ட எல்லா தரவும் அழிக்கப்படும், எனவே அதை உங்கள் கணினியின் ஹார்ட் டிரைவில் (அல்லது மற்றொரு சேமிப்பு ஊடகத்திற்கு) நகலெடுக்கவும்.
1 யூ.எஸ்.பி ஃபிளாஷ் டிரைவில் சேமிக்கப்பட்ட முக்கியமான கோப்புகளின் காப்பு நகலை உருவாக்கவும். பகிர்வுகளை உருவாக்கும் போது, ஃபிளாஷ் டிரைவில் சேமிக்கப்பட்ட எல்லா தரவும் அழிக்கப்படும், எனவே அதை உங்கள் கணினியின் ஹார்ட் டிரைவில் (அல்லது மற்றொரு சேமிப்பு ஊடகத்திற்கு) நகலெடுக்கவும்.  2 GParted பகிர்வு எடிட்டர் திட்டத்தை துவக்கவும். உபுண்டு முன் உதாரணமாக நிறுவப்பட்ட GParted பகிர்வு எடிட்டருடன் வருகிறது. உங்கள் லினக்ஸ் விநியோகத்தில் GParted இல்லை என்றால், அதை இணையதளத்திலிருந்து பதிவிறக்கவும் gparted.org/ அல்லது உங்கள் விநியோகத்தின் தொகுப்பு மேலாளர் மூலம்.
2 GParted பகிர்வு எடிட்டர் திட்டத்தை துவக்கவும். உபுண்டு முன் உதாரணமாக நிறுவப்பட்ட GParted பகிர்வு எடிட்டருடன் வருகிறது. உங்கள் லினக்ஸ் விநியோகத்தில் GParted இல்லை என்றால், அதை இணையதளத்திலிருந்து பதிவிறக்கவும் gparted.org/ அல்லது உங்கள் விநியோகத்தின் தொகுப்பு மேலாளர் மூலம். - உபுண்டுவில், மெயின் மெனுவை (டேஷ்) திறந்து GParted என டைப் செய்யவும்; அல்லது "கணினி" - "நிர்வாகம்" - "GParted" என்பதைக் கிளிக் செய்யவும்.
 3 மெனுவில் (மேல் வலது மூலையில்), USB ஃபிளாஷ் டிரைவைத் தேர்ந்தெடுக்கவும். யூ.எஸ்.பி ஃபிளாஷ் டிரைவை அதன் திறன் மூலம் அடையாளம் காணவும். உங்கள் கணினியின் ஹார்ட் டிரைவ் தேர்ந்தெடுக்கப்படவில்லை என்பதை உறுதி செய்து கொள்ளவும், அதனால் அதில் சேமிக்கப்பட்ட அனைத்து தரவையும் இழக்கக்கூடாது.
3 மெனுவில் (மேல் வலது மூலையில்), USB ஃபிளாஷ் டிரைவைத் தேர்ந்தெடுக்கவும். யூ.எஸ்.பி ஃபிளாஷ் டிரைவை அதன் திறன் மூலம் அடையாளம் காணவும். உங்கள் கணினியின் ஹார்ட் டிரைவ் தேர்ந்தெடுக்கப்படவில்லை என்பதை உறுதி செய்து கொள்ளவும், அதனால் அதில் சேமிக்கப்பட்ட அனைத்து தரவையும் இழக்கக்கூடாது.  4 திரையின் மேற்புறத்தில் உள்ள ஒளி புலத்தில் வலது கிளிக் செய்து மெனுவிலிருந்து Unmount என்பதைத் தேர்ந்தெடுக்கவும். ஃபிளாஷ் டிரைவை இறக்குவது அதை முடக்கும், இது பகிர்வுகளை உருவாக்கத் தயார் செய்ய வேண்டும்.
4 திரையின் மேற்புறத்தில் உள்ள ஒளி புலத்தில் வலது கிளிக் செய்து மெனுவிலிருந்து Unmount என்பதைத் தேர்ந்தெடுக்கவும். ஃபிளாஷ் டிரைவை இறக்குவது அதை முடக்கும், இது பகிர்வுகளை உருவாக்கத் தயார் செய்ய வேண்டும்.  5 புலத்தில் வலது கிளிக் செய்து நீக்கு என்பதைத் தேர்ந்தெடுக்கவும். தற்போதைய பகிர்வு (ஃபிளாஷ் டிரைவில்) நீக்கப்படும்.
5 புலத்தில் வலது கிளிக் செய்து நீக்கு என்பதைத் தேர்ந்தெடுக்கவும். தற்போதைய பகிர்வு (ஃபிளாஷ் டிரைவில்) நீக்கப்படும்.  6 புலத்தில் வலது கிளிக் செய்யவும் (அது "ஒதுக்கப்படாத" வார்த்தையைக் காண்பிக்கும்) மற்றும் மெனுவிலிருந்து "புதியது" என்பதைத் தேர்ந்தெடுக்கவும். "புதிய பகிர்வை உருவாக்கு" சாளரம் திறக்கும்.
6 புலத்தில் வலது கிளிக் செய்யவும் (அது "ஒதுக்கப்படாத" வார்த்தையைக் காண்பிக்கும்) மற்றும் மெனுவிலிருந்து "புதியது" என்பதைத் தேர்ந்தெடுக்கவும். "புதிய பகிர்வை உருவாக்கு" சாளரம் திறக்கும்.  7 முதல் பிரிவின் அளவைக் குறிப்பிடவும். ஸ்லைடரைப் பயன்படுத்தி இதைச் செய்யுங்கள் அல்லது பொருத்தமான புலங்களில் எண்களை உள்ளிடவும். கூடுதல் பிரிவுகளுக்கு அறையை விட்டு வெளியேற மறக்காதீர்கள்.
7 முதல் பிரிவின் அளவைக் குறிப்பிடவும். ஸ்லைடரைப் பயன்படுத்தி இதைச் செய்யுங்கள் அல்லது பொருத்தமான புலங்களில் எண்களை உள்ளிடவும். கூடுதல் பிரிவுகளுக்கு அறையை விட்டு வெளியேற மறக்காதீர்கள்.  8 பிரிவுக்கு ஒரு லேபிள் கொடுங்கள். லேபிள்கள் ஒருவருக்கொருவர் பிரிவுகளை வேறுபடுத்துவதற்கான எளிய மற்றும் நம்பகமான வழியாகும்.
8 பிரிவுக்கு ஒரு லேபிள் கொடுங்கள். லேபிள்கள் ஒருவருக்கொருவர் பிரிவுகளை வேறுபடுத்துவதற்கான எளிய மற்றும் நம்பகமான வழியாகும்.  9 கோப்பு முறைமையைக் குறிப்பிடவும். ஃபிளாஷ் டிரைவ் லினக்ஸில் இயங்கும் கணினிகளில் மட்டுமே வேலை செய்தால், "ext2" என்பதைத் தேர்ந்தெடுக்கவும். முதல் பகிர்வில் இருந்து விண்டோஸ் துவங்கும் என்றால், "NTFS" என்பதைத் தேர்ந்தெடுக்கவும் (இதை முதல் பகிர்வில் மட்டுமே செய்ய முடியும்). பல்வேறு இயக்க முறைமைகளில் இயங்கும் கணினிகளில் தரவைச் சேமித்து ஃபிளாஷ் டிரைவைப் பயன்படுத்த, "fat32" அல்லது "exfat" என்பதைத் தேர்ந்தெடுக்கவும்.
9 கோப்பு முறைமையைக் குறிப்பிடவும். ஃபிளாஷ் டிரைவ் லினக்ஸில் இயங்கும் கணினிகளில் மட்டுமே வேலை செய்தால், "ext2" என்பதைத் தேர்ந்தெடுக்கவும். முதல் பகிர்வில் இருந்து விண்டோஸ் துவங்கும் என்றால், "NTFS" என்பதைத் தேர்ந்தெடுக்கவும் (இதை முதல் பகிர்வில் மட்டுமே செய்ய முடியும்). பல்வேறு இயக்க முறைமைகளில் இயங்கும் கணினிகளில் தரவைச் சேமித்து ஃபிளாஷ் டிரைவைப் பயன்படுத்த, "fat32" அல்லது "exfat" என்பதைத் தேர்ந்தெடுக்கவும்.  10 சேர் என்பதைக் கிளிக் செய்யவும். ஒதுக்கப்படாத இடத்தின் ஒரு பகுதியை அடிப்படையாகக் கொண்டு ஒரு புதிய பகிர்வு உருவாக்கப்படும்.
10 சேர் என்பதைக் கிளிக் செய்யவும். ஒதுக்கப்படாத இடத்தின் ஒரு பகுதியை அடிப்படையாகக் கொண்டு ஒரு புதிய பகிர்வு உருவாக்கப்படும்.  11 கூடுதல் பிரிவுகளை உருவாக்க இந்த செயல்முறையை மீண்டும் செய்யவும். ஒவ்வொரு முறையும், மீதமுள்ள ஒதுக்கப்படாத இடத்தை வலது கிளிக் செய்வதன் மூலம் தொடங்கவும். முந்தைய பகிர்வுகள் உருவாக்கப்பட்ட பிறகு எஞ்சியிருக்கும் ஒதுக்கப்படாத இடத்தின் அடிப்படையில் புதிய பகிர்வுகள் உருவாக்கப்படுகின்றன.
11 கூடுதல் பிரிவுகளை உருவாக்க இந்த செயல்முறையை மீண்டும் செய்யவும். ஒவ்வொரு முறையும், மீதமுள்ள ஒதுக்கப்படாத இடத்தை வலது கிளிக் செய்வதன் மூலம் தொடங்கவும். முந்தைய பகிர்வுகள் உருவாக்கப்பட்ட பிறகு எஞ்சியிருக்கும் ஒதுக்கப்படாத இடத்தின் அடிப்படையில் புதிய பகிர்வுகள் உருவாக்கப்படுகின்றன.  12 புதிய பிரிவுகளை உருவாக்கத் தயாரானதும், பச்சை நிற செக்மார்க் பொத்தானைக் கிளிக் செய்யவும். உங்கள் முடிவை உறுதிப்படுத்த "விண்ணப்பிக்கவும்" என்பதைக் கிளிக் செய்யவும். ஃபிளாஷ் டிரைவில் புதிய பிரிவுகள் உருவாக்கப்படும். இதற்கு சிறிது நேரம் எடுக்கும்.
12 புதிய பிரிவுகளை உருவாக்கத் தயாரானதும், பச்சை நிற செக்மார்க் பொத்தானைக் கிளிக் செய்யவும். உங்கள் முடிவை உறுதிப்படுத்த "விண்ணப்பிக்கவும்" என்பதைக் கிளிக் செய்யவும். ஃபிளாஷ் டிரைவில் புதிய பிரிவுகள் உருவாக்கப்படும். இதற்கு சிறிது நேரம் எடுக்கும்.  13 பிரிவுகளுடன் தொடங்கவும். லினக்ஸில், ஒவ்வொரு பகிர்வும் தனித்தனி USB ஃபிளாஷ் டிரைவ் போல உருவாக்கப்பட்ட பகிர்வுகளுடன் நீங்கள் வேலை செய்யலாம்.
13 பிரிவுகளுடன் தொடங்கவும். லினக்ஸில், ஒவ்வொரு பகிர்வும் தனித்தனி USB ஃபிளாஷ் டிரைவ் போல உருவாக்கப்பட்ட பகிர்வுகளுடன் நீங்கள் வேலை செய்யலாம்.