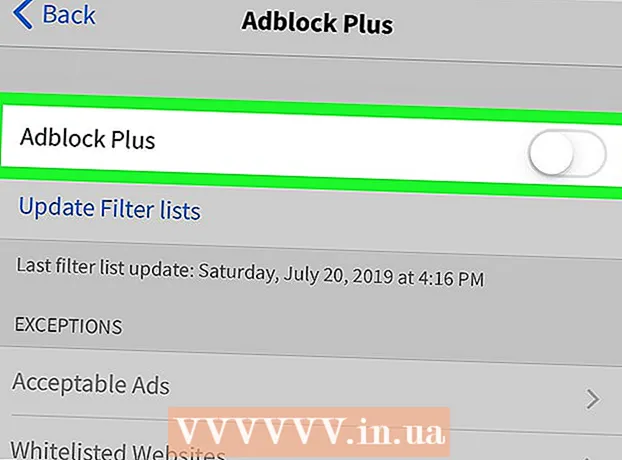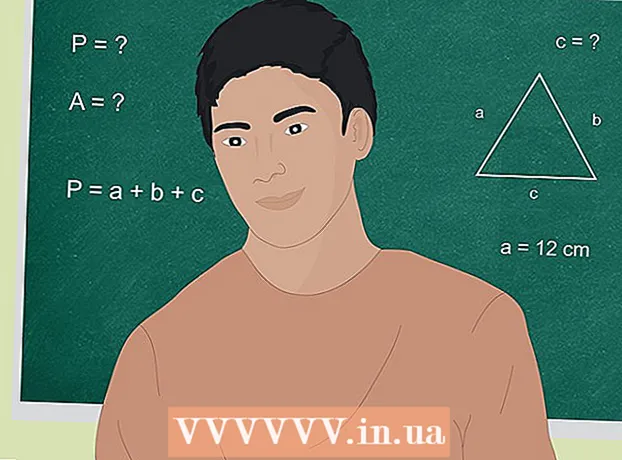நூலாசிரியர்:
Joan Hall
உருவாக்கிய தேதி:
5 பிப்ரவரி 2021
புதுப்பிப்பு தேதி:
28 ஜூன் 2024

உள்ளடக்கம்
- படிகள்
- 4 இன் பகுதி 1: ரிமோட் ரீபூட் அம்சத்தை எப்படி இயக்குவது
- 4 இன் பகுதி 2: ஃபயர்வாலில் ரிமோட் ரீஸ்டார்ட்டை எப்படி அனுமதிப்பது
- 4 இன் பகுதி 3: கணினி பெயரை எப்படி கண்டுபிடிப்பது
- 4 இன் பகுதி 4: கட்டளை வரியைப் பயன்படுத்தி உங்கள் கணினியை மறுதொடக்கம் செய்வது எப்படி
- குறிப்புகள்
- எச்சரிக்கைகள்
இந்த கட்டுரையில், விண்டோஸ் கட்டளை வரியைப் பயன்படுத்தி ஒரு நெட்வொர்க்கில் மற்றொரு கணினியிலிருந்து தொலை கணினியை எவ்வாறு மறுதொடக்கம் செய்வது என்பதை நீங்கள் கற்றுக் கொள்வீர்கள்.ரிமோட் கம்ப்யூட்டரை கட்டளை வரியைப் பயன்படுத்தி மறுதொடக்கம் செய்ய முடியாது, அது சரியாக உள்ளமைக்கப்படாவிட்டால் மற்றும் மற்றொரு கணினியுடன் அதே நெட்வொர்க்குடன் இணைக்கப்படவில்லை.
படிகள்
4 இன் பகுதி 1: ரிமோட் ரீபூட் அம்சத்தை எப்படி இயக்குவது
 1 நீங்கள் மறுதொடக்கம் செய்ய விரும்பும் கணினியில் உட்கார்ந்து கொள்ளுங்கள் (இனி தொலைதூர கணினி என குறிப்பிடப்படுகிறது). தொலைநிலை வழிமுறைகளைச் செயல்படுத்த உங்கள் கணினியை உள்ளமைக்க இதைச் செய்யுங்கள்.
1 நீங்கள் மறுதொடக்கம் செய்ய விரும்பும் கணினியில் உட்கார்ந்து கொள்ளுங்கள் (இனி தொலைதூர கணினி என குறிப்பிடப்படுகிறது). தொலைநிலை வழிமுறைகளைச் செயல்படுத்த உங்கள் கணினியை உள்ளமைக்க இதைச் செய்யுங்கள்.  2 தொடக்க மெனுவைத் திறக்கவும்
2 தொடக்க மெனுவைத் திறக்கவும்  . இதைச் செய்ய, திரையின் கீழ் இடது மூலையில் உள்ள விண்டோஸ் லோகோவைக் கிளிக் செய்யவும்.
. இதைச் செய்ய, திரையின் கீழ் இடது மூலையில் உள்ள விண்டோஸ் லோகோவைக் கிளிக் செய்யவும்.  3 தொடக்க மெனு தேடல் பட்டியில், தட்டச்சு செய்யவும் சேவை. இது சேவைகள் பயன்பாட்டைக் கண்டுபிடிக்கும்.
3 தொடக்க மெனு தேடல் பட்டியில், தட்டச்சு செய்யவும் சேவை. இது சேவைகள் பயன்பாட்டைக் கண்டுபிடிக்கும். 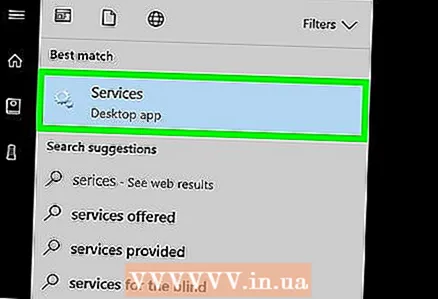 4 பயன்பாட்டு ஐகானைக் கிளிக் செய்யவும் சேவைகள். இது ஒரு கியர் போல் தோன்றுகிறது மற்றும் தொடக்க மெனுவின் மேல் தோன்றும். சேவைகள் பயன்பாட்டு சாளரம் திறக்கிறது.
4 பயன்பாட்டு ஐகானைக் கிளிக் செய்யவும் சேவைகள். இது ஒரு கியர் போல் தோன்றுகிறது மற்றும் தொடக்க மெனுவின் மேல் தோன்றும். சேவைகள் பயன்பாட்டு சாளரம் திறக்கிறது. - நீங்கள் ஐகானைக் காணவில்லை என்றால், உள்ளிடவும் சேவைகள். எம்எஸ்சிஅது தோன்றுவதற்கு.
 5 கீழே உருட்டி தட்டவும் தொலைநிலை பதிவு. இந்த விருப்பம் பிரதான சாளரத்தின் "Y" பிரிவில் உள்ளது. ரிமோட் ரெஜிஸ்ட்ரி விருப்பத்தை க்ளிக் செய்தால் அது முன்னிலைப்படுத்தப்படும்.
5 கீழே உருட்டி தட்டவும் தொலைநிலை பதிவு. இந்த விருப்பம் பிரதான சாளரத்தின் "Y" பிரிவில் உள்ளது. ரிமோட் ரெஜிஸ்ட்ரி விருப்பத்தை க்ளிக் செய்தால் அது முன்னிலைப்படுத்தப்படும். 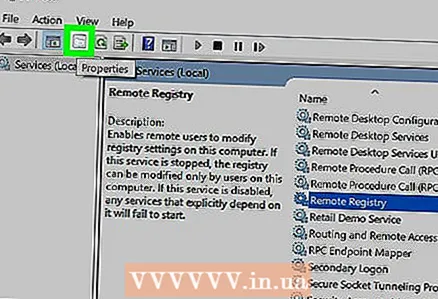 6 விருப்பங்கள் ஐகானைக் கிளிக் செய்யவும். சாளரத்தின் மேற்புறத்தில் உள்ள காட்சி தாவலின் கீழ் ஒரு கோப்புறையுடன் ஒரு சாம்பல் சதுரம் போல் தெரிகிறது. "விருப்பங்கள்" சாளரம் திறக்கும்.
6 விருப்பங்கள் ஐகானைக் கிளிக் செய்யவும். சாளரத்தின் மேற்புறத்தில் உள்ள காட்சி தாவலின் கீழ் ஒரு கோப்புறையுடன் ஒரு சாம்பல் சதுரம் போல் தெரிகிறது. "விருப்பங்கள்" சாளரம் திறக்கும். 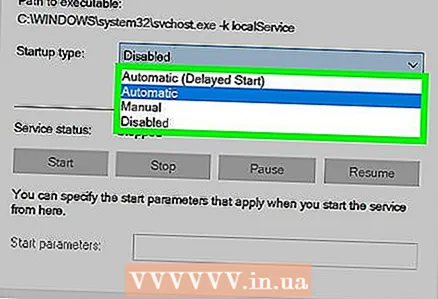 7 தொடக்க வகை கீழ்தோன்றும் மெனுவைத் திறக்கவும். இது ஜன்னலின் நடுவில் உள்ளது.
7 தொடக்க வகை கீழ்தோன்றும் மெனுவைத் திறக்கவும். இது ஜன்னலின் நடுவில் உள்ளது. 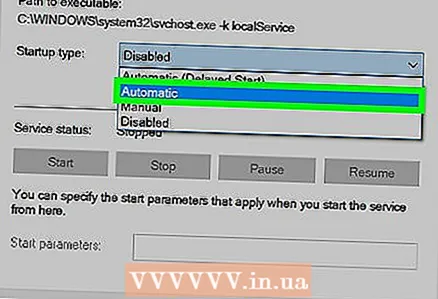 8 தயவு செய்து தேர்வு செய்யவும் தானாக. கீழ்தோன்றும் மெனுவில் "தானியங்கி" என்பதைக் கிளிக் செய்யவும்.
8 தயவு செய்து தேர்வு செய்யவும் தானாக. கீழ்தோன்றும் மெனுவில் "தானியங்கி" என்பதைக் கிளிக் செய்யவும்.  9 கிளிக் செய்யவும் சரி. இந்த பொத்தான் சாளரத்தின் கீழே உள்ளது. இது உங்கள் கணினியில் தொலைநிலை மறுதொடக்கம் அம்சத்தை இயக்கும்.
9 கிளிக் செய்யவும் சரி. இந்த பொத்தான் சாளரத்தின் கீழே உள்ளது. இது உங்கள் கணினியில் தொலைநிலை மறுதொடக்கம் அம்சத்தை இயக்கும்.
4 இன் பகுதி 2: ஃபயர்வாலில் ரிமோட் ரீஸ்டார்ட்டை எப்படி அனுமதிப்பது
 1 தொடக்க மெனுவைத் திறக்கவும்
1 தொடக்க மெனுவைத் திறக்கவும்  . ரிமோட் கம்ப்யூட்டரில் இதைச் செய்யுங்கள் (மறுதொடக்கம் கட்டளை அனுப்பப்படும் கணினியில் அல்ல).
. ரிமோட் கம்ப்யூட்டரில் இதைச் செய்யுங்கள் (மறுதொடக்கம் கட்டளை அனுப்பப்படும் கணினியில் அல்ல). 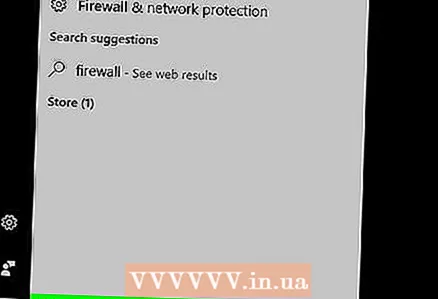 2 தொடக்க மெனு தேடல் பட்டியில், தட்டச்சு செய்யவும் ஃபயர்வால். இது விண்டோஸ் ஃபயர்வால் நிரலைக் கண்டுபிடிக்கும்.
2 தொடக்க மெனு தேடல் பட்டியில், தட்டச்சு செய்யவும் ஃபயர்வால். இது விண்டோஸ் ஃபயர்வால் நிரலைக் கண்டுபிடிக்கும்.  3 நிரல் ஐகானைக் கிளிக் செய்யவும் விண்டோஸ் ஃபயர்வால். இது ஒரு கோளத்துடன் ஒரு செங்கல் சுவர் போல் தெரிகிறது. ஸ்டார்ட் மெனுவின் மேல் இந்த ஐகானைக் காணலாம்.
3 நிரல் ஐகானைக் கிளிக் செய்யவும் விண்டோஸ் ஃபயர்வால். இது ஒரு கோளத்துடன் ஒரு செங்கல் சுவர் போல் தெரிகிறது. ஸ்டார்ட் மெனுவின் மேல் இந்த ஐகானைக் காணலாம்.  4 கிளிக் செய்யவும் விண்டோஸ் ஃபயர்வால் வழியாக ஒரு நிரல் அல்லது கூறு இயங்க அனுமதிக்கவும். இந்த இணைப்பு சாளரத்தின் மேல் இடது மூலையில் உள்ளது. அனைத்து திட்டங்கள் மற்றும் சேவைகளின் பட்டியல் திறக்கும்.
4 கிளிக் செய்யவும் விண்டோஸ் ஃபயர்வால் வழியாக ஒரு நிரல் அல்லது கூறு இயங்க அனுமதிக்கவும். இந்த இணைப்பு சாளரத்தின் மேல் இடது மூலையில் உள்ளது. அனைத்து திட்டங்கள் மற்றும் சேவைகளின் பட்டியல் திறக்கும்.  5 கிளிக் செய்யவும் அளவுருக்களை மாற்றவும். இது நிரல்களின் பட்டியலுக்கு மேலே மேல் வலது மூலையில் உள்ளது. நிரல்களின் பட்டியல் திறக்கும்.
5 கிளிக் செய்யவும் அளவுருக்களை மாற்றவும். இது நிரல்களின் பட்டியலுக்கு மேலே மேல் வலது மூலையில் உள்ளது. நிரல்களின் பட்டியல் திறக்கும்.  6 கீழே உருட்டி "விண்டோஸ் மேனேஜ்மென்ட் இன்ஸ்ட்ரூமென்டேஷன் (WMI)" கண்டுபிடிக்கவும். நிரல் பட்டியலின் கீழே இந்த விருப்பத்தை நீங்கள் காணலாம்.
6 கீழே உருட்டி "விண்டோஸ் மேனேஜ்மென்ட் இன்ஸ்ட்ரூமென்டேஷன் (WMI)" கண்டுபிடிக்கவும். நிரல் பட்டியலின் கீழே இந்த விருப்பத்தை நீங்கள் காணலாம். 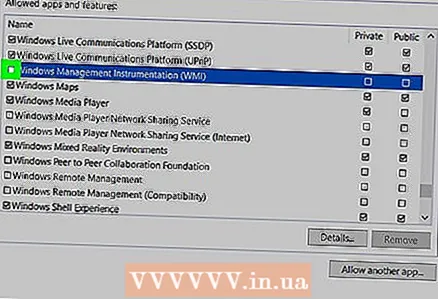 7 விண்டோஸ் மேலாண்மை கருவிக்கு அடுத்த பெட்டியை சரிபார்க்கவும். குறிப்பிட்ட விருப்பத்தின் இடதுபுறத்தில் செய்யவும்.
7 விண்டோஸ் மேலாண்மை கருவிக்கு அடுத்த பெட்டியை சரிபார்க்கவும். குறிப்பிட்ட விருப்பத்தின் இடதுபுறத்தில் செய்யவும். - நீங்கள் வேலை செய்யும் கணினிகள் பொது நெட்வொர்க்குடன் இணைக்கப்பட்டிருந்தால், விண்டோஸ் மேனேஜ்மென்ட் இன்ஸ்ட்ரூமென்டேஷன் விருப்பத்தின் வலதுபுறத்தில் உள்ள பொது நெடுவரிசையில் உள்ள தேர்வுப்பெட்டியைத் தேர்ந்தெடுக்கவும்.
 8 கிளிக் செய்யவும் சரி. இந்த பொத்தான் சாளரத்தின் கீழே உள்ளது. இப்போது ஃபயர்வால் கணினிக்கு தொலைநிலை அணுகலைத் தடுக்காது.
8 கிளிக் செய்யவும் சரி. இந்த பொத்தான் சாளரத்தின் கீழே உள்ளது. இப்போது ஃபயர்வால் கணினிக்கு தொலைநிலை அணுகலைத் தடுக்காது.
4 இன் பகுதி 3: கணினி பெயரை எப்படி கண்டுபிடிப்பது
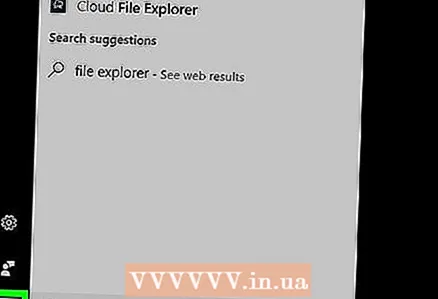 1 தொடக்க மெனுவைத் திறக்கவும்
1 தொடக்க மெனுவைத் திறக்கவும்  . ரிமோட் கம்ப்யூட்டரில் இதைச் செய்யுங்கள் (மறுதொடக்கம் கட்டளை அனுப்பப்படும் கணினியில் அல்ல).
. ரிமோட் கம்ப்யூட்டரில் இதைச் செய்யுங்கள் (மறுதொடக்கம் கட்டளை அனுப்பப்படும் கணினியில் அல்ல).  2 கோப்பு எக்ஸ்ப்ளோரரைத் திறக்கவும்
2 கோப்பு எக்ஸ்ப்ளோரரைத் திறக்கவும்  . இதைச் செய்ய, தொடக்க மெனுவில் உள்ள கோப்புறை வடிவ ஐகானைக் கிளிக் செய்யவும்.
. இதைச் செய்ய, தொடக்க மெனுவில் உள்ள கோப்புறை வடிவ ஐகானைக் கிளிக் செய்யவும். 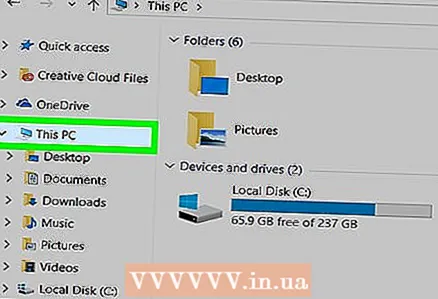 3 கிளிக் செய்யவும் இந்த கணினி. இது கோப்பு எக்ஸ்ப்ளோரர் சாளரத்தின் இடது பக்கத்தில் உள்ள கணினி வடிவ ஐகான்.
3 கிளிக் செய்யவும் இந்த கணினி. இது கோப்பு எக்ஸ்ப்ளோரர் சாளரத்தின் இடது பக்கத்தில் உள்ள கணினி வடிவ ஐகான். 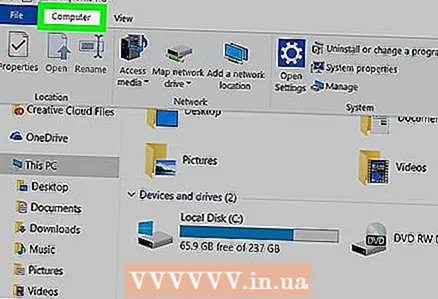 4 தாவலை கிளிக் செய்யவும் கணினி. இது சாளரத்தின் மேல் இடது பக்கத்தில் உள்ளது. கருவிப்பட்டி திறக்கும்.
4 தாவலை கிளிக் செய்யவும் கணினி. இது சாளரத்தின் மேல் இடது பக்கத்தில் உள்ளது. கருவிப்பட்டி திறக்கும். 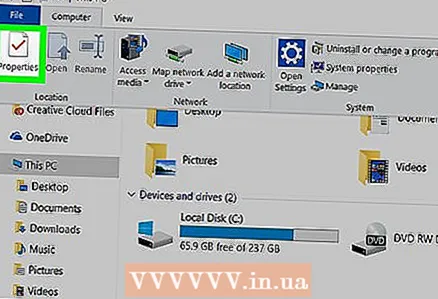 5 கிளிக் செய்யவும் அளவுருக்கள். இது கருவிப்பட்டியின் இடது பக்கத்தில் அமைந்துள்ள வெள்ளை பின்னணியில் சிவப்பு செக்மார்க் ஐகான். கணினி அமைப்புகள் திறக்கும்.
5 கிளிக் செய்யவும் அளவுருக்கள். இது கருவிப்பட்டியின் இடது பக்கத்தில் அமைந்துள்ள வெள்ளை பின்னணியில் சிவப்பு செக்மார்க் ஐகான். கணினி அமைப்புகள் திறக்கும்.  6 கணினியின் பெயரைக் குறித்துக்கொள்ளவும். பக்கத்தின் நடுவில் உள்ள "கணினி, டொமைன் மற்றும் பணிக்குழு பெயர்" பிரிவின் "கணினி பெயர்" வரியில் நீங்கள் அதைக் காண்பீர்கள்.
6 கணினியின் பெயரைக் குறித்துக்கொள்ளவும். பக்கத்தின் நடுவில் உள்ள "கணினி, டொமைன் மற்றும் பணிக்குழு பெயர்" பிரிவின் "கணினி பெயர்" வரியில் நீங்கள் அதைக் காண்பீர்கள். - கம்ப்யூட்டரின் பெயரை வரியில் தோன்றுவதை அப்படியே எழுதுங்கள்.
4 இன் பகுதி 4: கட்டளை வரியைப் பயன்படுத்தி உங்கள் கணினியை மறுதொடக்கம் செய்வது எப்படி
 1 வேறு கணினியில் உட்கார்ந்து கொள்ளுங்கள். ரிமோட் கம்ப்யூட்டரின் அதே நெட்வொர்க்குடன் இது இணைக்கப்பட வேண்டும். நிர்வாகியாக உள்நுழைக.
1 வேறு கணினியில் உட்கார்ந்து கொள்ளுங்கள். ரிமோட் கம்ப்யூட்டரின் அதே நெட்வொர்க்குடன் இது இணைக்கப்பட வேண்டும். நிர்வாகியாக உள்நுழைக. 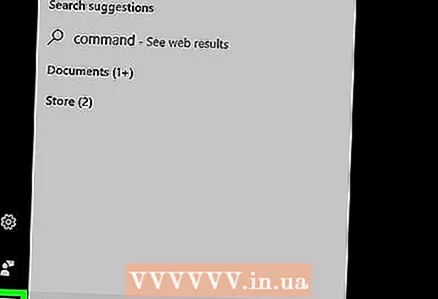 2 தொடக்க மெனுவைத் திறக்கவும்
2 தொடக்க மெனுவைத் திறக்கவும்  . இதைச் செய்ய, திரையின் கீழ் இடது மூலையில் உள்ள விண்டோஸ் லோகோவைக் கிளிக் செய்யவும்.
. இதைச் செய்ய, திரையின் கீழ் இடது மூலையில் உள்ள விண்டோஸ் லோகோவைக் கிளிக் செய்யவும்.  3 தொடக்க மெனு தேடல் பட்டியில், தட்டச்சு செய்யவும் கட்டளை வரி. இது கட்டளை வரி பயன்பாட்டைக் கண்டுபிடிக்கும்.
3 தொடக்க மெனு தேடல் பட்டியில், தட்டச்சு செய்யவும் கட்டளை வரி. இது கட்டளை வரி பயன்பாட்டைக் கண்டுபிடிக்கும். 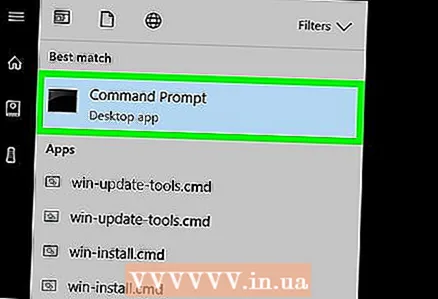 4 கட்டளை வரி ஐகானைக் கிளிக் செய்யவும்
4 கட்டளை வரி ஐகானைக் கிளிக் செய்யவும்  . இது தொடக்க மெனுவின் மேல் உள்ளது.
. இது தொடக்க மெனுவின் மேல் உள்ளது.  5 உள்ளிடவும் பணிநிறுத்தம் / i கட்டளை வரியில் மற்றும் பின்னர் அழுத்தவும் . உள்ளிடவும். தொலைதூர கணினியை மறுதொடக்கம் செய்யக்கூடிய ஒரு சாளரம் திறக்கும்.
5 உள்ளிடவும் பணிநிறுத்தம் / i கட்டளை வரியில் மற்றும் பின்னர் அழுத்தவும் . உள்ளிடவும். தொலைதூர கணினியை மறுதொடக்கம் செய்யக்கூடிய ஒரு சாளரம் திறக்கும். 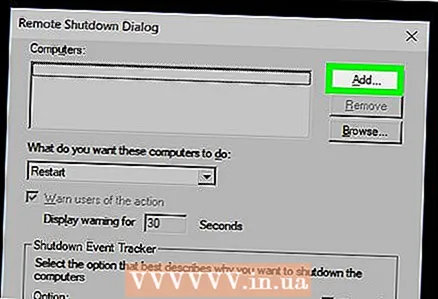 6 கிளிக் செய்யவும் கூட்டு. இது ஜன்னலின் வலது பக்கத்தில் உள்ளது. ஒரு புதிய சாளரம் திறக்கும்.
6 கிளிக் செய்யவும் கூட்டு. இது ஜன்னலின் வலது பக்கத்தில் உள்ளது. ஒரு புதிய சாளரம் திறக்கும்.  7 தொலை கணினியின் பெயரை உள்ளிடவும். பொருத்தமான உரை பெட்டியில் இதைச் செய்யுங்கள்.
7 தொலை கணினியின் பெயரை உள்ளிடவும். பொருத்தமான உரை பெட்டியில் இதைச் செய்யுங்கள். - ரிமோட் கம்ப்யூட்டரின் பெயரை நீங்கள் இன்னும் கண்டுபிடிக்கவில்லை என்றால், இப்போதே செய்யுங்கள் (முந்தைய பகுதியை படிக்கவும்).
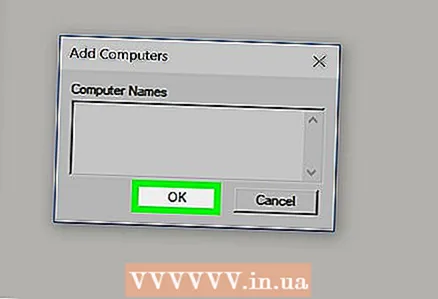 8 கிளிக் செய்யவும் சரி. இது ஜன்னலின் கீழே உள்ளது.
8 கிளிக் செய்யவும் சரி. இது ஜன்னலின் கீழே உள்ளது. 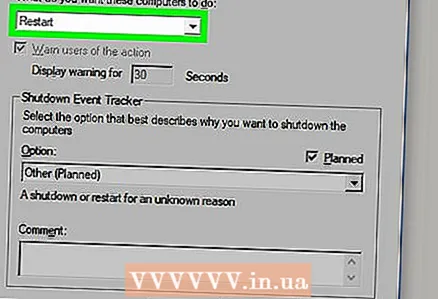 9 மறுதொடக்கம் விருப்பம் தேர்ந்தெடுக்கப்பட்டதா என்பதை உறுதிப்படுத்தவும். "கணினிகளுக்கு தேவையான செயல்களைத் தேர்ந்தெடுக்கவும்" பிரிவில், கீழ்தோன்றும் மெனுவைத் திறந்து "மறுதொடக்கம்" விருப்பத்தைத் தேர்ந்தெடுக்கவும்.
9 மறுதொடக்கம் விருப்பம் தேர்ந்தெடுக்கப்பட்டதா என்பதை உறுதிப்படுத்தவும். "கணினிகளுக்கு தேவையான செயல்களைத் தேர்ந்தெடுக்கவும்" பிரிவில், கீழ்தோன்றும் மெனுவைத் திறந்து "மறுதொடக்கம்" விருப்பத்தைத் தேர்ந்தெடுக்கவும். - தேவைப்பட்டால், "இந்த செயலைப் பற்றி பயனர்களுக்கு எச்சரிக்கை" தேர்வுப்பெட்டியைத் தேர்ந்தெடுத்து, திரையில் எச்சரிக்கை காட்டப்படும் நேரத்தைத் தேர்ந்தெடுக்கவும்.
 10 கிளிக் செய்யவும் சரி. இந்த பொத்தான் சாளரத்தின் கீழே உள்ளது. குறிப்பிட்ட நேரம் முடிந்ததும் தொலை கணினி மறுதொடக்கம் செய்யும்.
10 கிளிக் செய்யவும் சரி. இந்த பொத்தான் சாளரத்தின் கீழே உள்ளது. குறிப்பிட்ட நேரம் முடிந்ததும் தொலை கணினி மறுதொடக்கம் செய்யும்.
குறிப்புகள்
- தொலைதூர கணினியில் மூன்றாம் தரப்பு வைரஸ் தடுப்பு அல்லது ஃபயர்வால் நிறுவப்பட்டிருந்தால், தொலைதூர கணினியை மறுதொடக்கம் செய்ய அந்த நிரலை முடக்கவும்.
எச்சரிக்கைகள்
- உங்களுக்கு அனுமதி இல்லாவிட்டால் உங்கள் கணினியை மறுதொடக்கம் செய்ய வேண்டாம்.