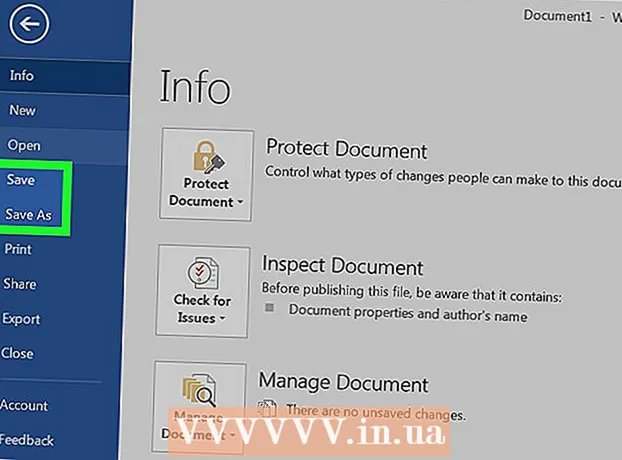நூலாசிரியர்:
Joan Hall
உருவாக்கிய தேதி:
3 பிப்ரவரி 2021
புதுப்பிப்பு தேதி:
26 ஜூன் 2024
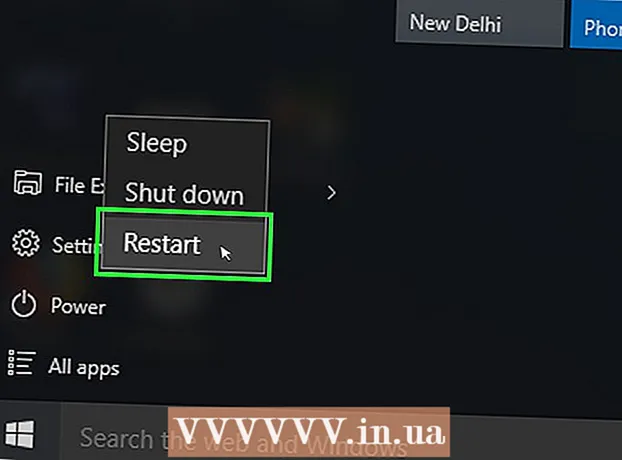
உள்ளடக்கம்
- படிகள்
- பகுதி 6 இன் பகுதி 1: விண்டோஸ் டிஃபென்டரை எவ்வாறு தொடங்குவது
- பகுதி 6 இன் பகுதி 2: பிங் தொடர்பான நிரல்களை எவ்வாறு நிறுவல் நீக்குவது
- 6 இன் பகுதி 3: உலாவி குறுக்குவழி அமைப்புகளை எவ்வாறு மாற்றுவது
- 6 இன் பகுதி 4: கூகுள் குரோம் அமைப்புகளை மாற்றுவது எப்படி
- பகுதி 6 இல் 6: பயர்பாக்ஸ் விருப்பங்களை மாற்றுவது எப்படி
- பகுதி 6 இன் 6: எக்ஸ்ப்ளோரர் அமைப்புகளை மாற்றுவது எப்படி
இந்த கட்டுரையில், உங்கள் கணினி மற்றும் வலை உலாவிகளில் இருந்து பிங் தேடுபொறியை எவ்வாறு அகற்றுவது என்பதை நாங்கள் உங்களுக்குக் காண்பிப்போம். இந்த தேடுபொறி கூகுளுக்கு மாற்றாக இருக்கிறது, ஆனால் பெரும்பாலும் தீங்கிழைக்கும் மற்றும் அபாயகரமான சாத்தியமான நிரல்கள் பிங்கை முக்கிய தேடுபொறியாக அமைக்கிறது, இது உலாவி அமைப்புகளில் மாற்றுவது கடினம். எனவே, நீங்கள் சந்தேகத்திற்கிடமான நிரல் அல்லது வைரஸை அகற்ற வேண்டும், பின்னர் உலாவி அமைப்புகளில் மாற்றங்களைச் செய்ய வேண்டும். நீங்கள் Cortana க்கான Bing ஐ அணைக்க முடியாது என்பதை நினைவில் கொள்ளவும்.
படிகள்
பகுதி 6 இன் பகுதி 1: விண்டோஸ் டிஃபென்டரை எவ்வாறு தொடங்குவது
 1 தொடக்க மெனுவைத் திறக்கவும்
1 தொடக்க மெனுவைத் திறக்கவும்  . திரையின் கீழ் இடது மூலையில் உள்ள விண்டோஸ் லோகோவைக் கிளிக் செய்யவும்.
. திரையின் கீழ் இடது மூலையில் உள்ள விண்டோஸ் லோகோவைக் கிளிக் செய்யவும்.  2 விண்டோஸ் டிஃபென்டரைத் தொடங்கவும். உள்ளிடவும் விண்டோஸ் டிஃபென்டர் தொடக்க மெனுவிலிருந்து, பின்னர் தொடக்க மெனுவின் மேலே உள்ள விண்டோஸ் டிஃபென்டர் பாதுகாப்பு மையத்தைக் கிளிக் செய்யவும்.
2 விண்டோஸ் டிஃபென்டரைத் தொடங்கவும். உள்ளிடவும் விண்டோஸ் டிஃபென்டர் தொடக்க மெனுவிலிருந்து, பின்னர் தொடக்க மெனுவின் மேலே உள்ள விண்டோஸ் டிஃபென்டர் பாதுகாப்பு மையத்தைக் கிளிக் செய்யவும்.  3 கிளிக் செய்யவும் வைரஸ் மற்றும் அச்சுறுத்தல் பாதுகாப்பு. இந்த தாவலை சாளரத்தின் மேல் இடது மூலையில் காணலாம்.
3 கிளிக் செய்யவும் வைரஸ் மற்றும் அச்சுறுத்தல் பாதுகாப்பு. இந்த தாவலை சாளரத்தின் மேல் இடது மூலையில் காணலாம். - இந்த தாவல் இல்லை என்றால், முதலில் சாளரத்தின் மேல் இடது மூலையில் உள்ள "☰" ஐ கிளிக் செய்யவும்.
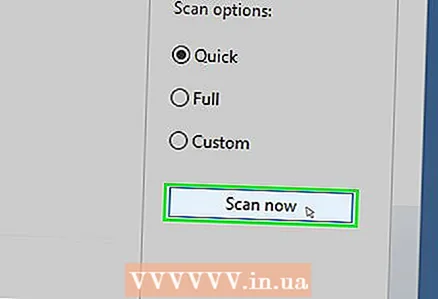 4 கிளிக் செய்யவும் இப்போது ஸ்கேன் செய்யுங்கள். இது பக்கத்தின் மையத்தில் ஒரு சாம்பல் பட்டன். விண்டோஸ் டிஃபென்டர் உங்கள் கணினியை தீம்பொருளுக்காக ஸ்கேன் செய்யத் தொடங்கும்.
4 கிளிக் செய்யவும் இப்போது ஸ்கேன் செய்யுங்கள். இது பக்கத்தின் மையத்தில் ஒரு சாம்பல் பட்டன். விண்டோஸ் டிஃபென்டர் உங்கள் கணினியை தீம்பொருளுக்காக ஸ்கேன் செய்யத் தொடங்கும். 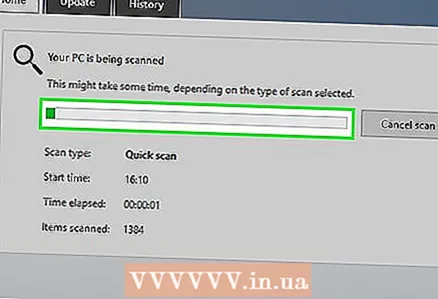 5 ஸ்கேன் முடிவடையும் வரை காத்திருங்கள். பொதுவாக, விண்டோஸ் டிஃபென்டர் உங்கள் கணினியை 10 நிமிடங்களுக்குள் ஸ்கேன் செய்யும்; கண்டுபிடிக்கப்பட்ட அனைத்து தீம்பொருளும் அகற்றப்படும்.
5 ஸ்கேன் முடிவடையும் வரை காத்திருங்கள். பொதுவாக, விண்டோஸ் டிஃபென்டர் உங்கள் கணினியை 10 நிமிடங்களுக்குள் ஸ்கேன் செய்யும்; கண்டுபிடிக்கப்பட்ட அனைத்து தீம்பொருளும் அகற்றப்படும். - எந்தவொரு நிரல்களையோ அல்லது கோப்புகளையோ அகற்றுவதை உறுதிப்படுத்துமாறு பாதுகாவலர் கேட்டால், திரையில் உள்ள வழிமுறைகளைப் பின்பற்றவும்.
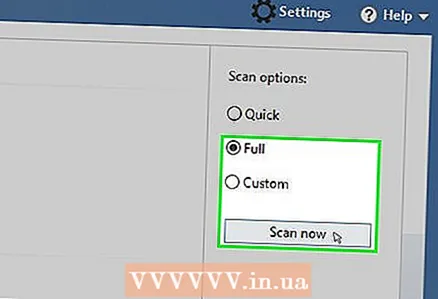 6 ஒரு முழு ஸ்கேன் இயக்கவும். விண்டோஸ் டிஃபென்டர் தீம்பொருளைக் கண்டுபிடிக்கவில்லை என்றால் இதைச் செய்யுங்கள். முழு ஸ்கேன் இயக்க:
6 ஒரு முழு ஸ்கேன் இயக்கவும். விண்டோஸ் டிஃபென்டர் தீம்பொருளைக் கண்டுபிடிக்கவில்லை என்றால் இதைச் செய்யுங்கள். முழு ஸ்கேன் இயக்க: - "இப்போது ஸ்கேன்" பொத்தானின் கீழ் "மேம்பட்ட ஸ்கேன்" என்பதைக் கிளிக் செய்யவும்;
- "முழு ஸ்கேன்" க்கு அடுத்த பெட்டியை சரிபார்க்கவும்;
- "இப்போது ஸ்கேன்" என்பதைக் கிளிக் செய்யவும்;
- திரையில் உள்ள வழிமுறைகளைப் பின்பற்றவும்.
பகுதி 6 இன் பகுதி 2: பிங் தொடர்பான நிரல்களை எவ்வாறு நிறுவல் நீக்குவது
 1 இந்த முறை எவ்வாறு செயல்படுகிறது என்பதைப் புரிந்து கொள்ளுங்கள். பிங் ஒரு நிரல் அல்ல, ஆனால் சில நிரல்கள் உலாவி அமைப்புகளை மாற்றும் கூடுதல் நிரல்கள் அல்லது கருவிப்பட்டிகளை நிறுவுகின்றன. இத்தகைய நிரல்கள் Bing ஐ முகப்பு பக்கம் மற்றும் / அல்லது உலாவியின் முதன்மை தேடுபொறியாக அமைக்கலாம். மேலும், உங்கள் உலாவி அமைப்புகளை நீங்கள் மாற்றினால், அத்தகைய நிரல்கள் தானாகவே அவற்றின் முந்தைய நிலைக்குத் திரும்பும்.
1 இந்த முறை எவ்வாறு செயல்படுகிறது என்பதைப் புரிந்து கொள்ளுங்கள். பிங் ஒரு நிரல் அல்ல, ஆனால் சில நிரல்கள் உலாவி அமைப்புகளை மாற்றும் கூடுதல் நிரல்கள் அல்லது கருவிப்பட்டிகளை நிறுவுகின்றன. இத்தகைய நிரல்கள் Bing ஐ முகப்பு பக்கம் மற்றும் / அல்லது உலாவியின் முதன்மை தேடுபொறியாக அமைக்கலாம். மேலும், உங்கள் உலாவி அமைப்புகளை நீங்கள் மாற்றினால், அத்தகைய நிரல்கள் தானாகவே அவற்றின் முந்தைய நிலைக்குத் திரும்பும். - உங்கள் உலாவியில் பிங் தோன்றுவதற்கு முன்பு நீங்கள் நிறுவிய நிரல்கள் அல்லது கருவிப்பட்டிகளை நிறுவல் நீக்கவும்.
- உங்கள் உலாவியில் பிங் புதியதாக இருந்தால், இது பெரும்பாலும் நீங்கள் கடைசியாக நிறுவிய நிரலின் காரணமாக இருக்கலாம்.
 2 தொடக்க மெனுவைத் திறக்கவும்
2 தொடக்க மெனுவைத் திறக்கவும்  . திரையின் கீழ் இடது மூலையில் உள்ள விண்டோஸ் லோகோவைக் கிளிக் செய்யவும். இதைச் செய்ய நீங்கள் விசையையும் அழுத்தலாம். வெற்றி.
. திரையின் கீழ் இடது மூலையில் உள்ள விண்டோஸ் லோகோவைக் கிளிக் செய்யவும். இதைச் செய்ய நீங்கள் விசையையும் அழுத்தலாம். வெற்றி. 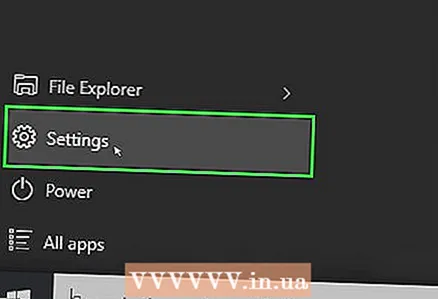 3 "விருப்பங்கள்" என்பதைக் கிளிக் செய்யவும்
3 "விருப்பங்கள்" என்பதைக் கிளிக் செய்யவும்  . இந்த கியர் வடிவ ஐகான் ஸ்டார்ட் மெனுவின் இடது பக்கத்தில் அமைந்துள்ளது. "விருப்பங்கள்" சாளரம் திறக்கும்.
. இந்த கியர் வடிவ ஐகான் ஸ்டார்ட் மெனுவின் இடது பக்கத்தில் அமைந்துள்ளது. "விருப்பங்கள்" சாளரம் திறக்கும். 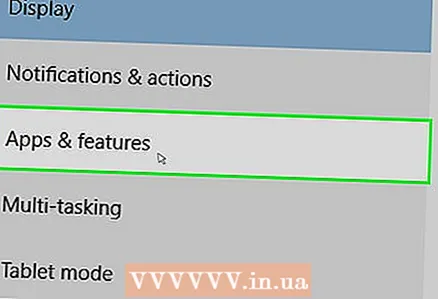 4 கிளிக் செய்யவும் நிகழ்ச்சிகள். இந்த விருப்பம் விருப்பங்கள் சாளரத்தில் உள்ளது. நிறுவப்பட்ட அனைத்து நிரல்களின் பட்டியல் திறக்கும்.
4 கிளிக் செய்யவும் நிகழ்ச்சிகள். இந்த விருப்பம் விருப்பங்கள் சாளரத்தில் உள்ளது. நிறுவப்பட்ட அனைத்து நிரல்களின் பட்டியல் திறக்கும். 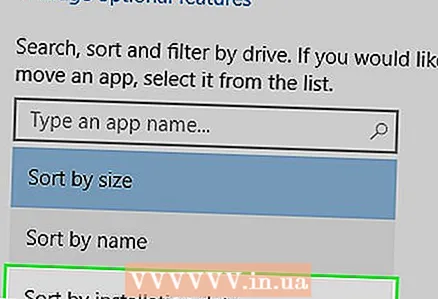 5 தேதிக்கு ஏற்ப நிரல்களை வரிசைப்படுத்துங்கள். ஏற்பாடு மெனுவில் உள்ள ஒரு விருப்பத்தை கிளிக் செய்யவும் (வழக்கமாக இந்த விருப்பம் பெயர்) பின்னர் மெனுவிலிருந்து நிறுவல் தேதியை தேர்ந்தெடுக்கவும். சமீபத்தில் நிறுவப்பட்ட நிரல்கள் பட்டியலின் மேல் தோன்றும்.
5 தேதிக்கு ஏற்ப நிரல்களை வரிசைப்படுத்துங்கள். ஏற்பாடு மெனுவில் உள்ள ஒரு விருப்பத்தை கிளிக் செய்யவும் (வழக்கமாக இந்த விருப்பம் பெயர்) பின்னர் மெனுவிலிருந்து நிறுவல் தேதியை தேர்ந்தெடுக்கவும். சமீபத்தில் நிறுவப்பட்ட நிரல்கள் பட்டியலின் மேல் தோன்றும். - பிங்கின் பிரச்சனை நீண்ட காலமாக இருந்தால் இந்தப் படிநிலையைத் தவிர்க்கவும்.
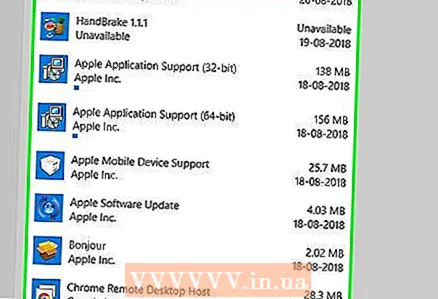 6 சந்தேகத்திற்கிடமான நிரல்களைக் கண்டறியவும். தெரியாத கருவிப்பட்டிகள் மற்றும் நிரல்களில் கவனம் செலுத்துங்கள். பிங்க் நிறுவ பின்வரும் திட்டங்கள் அறியப்படுகின்றன:
6 சந்தேகத்திற்கிடமான நிரல்களைக் கண்டறியவும். தெரியாத கருவிப்பட்டிகள் மற்றும் நிரல்களில் கவனம் செலுத்துங்கள். பிங்க் நிறுவ பின்வரும் திட்டங்கள் அறியப்படுகின்றன: - பாபிலோன்;
- பிங் பார்;
- Bing.Vc;
- பிங் பாதுகாப்பு;
- தொடர்ச்சி;
- தேடல் தொகுதி;
- தேடல் பாதுகாப்பு.
 7 நீங்கள் நிறுவல் நீக்க விரும்பும் நிரலைத் தேர்ந்தெடுக்கவும். நிரலின் முழு பெயர் காட்டப்படும்.
7 நீங்கள் நிறுவல் நீக்க விரும்பும் நிரலைத் தேர்ந்தெடுக்கவும். நிரலின் முழு பெயர் காட்டப்படும். 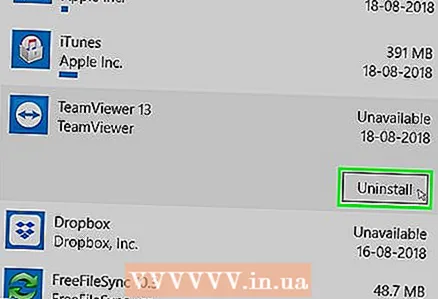 8 கிளிக் செய்யவும் அழி. இந்த பொத்தான் நிரல் பெயரில் அமைந்துள்ளது.
8 கிளிக் செய்யவும் அழி. இந்த பொத்தான் நிரல் பெயரில் அமைந்துள்ளது. 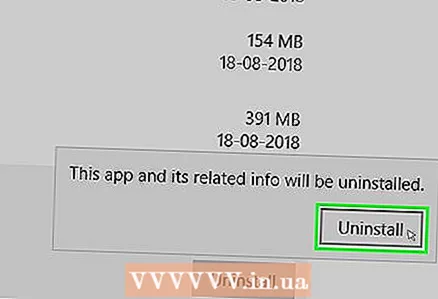 9 கிளிக் செய்யவும் அழிகேட்கப்படும் போது. இது உங்கள் முடிவை உறுதிசெய்து நிறுவல் நீக்குதல் செயல்முறையைத் தொடங்கும். நிரல் நிறுவல் நீக்கப்பட்டதும், உலாவியின் தேடுபொறியை மாற்ற முயற்சிக்கவும்.
9 கிளிக் செய்யவும் அழிகேட்கப்படும் போது. இது உங்கள் முடிவை உறுதிசெய்து நிறுவல் நீக்குதல் செயல்முறையைத் தொடங்கும். நிரல் நிறுவல் நீக்கப்பட்டதும், உலாவியின் தேடுபொறியை மாற்ற முயற்சிக்கவும். - நிறுவல் நீக்க வழிகாட்டியைப் பயன்படுத்தி சில நிரல்கள் அகற்றப்படுகின்றன.
- உலாவியின் முக்கிய தேடுபொறியை நீங்கள் மாற்ற முடியாவிட்டால், மற்றொரு நிரலை நிறுவல் நீக்கவும் அல்லது உலாவி குறுக்குவழி அமைப்புகளை மாற்றவும்.
6 இன் பகுதி 3: உலாவி குறுக்குவழி அமைப்புகளை எவ்வாறு மாற்றுவது
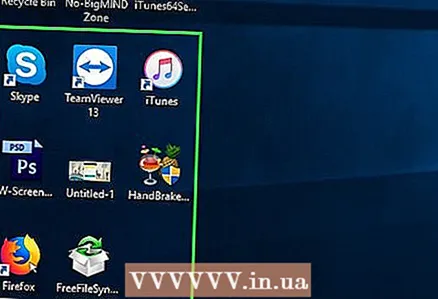 1 உங்கள் டெஸ்க்டாப்பில் உலாவி குறுக்குவழியைக் கண்டறியவும். டெஸ்க்டாப்பில் உலாவி குறுக்குவழி இல்லை என்றால், நீங்கள் இந்த முறையைப் பயன்படுத்த முடியாது.
1 உங்கள் டெஸ்க்டாப்பில் உலாவி குறுக்குவழியைக் கண்டறியவும். டெஸ்க்டாப்பில் உலாவி குறுக்குவழி இல்லை என்றால், நீங்கள் இந்த முறையைப் பயன்படுத்த முடியாது. - இந்த முறை மைக்ரோசாப்ட் எட்ஜிற்கு பொருந்தாது, ஏனென்றால் நீங்கள் எட்ஜ் ஷார்ட்கட்டுக்கான அமைப்புகளை மாற்ற முடியாது.
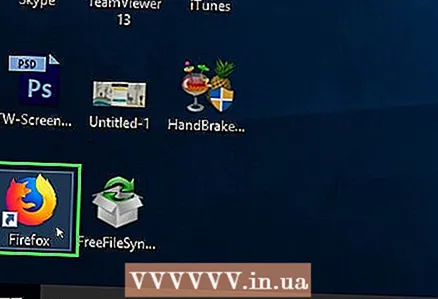 2 குறுக்குவழியில் வலது கிளிக் செய்யவும். ஒரு மெனு திறக்கும்.
2 குறுக்குவழியில் வலது கிளிக் செய்யவும். ஒரு மெனு திறக்கும். - சுட்டியில் வலது பொத்தான் இல்லை என்றால், சுட்டியின் வலது பக்கத்தில் கிளிக் செய்யவும் அல்லது இரண்டு விரல்களால் கிளிக் செய்யவும்.
- உங்கள் கணினியில் டிராக்பேட் (சுட்டி அல்ல) இருந்தால், அதை இரண்டு விரல்களால் தட்டவும் அல்லது டிராக்பேடின் கீழ்-வலது பகுதியை அழுத்தவும்.
 3 கிளிக் செய்யவும் பண்புகள். மெனுவின் கீழே இந்த விருப்பத்தை நீங்கள் காணலாம். பண்புகள் சாளரம் திறக்கும்.
3 கிளிக் செய்யவும் பண்புகள். மெனுவின் கீழே இந்த விருப்பத்தை நீங்கள் காணலாம். பண்புகள் சாளரம் திறக்கும்.  4 தாவலுக்குச் செல்லவும் குறுக்குவழி. இது பண்புகள் சாளரத்தின் மேல் பகுதியில் அமைந்துள்ளது.
4 தாவலுக்குச் செல்லவும் குறுக்குவழி. இது பண்புகள் சாளரத்தின் மேல் பகுதியில் அமைந்துள்ளது. 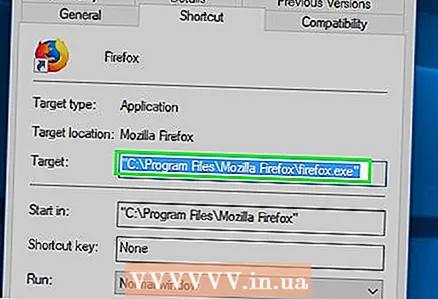 5 வரியைக் கண்டறியவும் ஒரு பொருள். இது சாளரத்தின் மையத்தில் அமைந்துள்ளது. இந்த வரியில் நீங்கள் உரையைக் காண்பீர்கள், அதன் முடிவில் நீங்கள் காண்பீர்கள் .exe "; மேற்கோள்களுக்குப் பிறகு எழுத்துக்கள் இருக்கக்கூடாது.
5 வரியைக் கண்டறியவும் ஒரு பொருள். இது சாளரத்தின் மையத்தில் அமைந்துள்ளது. இந்த வரியில் நீங்கள் உரையைக் காண்பீர்கள், அதன் முடிவில் நீங்கள் காண்பீர்கள் .exe "; மேற்கோள்களுக்குப் பிறகு எழுத்துக்கள் இருக்கக்கூடாது. - அனைத்து உரையையும் பார்க்க, கர்சரை வைக்க ஆப்ஜெக்ட் வரிசையில் கிளிக் செய்யவும், பின்னர் கர்சரை வலப்புறம் நகர்த்த வலது அம்பு விசையை அழுத்தவும்.
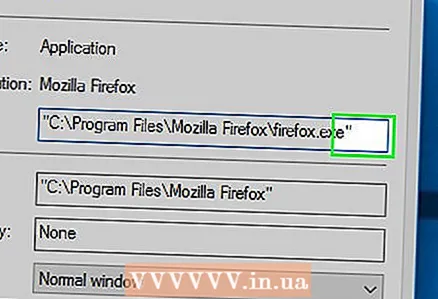 6 பிறகு அனைத்தையும் நீக்கவும் .exe ". பிறகு என்றால் .exe " ஏதேனும் கட்டளைகள் அல்லது முகவரிகள் காட்டப்படும், அவற்றைத் தேர்ந்தெடுத்து நீக்கவும். ஒரு கோடு (-) எழுத்துக்கு முன்னால் உள்ள எந்த உரையும் பொருள்.
6 பிறகு அனைத்தையும் நீக்கவும் .exe ". பிறகு என்றால் .exe " ஏதேனும் கட்டளைகள் அல்லது முகவரிகள் காட்டப்படும், அவற்றைத் தேர்ந்தெடுத்து நீக்கவும். ஒரு கோடு (-) எழுத்துக்கு முன்னால் உள்ள எந்த உரையும் பொருள்.  7 கிளிக் செய்யவும் சரி. இந்த பொத்தான் சாளரத்தின் கீழே உள்ளது. மாற்றங்கள் சேமிக்கப்படும் மற்றும் பண்புகள் சாளரம் மூடப்பட்டது. இப்போது குறுக்குவழியால் ஒரு குறிப்பிட்ட நிரல் அல்லது வலைத்தளத்தைத் திறக்க முடியாது.
7 கிளிக் செய்யவும் சரி. இந்த பொத்தான் சாளரத்தின் கீழே உள்ளது. மாற்றங்கள் சேமிக்கப்படும் மற்றும் பண்புகள் சாளரம் மூடப்பட்டது. இப்போது குறுக்குவழியால் ஒரு குறிப்பிட்ட நிரல் அல்லது வலைத்தளத்தைத் திறக்க முடியாது. 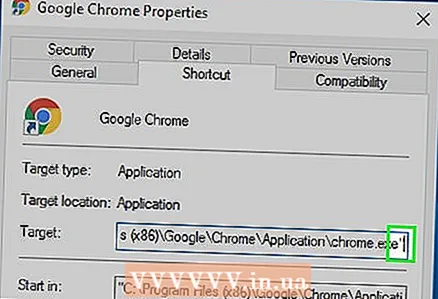 8 உங்கள் கணினியில் உள்ள அனைத்து உலாவிகளுக்கும் இந்த படிகளை மீண்டும் செய்யவும். நீங்கள் பிற பிரவுசர்களை அரிதாகவே பயன்படுத்தினாலும், உலாவிகளின் முகப்புப் பக்கங்களை (Internet Explorer, Firefox, மற்றும் பல) மாற்றக்கூடிய கூடுதல் முகவரிகள் அல்லது கட்டளைகள் அவற்றின் குறுக்குவழிகளில் இல்லை என்பதை உறுதிப்படுத்தவும்.
8 உங்கள் கணினியில் உள்ள அனைத்து உலாவிகளுக்கும் இந்த படிகளை மீண்டும் செய்யவும். நீங்கள் பிற பிரவுசர்களை அரிதாகவே பயன்படுத்தினாலும், உலாவிகளின் முகப்புப் பக்கங்களை (Internet Explorer, Firefox, மற்றும் பல) மாற்றக்கூடிய கூடுதல் முகவரிகள் அல்லது கட்டளைகள் அவற்றின் குறுக்குவழிகளில் இல்லை என்பதை உறுதிப்படுத்தவும். - மைக்ரோசாஃப்ட் எட்ஜ் குறுக்குவழி அமைப்புகளை உங்களால் மாற்ற முடியாது.
6 இன் பகுதி 4: கூகுள் குரோம் அமைப்புகளை மாற்றுவது எப்படி
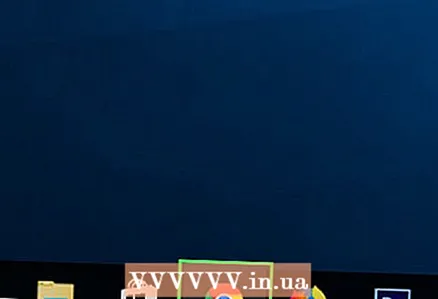 1 Google Chrome உலாவியைத் தொடங்கவும்
1 Google Chrome உலாவியைத் தொடங்கவும்  . வட்ட சிவப்பு-மஞ்சள்-பச்சை-நீல ஐகானைக் கிளிக் செய்யவும்.
. வட்ட சிவப்பு-மஞ்சள்-பச்சை-நீல ஐகானைக் கிளிக் செய்யவும். 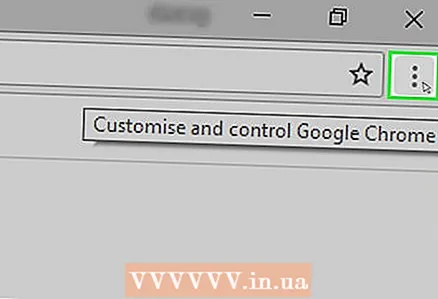 2 கிளிக் செய்யவும் &# 8942;. இது Chrome சாளரத்தின் மேல் வலது மூலையில் உள்ளது. ஒரு மெனு திறக்கும்.
2 கிளிக் செய்யவும் &# 8942;. இது Chrome சாளரத்தின் மேல் வலது மூலையில் உள்ளது. ஒரு மெனு திறக்கும். 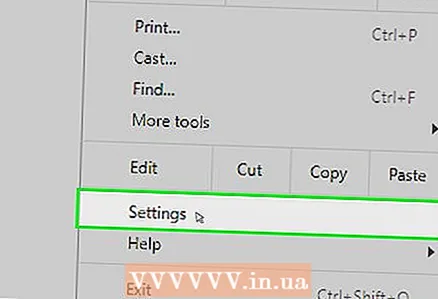 3 கிளிக் செய்யவும் அமைப்புகள். மெனுவின் கீழே இந்த விருப்பத்தை நீங்கள் காணலாம். உலாவி அமைப்புகளுடன் ஒரு புதிய தாவல் திறக்கும்.
3 கிளிக் செய்யவும் அமைப்புகள். மெனுவின் கீழே இந்த விருப்பத்தை நீங்கள் காணலாம். உலாவி அமைப்புகளுடன் ஒரு புதிய தாவல் திறக்கும். 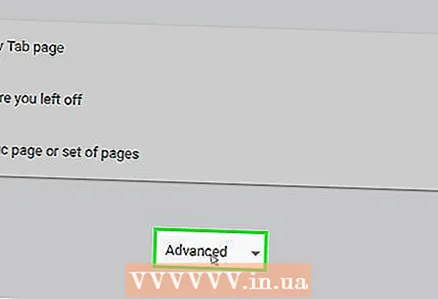 4 கீழே உருட்டி தட்டவும் கூடுதல் ▼. இது பக்கத்தின் கீழே உள்ளது. கூடுதல் அமைப்புகள் திறக்கும்.
4 கீழே உருட்டி தட்டவும் கூடுதல் ▼. இது பக்கத்தின் கீழே உள்ளது. கூடுதல் அமைப்புகள் திறக்கும்.  5 "தொழிற்சாலை தரவு மீட்டமைப்பு மற்றும் தீம்பொருள் அகற்றுதல்" பகுதிக்கு கீழே உருட்டவும். இந்த பகுதி அமைப்புகள் பக்கத்தின் கீழே உள்ளது.
5 "தொழிற்சாலை தரவு மீட்டமைப்பு மற்றும் தீம்பொருள் அகற்றுதல்" பகுதிக்கு கீழே உருட்டவும். இந்த பகுதி அமைப்புகள் பக்கத்தின் கீழே உள்ளது. 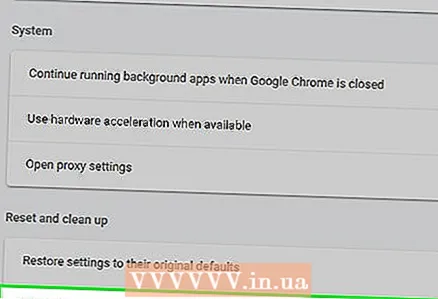 6 கிளிக் செய்யவும் கணினியிலிருந்து தீம்பொருளை அகற்றவும். இந்த விருப்பம் அமைப்புகள் பக்கத்தின் கீழே உள்ளது.
6 கிளிக் செய்யவும் கணினியிலிருந்து தீம்பொருளை அகற்றவும். இந்த விருப்பம் அமைப்புகள் பக்கத்தின் கீழே உள்ளது. 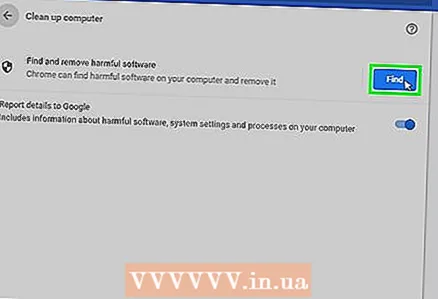 7 கிளிக் செய்யவும் கண்டுபிடிக்க. இது பக்கத்தின் வலது பக்கத்தில் ஒரு நீல இணைப்பு. Google Chrome தீம்பொருளைத் தேடத் தொடங்கும்.
7 கிளிக் செய்யவும் கண்டுபிடிக்க. இது பக்கத்தின் வலது பக்கத்தில் ஒரு நீல இணைப்பு. Google Chrome தீம்பொருளைத் தேடத் தொடங்கும். 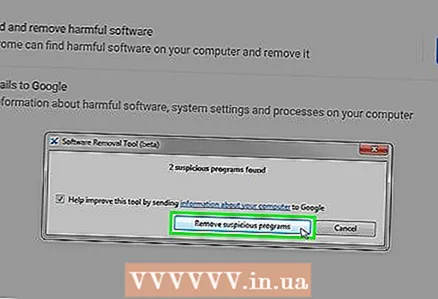 8 கிளிக் செய்யவும் அழிதூண்டப்பட்டால். Google Chrome தீம்பொருள் அல்லது கருவிப்பட்டிகளை கண்டறிந்தால் இந்த விருப்பத்தை நீங்கள் காண்பீர்கள்.
8 கிளிக் செய்யவும் அழிதூண்டப்பட்டால். Google Chrome தீம்பொருள் அல்லது கருவிப்பட்டிகளை கண்டறிந்தால் இந்த விருப்பத்தை நீங்கள் காண்பீர்கள்.  9 உங்கள் Chrome முகப்புப் பக்கத்தை மாற்றவும். நீங்கள் தீம்பொருளை அகற்றும் போது இதைச் செய்யுங்கள்.
9 உங்கள் Chrome முகப்புப் பக்கத்தை மாற்றவும். நீங்கள் தீம்பொருளை அகற்றும் போது இதைச் செய்யுங்கள்.  10 Chrome விருப்பத்தேர்வுகளை மீட்டெடுக்கவும். தீம்பொருளால் செய்யப்பட்ட மாற்றங்களை அகற்ற நீங்கள் இதைச் செய்ய வேண்டியிருக்கலாம்:
10 Chrome விருப்பத்தேர்வுகளை மீட்டெடுக்கவும். தீம்பொருளால் செய்யப்பட்ட மாற்றங்களை அகற்ற நீங்கள் இதைச் செய்ய வேண்டியிருக்கலாம்: - "⋮" அழுத்தவும்;
- "அமைப்புகள்" என்பதைக் கிளிக் செய்யவும்;
- "கூடுதல்" என்பதைக் கிளிக் செய்யவும்;
- கீழே உருட்டி "இயல்புநிலை அமைப்புகளை மீட்டமை" என்பதைக் கிளிக் செய்யவும்;
- கேட்கும்போது "மீட்டமை" என்பதைக் கிளிக் செய்யவும்.
பகுதி 6 இல் 6: பயர்பாக்ஸ் விருப்பங்களை மாற்றுவது எப்படி
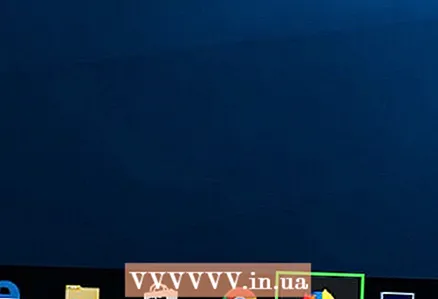 1 பயர்பாக்ஸ் உலாவியைத் தொடங்கவும். நீல நிற பந்தில் ஆரஞ்சு நரி ஐகானைக் கிளிக் செய்யவும்.
1 பயர்பாக்ஸ் உலாவியைத் தொடங்கவும். நீல நிற பந்தில் ஆரஞ்சு நரி ஐகானைக் கிளிக் செய்யவும்.  2 கிளிக் செய்யவும் ☰. பயர்பாக்ஸ் சாளரத்தின் மேல் வலது மூலையில் இந்த ஐகானைக் காணலாம். ஒரு மெனு திறக்கும்.
2 கிளிக் செய்யவும் ☰. பயர்பாக்ஸ் சாளரத்தின் மேல் வலது மூலையில் இந்த ஐகானைக் காணலாம். ஒரு மெனு திறக்கும். 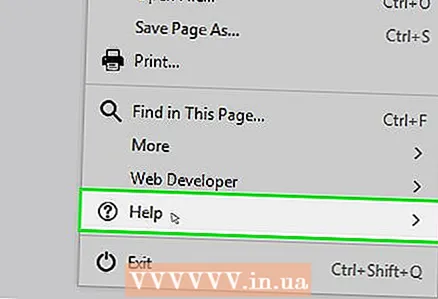 3 கிளிக் செய்யவும் குறிப்பு. இந்த விருப்பம் மெனுவின் கீழே அமைந்துள்ளது.
3 கிளிக் செய்யவும் குறிப்பு. இந்த விருப்பம் மெனுவின் கீழே அமைந்துள்ளது. 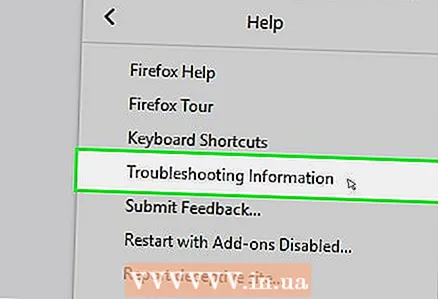 4 கிளிக் செய்யவும் பிரச்சினைகளுக்கு தீர்வளிக்கும் தகவல்கள். விருப்பங்கள் பட்டியலின் நடுவில் இந்த விருப்பத்தை நீங்கள் காணலாம்.
4 கிளிக் செய்யவும் பிரச்சினைகளுக்கு தீர்வளிக்கும் தகவல்கள். விருப்பங்கள் பட்டியலின் நடுவில் இந்த விருப்பத்தை நீங்கள் காணலாம்.  5 கிளிக் செய்யவும் பயர்பாக்ஸைப் புதுப்பிக்கவும். இந்த விருப்பத்தை பக்கத்தின் மேல் வலது மூலையில் காணலாம்.
5 கிளிக் செய்யவும் பயர்பாக்ஸைப் புதுப்பிக்கவும். இந்த விருப்பத்தை பக்கத்தின் மேல் வலது மூலையில் காணலாம். 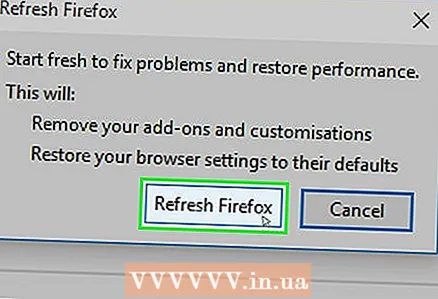 6 கிளிக் செய்யவும் பயர்பாக்ஸைப் புதுப்பிக்கவும்கேட்கப்படும் போது. பயர்பாக்ஸ் அழிக்கப்படும், அதாவது, அனைத்து துணை நிரல்களும் அகற்றப்படும், மேலும் அமைப்புகள் இயல்புநிலை அமைப்புகளுக்குத் திரும்பும்.
6 கிளிக் செய்யவும் பயர்பாக்ஸைப் புதுப்பிக்கவும்கேட்கப்படும் போது. பயர்பாக்ஸ் அழிக்கப்படும், அதாவது, அனைத்து துணை நிரல்களும் அகற்றப்படும், மேலும் அமைப்புகள் இயல்புநிலை அமைப்புகளுக்குத் திரும்பும். - சிக்கல் தொடர்ந்தால், இந்த படிகளை மீண்டும் செய்யவும், ஆனால் "துணை நிரல்கள் முடக்கப்பட்டு மறுதொடக்கம்" விருப்பத்தைத் தேர்ந்தெடுக்கவும். வெற்றிகரமாக இருந்தால், அனைத்து பயர்பாக்ஸ் நீட்டிப்புகளையும் நிறுவல் நீக்கவும்.
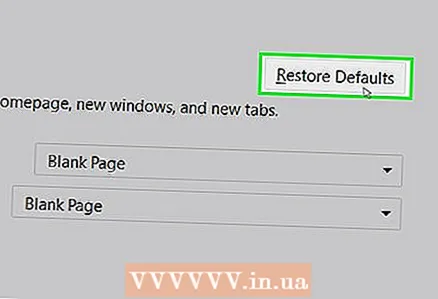 7 பயர்பாக்ஸ் முகப்புப் பக்கத்தை மாற்றவும். சிக்கல் நீட்டிப்புகளை நீக்கிய பிறகு பிங் உங்கள் முகப்புப் பக்கமாக அமைவதைத் தடுக்க இதைச் செய்யுங்கள்:
7 பயர்பாக்ஸ் முகப்புப் பக்கத்தை மாற்றவும். சிக்கல் நீட்டிப்புகளை நீக்கிய பிறகு பிங் உங்கள் முகப்புப் பக்கமாக அமைவதைத் தடுக்க இதைச் செய்யுங்கள்: - on மீது கிளிக் செய்யவும்;
- விருப்பத்தேர்வுகள் (விண்டோஸ்) அல்லது விருப்பங்கள் (மேக் ஓஎஸ் எக்ஸ்) மீது கிளிக் செய்யவும்;
- முகப்பு முகவரியை உள்ளிடவும் அல்லது இயல்புநிலைக்கு மீட்டமை என்பதைக் கிளிக் செய்யவும்.
பகுதி 6 இன் 6: எக்ஸ்ப்ளோரர் அமைப்புகளை மாற்றுவது எப்படி
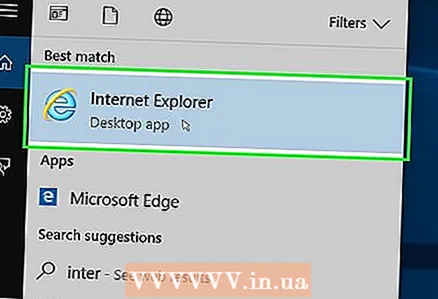 1 இன்டர்நெட் எக்ஸ்ப்ளோரர் உலாவியைத் தொடங்கவும். இதைச் செய்ய, மஞ்சள் நிறக் கோடுடன் "e" என்ற நீல எழுத்து வடிவில் உள்ள ஐகானைக் கிளிக் செய்யவும்
1 இன்டர்நெட் எக்ஸ்ப்ளோரர் உலாவியைத் தொடங்கவும். இதைச் செய்ய, மஞ்சள் நிறக் கோடுடன் "e" என்ற நீல எழுத்து வடிவில் உள்ள ஐகானைக் கிளிக் செய்யவும் 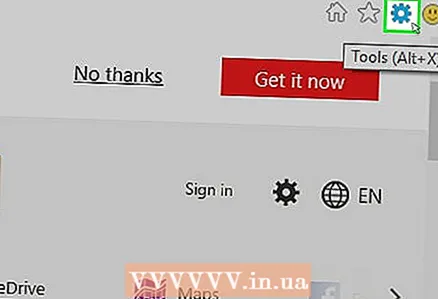 2 கியர் ஐகானைக் கிளிக் செய்யவும். உலாவி சாளரத்தின் மேல் வலது மூலையில் அதைக் காணலாம். ஒரு மெனு திறக்கும்.
2 கியர் ஐகானைக் கிளிக் செய்யவும். உலாவி சாளரத்தின் மேல் வலது மூலையில் அதைக் காணலாம். ஒரு மெனு திறக்கும். 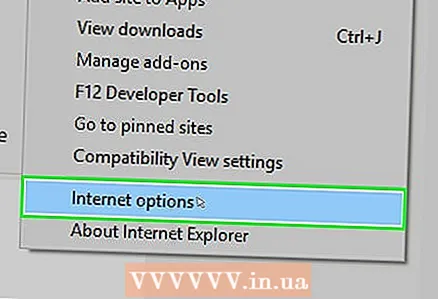 3 கிளிக் செய்யவும் இணைய விருப்பங்கள். இந்த விருப்பம் மெனுவில் உள்ளது. ஒரு சாளரம் திறக்கும்.
3 கிளிக் செய்யவும் இணைய விருப்பங்கள். இந்த விருப்பம் மெனுவில் உள்ளது. ஒரு சாளரம் திறக்கும்.  4 தாவலை கிளிக் செய்யவும் கூடுதலாக. இது இணைய விருப்பங்கள் சாளரத்தின் உச்சியில் உள்ளது.
4 தாவலை கிளிக் செய்யவும் கூடுதலாக. இது இணைய விருப்பங்கள் சாளரத்தின் உச்சியில் உள்ளது. 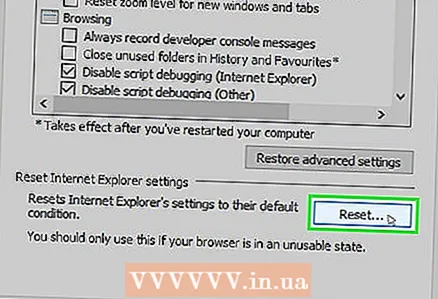 5 கிளிக் செய்யவும் மீட்டமை. இது சாளரத்தின் கீழ்-வலது மூலையில் உள்ளது.
5 கிளிக் செய்யவும் மீட்டமை. இது சாளரத்தின் கீழ்-வலது மூலையில் உள்ளது. 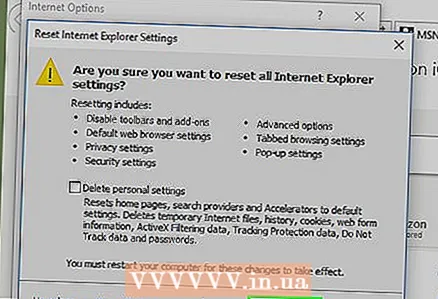 6 கிளிக் செய்யவும் மீட்டமைகேட்கப்படும் போது. இந்த விருப்பம் பாப்-அப் சாளரத்தில் உள்ளது.
6 கிளிக் செய்யவும் மீட்டமைகேட்கப்படும் போது. இந்த விருப்பம் பாப்-அப் சாளரத்தில் உள்ளது. 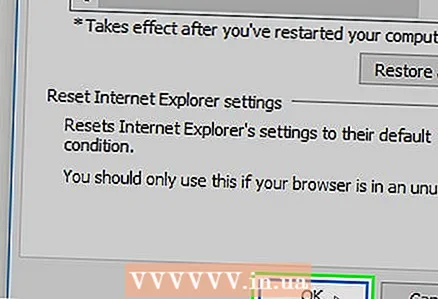 7 கிளிக் செய்யவும் நெருக்கமான > சரி. மாற்றங்கள் சேமிக்கப்பட்டு சாளரம் மூடப்பட்டது.
7 கிளிக் செய்யவும் நெருக்கமான > சரி. மாற்றங்கள் சேமிக்கப்பட்டு சாளரம் மூடப்பட்டது. 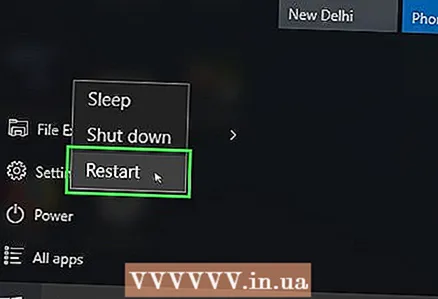 8 உங்கள் கணினியை மறுதொடக்கம் செய்யுங்கள். மாற்றங்கள் நடைமுறைக்கு வரும் மற்றும் உலாவி அமைப்புகள் அவற்றின் இயல்புநிலை அமைப்புகளுக்குத் திரும்பும்.
8 உங்கள் கணினியை மறுதொடக்கம் செய்யுங்கள். மாற்றங்கள் நடைமுறைக்கு வரும் மற்றும் உலாவி அமைப்புகள் அவற்றின் இயல்புநிலை அமைப்புகளுக்குத் திரும்பும். - இன்டர்நெட் எக்ஸ்ப்ளோரர் முகப்புப் பக்கத்தை கைமுறையாக மாற்ற வேண்டியிருக்கலாம்.