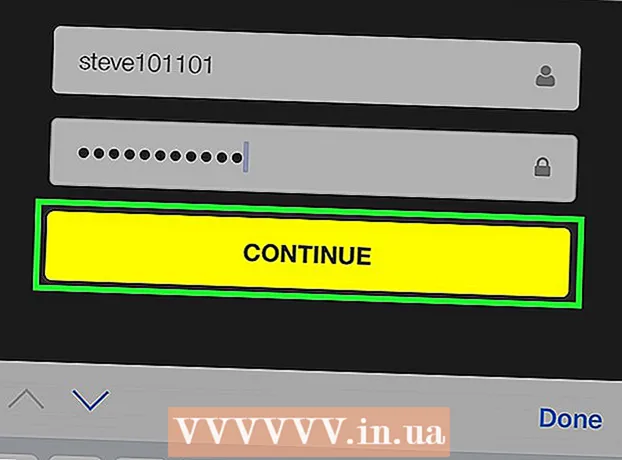நூலாசிரியர்:
Gregory Harris
உருவாக்கிய தேதி:
8 ஏப்ரல் 2021
புதுப்பிப்பு தேதி:
1 ஜூலை 2024

உள்ளடக்கம்
- படிகள்
- 7 இன் பகுதி 1: விண்ணப்பப் பதிவை எவ்வாறு அழிப்பது
- 7 இன் பகுதி 2: கோப்பு எக்ஸ்ப்ளோரர் வரலாற்றை எவ்வாறு அழிப்பது
- 7 இன் பகுதி 3: தொடக்க மெனு தேடல் வரலாற்றை எவ்வாறு அழிப்பது
- 7 இன் பகுதி 4: Chrome உலாவல் வரலாற்றை எவ்வாறு அழிப்பது
- 7 இன் பகுதி 5: பயர்பாக்ஸ் உலாவல் வரலாற்றை எவ்வாறு அழிப்பது
- 7 இன் பகுதி 6: எட்ஜ் உலாவல் வரலாற்றை எவ்வாறு அழிப்பது
- 7 இன் பகுதி 7: இன்டர்நெட் எக்ஸ்ப்ளோரர் உலாவல் வரலாற்றை எவ்வாறு அழிப்பது
- குறிப்புகள்
- எச்சரிக்கைகள்
விண்டோஸ் கணினியில் பயன்பாட்டு வரலாறு, எக்ஸ்ப்ளோரர் வரலாறு, தேடல் வரலாறு மற்றும் உலாவி உலாவல் வரலாற்றை எவ்வாறு அழிப்பது என்பதை இந்த கட்டுரை காண்பிக்கும்.
படிகள்
7 இன் பகுதி 1: விண்ணப்பப் பதிவை எவ்வாறு அழிப்பது
 1 பணிப்பட்டியில் வலது கிளிக் செய்யவும். பணிப்பட்டி திரையின் கீழே உள்ள பேனல் ஆகும். ஒரு மெனு திறக்கும்.
1 பணிப்பட்டியில் வலது கிளிக் செய்யவும். பணிப்பட்டி திரையின் கீழே உள்ள பேனல் ஆகும். ஒரு மெனு திறக்கும்.  2 கிளிக் செய்யவும் பணி மேலாளர். இது மெனுவின் கீழே உள்ளது.
2 கிளிக் செய்யவும் பணி மேலாளர். இது மெனுவின் கீழே உள்ளது. - நீங்களும் கிளிக் செய்யலாம் Ctrl+பெயர்ச்சி+Esc.
 3 கிளிக் செய்யவும் விண்ணப்பப் பதிவு. இந்த டேப் டாஸ்க் மேனேஜரின் மேல் உள்ளது.
3 கிளிக் செய்யவும் விண்ணப்பப் பதிவு. இந்த டேப் டாஸ்க் மேனேஜரின் மேல் உள்ளது.  4 கிளிக் செய்யவும் பயன்பாட்டு பதிவை நீக்கவும். இது சாளரத்தின் மேல் ஒரு இணைப்பு. ஒவ்வொரு பயன்பாட்டிற்கும் பயன்பாட்டு நேரம் மீட்டமைக்கப்படும்.
4 கிளிக் செய்யவும் பயன்பாட்டு பதிவை நீக்கவும். இது சாளரத்தின் மேல் ஒரு இணைப்பு. ஒவ்வொரு பயன்பாட்டிற்கும் பயன்பாட்டு நேரம் மீட்டமைக்கப்படும்.
7 இன் பகுதி 2: கோப்பு எக்ஸ்ப்ளோரர் வரலாற்றை எவ்வாறு அழிப்பது
 1 கோப்பு எக்ஸ்ப்ளோரரைத் திறக்கவும்
1 கோப்பு எக்ஸ்ப்ளோரரைத் திறக்கவும் . திரையின் கீழே உள்ள பணிப்பட்டியில் உள்ள கோப்புறை வடிவ ஐகானைக் கிளிக் செய்யவும்.
. திரையின் கீழே உள்ள பணிப்பட்டியில் உள்ள கோப்புறை வடிவ ஐகானைக் கிளிக் செய்யவும். - நீங்கள் தொடங்கு என்பதைக் கிளிக் செய்யவும்
 , உள்ளிடவும் நடத்துனர் மற்றும் "ஸ்டார்ட்" மெனுவின் மேலே உள்ள "ஃபைல் எக்ஸ்ப்ளோரர்" மீது கிளிக் செய்யவும்.
, உள்ளிடவும் நடத்துனர் மற்றும் "ஸ்டார்ட்" மெனுவின் மேலே உள்ள "ஃபைல் எக்ஸ்ப்ளோரர்" மீது கிளிக் செய்யவும்.
- நீங்கள் தொடங்கு என்பதைக் கிளிக் செய்யவும்
 2 கிளிக் செய்யவும் காண்க. இந்த தாவல் கோப்பு எக்ஸ்ப்ளோரரின் மேல் இடது மூலையில் உள்ளது. கருவிப்பட்டி திறக்கும் (கோப்பு எக்ஸ்ப்ளோரரின் மேல் பகுதியில்).
2 கிளிக் செய்யவும் காண்க. இந்த தாவல் கோப்பு எக்ஸ்ப்ளோரரின் மேல் இடது மூலையில் உள்ளது. கருவிப்பட்டி திறக்கும் (கோப்பு எக்ஸ்ப்ளோரரின் மேல் பகுதியில்).  3 கிளிக் செய்யவும் அளவுருக்கள். இது கோப்பு எக்ஸ்ப்ளோரரின் மேல்-வலது பக்கத்தில் ஒரு செவ்வக ஐகான். கோப்புறை விருப்பங்கள் சாளரம் திறக்கிறது.
3 கிளிக் செய்யவும் அளவுருக்கள். இது கோப்பு எக்ஸ்ப்ளோரரின் மேல்-வலது பக்கத்தில் ஒரு செவ்வக ஐகான். கோப்புறை விருப்பங்கள் சாளரம் திறக்கிறது. - நீங்கள் விருப்பங்களைக் கிளிக் செய்யும்போது ஒரு மெனு திறக்கப்பட்டால், கோப்புறையை மாற்று மற்றும் தேடல் விருப்பங்களைத் தேர்ந்தெடுக்கவும்.
 4 தாவலை கிளிக் செய்யவும் பொது. கோப்புறை விருப்பங்கள் சாளரத்தின் மேல் இடது மூலையில் நீங்கள் அதைக் காண்பீர்கள்.
4 தாவலை கிளிக் செய்யவும் பொது. கோப்புறை விருப்பங்கள் சாளரத்தின் மேல் இடது மூலையில் நீங்கள் அதைக் காண்பீர்கள்.  5 கிளிக் செய்யவும் தெளிவான. இது சாளரத்தின் கீழே உள்ள தனியுரிமை பிரிவில் உள்ளது. எக்ஸ்ப்ளோரரில் இருந்து சமீபத்திய கோரிக்கைகள் நீக்கப்படும்.
5 கிளிக் செய்யவும் தெளிவான. இது சாளரத்தின் கீழே உள்ள தனியுரிமை பிரிவில் உள்ளது. எக்ஸ்ப்ளோரரில் இருந்து சமீபத்திய கோரிக்கைகள் நீக்கப்படும். - விரைவான அணுகல் கருவிப்பட்டியில் ஏதேனும் கோப்புறைகள் அல்லது கோப்புகளை நீங்கள் பின் செய்தால், அவை அழிக்கப்படாது. ஒரு கோப்புறை அல்லது கோப்பை நீக்க, வலது கிளிக் செய்து, பின்னர் விரைவு அணுகல் கருவிப்பட்டியில் இருந்து நீக்கு என்பதைக் கிளிக் செய்யவும்.
 6 எதிர்கால தேடல் வரலாற்றை மறைக்கவும். இதைச் செய்ய, "தனியுரிமை" பிரிவில் "விரைவு அணுகல் கருவிப்பட்டியில் சமீபத்தில் பயன்படுத்தப்பட்ட கோப்புகளைக் காட்டு" மற்றும் "அடிக்கடி பயன்படுத்தப்படும் கோப்புறைகளைக் காண்பி" என்பதற்கு அடுத்த பெட்டிகளைத் தேர்வுநீக்கவும். இது உங்கள் தேடல் வரலாற்றை File Explorer இல் மறைக்கும்.
6 எதிர்கால தேடல் வரலாற்றை மறைக்கவும். இதைச் செய்ய, "தனியுரிமை" பிரிவில் "விரைவு அணுகல் கருவிப்பட்டியில் சமீபத்தில் பயன்படுத்தப்பட்ட கோப்புகளைக் காட்டு" மற்றும் "அடிக்கடி பயன்படுத்தப்படும் கோப்புறைகளைக் காண்பி" என்பதற்கு அடுத்த பெட்டிகளைத் தேர்வுநீக்கவும். இது உங்கள் தேடல் வரலாற்றை File Explorer இல் மறைக்கும்.  7 கிளிக் செய்யவும் சரி. இது கோப்புறை விருப்பங்கள் சாளரத்தின் கீழே உள்ளது. எக்ஸ்ப்ளோரர் வரலாறு அழிக்கப்படும்.
7 கிளிக் செய்யவும் சரி. இது கோப்புறை விருப்பங்கள் சாளரத்தின் கீழே உள்ளது. எக்ஸ்ப்ளோரர் வரலாறு அழிக்கப்படும்.
7 இன் பகுதி 3: தொடக்க மெனு தேடல் வரலாற்றை எவ்வாறு அழிப்பது
 1 தேடல் ஐகானைக் கிளிக் செய்யவும். இந்த பூதக்கண்ணாடி ஐகான் திரையின் கீழ்-இடது மூலையில் விண்டோஸ் லோகோவின் வலதுபுறத்தில் அமைந்துள்ளது. தேடல் பட்டி திறக்கும்.
1 தேடல் ஐகானைக் கிளிக் செய்யவும். இந்த பூதக்கண்ணாடி ஐகான் திரையின் கீழ்-இடது மூலையில் விண்டோஸ் லோகோவின் வலதுபுறத்தில் அமைந்துள்ளது. தேடல் பட்டி திறக்கும். - இந்த ஐகானை நீங்கள் காணவில்லை எனில், டாஸ்க்பாரில் வலது கிளிக் செய்து தேடல்> ஷோ ஐகானைக் காட்டு என்பதைக் கிளிக் செய்யவும்.
 2 ஐகானைக் கிளிக் செய்யவும்
2 ஐகானைக் கிளிக் செய்யவும்  . இது தேடல் பட்டியின் இடது பக்கத்தில் உள்ளது. தேடல் விருப்பங்கள் திறக்கும்.
. இது தேடல் பட்டியின் இடது பக்கத்தில் உள்ளது. தேடல் விருப்பங்கள் திறக்கும்.  3 தாவலை கிளிக் செய்யவும் அனுமதிகள் மற்றும் பதிவு. நீங்கள் அதை சாளரத்தின் இடது பக்கத்தில் காணலாம்.
3 தாவலை கிளிக் செய்யவும் அனுமதிகள் மற்றும் பதிவு. நீங்கள் அதை சாளரத்தின் இடது பக்கத்தில் காணலாம்.  4 கிளிக் செய்யவும் சாதன பதிவை அழிக்கவும். இது ஜன்னலின் நடுவில் உள்ளது. இது உங்கள் கணினியின் தேடல் வரலாற்றை அழிக்கும்.
4 கிளிக் செய்யவும் சாதன பதிவை அழிக்கவும். இது ஜன்னலின் நடுவில் உள்ளது. இது உங்கள் கணினியின் தேடல் வரலாற்றை அழிக்கும்.  5 கிளிக் செய்யவும் பதிவு விருப்பங்களைத் தேடுங்கள். இந்த இணைப்பு "தேடல் வரலாறு" பிரிவில் உள்ளது. காலவரிசைப்படி பட்டியலிடப்பட்ட உங்கள் தேடல்களுடன் ஒரு பிங் பக்கம் திறக்கிறது.
5 கிளிக் செய்யவும் பதிவு விருப்பங்களைத் தேடுங்கள். இந்த இணைப்பு "தேடல் வரலாறு" பிரிவில் உள்ளது. காலவரிசைப்படி பட்டியலிடப்பட்ட உங்கள் தேடல்களுடன் ஒரு பிங் பக்கம் திறக்கிறது. - இந்தப் பக்கத்தைத் திறக்க, உங்கள் கணினி இணையத்துடன் இணைக்கப்பட வேண்டும்.
 6 கிளிக் செய்யவும் தேடல் வரலாற்றைப் பார்ப்பது மற்றும் அழித்தல். இது பிங் பக்கத்தின் மேலே உள்ள ஒரு பொத்தான்.
6 கிளிக் செய்யவும் தேடல் வரலாற்றைப் பார்ப்பது மற்றும் அழித்தல். இது பிங் பக்கத்தின் மேலே உள்ள ஒரு பொத்தான்.  7 கிளிக் செய்யவும் செயல்பாட்டுப் பதிவை அழிக்கவும். இந்த இணைப்பு பக்கத்தின் வலது பக்கத்தில் உள்ளது.
7 கிளிக் செய்யவும் செயல்பாட்டுப் பதிவை அழிக்கவும். இந்த இணைப்பு பக்கத்தின் வலது பக்கத்தில் உள்ளது. - நீங்கள் முதலில் உங்கள் மைக்ரோசாஃப்ட் கணக்கில் உள்நுழைய வேண்டும். இதைச் செய்ய, பக்கத்தின் மேல் வலது மூலையில் உள்ள "உள்நுழை" என்பதைக் கிளிக் செய்யவும், பின்னர் உங்கள் மின்னஞ்சல் முகவரி மற்றும் கடவுச்சொல்லை உள்ளிடவும். இப்போது சாளரத்தின் மேலே உள்ள "செயல்பாட்டு பதிவு" தாவலுக்குச் செல்லவும்.
 8 கிளிக் செய்யவும் தெளிவானகேட்கப்படும் போது. உங்கள் தேடல் வரலாற்றிலிருந்து அனைத்து ஆன்லைன் முடிவுகளும் அகற்றப்படும்.
8 கிளிக் செய்யவும் தெளிவானகேட்கப்படும் போது. உங்கள் தேடல் வரலாற்றிலிருந்து அனைத்து ஆன்லைன் முடிவுகளும் அகற்றப்படும்.
7 இன் பகுதி 4: Chrome உலாவல் வரலாற்றை எவ்வாறு அழிப்பது
 1 Google Chrome ஐ திறக்கவும்
1 Google Chrome ஐ திறக்கவும்  . உலாவி ஐகான் நீல மையத்துடன் சிவப்பு-மஞ்சள்-பச்சை வட்டம் போல் தெரிகிறது.
. உலாவி ஐகான் நீல மையத்துடன் சிவப்பு-மஞ்சள்-பச்சை வட்டம் போல் தெரிகிறது.  2 கிளிக் செய்யவும் ⋮. இது Chrome சாளரத்தின் மேல் வலது மூலையில் உள்ளது. ஒரு மெனு திறக்கும்.
2 கிளிக் செய்யவும் ⋮. இது Chrome சாளரத்தின் மேல் வலது மூலையில் உள்ளது. ஒரு மெனு திறக்கும்.  3 தயவு செய்து தேர்வு செய்யவும் கூடுதல் கருவிகள். இது மெனுவின் கீழே உள்ளது. ஒரு பாப்-அப் மெனு திறக்கும்.
3 தயவு செய்து தேர்வு செய்யவும் கூடுதல் கருவிகள். இது மெனுவின் கீழே உள்ளது. ஒரு பாப்-அப் மெனு திறக்கும்.  4 கிளிக் செய்யவும் உலாவல் தரவை நீக்கவும். இது பாப்-அப் மெனுவின் மேல் உள்ளது. உலாவல் வரலாறு பக்கம் திறக்கும்.
4 கிளிக் செய்யவும் உலாவல் தரவை நீக்கவும். இது பாப்-அப் மெனுவின் மேல் உள்ளது. உலாவல் வரலாறு பக்கம் திறக்கும்.  5 நேர இடைவெளியைத் தேர்ந்தெடுக்கவும். கீழ்கண்ட உருப்படிகளை நீக்கு என்ற வலதுபுறத்தில் கீழ்தோன்றும் மெனுவைத் திறந்து காட்டப்படும் விருப்பங்களில் ஒன்றைத் தேர்ந்தெடுக்கவும் (உதாரணமாக, "கடந்த மணிநேரத்தில்").
5 நேர இடைவெளியைத் தேர்ந்தெடுக்கவும். கீழ்கண்ட உருப்படிகளை நீக்கு என்ற வலதுபுறத்தில் கீழ்தோன்றும் மெனுவைத் திறந்து காட்டப்படும் விருப்பங்களில் ஒன்றைத் தேர்ந்தெடுக்கவும் (உதாரணமாக, "கடந்த மணிநேரத்தில்"). - நீங்கள் "எல்லா நேரமும்" விருப்பத்தைத் தேர்ந்தெடுத்தால், முழு உலாவல் வரலாறும் நீக்கப்படும்.
 6 "உலாவல் வரலாறு" மற்றும் "பதிவிறக்க வரலாறு" என்பதற்கு அடுத்த பெட்டிகளை சரிபார்க்கவும். இந்த விருப்பங்கள் உலாவல் வரலாற்றோடு தொடர்புடையவை.
6 "உலாவல் வரலாறு" மற்றும் "பதிவிறக்க வரலாறு" என்பதற்கு அடுத்த பெட்டிகளை சரிபார்க்கவும். இந்த விருப்பங்கள் உலாவல் வரலாற்றோடு தொடர்புடையவை.  7 கிளிக் செய்யவும் வரலாற்றை அழிக்கவும். இது சாளரத்தின் கீழே ஒரு நீல பொத்தான். உங்கள் உலாவல் வரலாறு மற்றும் பதிவிறக்க வரலாறு அழிக்கப்படும்.
7 கிளிக் செய்யவும் வரலாற்றை அழிக்கவும். இது சாளரத்தின் கீழே ஒரு நீல பொத்தான். உங்கள் உலாவல் வரலாறு மற்றும் பதிவிறக்க வரலாறு அழிக்கப்படும்.
7 இன் பகுதி 5: பயர்பாக்ஸ் உலாவல் வரலாற்றை எவ்வாறு அழிப்பது
 1 பயர்பாக்ஸைத் திறக்கவும். உலாவி ஐகான் ஒரு ஆரஞ்சு நரியுடன் ஒரு நீல பந்து போல் தெரிகிறது.
1 பயர்பாக்ஸைத் திறக்கவும். உலாவி ஐகான் ஒரு ஆரஞ்சு நரியுடன் ஒரு நீல பந்து போல் தெரிகிறது.  2 கிளிக் செய்யவும் ☰. இது சாளரத்தின் மேல் வலது பக்கத்தில் உள்ளது. ஒரு மெனு திறக்கும்.
2 கிளிக் செய்யவும் ☰. இது சாளரத்தின் மேல் வலது பக்கத்தில் உள்ளது. ஒரு மெனு திறக்கும்.  3 கிளிக் செய்யவும் நூலகம். இது மெனுவின் நடுவில் உள்ளது.
3 கிளிக் செய்யவும் நூலகம். இது மெனுவின் நடுவில் உள்ளது.  4 கிளிக் செய்யவும் இதழ். இது மெனுவின் உச்சியில் உள்ளது.
4 கிளிக் செய்யவும் இதழ். இது மெனுவின் உச்சியில் உள்ளது.  5 கிளிக் செய்யவும் வரலாற்றை நீக்கு. இது மெனுவின் உச்சியில் உள்ளது. ஒரு பாப்-அப் சாளரம் திறக்கும்.
5 கிளிக் செய்யவும் வரலாற்றை நீக்கு. இது மெனுவின் உச்சியில் உள்ளது. ஒரு பாப்-அப் சாளரம் திறக்கும்.  6 நேர இடைவெளியைத் தேர்ந்தெடுக்கவும். "நீக்கு" வின் வலதுபுறத்தில் கீழ்தோன்றும் மெனுவைத் திறந்து விருப்பங்களில் ஒன்றைத் தேர்ந்தெடுக்கவும் (எடுத்துக்காட்டாக, "கடைசி நேரத்தில்").
6 நேர இடைவெளியைத் தேர்ந்தெடுக்கவும். "நீக்கு" வின் வலதுபுறத்தில் கீழ்தோன்றும் மெனுவைத் திறந்து விருப்பங்களில் ஒன்றைத் தேர்ந்தெடுக்கவும் (எடுத்துக்காட்டாக, "கடைசி நேரத்தில்"). - நீங்கள் "அனைத்து" விருப்பத்தை தேர்ந்தெடுத்தால், அனைத்து உலாவல் வரலாறும் நீக்கப்படும்.
 7 விவரங்களின் இடதுபுறத்தில் உள்ள அம்பு ஐகானைக் கிளிக் செய்யவும். ஒரு மெனு திறக்கும்.
7 விவரங்களின் இடதுபுறத்தில் உள்ள அம்பு ஐகானைக் கிளிக் செய்யவும். ஒரு மெனு திறக்கும்.  8 "வருகைகள் மற்றும் பதிவிறக்கங்களின் வரலாறு" க்கு அடுத்த ஐகானை சரிபார்க்கவும். மெனுவின் மேல் இந்த விருப்பத்தை நீங்கள் காணலாம்.
8 "வருகைகள் மற்றும் பதிவிறக்கங்களின் வரலாறு" க்கு அடுத்த ஐகானை சரிபார்க்கவும். மெனுவின் மேல் இந்த விருப்பத்தை நீங்கள் காணலாம். - நீங்கள் விரும்பினால் மற்ற விருப்பங்களை தேர்வுநீக்கவும்.
 9 கிளிக் செய்யவும் இப்போது நீக்கு. இது மெனுவின் கீழே உள்ளது. இது தேர்ந்தெடுக்கப்பட்ட நேர வரம்பிற்கான பயர்பாக்ஸ் வரலாற்றை அழிக்கிறது.
9 கிளிக் செய்யவும் இப்போது நீக்கு. இது மெனுவின் கீழே உள்ளது. இது தேர்ந்தெடுக்கப்பட்ட நேர வரம்பிற்கான பயர்பாக்ஸ் வரலாற்றை அழிக்கிறது.
7 இன் பகுதி 6: எட்ஜ் உலாவல் வரலாற்றை எவ்வாறு அழிப்பது
 1 மைக்ரோசாப்ட் எட்ஜ் திறக்கவும். இந்த உலாவியின் ஐகான் ஒரு நீல பின்னணியில் "e" என்ற வெள்ளை எழுத்து அல்லது "e" என்ற நீல எழுத்து போல் தெரிகிறது.
1 மைக்ரோசாப்ட் எட்ஜ் திறக்கவும். இந்த உலாவியின் ஐகான் ஒரு நீல பின்னணியில் "e" என்ற வெள்ளை எழுத்து அல்லது "e" என்ற நீல எழுத்து போல் தெரிகிறது.  2 கிளிக் செய்யவும் ⋯. இது எட்ஜ் சாளரத்தின் மேல் வலது மூலையில் உள்ளது. ஒரு மெனு திறக்கும்.
2 கிளிக் செய்யவும் ⋯. இது எட்ஜ் சாளரத்தின் மேல் வலது மூலையில் உள்ளது. ஒரு மெனு திறக்கும்.  3 கிளிக் செய்யவும் அளவுருக்கள். இது மெனுவின் கீழே உள்ளது.
3 கிளிக் செய்யவும் அளவுருக்கள். இது மெனுவின் கீழே உள்ளது.  4 கீழே உருட்டி தட்டவும் எதை அழிக்க வேண்டும் என்பதை தேர்வு செய்யவும். இந்த விருப்பம் "வரலாற்றை அழி" பிரிவில் உள்ளது.
4 கீழே உருட்டி தட்டவும் எதை அழிக்க வேண்டும் என்பதை தேர்வு செய்யவும். இந்த விருப்பம் "வரலாற்றை அழி" பிரிவில் உள்ளது.  5 "வரலாறு பதிவிறக்கம்" மற்றும் "உலாவல் வரலாறு" என்பதற்கு அடுத்த பெட்டிகளை சரிபார்க்கவும். நீங்கள் விரும்பினால் மற்ற விருப்பங்களை சரிபார்க்கவும்.
5 "வரலாறு பதிவிறக்கம்" மற்றும் "உலாவல் வரலாறு" என்பதற்கு அடுத்த பெட்டிகளை சரிபார்க்கவும். நீங்கள் விரும்பினால் மற்ற விருப்பங்களை சரிபார்க்கவும்.  6 கிளிக் செய்யவும் தெளிவான. இது மெனுவின் நடுவில் உள்ளது. உங்கள் உலாவல் மற்றும் பதிவிறக்க வரலாறு அழிக்கப்படும்.
6 கிளிக் செய்யவும் தெளிவான. இது மெனுவின் நடுவில் உள்ளது. உங்கள் உலாவல் மற்றும் பதிவிறக்க வரலாறு அழிக்கப்படும்.
7 இன் பகுதி 7: இன்டர்நெட் எக்ஸ்ப்ளோரர் உலாவல் வரலாற்றை எவ்வாறு அழிப்பது
 1 இன்டர்நெட் எக்ஸ்ப்ளோரரைத் திறக்கவும். இந்த உலாவியில் நீல "e" ஐகான் உள்ளது.
1 இன்டர்நெட் எக்ஸ்ப்ளோரரைத் திறக்கவும். இந்த உலாவியில் நீல "e" ஐகான் உள்ளது. - 2 "அமைப்புகள்" என்பதைக் கிளிக் செய்யவும்
 . இது இன்டர்நெட் எக்ஸ்ப்ளோரர் சாளரத்தின் மேல் வலது மூலையில் உள்ளது. ஒரு மெனு திறக்கும்.
. இது இன்டர்நெட் எக்ஸ்ப்ளோரர் சாளரத்தின் மேல் வலது மூலையில் உள்ளது. ஒரு மெனு திறக்கும்.  3 தயவு செய்து தேர்வு செய்யவும் பாதுகாப்பு. மெனுவின் மேல் இந்த விருப்பத்தை நீங்கள் காணலாம். ஒரு மெனு திறக்கும்.
3 தயவு செய்து தேர்வு செய்யவும் பாதுகாப்பு. மெனுவின் மேல் இந்த விருப்பத்தை நீங்கள் காணலாம். ஒரு மெனு திறக்கும்.  4 கிளிக் செய்யவும் உலாவல் வரலாற்றை நீக்கவும். இது மெனுவின் மேல் உள்ளது.
4 கிளிக் செய்யவும் உலாவல் வரலாற்றை நீக்கவும். இது மெனுவின் மேல் உள்ளது.  5 "வரலாறு" மற்றும் "பதிவிறக்க வரலாறு" க்கு அடுத்த பெட்டிகளை சரிபார்க்கவும். இந்த வழக்கில், இன்டர்நெட் எக்ஸ்ப்ளோரரின் முழு வரலாறும் அழிக்கப்படும்.
5 "வரலாறு" மற்றும் "பதிவிறக்க வரலாறு" க்கு அடுத்த பெட்டிகளை சரிபார்க்கவும். இந்த வழக்கில், இன்டர்நெட் எக்ஸ்ப்ளோரரின் முழு வரலாறும் அழிக்கப்படும்.  6 கிளிக் செய்யவும் அழி. இது ஜன்னலின் கீழே உள்ளது. இது உங்கள் Internet Explorer உலாவி வரலாற்றை அழிக்கும்.
6 கிளிக் செய்யவும் அழி. இது ஜன்னலின் கீழே உள்ளது. இது உங்கள் Internet Explorer உலாவி வரலாற்றை அழிக்கும்.
குறிப்புகள்
- நீங்கள் சமீபத்தில் பார்வையிட்ட தளங்களின் பட்டியலை அகற்ற உங்கள் கணினியின் டிஎன்எஸ் தற்காலிக சேமிப்பை அழிக்க விரும்பலாம்.
எச்சரிக்கைகள்
- மற்ற பயனர்களின் அனுமதியை கேட்காமல் அவர்களின் அமைப்புகளை மாற்ற வேண்டாம்.