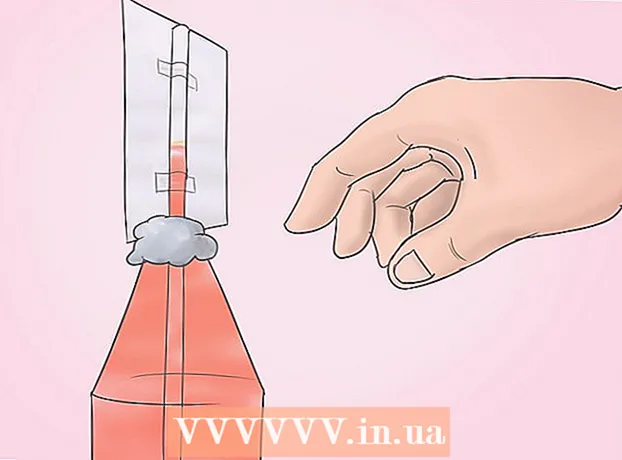நூலாசிரியர்:
Joan Hall
உருவாக்கிய தேதி:
1 பிப்ரவரி 2021
புதுப்பிப்பு தேதி:
1 ஜூலை 2024

உள்ளடக்கம்
- படிகள்
- முறை 3 இல் 1: பாதுகாப்பான பயன்முறையிலிருந்து வெளியேறுவது எப்படி
- முறை 2 இல் 3: பயர்பாக்ஸை மீண்டும் நிறுவுவது எப்படி
- முறை 3 இல் 3: பாதுகாப்பான பயன்முறையை எவ்வாறு இயக்குவது
- குறிப்புகள்
- ஆதாரம் மற்றும் இணைப்புகள்
பயர்பாக்ஸ் பாதுகாப்பான பயன்முறை சில நீட்டிப்புகளை முடக்குகிறது, இது சிக்கலின் மூலத்தைக் கண்டறிய உதவும். உலாவியைத் தொடர்ந்து பயன்படுத்த, நீங்கள் பாதுகாப்பான பயன்முறையிலிருந்து வெளியேற வேண்டும், ஆனால் சில நேரங்களில் உங்களால் முடியாது. இந்த கட்டுரையில், பயர்பாக்ஸில் பாதுகாப்பான பயன்முறையில் இருந்து எப்படி வெளியேறுவது என்பதை நாங்கள் உங்களுக்குக் காண்பிப்போம்.
படிகள்
முறை 3 இல் 1: பாதுகாப்பான பயன்முறையிலிருந்து வெளியேறுவது எப்படி
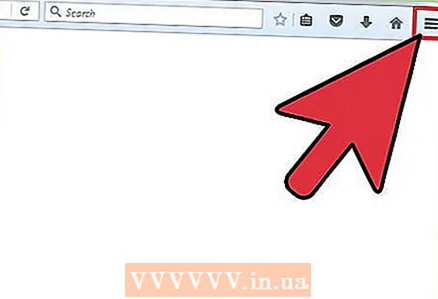 1 பயர்பாக்ஸ் மெனுவைத் திறக்கவும். இதைச் செய்ய, "☰" ஐகானைக் கிளிக் செய்யவும். பாதுகாப்பான பயன்முறை ஒரு தற்காலிக உலாவி நிலை, இது பயனரால் மட்டுமே செயல்படுத்தப்படுகிறது. பெரும்பாலான சந்தர்ப்பங்களில், பாதுகாப்பான பயன்முறையிலிருந்து வெளியேற நீங்கள் பயர்பாக்ஸை மறுதொடக்கம் செய்ய வேண்டும்.
1 பயர்பாக்ஸ் மெனுவைத் திறக்கவும். இதைச் செய்ய, "☰" ஐகானைக் கிளிக் செய்யவும். பாதுகாப்பான பயன்முறை ஒரு தற்காலிக உலாவி நிலை, இது பயனரால் மட்டுமே செயல்படுத்தப்படுகிறது. பெரும்பாலான சந்தர்ப்பங்களில், பாதுகாப்பான பயன்முறையிலிருந்து வெளியேற நீங்கள் பயர்பாக்ஸை மறுதொடக்கம் செய்ய வேண்டும். 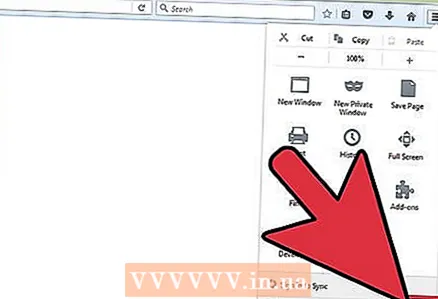 2 "வெளியேறு" என்பதைக் கிளிக் செய்யவும். பயர்பாக்ஸ் சாளரம் மூடப்படும். அதிக நம்பகத்தன்மைக்கு, உங்கள் கணினியை மறுதொடக்கம் செய்ய பரிந்துரைக்கிறோம்.
2 "வெளியேறு" என்பதைக் கிளிக் செய்யவும். பயர்பாக்ஸ் சாளரம் மூடப்படும். அதிக நம்பகத்தன்மைக்கு, உங்கள் கணினியை மறுதொடக்கம் செய்ய பரிந்துரைக்கிறோம்.  3 பயர்பாக்ஸைத் தொடங்குங்கள். உங்கள் உலாவி பாதுகாப்பான பயன்முறையில் திறந்தால், வெளியேற மற்றொரு முறையைப் பயன்படுத்தவும். பயர்பாக்ஸ் செயலிழந்து தானாகவே பாதுகாப்பான பயன்முறையில் சென்றால், உங்கள் உலாவியை மீண்டும் நிறுவ பரிந்துரைக்கிறோம்.
3 பயர்பாக்ஸைத் தொடங்குங்கள். உங்கள் உலாவி பாதுகாப்பான பயன்முறையில் திறந்தால், வெளியேற மற்றொரு முறையைப் பயன்படுத்தவும். பயர்பாக்ஸ் செயலிழந்து தானாகவே பாதுகாப்பான பயன்முறையில் சென்றால், உங்கள் உலாவியை மீண்டும் நிறுவ பரிந்துரைக்கிறோம்.
முறை 2 இல் 3: பயர்பாக்ஸை மீண்டும் நிறுவுவது எப்படி
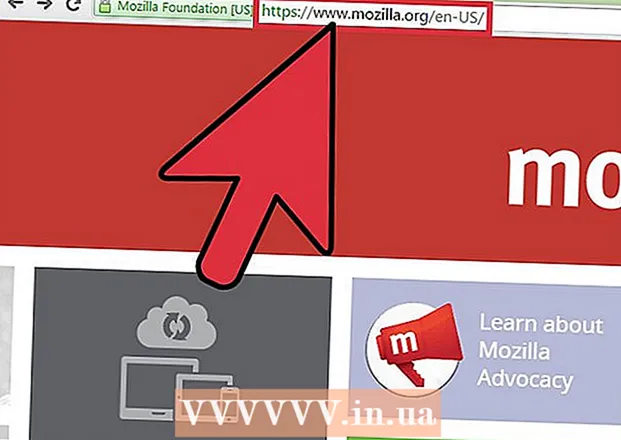 1 பயர்பாக்ஸின் சமீபத்திய பதிப்பைப் பதிவிறக்கவும். பாதுகாப்பான பயன்முறையிலிருந்து வெளியேறுவதில் சிக்கல் இருந்தால் இதைச் செய்யுங்கள். Http://www.mozilla.org க்குச் சென்று உங்கள் கணினியில் பயர்பாக்ஸைப் பதிவிறக்கவும்.
1 பயர்பாக்ஸின் சமீபத்திய பதிப்பைப் பதிவிறக்கவும். பாதுகாப்பான பயன்முறையிலிருந்து வெளியேறுவதில் சிக்கல் இருந்தால் இதைச் செய்யுங்கள். Http://www.mozilla.org க்குச் சென்று உங்கள் கணினியில் பயர்பாக்ஸைப் பதிவிறக்கவும். 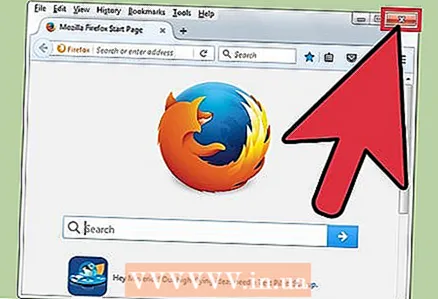 2 பயர்பாக்ஸை மூடு. உங்கள் கணினியில் பயர்பாக்ஸ் நிறுவல் கோப்பு பதிவிறக்க காத்திருக்கவும்; அது சில நிமிடங்கள் எடுக்கும். இப்போது பயர்பாக்ஸை மூடவும். உங்கள் கணினியில் சஃபாரி அல்லது குரோம் போன்ற இரண்டாவது உலாவி நிறுவப்பட்டிருந்தால், அந்த உலாவிக்கான நிறுவி கோப்பைப் பதிவிறக்குவதற்கு முன்பு நீங்கள் பயர்பாக்ஸை நிறுவல் நீக்கலாம். ஆனால் இரண்டாவது உலாவி இல்லை என்றால், முதலில் கோப்பைப் பதிவிறக்கி பின்னர் நிறுவப்பட்ட பயர்பாக்ஸை நிறுவல் நீக்கவும்.
2 பயர்பாக்ஸை மூடு. உங்கள் கணினியில் பயர்பாக்ஸ் நிறுவல் கோப்பு பதிவிறக்க காத்திருக்கவும்; அது சில நிமிடங்கள் எடுக்கும். இப்போது பயர்பாக்ஸை மூடவும். உங்கள் கணினியில் சஃபாரி அல்லது குரோம் போன்ற இரண்டாவது உலாவி நிறுவப்பட்டிருந்தால், அந்த உலாவிக்கான நிறுவி கோப்பைப் பதிவிறக்குவதற்கு முன்பு நீங்கள் பயர்பாக்ஸை நிறுவல் நீக்கலாம். ஆனால் இரண்டாவது உலாவி இல்லை என்றால், முதலில் கோப்பைப் பதிவிறக்கி பின்னர் நிறுவப்பட்ட பயர்பாக்ஸை நிறுவல் நீக்கவும். 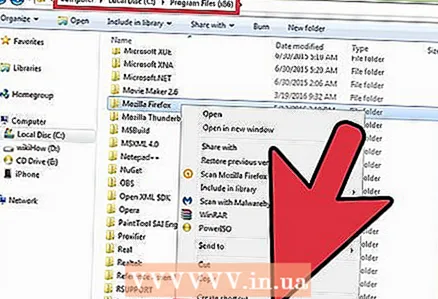 3 நிறுவப்பட்ட பயர்பாக்ஸை அகற்றவும். இப்போது நீங்கள் பயர்பாக்ஸை மூடி அதன் நிறுவல் கோப்பைப் பதிவிறக்கியுள்ளீர்கள், நிறுவப்பட்ட பயர்பாக்ஸை அகற்றவும். விண்டோஸில், புரோகிராம் ஃபைல்ஸ் கோப்புறைக்கும் பின்னர் மொஸில்லா பயர்பாக்ஸ் கோப்புறைக்கும் செல்லுங்கள்; ஒரு மேக்கில், அப்ளிகேஷன்ஸ் கோப்புறைக்கும் பின்னர் பயர்பாக்ஸ் கோப்புறைக்கும் செல்லவும். உலாவி கோப்பைக் கண்டுபிடித்து நீக்கவும்.
3 நிறுவப்பட்ட பயர்பாக்ஸை அகற்றவும். இப்போது நீங்கள் பயர்பாக்ஸை மூடி அதன் நிறுவல் கோப்பைப் பதிவிறக்கியுள்ளீர்கள், நிறுவப்பட்ட பயர்பாக்ஸை அகற்றவும். விண்டோஸில், புரோகிராம் ஃபைல்ஸ் கோப்புறைக்கும் பின்னர் மொஸில்லா பயர்பாக்ஸ் கோப்புறைக்கும் செல்லுங்கள்; ஒரு மேக்கில், அப்ளிகேஷன்ஸ் கோப்புறைக்கும் பின்னர் பயர்பாக்ஸ் கோப்புறைக்கும் செல்லவும். உலாவி கோப்பைக் கண்டுபிடித்து நீக்கவும்.  4 பயர்பாக்ஸ் நிறுவவும். இதைச் செய்ய, பதிவிறக்கம் செய்யப்பட்ட நிறுவல் கோப்பில் இரட்டை சொடுக்கி திரையில் உள்ள வழிமுறைகளைப் பின்பற்றவும். நிறுவல் முடிந்ததும், முடி என்பதைக் கிளிக் செய்யவும்.
4 பயர்பாக்ஸ் நிறுவவும். இதைச் செய்ய, பதிவிறக்கம் செய்யப்பட்ட நிறுவல் கோப்பில் இரட்டை சொடுக்கி திரையில் உள்ள வழிமுறைகளைப் பின்பற்றவும். நிறுவல் முடிந்ததும், முடி என்பதைக் கிளிக் செய்யவும்.  5 உலாவி பாதுகாப்பான பயன்முறையில் உள்ளதா என்பதை அறிய பயர்பாக்ஸ் தொடங்கவும்.
5 உலாவி பாதுகாப்பான பயன்முறையில் உள்ளதா என்பதை அறிய பயர்பாக்ஸ் தொடங்கவும்.
முறை 3 இல் 3: பாதுகாப்பான பயன்முறையை எவ்வாறு இயக்குவது
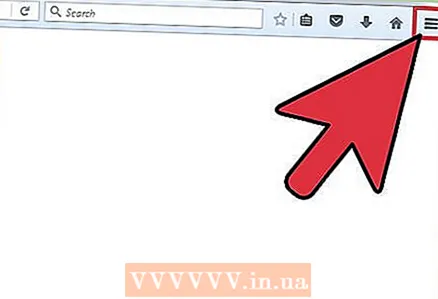 1 பயர்பாக்ஸ் மெனுவைத் திறக்கவும். இதைச் செய்ய, "☰" ஐகானைக் கிளிக் செய்யவும்.
1 பயர்பாக்ஸ் மெனுவைத் திறக்கவும். இதைச் செய்ய, "☰" ஐகானைக் கிளிக் செய்யவும். 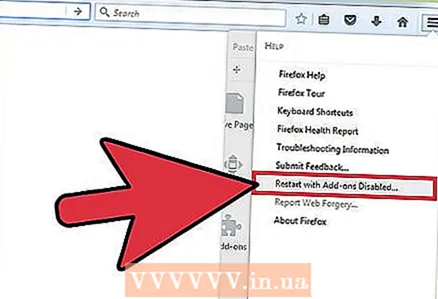 2 துணை என்பதைக் கிளிக் செய்யவும்> துணை நிரல்கள் இல்லாமல் மறுதொடக்கம் செய்யவும்.
2 துணை என்பதைக் கிளிக் செய்யவும்> துணை நிரல்கள் இல்லாமல் மறுதொடக்கம் செய்யவும்.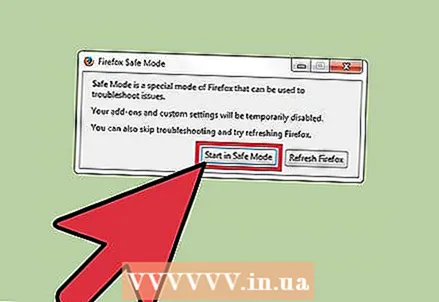 3 பாதுகாப்பான பயன்முறை சாளரத்தில், பாதுகாப்பான பயன்முறையில் இயக்கு என்பதைத் தேர்ந்தெடுக்கவும். இந்த பயன்முறை நீட்டிப்புகள், கருப்பொருள்கள் மற்றும் போன்றவற்றை செயலிழக்கச் செய்து பிரச்சனையின் காரணத்தை தீர்மானிக்க உதவும். நீங்கள் பயர்பாக்ஸை மறுதொடக்கம் செய்யும்போது, நீட்டிப்புகள், கருப்பொருள்கள் மற்றும் பல மீண்டும் செயல்படுத்தப்படும்.
3 பாதுகாப்பான பயன்முறை சாளரத்தில், பாதுகாப்பான பயன்முறையில் இயக்கு என்பதைத் தேர்ந்தெடுக்கவும். இந்த பயன்முறை நீட்டிப்புகள், கருப்பொருள்கள் மற்றும் போன்றவற்றை செயலிழக்கச் செய்து பிரச்சனையின் காரணத்தை தீர்மானிக்க உதவும். நீங்கள் பயர்பாக்ஸை மறுதொடக்கம் செய்யும்போது, நீட்டிப்புகள், கருப்பொருள்கள் மற்றும் பல மீண்டும் செயல்படுத்தப்படும்.
குறிப்புகள்
- பாதுகாப்பான பயன்முறையை இயக்க, பயர்பாக்ஸைத் தொடங்கும்போது ஷிப்ட் அல்லது ஆப்ஷன் கீயை அழுத்திப் பிடிக்கலாம். எனவே, உலாவி பாதுகாப்பான பயன்முறையில் திறந்தால், Shift / Option விசை சிக்கியுள்ளதா எனச் சரிபார்க்கவும்.
ஆதாரம் மற்றும் இணைப்புகள்
- ↑ https://support.mozilla.org/en-US/kb/firefox-is-stuck-in-safe-mode
- ↑ https://support.mozilla.org/en-US/questions/972320
- ↑ https://support.mozilla.org/en-US/kb/troubleshoot-firefox-issue-using-safe-mode#w_exiting-safe-mode