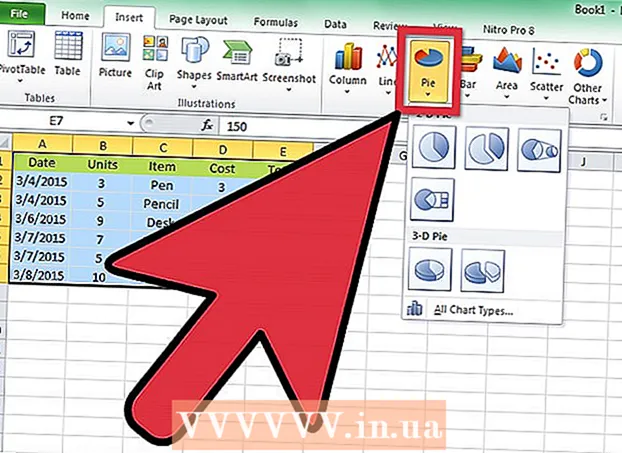நூலாசிரியர்:
Florence Bailey
உருவாக்கிய தேதி:
22 மார்ச் 2021
புதுப்பிப்பு தேதி:
1 ஜூலை 2024
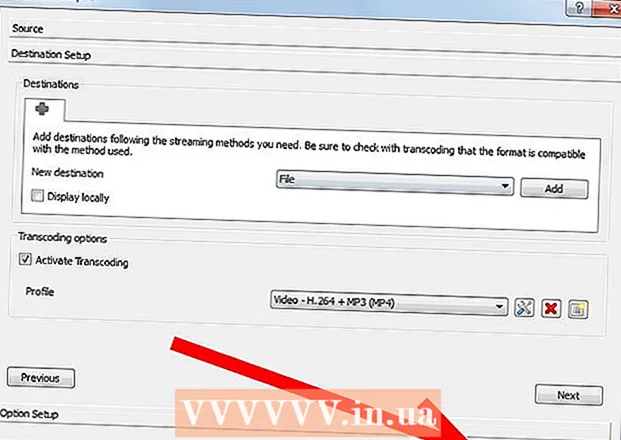
உள்ளடக்கம்
- படிகள்
- முறை 2 இல் 1: ஸ்கிரீன் ஷாட்டை எடுப்பது எப்படி
- 2 இன் முறை 2: ஸ்கிரீன் வீடியோக்களை எப்படி பதிவு செய்வது
உங்கள் திரையில் இருந்து வீடியோ பதிவு செய்ய வேண்டுமா? உதாரணமாக, ஒரு விளையாட்டை கடந்து செல்வது அல்லது கணினியில் ஏதாவது செய்வது எப்படி. VLC மீடியா பிளேயரைப் பயன்படுத்தி நீங்கள் திரையில் இருந்து வீடியோவைப் பதிவு செய்யலாம்.
படிகள்
முறை 2 இல் 1: ஸ்கிரீன் ஷாட்டை எடுப்பது எப்படி
 1 விசைப்பலகை குறுக்குவழியைப் பயன்படுத்தி ஒரு ஸ்கிரீன்ஷாட்டை எடுக்கவும். விண்டோஸில், Shift + S அல்லது Ctrl + Alt + S. ஐ Mac OS X இல் அழுத்தவும், கட்டளை + Alt + S ஐ அழுத்தவும்.
1 விசைப்பலகை குறுக்குவழியைப் பயன்படுத்தி ஒரு ஸ்கிரீன்ஷாட்டை எடுக்கவும். விண்டோஸில், Shift + S அல்லது Ctrl + Alt + S. ஐ Mac OS X இல் அழுத்தவும், கட்டளை + Alt + S ஐ அழுத்தவும்.  2 நீங்கள் "வீடியோ" மெனுவையும் பயன்படுத்தலாம். திரையின் மேற்புறத்தில் உள்ள வீடியோக்களைக் கிளிக் செய்து ஸ்னாப்ஷாட்டை எடு என்பதைத் தேர்ந்தெடுக்கவும்.
2 நீங்கள் "வீடியோ" மெனுவையும் பயன்படுத்தலாம். திரையின் மேற்புறத்தில் உள்ள வீடியோக்களைக் கிளிக் செய்து ஸ்னாப்ஷாட்டை எடு என்பதைத் தேர்ந்தெடுக்கவும்.  3 அல்லது வீடியோவில் ரைட் க்ளிக் செய்து வீடியோ> ஸ்னாப்ஷாட் எடுக்கவும்.
3 அல்லது வீடியோவில் ரைட் க்ளிக் செய்து வீடியோ> ஸ்னாப்ஷாட் எடுக்கவும். 4 ஸ்கிரீன் ஷாட்களை சேமிக்க கோப்புறையை மாற்றவும். ஸ்கிரீன் ஷாட்கள் எங்கு சேமிக்கப்படுகின்றன என்று உங்களுக்குத் தெரியாவிட்டால் அல்லது அவை சேமிக்கப்படும் கோப்புறையை மாற்ற விரும்பினால், கருவிகள்> அமைப்புகள்> வீடியோக்களைக் கிளிக் செய்து, வீடியோ ஸ்னாப்ஷாட்ஸ் பிரிவில், நீங்கள் விரும்பும் கோப்புறையைத் தேர்ந்தெடுக்கவும்.
4 ஸ்கிரீன் ஷாட்களை சேமிக்க கோப்புறையை மாற்றவும். ஸ்கிரீன் ஷாட்கள் எங்கு சேமிக்கப்படுகின்றன என்று உங்களுக்குத் தெரியாவிட்டால் அல்லது அவை சேமிக்கப்படும் கோப்புறையை மாற்ற விரும்பினால், கருவிகள்> அமைப்புகள்> வீடியோக்களைக் கிளிக் செய்து, வீடியோ ஸ்னாப்ஷாட்ஸ் பிரிவில், நீங்கள் விரும்பும் கோப்புறையைத் தேர்ந்தெடுக்கவும்.
2 இன் முறை 2: ஸ்கிரீன் வீடியோக்களை எப்படி பதிவு செய்வது
 1 VLC ஐ நிறுவவும். இந்த கட்டுரையின் ஆதாரங்கள் பிரிவில் முதலில் பட்டியலிடப்பட்ட தளத்திலிருந்து நிறுவியை பதிவிறக்கவும்.
1 VLC ஐ நிறுவவும். இந்த கட்டுரையின் ஆதாரங்கள் பிரிவில் முதலில் பட்டியலிடப்பட்ட தளத்திலிருந்து நிறுவியை பதிவிறக்கவும்.  2 VLC ஐ துவக்கவும்.
2 VLC ஐ துவக்கவும். 3 மீடியா> சமர்ப்பி என்பதைக் கிளிக் செய்யவும்.
3 மீடியா> சமர்ப்பி என்பதைக் கிளிக் செய்யவும். 4 "சாதனத்தைப் பிடிக்கவும்" என்பதைக் கிளிக் செய்யவும்.
4 "சாதனத்தைப் பிடிக்கவும்" என்பதைக் கிளிக் செய்யவும். 5 பிடிப்பு பயன்முறை மெனுவில், திரையில் கிளிக் செய்யவும்.
5 பிடிப்பு பயன்முறை மெனுவில், திரையில் கிளிக் செய்யவும். 6 பிரேம் வீதத்தை மாற்றவும் (விரும்பினால்). விரும்பினால் பிடிப்புக்கான பிரேம் வீதத்தை மாற்றவும்.
6 பிரேம் வீதத்தை மாற்றவும் (விரும்பினால்). விரும்பினால் பிடிப்புக்கான பிரேம் வீதத்தை மாற்றவும்.  7 ஸ்ட்ரீம் என்பதைக் கிளிக் செய்யவும்.
7 ஸ்ட்ரீம் என்பதைக் கிளிக் செய்யவும். 8 வீடியோ ஆதாரம் கணினித் திரை என்பதை உறுதிப்படுத்தவும். மூல வரி காலியாக இருந்தால், அதில் திரை: // ஐ உள்ளிடவும்.
8 வீடியோ ஆதாரம் கணினித் திரை என்பதை உறுதிப்படுத்தவும். மூல வரி காலியாக இருந்தால், அதில் திரை: // ஐ உள்ளிடவும்.  9 வீடியோ கோப்பை சேமிக்க ஒரு கோப்புறையைத் தேர்ந்தெடுக்கவும். புதிய அசைன்மென்ட் மெனுவிலிருந்து, ஃபைல்களை க்ளிக் செய்து பின்னர் சேர் என்பதைக் கிளிக் செய்யவும். இல்லையெனில், வீடியோ கோப்புகள் இயல்புநிலை கோப்புறையில் சேமிக்கப்படும்.
9 வீடியோ கோப்பை சேமிக்க ஒரு கோப்புறையைத் தேர்ந்தெடுக்கவும். புதிய அசைன்மென்ட் மெனுவிலிருந்து, ஃபைல்களை க்ளிக் செய்து பின்னர் சேர் என்பதைக் கிளிக் செய்யவும். இல்லையெனில், வீடியோ கோப்புகள் இயல்புநிலை கோப்புறையில் சேமிக்கப்படும்.  10 கோப்பு வகையை மாற்றவும் (விரும்பினால்). பெரும்பாலும், VLC MP4 கோப்புகளை உருவாக்கும். உங்களுக்கு வேறு கோப்பு வகை தேவைப்பட்டால், அதை மெனுவிலிருந்து தேர்ந்தெடுக்கவும்.
10 கோப்பு வகையை மாற்றவும் (விரும்பினால்). பெரும்பாலும், VLC MP4 கோப்புகளை உருவாக்கும். உங்களுக்கு வேறு கோப்பு வகை தேவைப்பட்டால், அதை மெனுவிலிருந்து தேர்ந்தெடுக்கவும்.  11 ஸ்ட்ரீம் என்பதைக் கிளிக் செய்யவும்.
11 ஸ்ட்ரீம் என்பதைக் கிளிக் செய்யவும்.