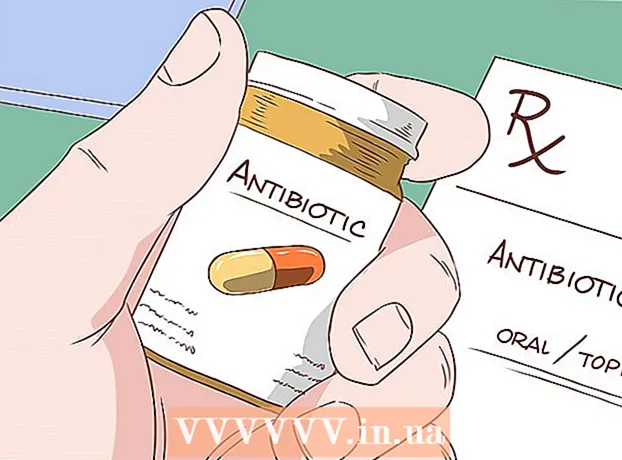நூலாசிரியர்:
Alice Brown
உருவாக்கிய தேதி:
25 மே 2021
புதுப்பிப்பு தேதி:
1 ஜூலை 2024

உள்ளடக்கம்
இந்த கட்டுரை விண்டோஸ் மற்றும் மேக் ஓஎஸ் எக்ஸ் கணினியில் விஎல்சி மீடியா பிளேயரைப் பயன்படுத்தி ஆடியோவை எவ்வாறு பதிவு செய்வது என்பதைக் காண்பிக்கும்.
படிகள்
முறை 2 இல் 1: விண்டோஸ்
 1 VLC ஐ துவக்கவும். வெள்ளை கோடுகளுடன் ஆரஞ்சு கூம்பு ஐகானைக் கிளிக் செய்யவும்.
1 VLC ஐ துவக்கவும். வெள்ளை கோடுகளுடன் ஆரஞ்சு கூம்பு ஐகானைக் கிளிக் செய்யவும். - உங்கள் கணினியில் VLC இல்லை என்றால், அதை நிறுவவும்.
 2 மெனுவைத் திறக்கவும் காண்க. திரையின் மேற்புறத்தில் உள்ள மெனு பட்டியில் நீங்கள் அதைக் காண்பீர்கள். ஒரு மெனு திறக்கும்.
2 மெனுவைத் திறக்கவும் காண்க. திரையின் மேற்புறத்தில் உள்ள மெனு பட்டியில் நீங்கள் அதைக் காண்பீர்கள். ஒரு மெனு திறக்கும்.  3 கிளிக் செய்யவும் கூடுதல் கட்டுப்பாடுகள். மெனுவின் நடுவில் இந்த விருப்பத்தை நீங்கள் காணலாம். கூடுதல் கட்டுப்பாடுகள் பிளே பட்டனுக்கு மேலே தோன்றும்.
3 கிளிக் செய்யவும் கூடுதல் கட்டுப்பாடுகள். மெனுவின் நடுவில் இந்த விருப்பத்தை நீங்கள் காணலாம். கூடுதல் கட்டுப்பாடுகள் பிளே பட்டனுக்கு மேலே தோன்றும்.  4 மெனுவைத் திறக்கவும் ஊடகம். திரையின் மேற்புறத்தில் உள்ள மெனு பட்டியில் நீங்கள் அதைக் காண்பீர்கள்.
4 மெனுவைத் திறக்கவும் ஊடகம். திரையின் மேற்புறத்தில் உள்ள மெனு பட்டியில் நீங்கள் அதைக் காண்பீர்கள்.  5 கிளிக் செய்யவும் பிடிப்பு சாதனத்தைத் திறக்கவும். மெனுவின் நடுவில் இந்த விருப்பத்தை நீங்கள் காணலாம்.
5 கிளிக் செய்யவும் பிடிப்பு சாதனத்தைத் திறக்கவும். மெனுவின் நடுவில் இந்த விருப்பத்தை நீங்கள் காணலாம்.  6 ஐகானைக் கிளிக் செய்யவும்
6 ஐகானைக் கிளிக் செய்யவும்  "ஆடியோ சாதன பெயர்" விருப்பத்திற்கு அடுத்து. ஒரு மெனு திறக்கும். அதில் ஒலி மூலத்தைத் தேர்ந்தெடுக்கவும்:
"ஆடியோ சாதன பெயர்" விருப்பத்திற்கு அடுத்து. ஒரு மெனு திறக்கும். அதில் ஒலி மூலத்தைத் தேர்ந்தெடுக்கவும்: - உங்கள் கணினியின் மைக்ரோஃபோனில் இருந்து ஆடியோவை பதிவு செய்ய "மைக்ரோஃபோன்" விருப்பத்தை கிளிக் செய்யவும்.
- உங்கள் ஸ்பீக்கர்களில் இருந்து ஒலியை பதிவு செய்ய "ஸ்டீரியோ மிக்ஸ்" விருப்பத்தை கிளிக் செய்யவும்.
 7 கிளிக் செய்யவும் விளையாடு. மூல சாளரத்தின் கீழே இந்த விருப்பத்தை நீங்கள் காணலாம்.
7 கிளிக் செய்யவும் விளையாடு. மூல சாளரத்தின் கீழே இந்த விருப்பத்தை நீங்கள் காணலாம்.  8 ஆடியோ பதிவைத் தொடங்க "பதிவு" பொத்தானைக் கிளிக் செய்யவும். இந்த பொத்தான் சிவப்பு வட்டத்தால் குறிக்கப்பட்டுள்ளது மற்றும் பிளே பொத்தானுக்கு மேலே அமைந்துள்ளது.
8 ஆடியோ பதிவைத் தொடங்க "பதிவு" பொத்தானைக் கிளிக் செய்யவும். இந்த பொத்தான் சிவப்பு வட்டத்தால் குறிக்கப்பட்டுள்ளது மற்றும் பிளே பொத்தானுக்கு மேலே அமைந்துள்ளது. - உங்கள் கணினி ஸ்பீக்கர்களில் இருந்து ஆடியோவை பதிவு செய்ய விரும்பினால் ஆடியோ கோப்பை இயக்கவும்.
 9 பதிவு செய்வதை நிறுத்த மீண்டும் பதிவு பொத்தானை கிளிக் செய்யவும்.
9 பதிவு செய்வதை நிறுத்த மீண்டும் பதிவு பொத்தானை கிளிக் செய்யவும். 10 "நிறுத்து" பொத்தானை கிளிக் செய்யவும். இந்த பொத்தான் கருப்பு சதுரத்தால் குறிக்கப்பட்டுள்ளது மற்றும் பிளே பொத்தானின் வலதுபுறத்தில் அமைந்துள்ளது.
10 "நிறுத்து" பொத்தானை கிளிக் செய்யவும். இந்த பொத்தான் கருப்பு சதுரத்தால் குறிக்கப்பட்டுள்ளது மற்றும் பிளே பொத்தானின் வலதுபுறத்தில் அமைந்துள்ளது.  11 பதிவுசெய்யப்பட்ட ஆடியோ கோப்பை இயக்கவும். இதைச் செய்ய, "தொடங்கு" மெனுவைத் திறக்கவும்
11 பதிவுசெய்யப்பட்ட ஆடியோ கோப்பை இயக்கவும். இதைச் செய்ய, "தொடங்கு" மெனுவைத் திறக்கவும்  "கோப்பு எக்ஸ்ப்ளோரர்" என்பதைக் கிளிக் செய்யவும்
"கோப்பு எக்ஸ்ப்ளோரர்" என்பதைக் கிளிக் செய்யவும்  , சாளரத்தின் இடது பலகத்தில் உள்ள "மியூசிக்" கோப்புறையில் கிளிக் செய்து, "vlc-record-" என்று தொடங்கும் மற்றும் பதிவு செய்யும் தேதி மற்றும் நேரத்துடன் முடிவடையும் ஒரு ஆடியோ கோப்பில் கிளிக் செய்யவும்.
, சாளரத்தின் இடது பலகத்தில் உள்ள "மியூசிக்" கோப்புறையில் கிளிக் செய்து, "vlc-record-" என்று தொடங்கும் மற்றும் பதிவு செய்யும் தேதி மற்றும் நேரத்துடன் முடிவடையும் ஒரு ஆடியோ கோப்பில் கிளிக் செய்யவும். - இயல்பாக, விஎல்சி உருவாக்கிய ஆடியோ கோப்புகளை மியூசிக் கோப்புறைக்கும் வீடியோ கோப்புகளை வீடியோ கோப்புறைக்கும் அனுப்புகிறது.
2 இன் முறை 2: மேக் ஓஎஸ் எக்ஸ்
 1 VLC ஐ துவக்கவும். வெள்ளை கோடுகளுடன் ஆரஞ்சு கூம்பு ஐகானைக் கிளிக் செய்யவும்.
1 VLC ஐ துவக்கவும். வெள்ளை கோடுகளுடன் ஆரஞ்சு கூம்பு ஐகானைக் கிளிக் செய்யவும். - உங்கள் கணினியில் VLC இல்லை என்றால், அதை நிறுவவும்.
 2 மெனுவைத் திறக்கவும் கோப்பு. திரையின் மேற்புறத்தில் உள்ள மெனு பட்டியில் நீங்கள் அதைக் காண்பீர்கள். ஒரு மெனு திறக்கும்.
2 மெனுவைத் திறக்கவும் கோப்பு. திரையின் மேற்புறத்தில் உள்ள மெனு பட்டியில் நீங்கள் அதைக் காண்பீர்கள். ஒரு மெனு திறக்கும்.  3 கிளிக் செய்யவும் பிடிப்பு சாதனத்தைத் திறக்கவும். மெனுவின் நடுவில் இந்த விருப்பத்தை நீங்கள் காணலாம்.
3 கிளிக் செய்யவும் பிடிப்பு சாதனத்தைத் திறக்கவும். மெனுவின் நடுவில் இந்த விருப்பத்தை நீங்கள் காணலாம்.  4 "ஆடியோ" விருப்பத்திற்கு அடுத்துள்ள பெட்டியை (வெள்ளை செக்மார்க் வடிவில்) சரிபார்க்கவும்.
4 "ஆடியோ" விருப்பத்திற்கு அடுத்துள்ள பெட்டியை (வெள்ளை செக்மார்க் வடிவில்) சரிபார்க்கவும். 5 ஆடியோ மெனுவைத் திறந்து ஆடியோ மூலத்தைத் தேர்ந்தெடுக்கவும். மெனு கணினி விருப்பங்களைக் காட்டுகிறது. பதிவு செய்ய வேண்டிய ஆடியோவின் மூலத்தைத் தேர்ந்தெடுக்கவும்:
5 ஆடியோ மெனுவைத் திறந்து ஆடியோ மூலத்தைத் தேர்ந்தெடுக்கவும். மெனு கணினி விருப்பங்களைக் காட்டுகிறது. பதிவு செய்ய வேண்டிய ஆடியோவின் மூலத்தைத் தேர்ந்தெடுக்கவும்: - உள்ளமைக்கப்பட்ட மைக்ரோஃபோனிலிருந்து ஆடியோவைப் பதிவு செய்ய உள்ளமைக்கப்பட்ட மைக்ரோஃபோன் விருப்பத்தைக் கிளிக் செய்யவும்.
- வெளிப்புற ஒலிவாங்கி அல்லது உங்கள் கணினியுடன் இணைக்கப்பட்ட பிற ஆடியோ மூலத்திலிருந்து ஆடியோவைப் பதிவு செய்ய "ஆடியோ உள்ளீடு" விருப்பத்தை கிளிக் செய்யவும்.
- சவுண்ட்ஃப்ளவர் மென்பொருளை நிறுவி, உங்கள் கணினி ஸ்பீக்கர்களில் இருந்து ஒலியைப் பதிவு செய்ய "சவுண்ட்ஃப்ளவர்" விருப்பத்தைத் தேர்ந்தெடுக்கவும்.
 6 கிளிக் செய்யவும் திற. மூல சாளரத்தின் கீழே இந்த நீல பொத்தானைக் காண்பீர்கள்.
6 கிளிக் செய்யவும் திற. மூல சாளரத்தின் கீழே இந்த நீல பொத்தானைக் காண்பீர்கள்.  7 மெனுவைத் திறக்கவும் பின்னணி. திரையின் மேற்புறத்தில் உள்ள மெனு பட்டியில் நீங்கள் அதைக் காண்பீர்கள்.
7 மெனுவைத் திறக்கவும் பின்னணி. திரையின் மேற்புறத்தில் உள்ள மெனு பட்டியில் நீங்கள் அதைக் காண்பீர்கள்.  8 கிளிக் செய்யவும் பதிவுஆடியோ பதிவைத் தொடங்க. மெனுவின் மேல் உள்ள மூன்றாவது விருப்பம் இது.
8 கிளிக் செய்யவும் பதிவுஆடியோ பதிவைத் தொடங்க. மெனுவின் மேல் உள்ள மூன்றாவது விருப்பம் இது. - உங்கள் கணினி ஸ்பீக்கர்களில் இருந்து ஆடியோவை பதிவு செய்ய விரும்பினால் ஆடியோ கோப்பை இயக்கவும்.
 9 "நிறுத்து" பொத்தானை கிளிக் செய்யவும். இந்த பொத்தான் கருப்பு சதுரத்தால் குறிக்கப்பட்டுள்ளது மற்றும் சாளரத்தின் கீழே அமைந்துள்ளது.
9 "நிறுத்து" பொத்தானை கிளிக் செய்யவும். இந்த பொத்தான் கருப்பு சதுரத்தால் குறிக்கப்பட்டுள்ளது மற்றும் சாளரத்தின் கீழே அமைந்துள்ளது.  10 பதிவுசெய்யப்பட்ட ஆடியோ கோப்பை இயக்கவும். இதைச் செய்ய, ஒரு ஃபைண்டர் சாளரத்தைத் திறக்கவும் (ஃபைண்டரில் உள்ள நீல முகம் ஐகானைக் கிளிக் செய்யவும்), சாளரத்தின் இடது பலகத்தில் உள்ள மியூசிக் கோப்புறையைக் கிளிக் செய்து, அதன் பெயர் "vlc-record-" என்று தொடங்கும் ஆடியோ கோப்பில் கிளிக் செய்யவும். பதிவின் தேதி மற்றும் நேரத்துடன் முடிகிறது.
10 பதிவுசெய்யப்பட்ட ஆடியோ கோப்பை இயக்கவும். இதைச் செய்ய, ஒரு ஃபைண்டர் சாளரத்தைத் திறக்கவும் (ஃபைண்டரில் உள்ள நீல முகம் ஐகானைக் கிளிக் செய்யவும்), சாளரத்தின் இடது பலகத்தில் உள்ள மியூசிக் கோப்புறையைக் கிளிக் செய்து, அதன் பெயர் "vlc-record-" என்று தொடங்கும் ஆடியோ கோப்பில் கிளிக் செய்யவும். பதிவின் தேதி மற்றும் நேரத்துடன் முடிகிறது. - இயல்பாக, VLC உருவாக்கிய ஆடியோ கோப்புகளை மியூசிக் கோப்புறைக்கு அனுப்புகிறது.